Die meisten Menschen haben ein grundlegendes Verständnis dafür, wie das Internet funktioniert und bietet ihnen Webseiten zum Durchsuchen. Wenn Sie im Browser einen URL-Link eingeben, sendet der Router die entsprechende Seite, die irgendwo auf einem weit entfernten Server gespeichert ist. Es steckt jedoch mehr dahinter, als man denkt. Der DNS-Server ist eines der wichtigsten Elemente, das einen schnellen Zugriff auf das gesamte Internet ermöglicht.

In diesem Artikel erklären wir mehr über den Zweck des DNS und wie Sie Ihren DNS-Server unter Windows 10 ändern.
Was ist DNS?
Im Gegensatz zu Menschen arbeiten Computer und Browser mit der Interpretation von Zahlen. Für sie ist eine URL wie https://google.com völlig unlesbar, aber wir können uns nicht vorstellen, Zufallszahlen einzugeben, wenn wir auf eine Website zugreifen möchten. Ein DNS-Server (Domain Name System) überbrückt diese Lücke zwischen Mensch und Maschine.
Es enthält eine Liste von Websites und ihren entsprechenden IP-Adressen, die der Browser verwenden kann, um auf Webseiten zuzugreifen. Wenn Sie eine URL in die Adressleiste eingeben, konsultiert der Browser als Erstes den DNS-Cache und -Server nach der entsprechenden IP-Adresse und ruft dann den Inhalt der Website für Sie ab.
Ein DNS-Server gibt es in einigen Formen. Die meisten ISPs (Internetdienstanbieter) haben DNS-Server, die standardmäßig von allen ihren Benutzern verwendet werden. Sogar Ihr PC verfügt über einen rudimentären DNS-Cache, der häufig verwendete und aktuelle Adressen für einen schnelleren Zugriff speichert. Diese DNS-Server sind jedoch nicht unfehlbar, und ISP-Server können anfällig für Fehler und Engpässe sein, die Benutzer glauben lassen, dass sie keinen Internetzugang haben.
Die DNS-Server Ihres Internetdienstanbieters speichern auch alle URL-Anforderungen und halten Ihren vollständigen Browserverlauf für deren Bequemlichkeit bereit. Das können Sie nur vermeiden, wenn Sie ein VPN oder einen VPN-integrierten Browser wie DuckDuckGo verwenden.
DNS-Probleme
Obwohl DNS-Server ein wichtiger Bestandteil der Internetinfrastruktur sind, können sie häufig von Hackern angegriffen werden. Ein Phishing-Angriff kann eine Cache-Poisoning- oder DNS-Hijacking-Methode verwenden, um Ihren DNS-Server auf einen Server ihrer Wahl umzuleiten oder Ihnen eine Liste betrügerischer IPs für vorhandene URLs bereitzustellen. Ihr Browser wird dann auf gefälschte Websites umgeleitet, die eine Reihe von Sicherheitsverletzungen Ihrer Online-Konten und -Dienste verursachen können.
Während die meisten dieser Methoden das Durchlaufen von Antiviren- und ISP-Sicherheitsmaßnahmen erfordern, bedeutet die Modernisierung dieser Angriffsmethoden, dass Hacker und Sicherheitssoftware ständig versuchen, sich gegenseitig zu übertrumpfen. Das Ändern der DNS-Einstellungen auf Ihrem Gerät ist ein Schritt in Richtung erhöhter Sicherheit, aber nur sinnvoll, wenn der Server, den Sie verwenden möchten, sicherer ist als der ursprüngliche.
Wie finde ich meinen alternativen DNS-Server in Windows 10
Da ISP-DNS-Server jedoch nicht ganz sicher sind und Sie sich nie sicher sein können, was hinter dem Bildschirm vor sich geht, umgehen einige alternative Optionen für einen DNS-Server diese Systeme. Die beiden beliebtesten sind die DNS-Domain von Google (8.8.8.8 und 8.8.4.4) und der sichere DNS-Dienst von Cloudflare (unter 1.1.1.1 oder 1.0.0.1). Diese beiden Unternehmen haben den Ruf, sich auf Sicherheit und Geschwindigkeit zu konzentrieren. Die DNS-Server von Google gelten als die schnellsten verfügbaren.
Während es andere öffentliche DNS-Dienste gibt, können Sie mit Google- oder Cloudflare-DNS für Ihren persönlichen Gebrauch nichts falsch machen.
Bevor Sie Änderungen vornehmen, müssen Sie herausfinden, wie Sie Ihre aktuellen DNS-Einstellungen finden. So geht's:

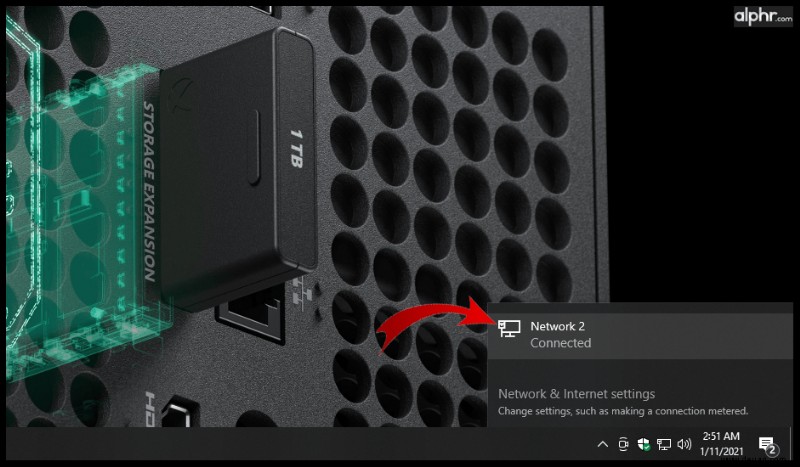
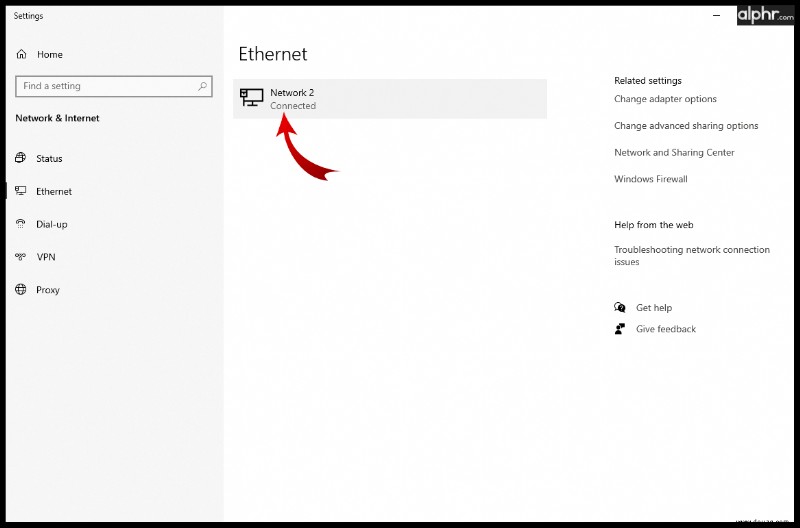
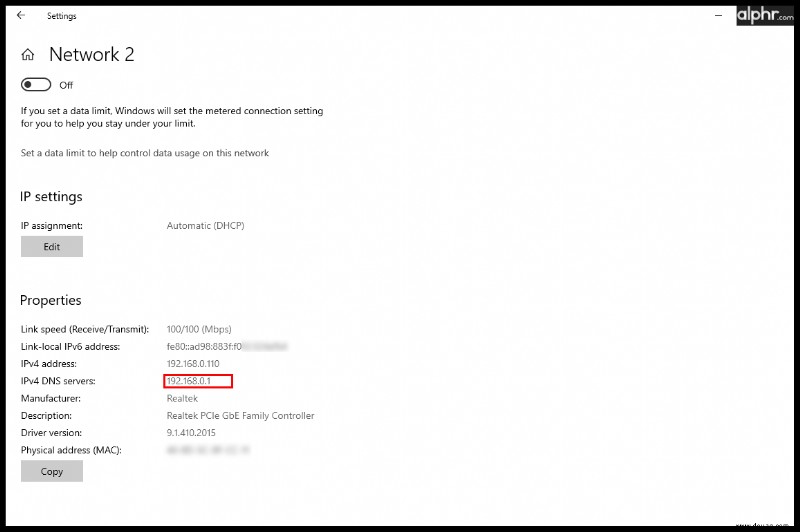
Sobald Sie die von Ihnen verwendeten DNS-Server gefunden haben (die höchstwahrscheinlich entweder die Standardeinstellungen des Routers oder des ISP sind), können Sie Probleme beheben und bei Bedarf Änderungen vornehmen.
So ändern Sie den DNS-Server in Windows 10
Nachdem Sie nun mehr über den DNS-Dienst wissen und wissen, wie er sich auf Ihr Surferlebnis und Ihre Sicherheit auswirken kann, müssen Sie noch lernen, wie Sie die Einstellungen Ihres Geräts ändern. Dazu stehen einige Optionen zur Verfügung, die alle verwendet werden können, um eine schnelle und dauerhafte Änderung vorzunehmen. Hier ist die primäre Methode, um diese Einstellungen auf einem Windows-PC zu ändern:
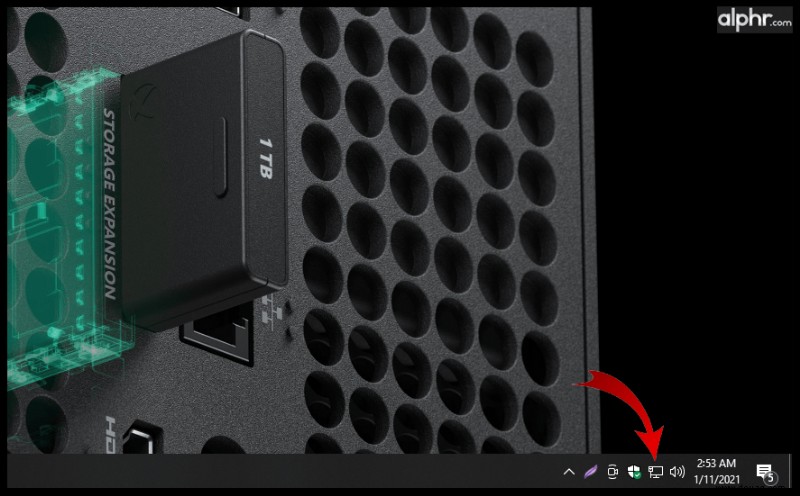
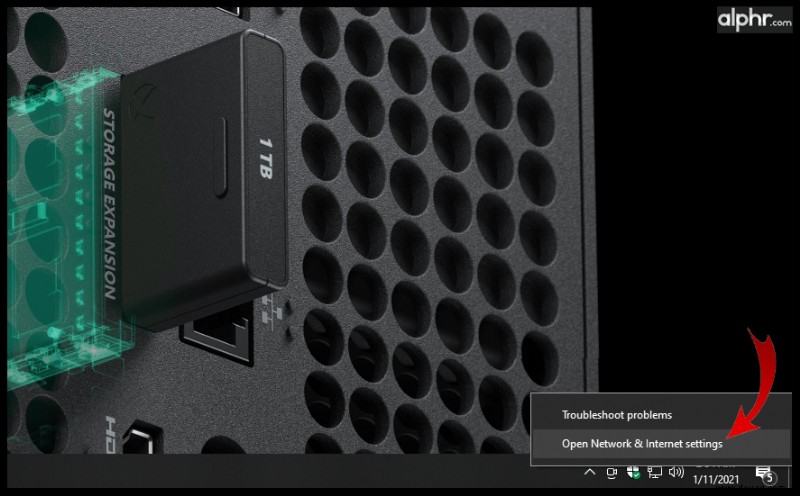
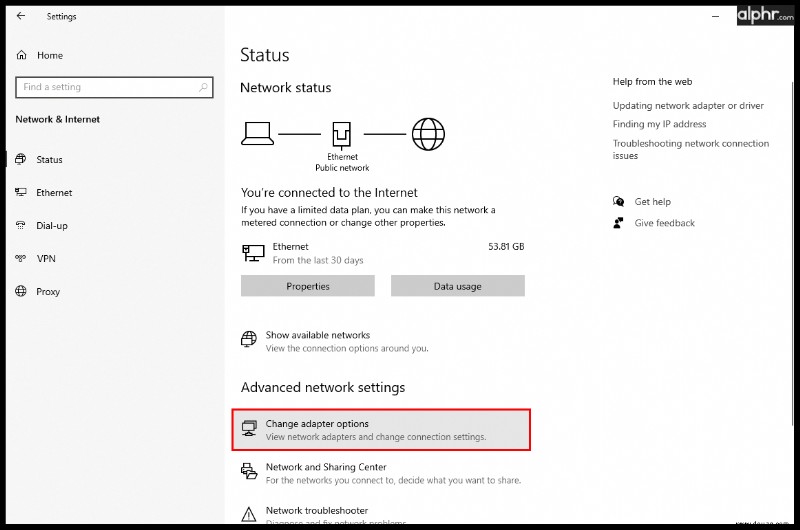
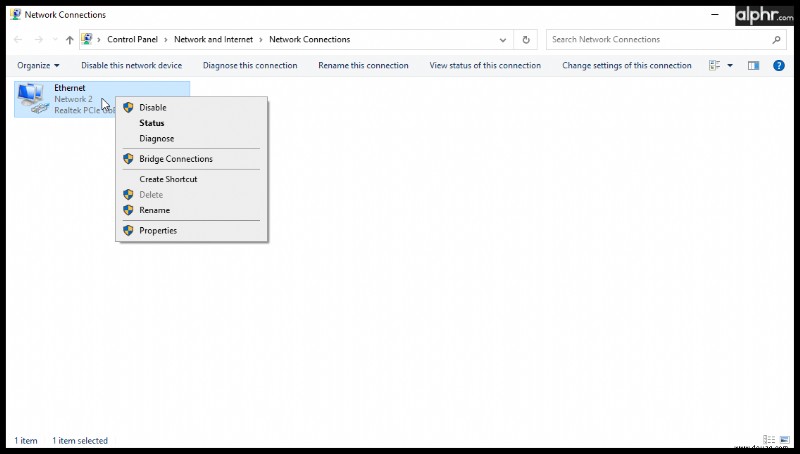
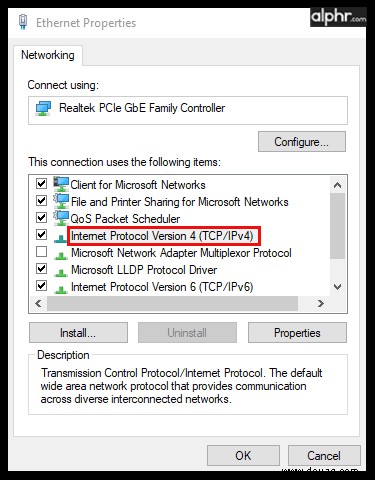
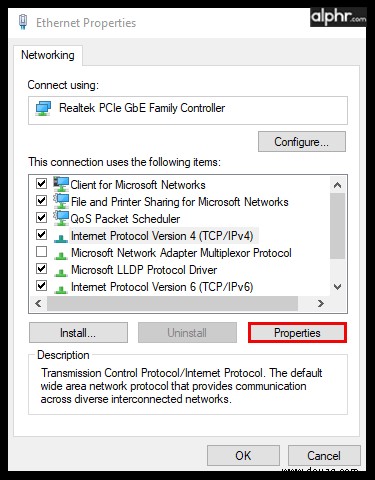
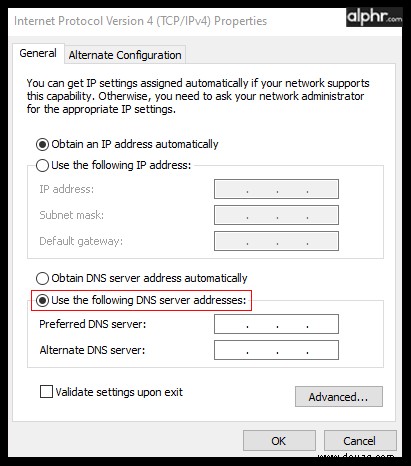
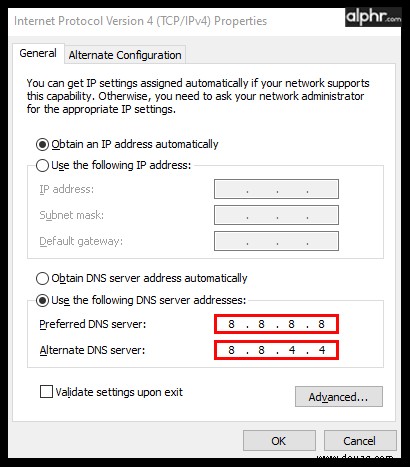
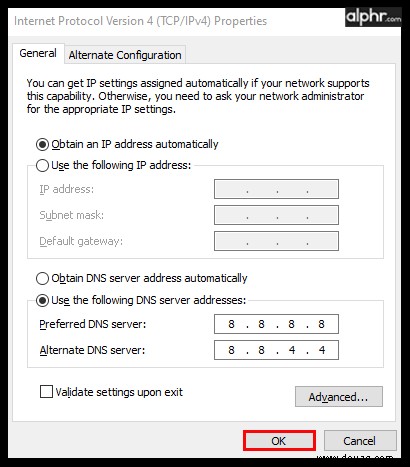
Diese Einstellungen ändern nur die IPv4-Einstellungen. IPv4 ist eines der beiden verwendeten Protokolle, das andere ist das größere IPv6 mit eigenen Adressen. Wenn Sie die IPv4-Einstellungen ändern möchten, befolgen Sie die obigen Schritte, wählen Sie jedoch in Schritt 5 Internet Protocol Version 6 (TCP/IPv6) aus.
Die IP-Adressen, die Sie in die Textfelder eingeben, sind ebenfalls unterschiedlich, und Sie müssen Ihren DNS-Dienst konsultieren, um Ihnen die richtigen Adressen zu geben. Da diese Adressen ziemlich lang sein können (und eine Kombination aus Zahlen und Buchstaben enthalten), stellen Sie sicher, dass Sie sie kopieren oder richtig eingeben, sonst können Sie das Internet überhaupt nicht nutzen.
Angenommen, Ihr PC verwendet eine Reihe von Netzwerken, um eine Verbindung zum Internet herzustellen, z. B. ein Laptop, der zu unterschiedlichen Zeiten eine Ethernet-Verbindung und eine Wi-Fi-Verbindung verwendet. In diesem Fall müssen Sie beide entsprechend konfigurieren, indem Sie die obigen Schritte wiederholen.
So ändern Sie Ihre Windows 10-DNS-Einstellungen mit der Eingabeaufforderung
Wenn Sie technisch versierter sind und alles mit einer Befehlszeile erledigen möchten, gibt es eine Option zum Ändern des DNS-Servers in der Eingabeaufforderung. Folgendes müssen Sie tun:
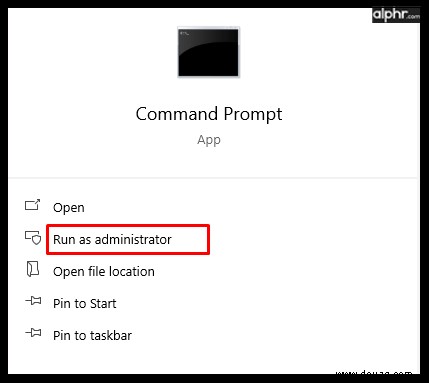
Netto
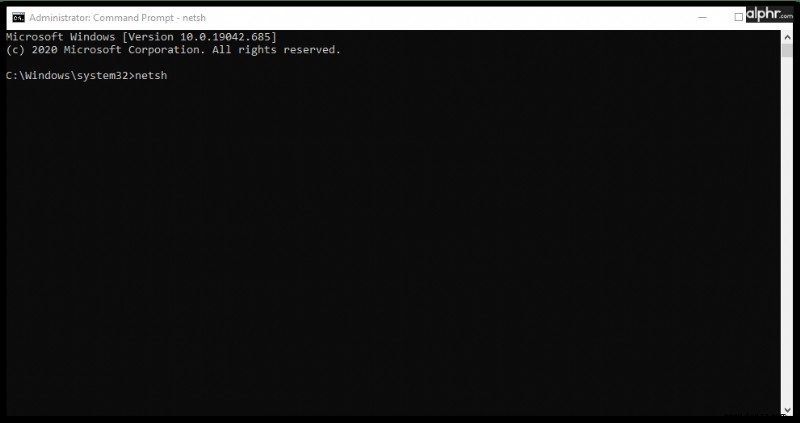
Die Eingabeaufforderung listet alle verfügbaren Adapter auf. Sie müssen wissen, an welchen Sie Änderungen vornehmen müssen. Ethernet- und Wireless-Adapter haben höchstwahrscheinlich einen „Verbunden“-Status, der anzeigt, dass sie gerade verwendet werden, zum Beispiel beim Abrufen dieses Artikels.
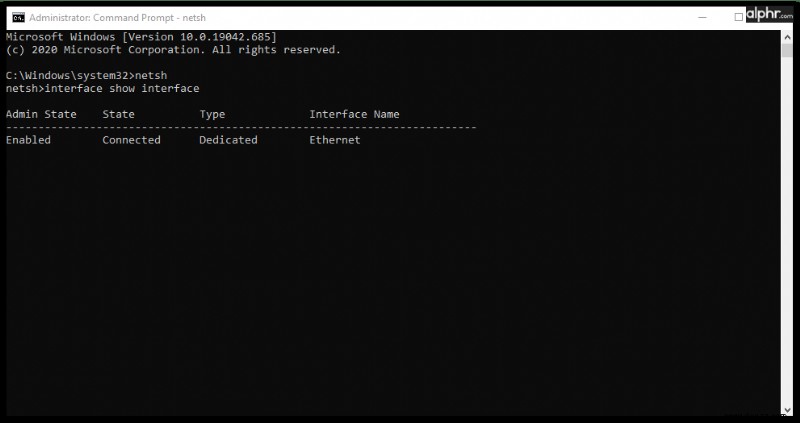
interface ip set dns name=“ADAPTER-NAME“ source=“static“ address=“X.X.X.X“
Der Wert ADAPTER-NAME ist der Name des Adapters, dessen Einstellungen Sie ändern, und Sie erhalten diesen Namen in Schritt 3. X.X.X.X ist die gewünschte DNS-Adresse, die Sie eingeben.
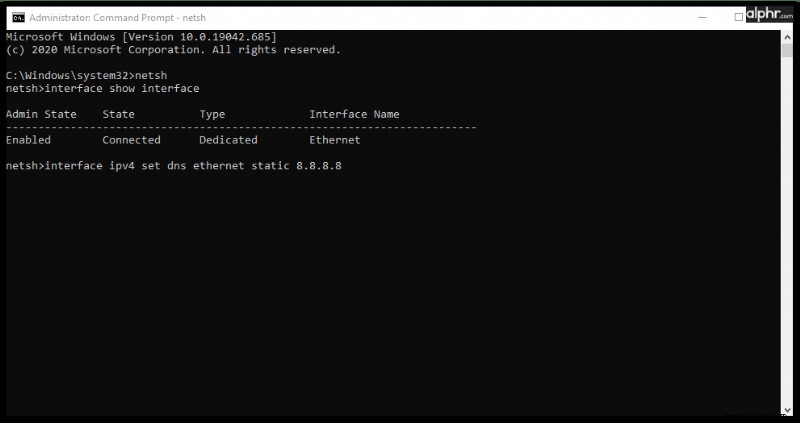
interface ip add dns name=“ADAPTER-NAME“ addr=“X.X.X.X“ index=2
Es gilt die gleiche Logik für Werte wie in Schritt 4.
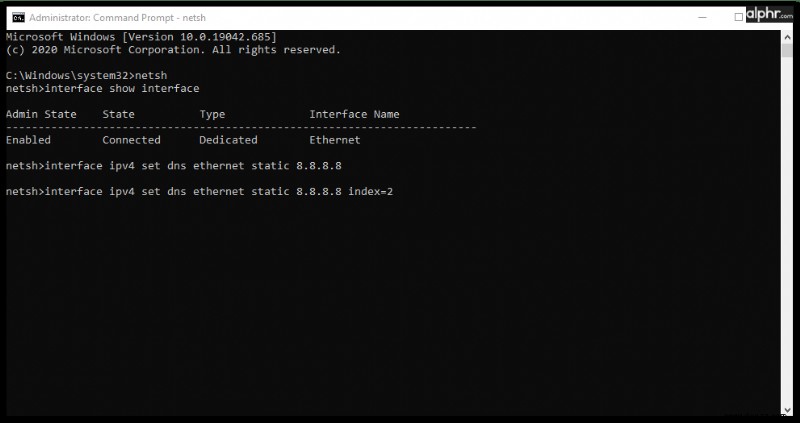
Sobald diese Einstellungen angepasst sind, verwendet der PC automatisch die neuen Werte, um Hostnamen aufzulösen.
So setzen Sie Ihren DNS-Server in Windows 10 zurück
Wenn Sie Ihre DNS-Einstellungen auf die Standardwerte Ihres ISP zurücksetzen möchten, müssen Sie Folgendes tun:
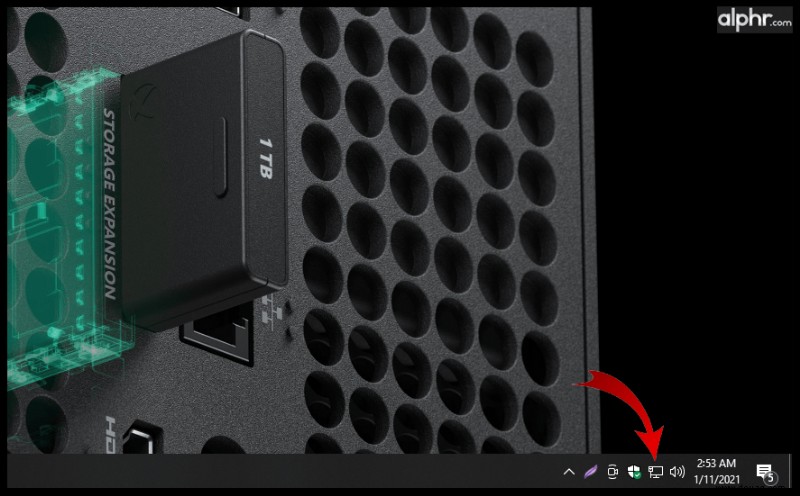
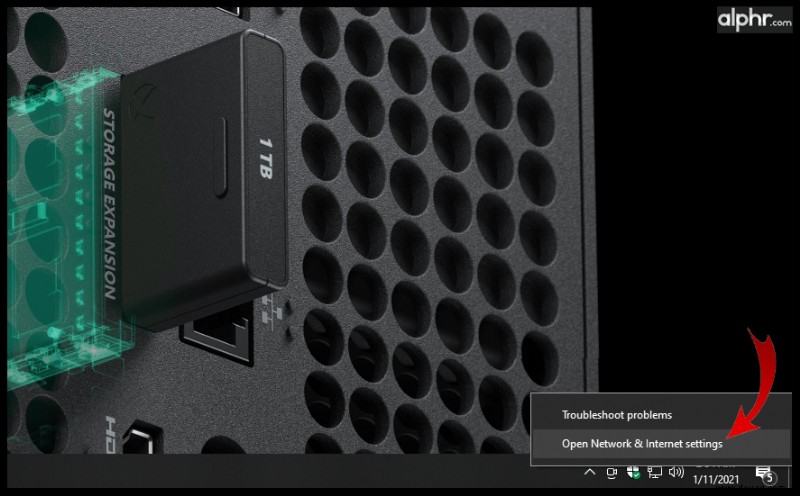
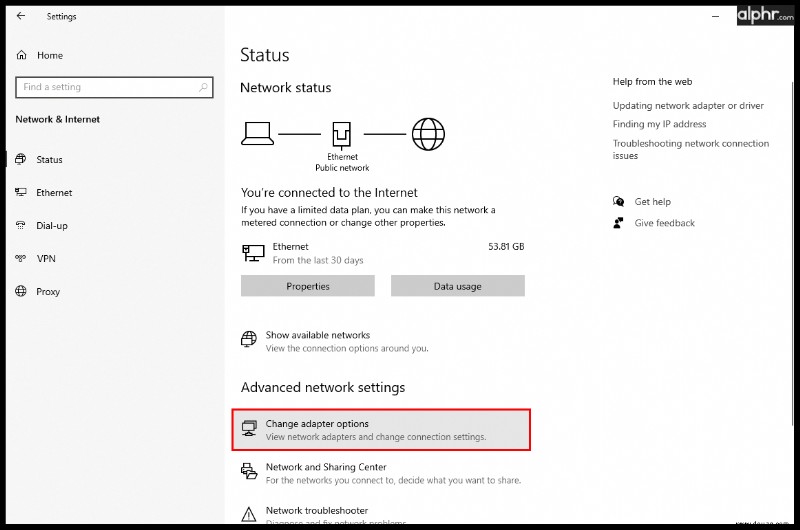
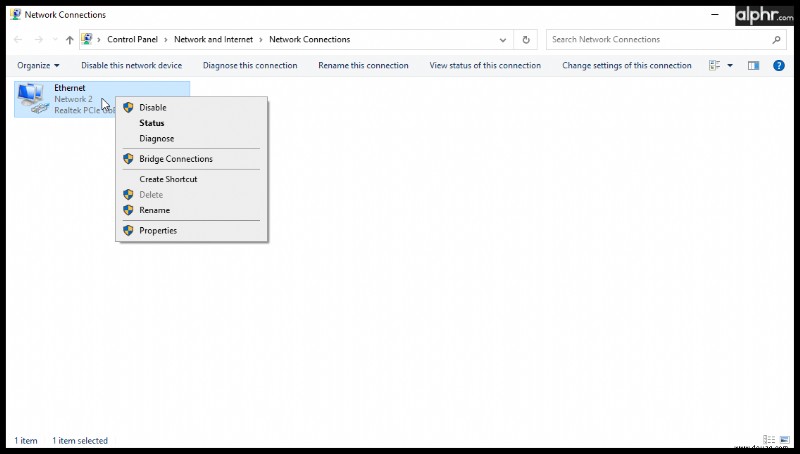
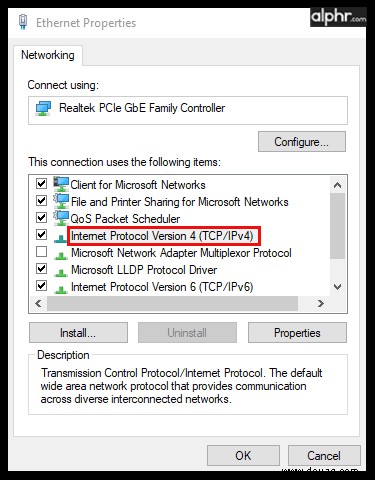
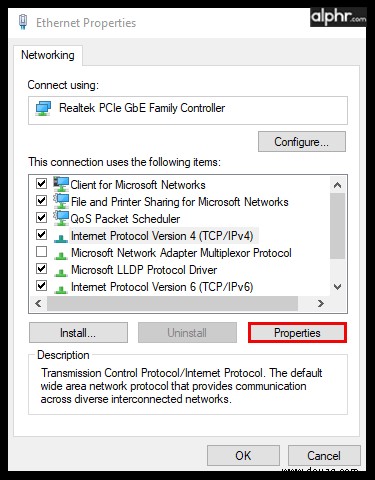
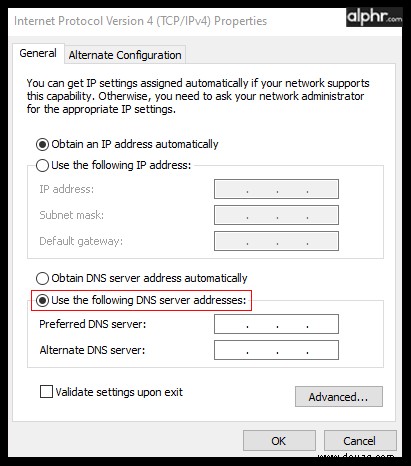
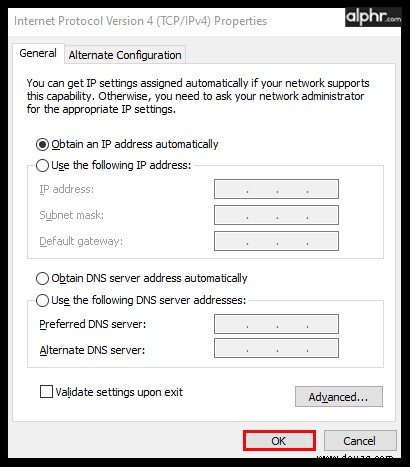
Diese Einstellung macht die am Adapter vorgenommenen Änderungen rückgängig und ermöglicht Ihnen, zu den Standard-DNS-Servern zurückzukehren.
So leeren Sie Ihren DNS-Cache
Nachdem Sie Änderungen an Ihren DNS-Einstellungen vorgenommen haben, ist es ratsam, den DNS-Cache Ihres PCs zu löschen. Dieser Cache speichert häufig verwendete IP-Adressen oder diejenigen, die Sie kürzlich verwendet haben. Wenn Ihr DNS-Server Ihnen eine falsche Adresse geliefert hat und der PC sie zwischengespeichert hat, spielen die Änderungen der Serveradresse keine Rolle, bis der PC den Cache auf natürliche Weise aktualisiert. Durch das Leeren des DNS-Cache wird der PC gezwungen, die korrekten DNS-Einstellungen wiederzuverwenden und die richtigen IP-Adressen für seine Programme abzurufen. Folgendes müssen Sie tun:
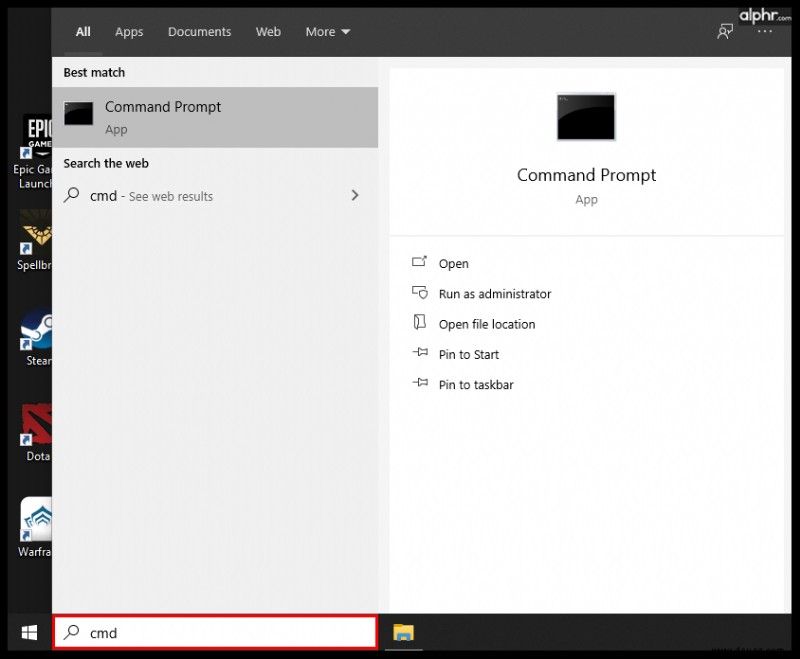
ipconfig /flushdns
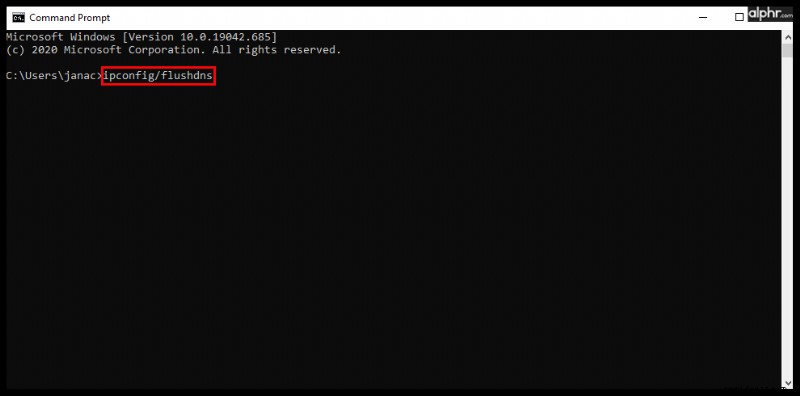
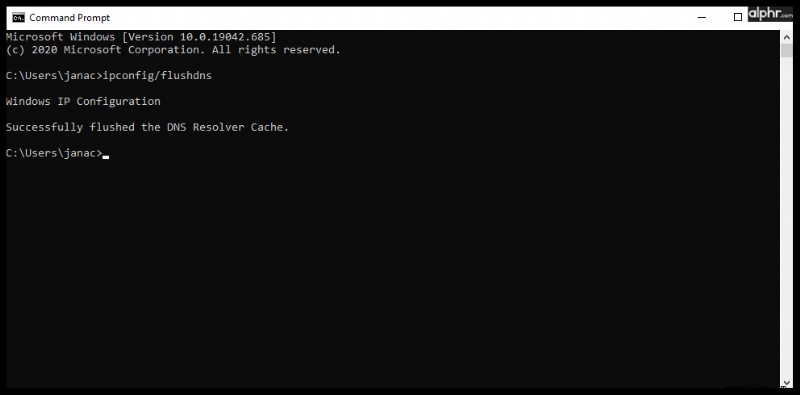
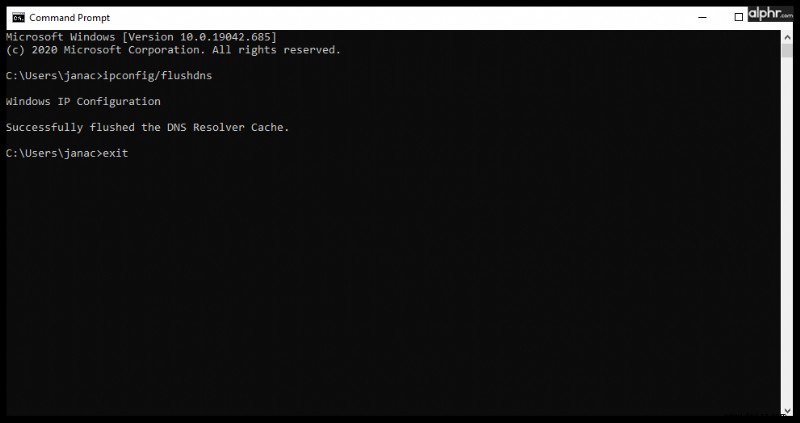
Das Leeren des DNS kann auch die erste Antwort auf häufigere Probleme mit der Internetverbindung sein, bevor weitere Anpassungen erforderlich sind.
Änderungen mit Bedacht vornehmen
Jetzt wissen Sie, wie Sie die DNS-Einstellungen Ihres PCs ändern. Verwenden Sie die bereitgestellten kostenlosen DNS-Server von Google oder Cloudflare, wenn Sie einige der besten öffentlich verfügbaren Optionen wünschen, oder verwenden Sie einen anderen Anbieter, der für Sie am besten geeignet ist. Die Standardserver Ihres Internetdienstanbieters sind normalerweise eine sichere Option, können jedoch bei Fehlern schwieriger zu beheben sein. Das DNS-System ist ein wichtiger Teil des Netzwerks, und einige allgemeine Probleme können durch einfaches Ändern seiner Einstellungen gelöst werden.
Welche DNS-Einstellungen verwendest du? Lassen Sie es uns im Kommentarbereich unten wissen.