Wenn Sie versuchen, unter Windows 10 mehrere Aufgaben gleichzeitig auszuführen, wissen Sie, wie schwierig es sein kann, zwischen verschiedenen Programmen zu wechseln. Es ist wahrscheinlicher, dass Sie Ihren Fokus verlieren und Fehler machen. Indem Sie den Bildschirm auf Ihrem Computer teilen, können Sie zwei oder mehr Apps gleichzeitig sehen und so Ihre Aufgaben mit Leichtigkeit erledigen. Lesen Sie diesen Artikel weiter und wir stellen Ihnen eine detaillierte Schritt-für-Schritt-Anleitung zum Teilen des Bildschirms in Windows 10 zur Verfügung.
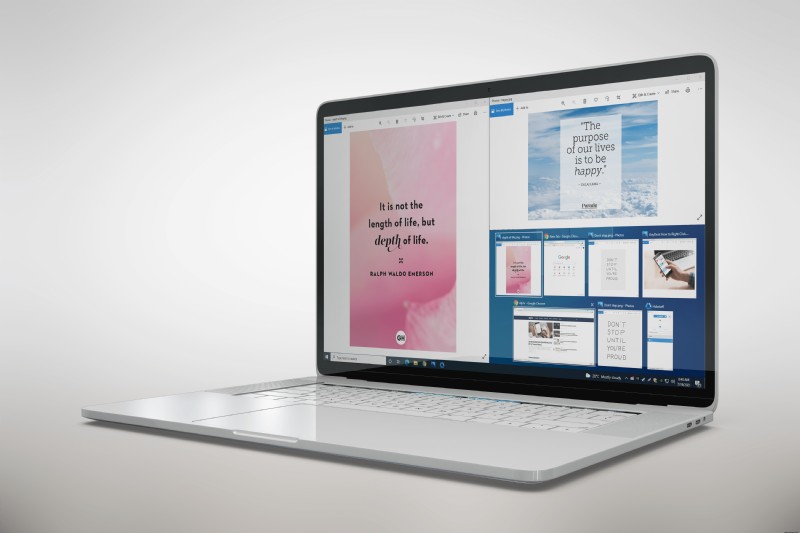
So teilen Sie den Bildschirm in Windows 10
Mit einem großen Monitor können Sie nicht nur die Dinge auf Ihrem Bildschirm klar sehen, sondern auch die Möglichkeit, mehrere Programme oder Apps gleichzeitig anzuzeigen. Indem Sie den Bildschirm teilen, können Sie einfacher zwischen Fenstern kopieren und einfügen, Informationen aus mehreren Quellen anzeigen und Multitasking beschleunigen.
Schnapphilfe
Snap Assist ist eine Funktion in Windows 10, mit der Sie Ihren Bildschirm einfach teilen können. Diese Option ist standardmäßig aktiviert, aber wenn Sie überprüfen möchten, ob sie aktiviert ist, oder die Einstellungen überprüfen möchten, können Sie die folgenden Schritte ausführen:
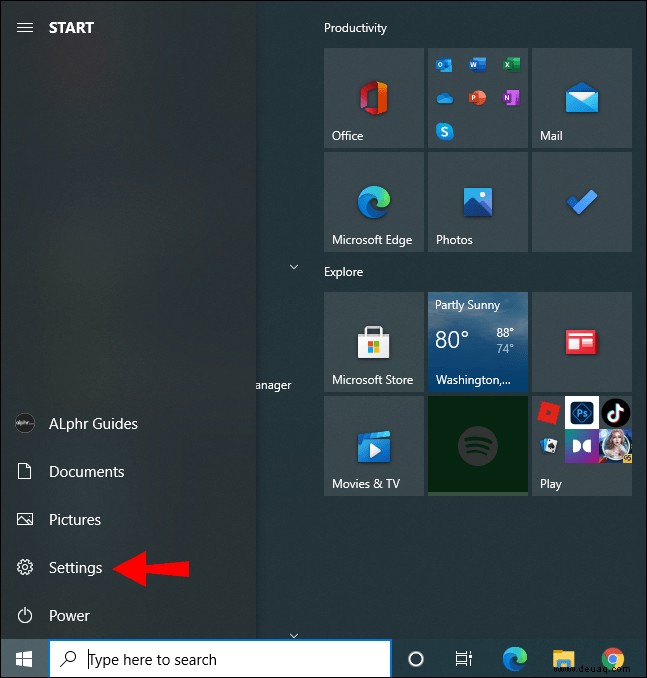
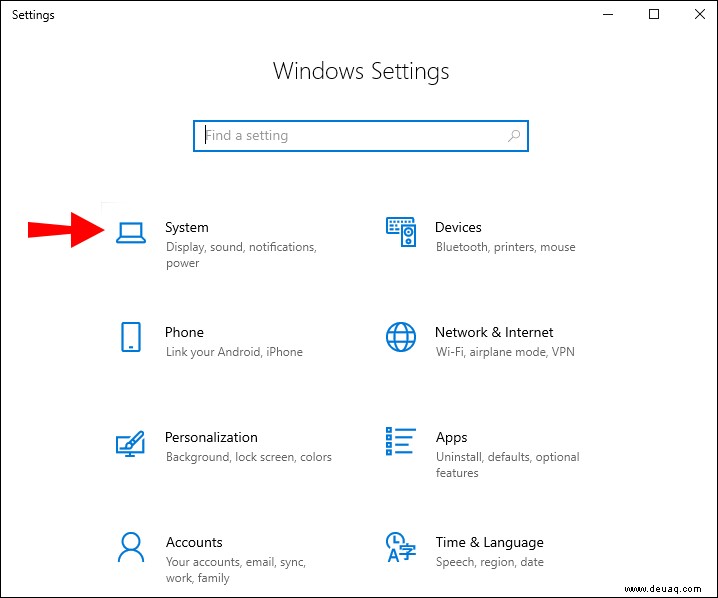
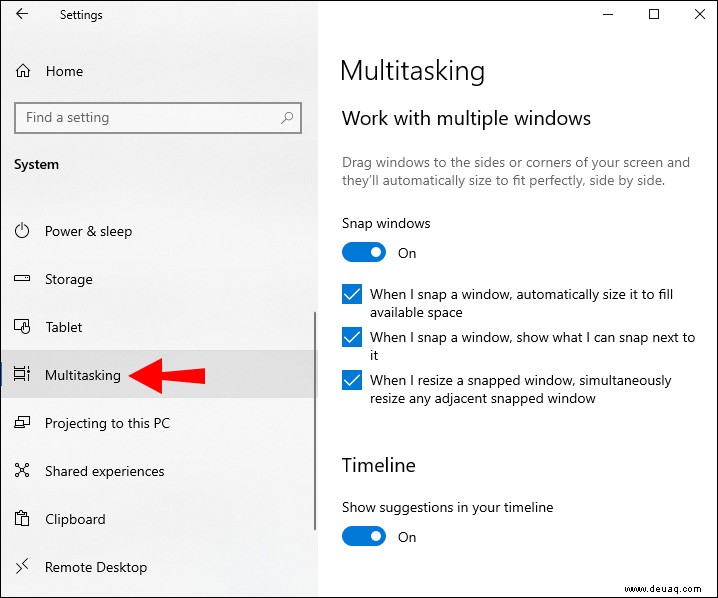
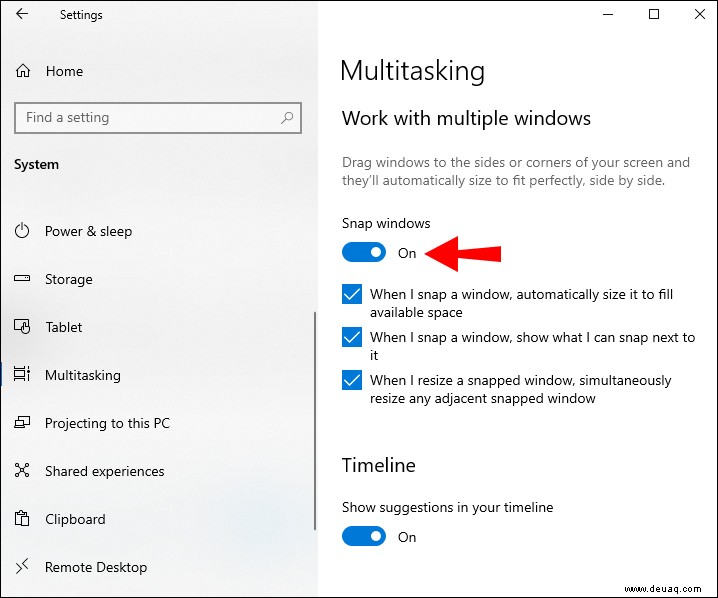
Außerdem sehen Sie unter „Snap Windows“ die drei zusätzlichen Einstellungen, die Sie je nach Ihren Vorlieben aktivieren oder deaktivieren können:
Wie funktioniert Snap Assist?
Mit Snap Assist können Sie ein Fenster an eine Seite oder Ecke Ihres Bildschirms ziehen und dort „einrasten“. Auf diese Weise schaffen Sie Platz für andere Fenster, die Sie hinzufügen können, und ermöglichen so das gleichzeitige Hinzufügen mehrerer Dinge.
Aufteilen des Bildschirms zwischen zwei Fenstern in Windows 10
Sehen wir uns die Schritte zum Teilen des Bildschirms zwischen zwei Fenstern an:
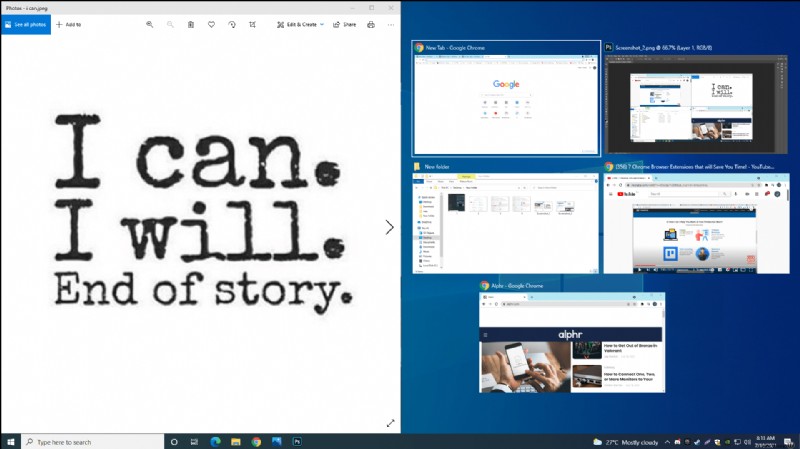
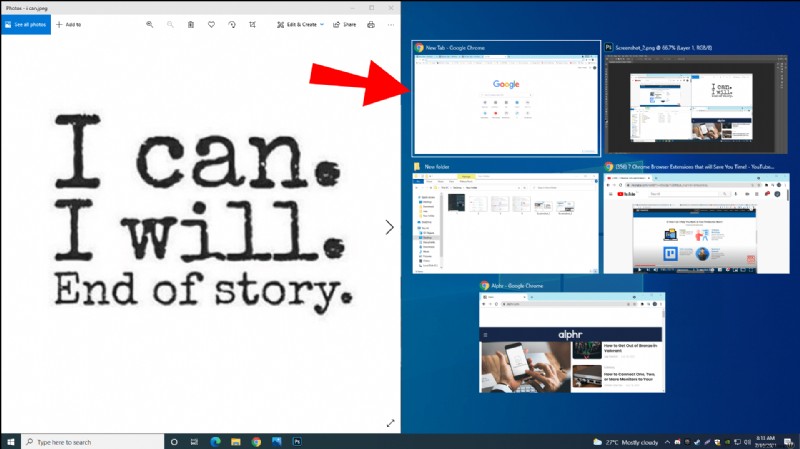
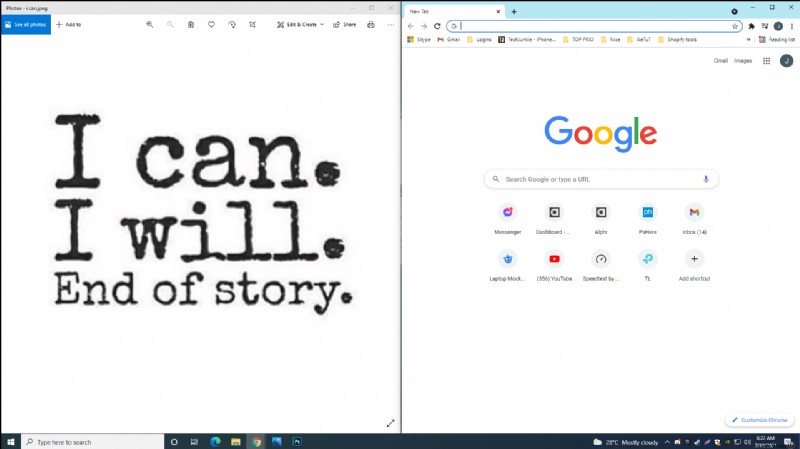
Teilen Sie den Bildschirm mit Tastaturkürzeln
Sie können Ihren Bildschirm mithilfe der Tastenkombinationen in zwei Fenster aufteilen:
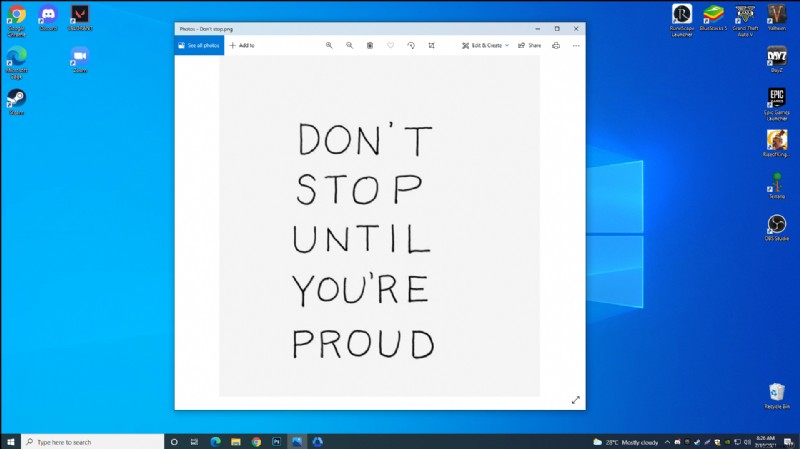
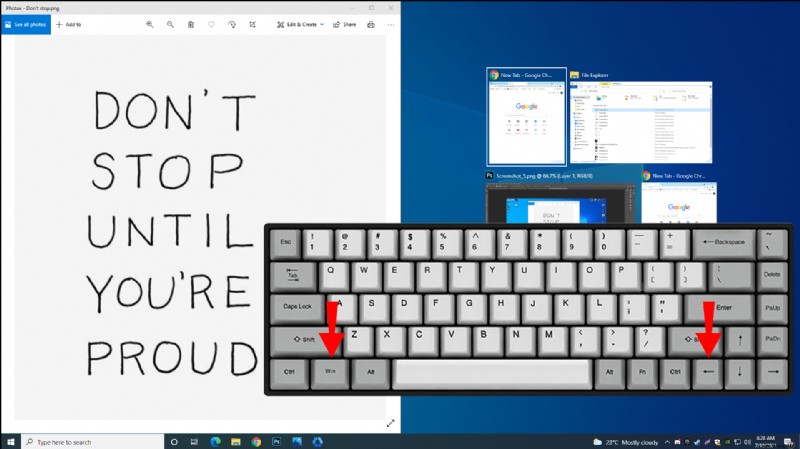
Unterteilen Sie den Bildschirm zwischen drei Fenstern in Windows 10
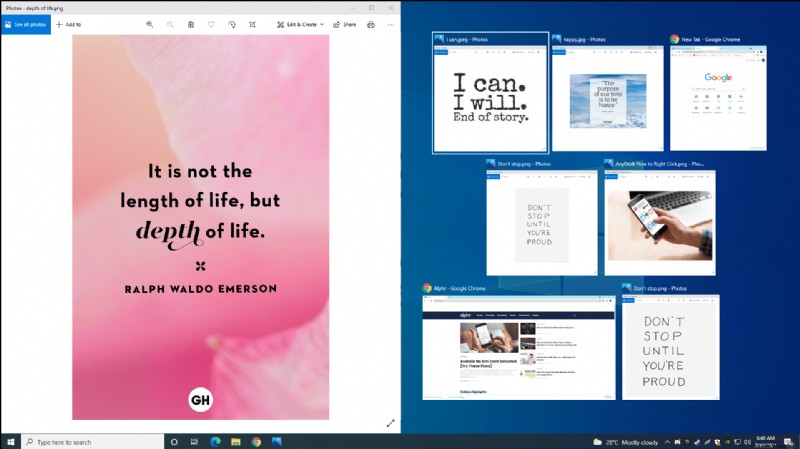
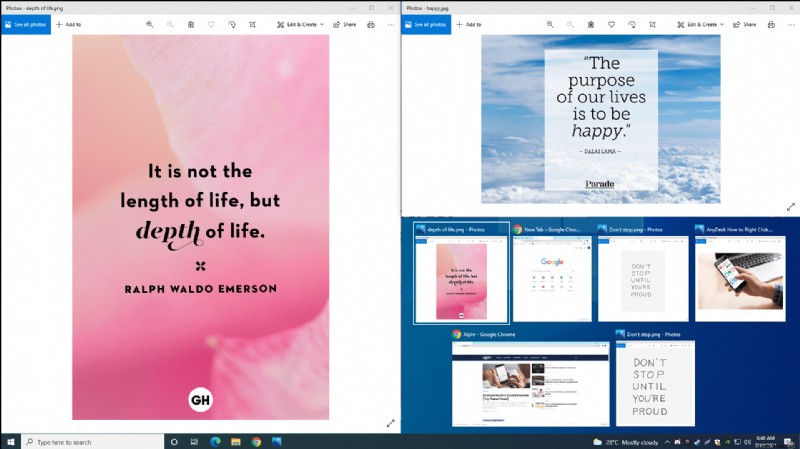
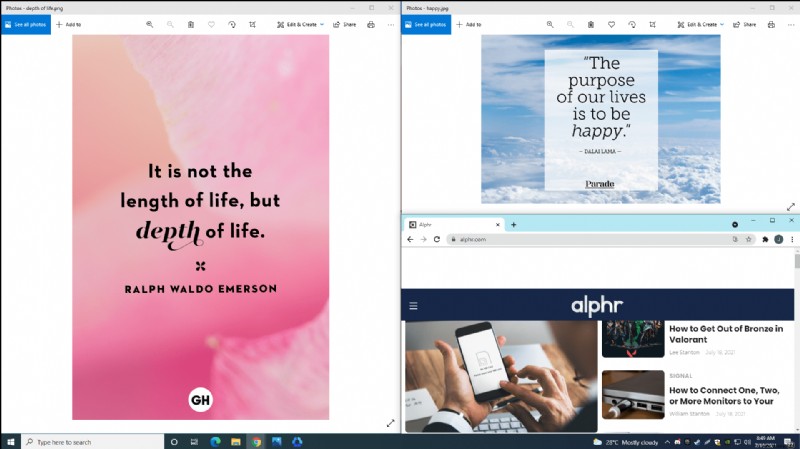
Unterteilen Sie den Bildschirm zwischen vier Fenstern in Windows 10
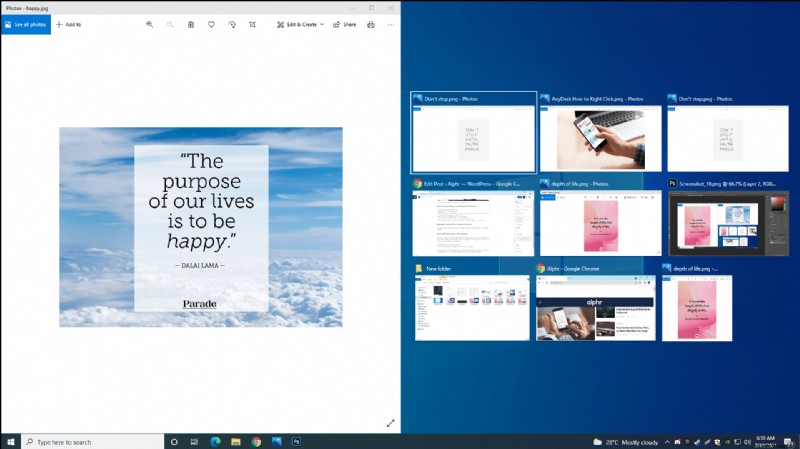
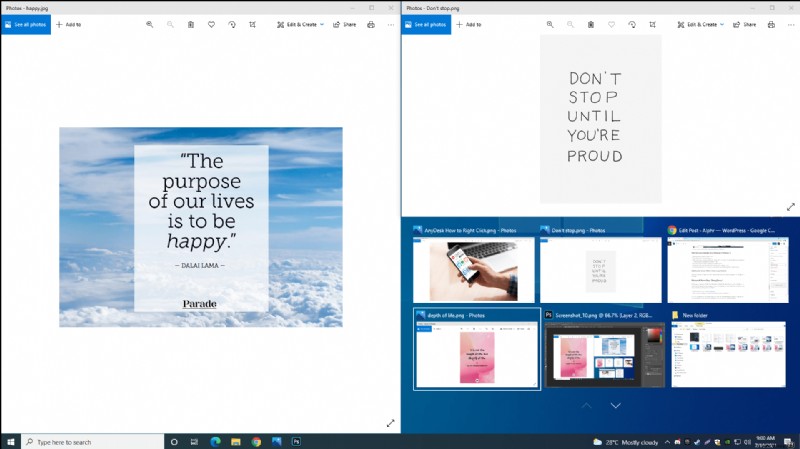
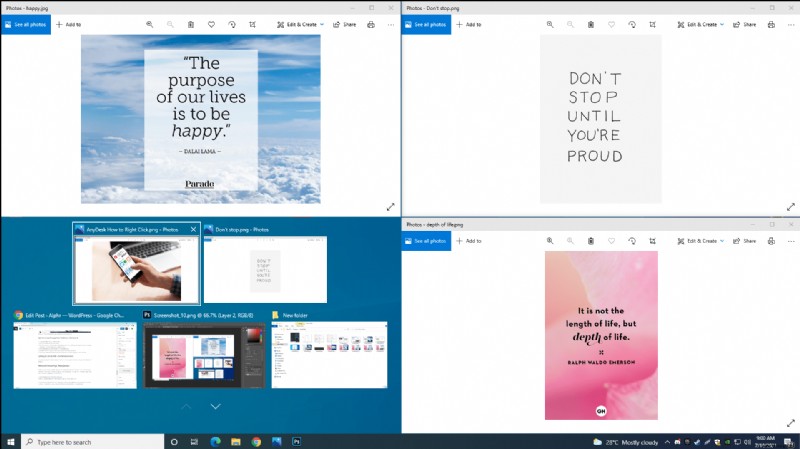
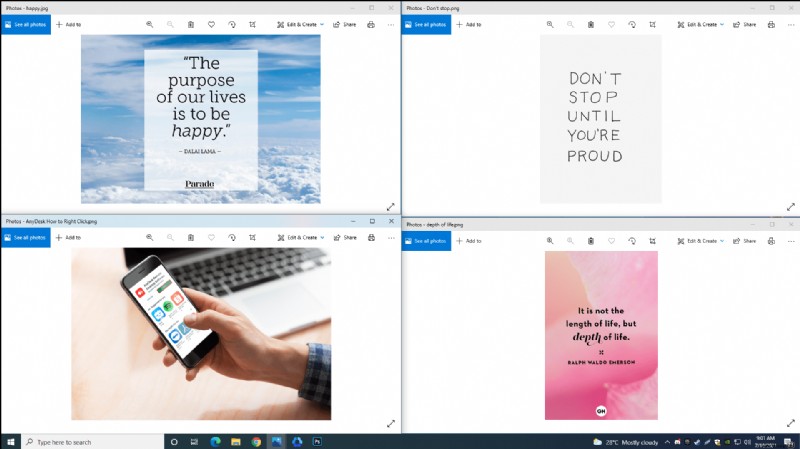
Teilen des Bildschirms mit einem Touchscreen-Monitor
Wenn Sie einen Touchscreen-Monitor haben und Ihren Bildschirm teilen möchten, wählen Sie einfach ein Fenster aus und ziehen Sie es an die Seite/Ecke des Bildschirms.
Microsoft PowerToys „FancyZones“
Eine andere Möglichkeit, Ihren Bildschirm zu teilen, ist die Verwendung des offiziellen Dienstprogramms von Microsoft namens „PowerToys“. Eine der Funktionen dieses Dienstprogramms ist „FancyZones“, ein Fenstermanager, den Sie zum Anordnen Ihres Bildschirms verwenden können. Da „PowerToys“ standardmäßig nicht mit Ihrem Windows geliefert wird, müssen Sie es installieren:
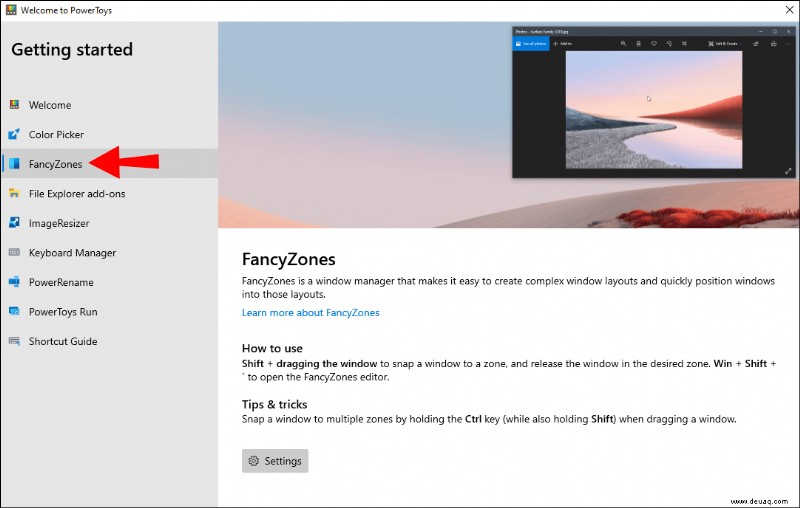
Jetzt können Sie das Layout Ihres Bildschirms anpassen. Sie können eine der Vorlagen auswählen oder Ihre eigene erstellen. Sie können auch Ihre eigenen Maus- und Tastaturkürzel erstellen und Bereiche, Farben und Rahmen anpassen.
Wenn Sie Ihren Bildschirm häufig teilen, ist dies möglicherweise eine großartige Option, da es viel mehr Raum für Anpassungen bietet als Snap Assist.
Verwenden von Apps von Drittanbietern zum Teilen des Bildschirms in Windows 10
Wenn Sie Snap Assist nicht mögen, können Sie zahlreiche Apps auf dem Markt verwenden, die Ihnen helfen, Ihren Bildschirm zu organisieren. Einer von ihnen ist AquaSnap. Mit dieser App können Sie ganz einfach verschiedene Fenster auf Ihrem Bildschirm anordnen und problemlos mehrere Aufgaben erledigen.
Abgesehen von der Aufteilung des Bildschirms wie bei Snap Assist sind hier einige der anderen Optionen, die Sie ausprobieren können:
Doppelte Monitore unter Windows 10 einrichten
Das Teilen eines Bildschirms ist wie zwei Monitore. Sie können sich jedoch dafür entscheiden, einen anderen Monitor an Ihren Computer anzuschließen, wenn Sie eine klarere Sicht auf die von Ihnen ausgeführten Programme haben möchten. So können Sie dies tun:
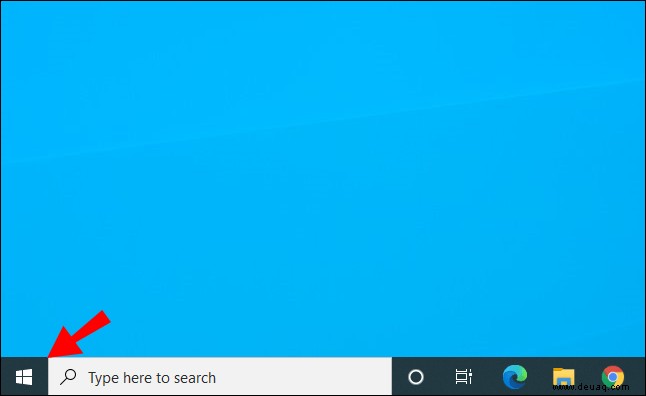
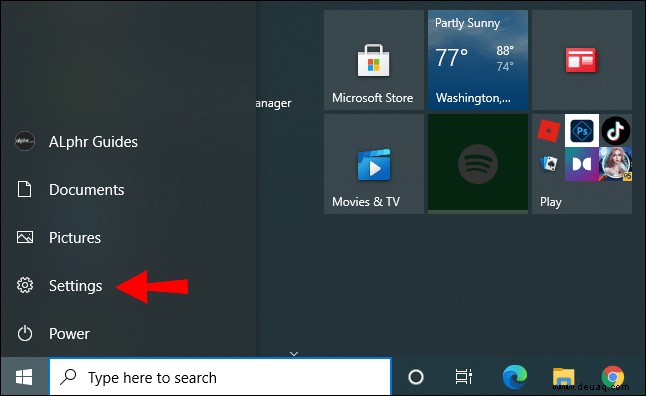
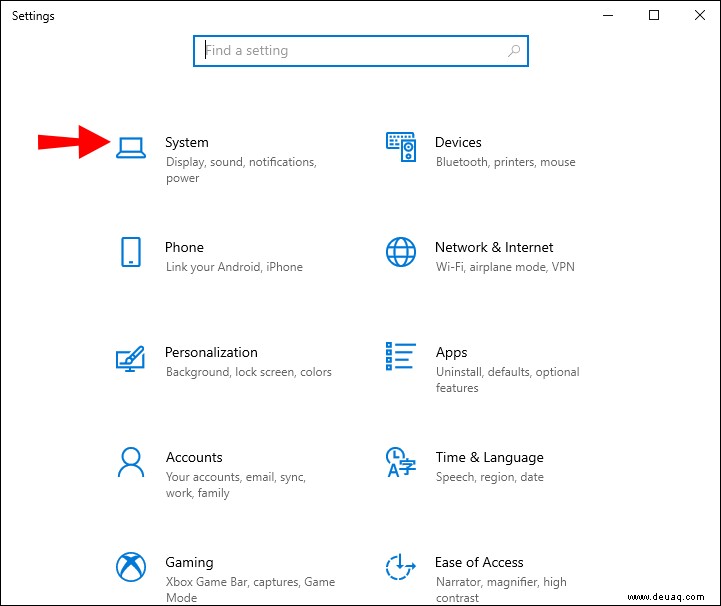
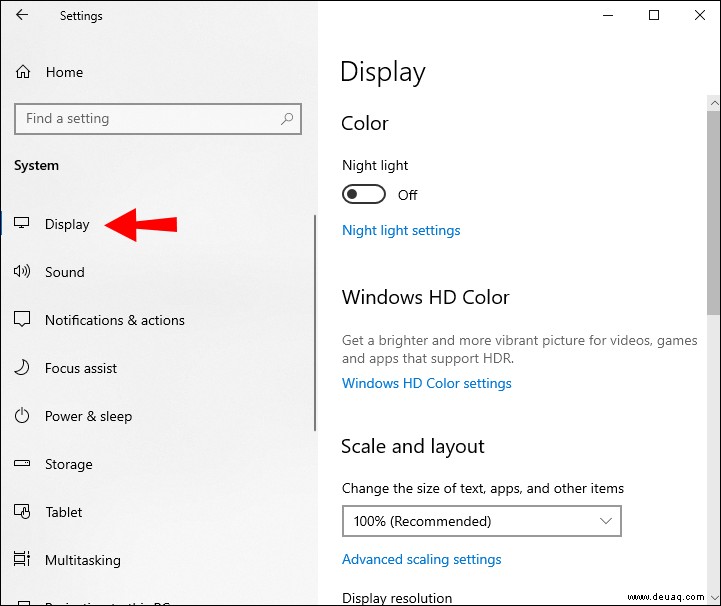
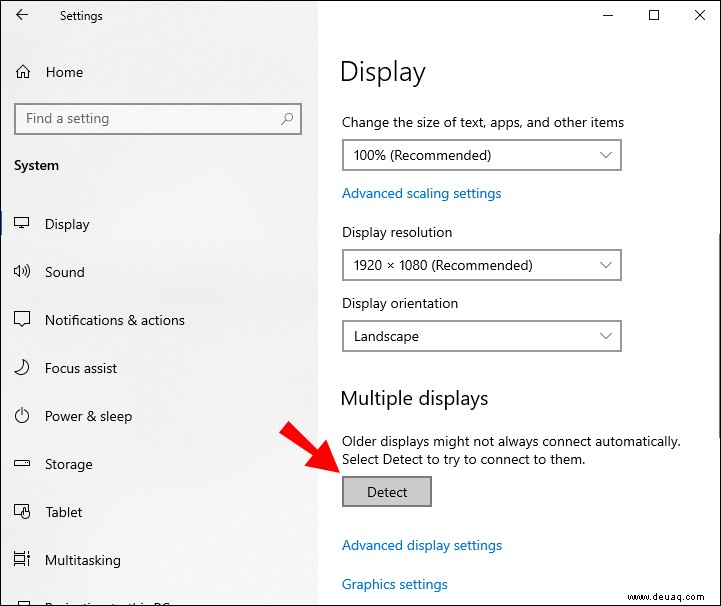
Anzeigeoptionen ändern
Nachdem Sie erfolgreich einen anderen Monitor an Ihren Computer angeschlossen haben, können Sie die Einstellungen anpassen.
Ausrichtung ändern
Windows legt standardmäßig eine Ausrichtung fest. Wenn Sie möchten, können Sie dies in den „Anzeigeeinstellungen“ ändern, wenn Sie auf „Anzeigeausrichtung“ tippen. Sie können Ihren Monitor auf Hoch- oder Querformat einstellen.
Anzeigeoptionen ändern
Sie können auch anpassen, was auf beiden Monitoren angezeigt wird, indem Sie auf „Windows-Logo-Taste +P“ tippen. Dies öffnet vier Anzeigeoptionen.
Verwenden von Tastenkombinationen zum Umschalten zwischen Windows
Wenn Sie Ihren Bildschirm nicht teilen möchten, können Sie eine Tastenkombination verwenden, um zwischen Windows zu wechseln. Durch Antippen von „Alt + Tab“ können Sie zwischen geöffneten Fenstern wechseln.
Multitasking wie ein Profi
Jetzt haben Sie gelernt, wie Sie den Bildschirm in Windows 10 teilen. Wenn Sie häufig Multitasking betreiben und viele geöffnete Fenster es Ihnen schwer machen, konzentriert zu bleiben, können Sie Ihr Leben einfacher machen, indem Sie Ihren Bildschirm teilen. Das spart Zeit und Nerven.
Teilst du oft deinen Bildschirm, um deine Arbeit zu organisieren? Sagen Sie es uns im Kommentarbereich unten.