Treten auf Ihrem Windows 10-PC ungewöhnliche Fehler oder Abstürze auf? Oder haben Sie bemerkt, dass etwas den Speicherplatz Ihres PCs wegnimmt? Dann ist es vielleicht an der Zeit, den Cache zu löschen. Das Windows-Betriebssystem ist stark auf temporäre Dateien angewiesen, um seine Aufgaben auszuführen. Cache-Dateien können beschädigt oder so groß werden, dass sie die Leistung Ihres Computers beeinträchtigen.

Sie können den Cache auf verschiedene Arten löschen, was verwirrend sein kann. Glücklicherweise lernen Sie in diesem Artikel die notwendigen Schritte kennen, um den Cache mit verschiedenen Methoden zu löschen. Lies weiter, um es herauszufinden!
So leeren Sie den Cache in Windows 10
Es gibt einige grundlegende Methoden, mit denen Sie den Cache auf Ihrem Windows 10-PC löschen können.
Einstellungen verwenden
In Windows haben Sie die Möglichkeit, den Cache zu leeren oder temporäre Dateien über die Einstellungen zu löschen. So geht's:
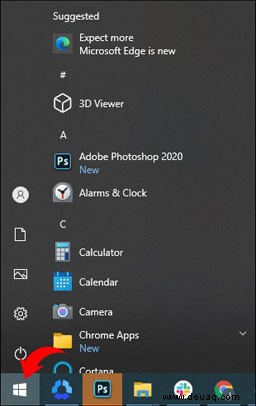
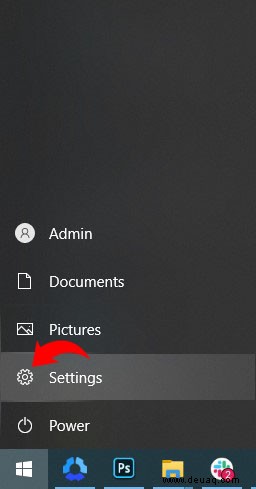
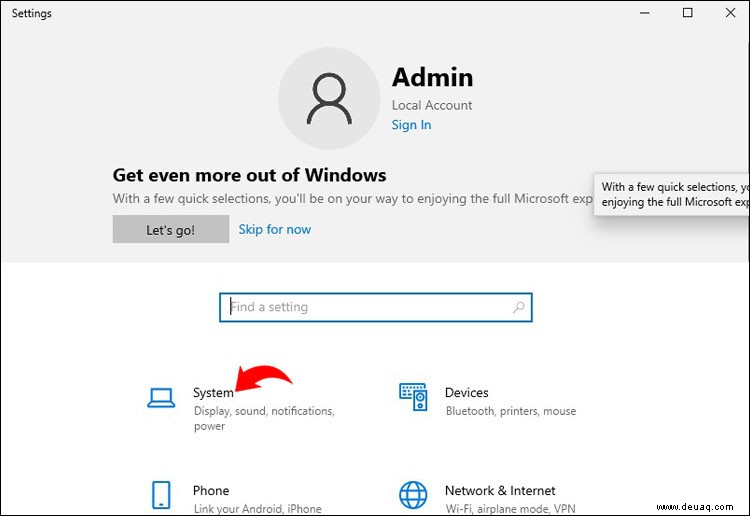
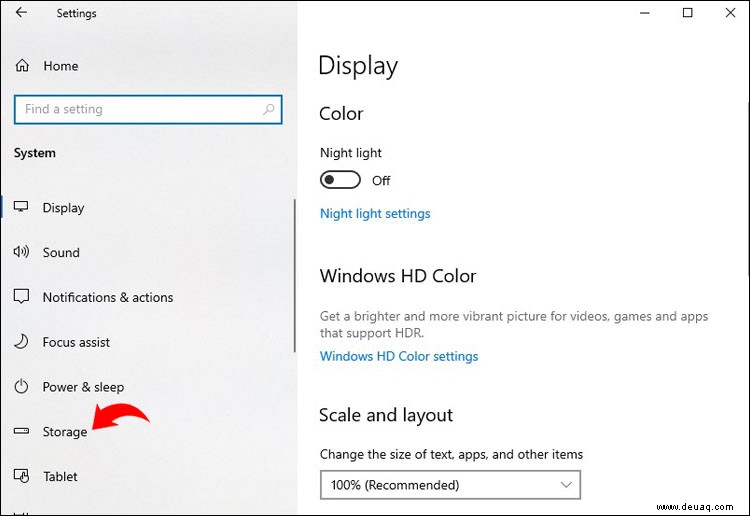
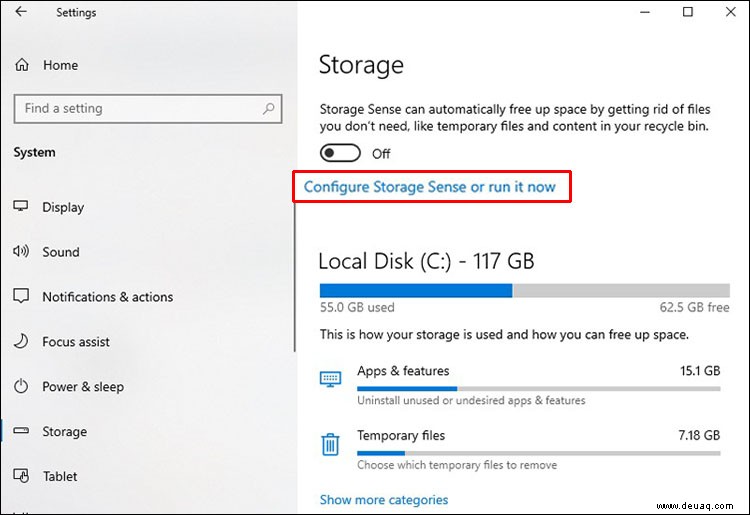
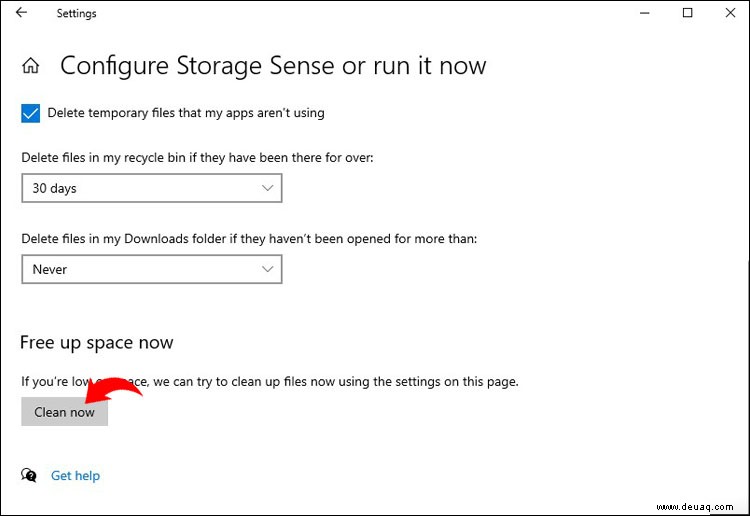
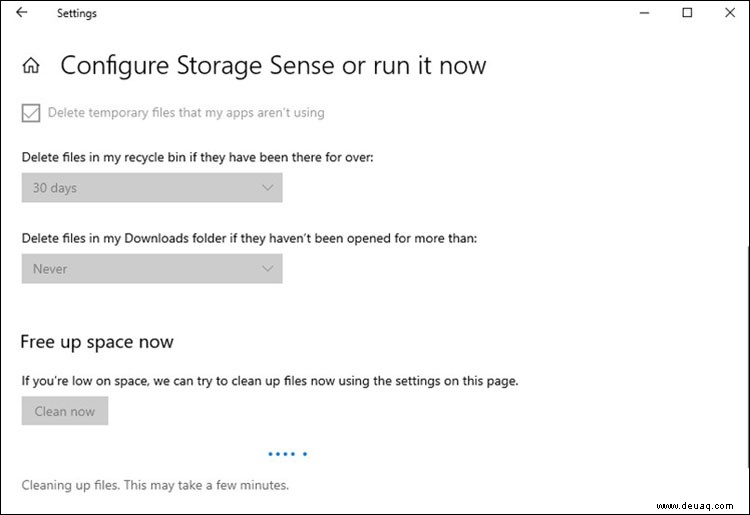
Datenträgerbereinigung
Das Datenträgerbereinigungsprogramm kann auch den Cache oder temporäre Daten löschen. Gehen Sie dazu wie folgt vor:
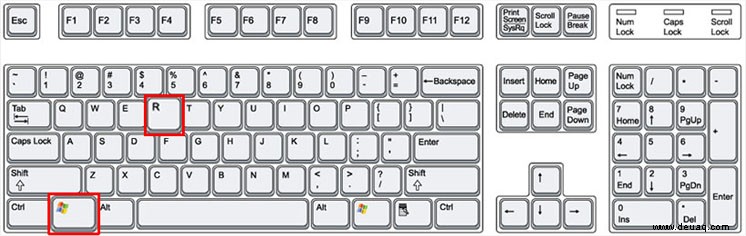
cleanmgr.exe ein “ in die Befehlszeile und drücken Sie „Enter“. 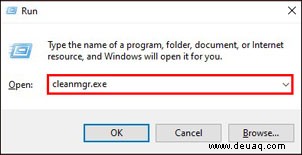
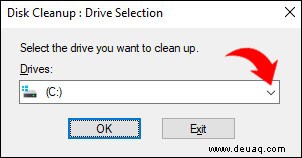
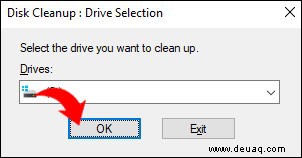
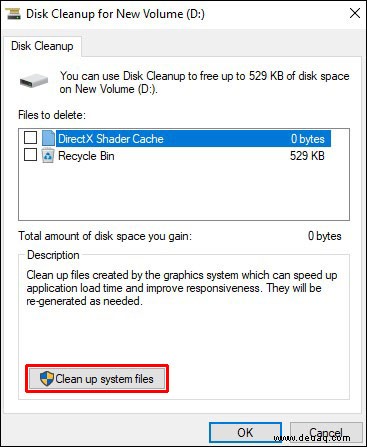
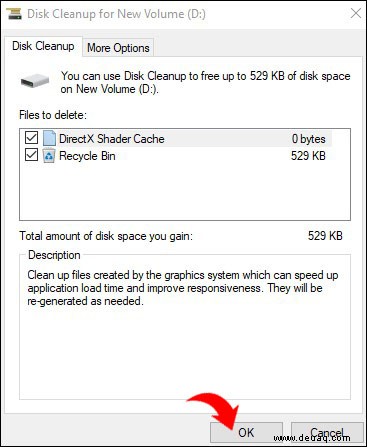
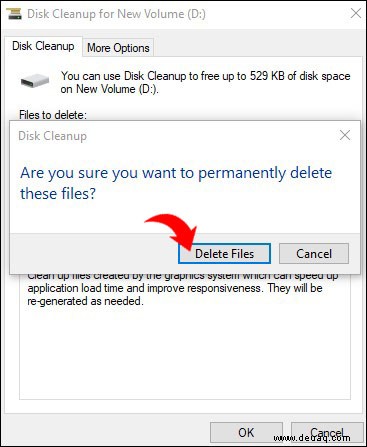
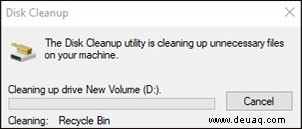
Verwenden Sie Apps von Drittanbietern
Dies ist die einfachste Methode zum Löschen des Cache Ihres Windows 10-Computers. Die Verwendung von Software wie CCleaner ist so einfach wie das Klicken auf zwei Schaltflächen:
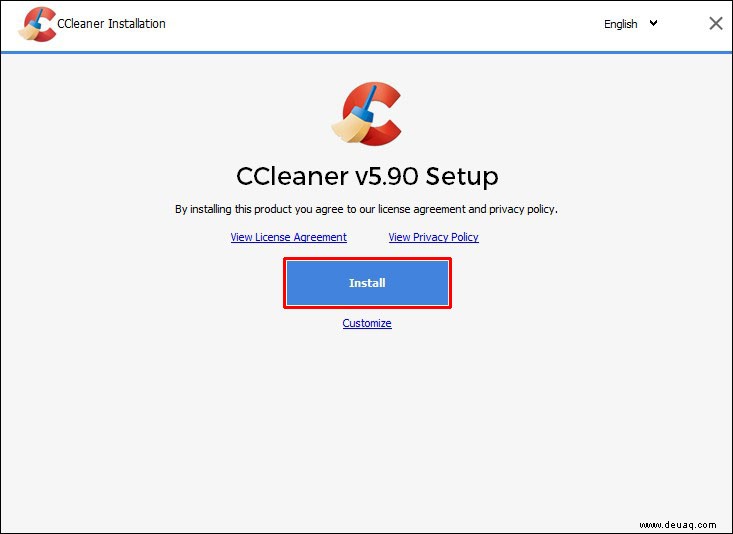
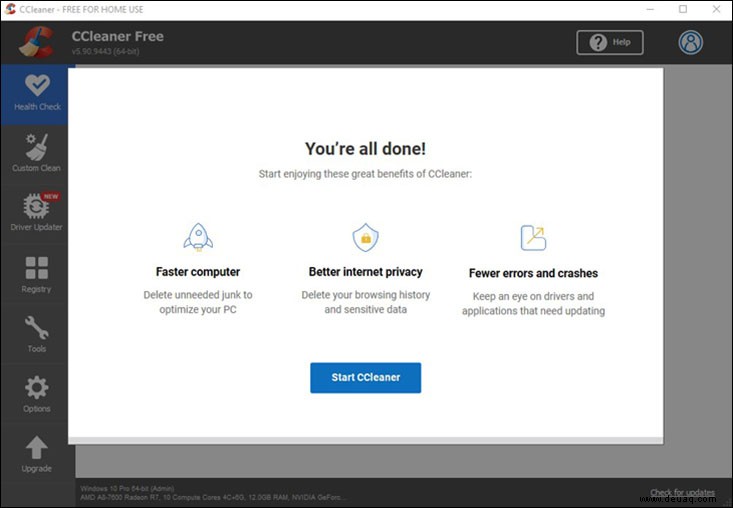
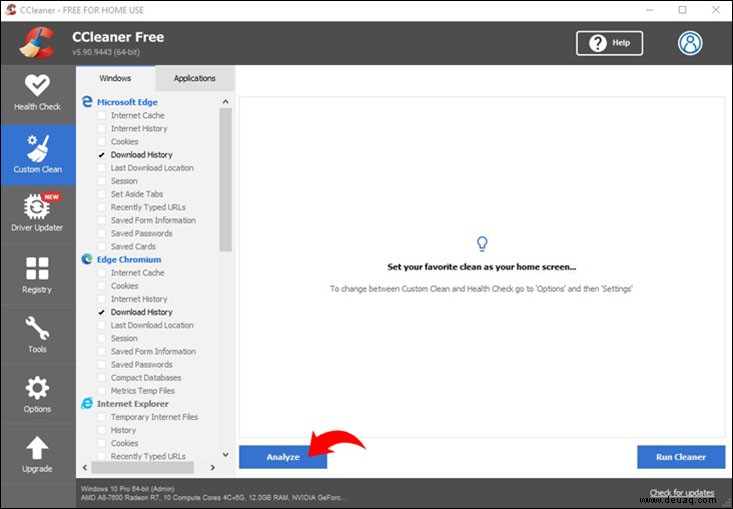
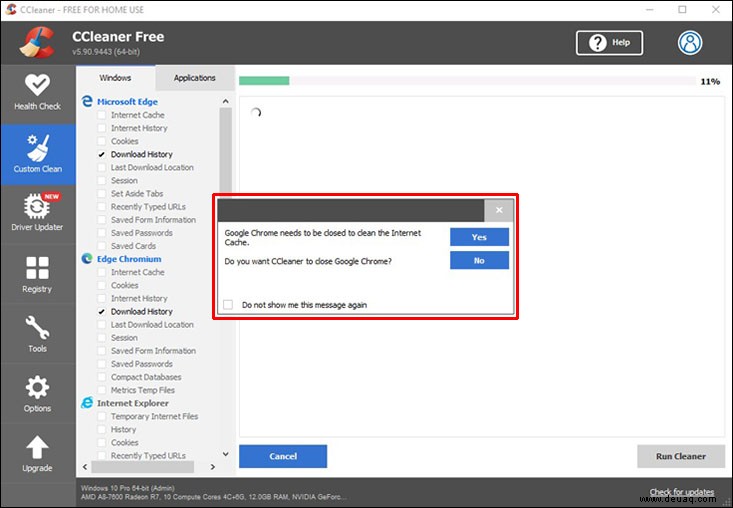
So löschen Sie den Cache-Speicher in Windows 10
Eine altbewährte und häufig gemeldete Methode zum Löschen Ihres Windows-Speichercaches ist die Verwendung einer benutzerdefinierten Verknüpfung, die dies unter Windows 10 und früheren Windows-Versionen „sollte“.
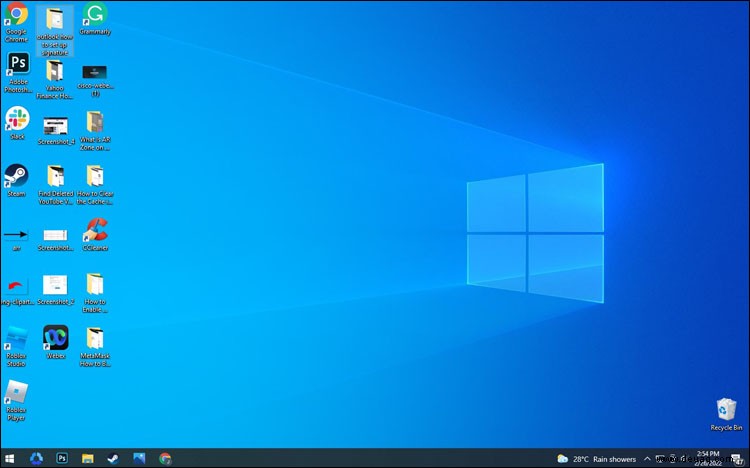
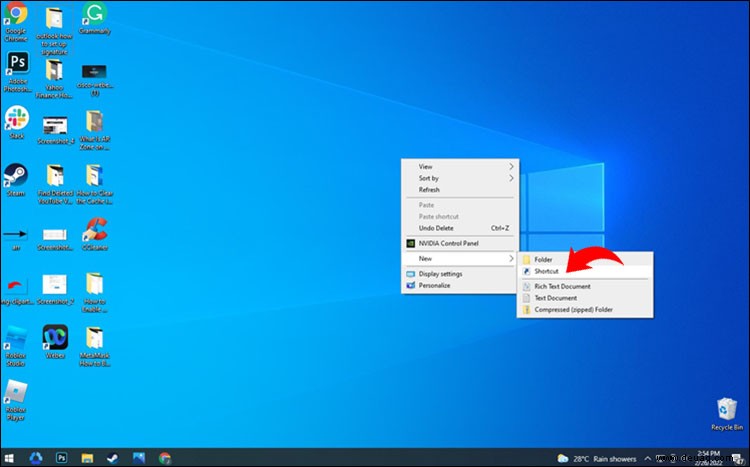
%windir%\system32\rundll32.exe advapi32.dll,ProcessIdleTasks 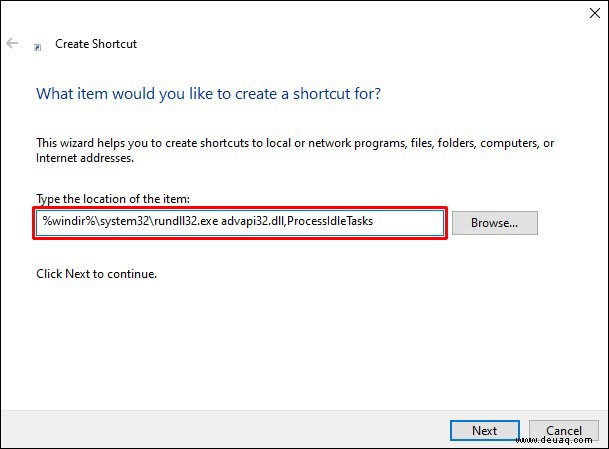
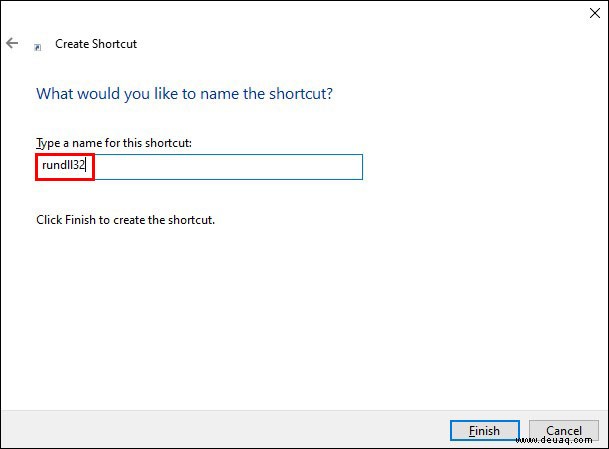
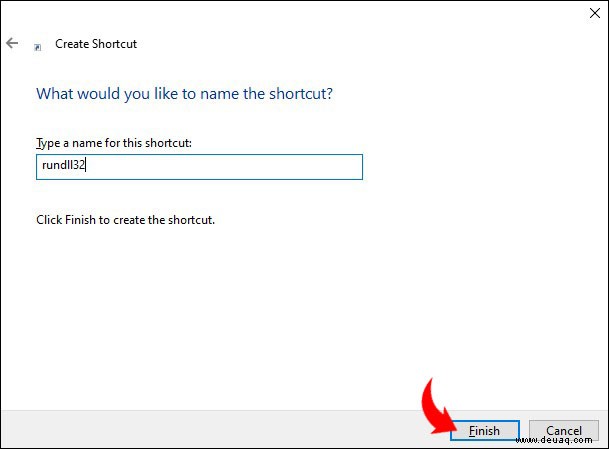
Nach der Generierung steht die Verknüpfung zur Verwendung zur Verfügung. Doppelklicken Sie jederzeit auf die Verknüpfung, wenn Sie den Vorgang starten möchten.
So löschen Sie den DNS-Cache in Windows 10
Der DNS-Cache von Microsoft Windows 10 kann geleert werden, um DNS-bezogene Probleme zu beheben. Fehler wie „404 – Seite nicht gefunden“ oder „Auf diese Seite kann nicht zugegriffen werden, da sie sich geändert hat“ sind Beispiele für mögliche Probleme.
Auch hier können Sie dies auf zwei Arten tun. Die Windows-Eingabeaufforderung ist die erste Option.
cmd ein “ in das Suchfeld. 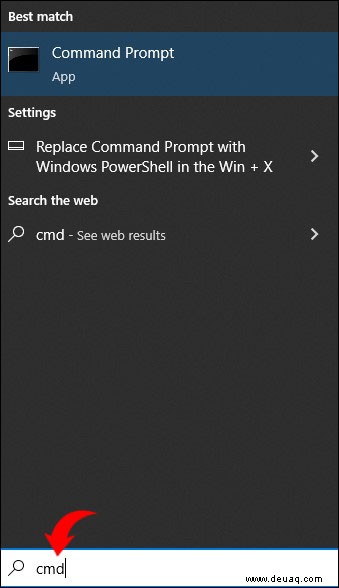
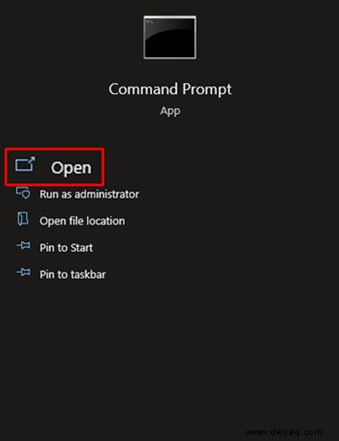
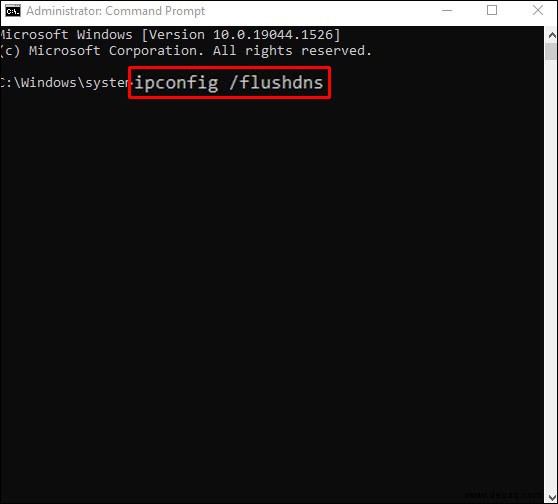
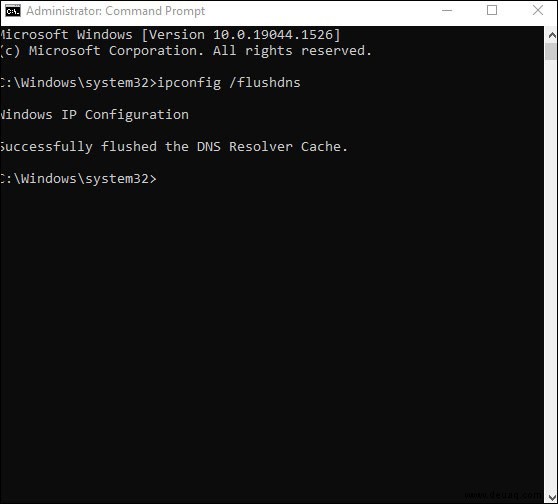
Die zweite Option ist PowerShell in Windows. So geht's:
powershell ein “ in das Suchfeld. 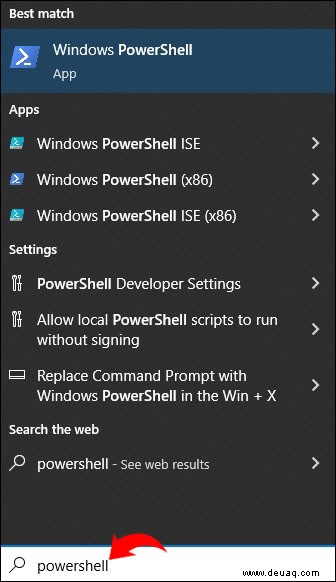
Geben Sie den folgenden Befehl ein und drücken Sie „Enter“.
Clear-DnsClientCache 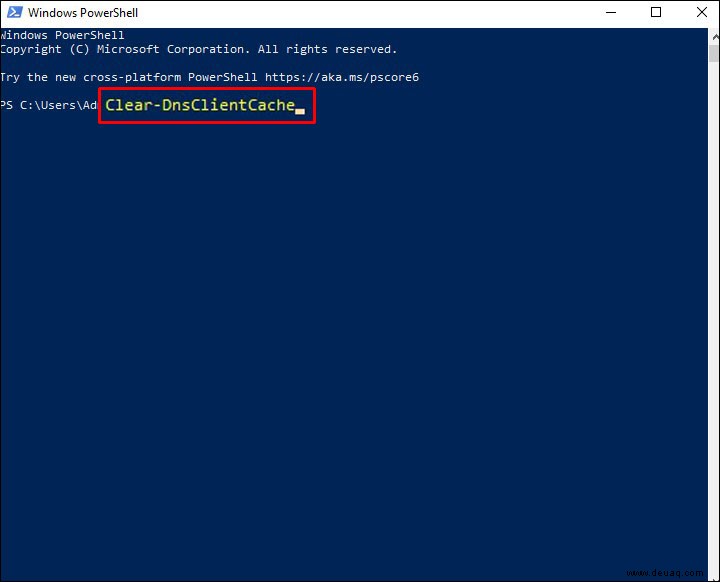
So löschen Sie den Passwort-Cache in Windows 10
Für den Zugriff auf gesicherte Dateifreigaben oder das Starten von RDP-Verbindungen im Netzwerk müssen Sie Ihre Anmeldeinformationen aufbewahren. Windows merkt sich Ihre Kennwörter für das nächste Mal, wenn Sie sich anmelden, wenn Sie dies wünschen. Wenn Sie diesen Passwort-Cache löschen möchten, können Sie dies auf zwei Arten tun.
Sie können das Steuerungsfeld verwenden, indem Sie diesen Schritten folgen:
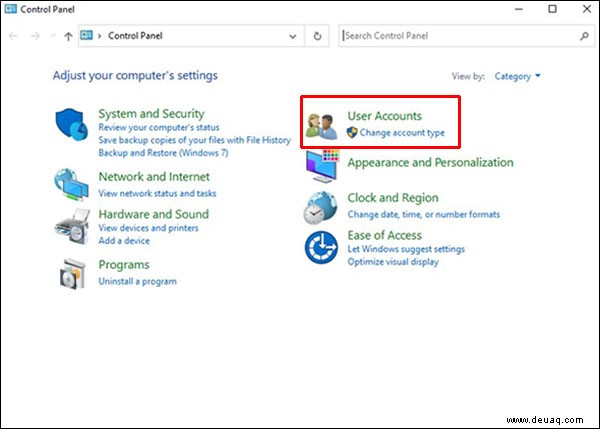
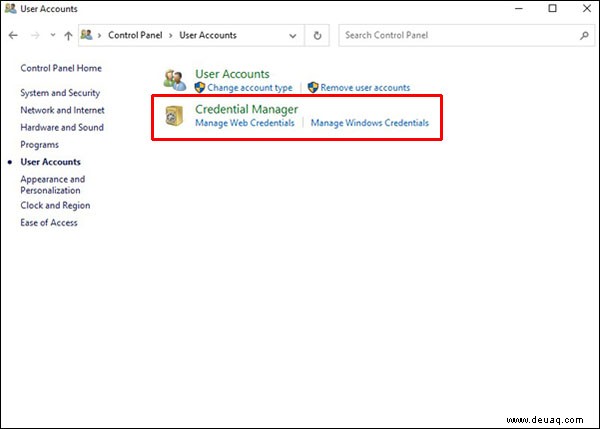
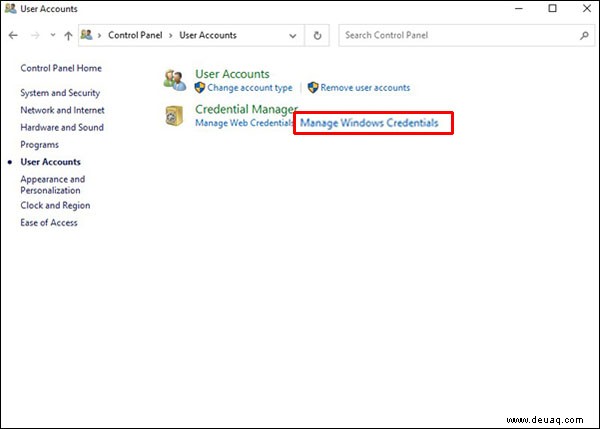
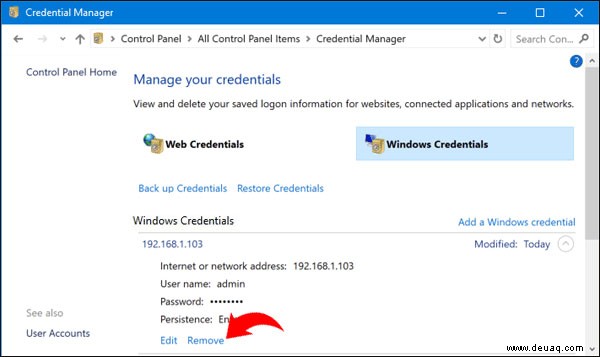
Oder Sie können den Run-Befehl verwenden. So geht's:
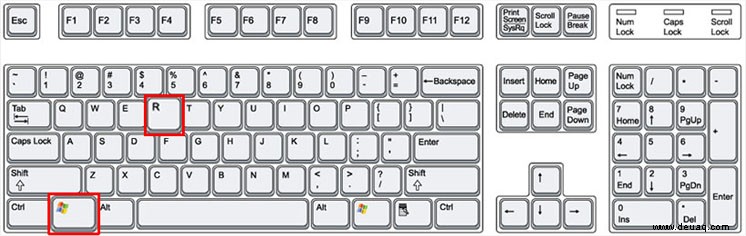
rundll32.exe keymgr.dll, KRShowKeyMgr 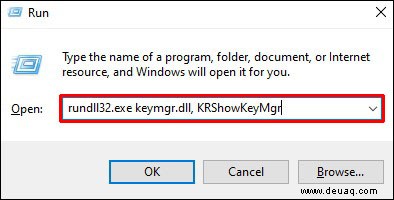
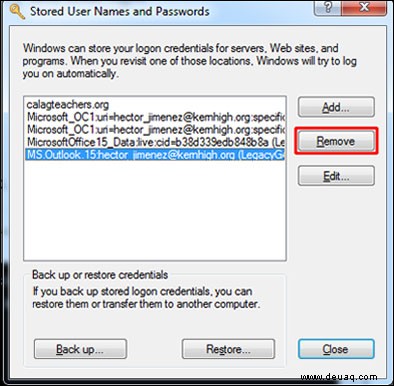
So löschen Sie den RAM-Cache in Windows 10
Das Ausgehen von RAM ist kein Hauptanliegen, es sei denn, Sie verwenden ein High-End-Setup. Es nimmt mehr Speicherplatz in Anspruch, wenn Sie viele Apps auf Ihrem Gerät haben. Das Stoppen von Programmen kann tatsächlich helfen, RAM freizugeben, aber das ist nicht immer der Fall, und in diesen Situationen ist es erforderlich, den Cache-Speicher zu löschen und Speicherplatz im RAM zurückzugewinnen. Auch hier gibt es ein paar Methoden dafür.
Starten Sie Ihren PC neu
Ihre Daten werden ohne externe Stromversorgung auf einer Festplatte gespeichert. Wenn Sie Ihren Computer herunterfahren, werden alle Ihre Dateien gespeichert und stehen bereit, wenn Sie neu starten.
Die Speicherkapazität Ihres Computers ist einzigartig. Um Ordnung zu halten, muss es ständig mit Strom versorgt werden. Der gesamte Systemspeicher Ihres Computers wird bei jedem Herunterfahren gelöscht.
Das Ausschalten Ihres PCs ist der schnellste Weg, um den Windows-Speichercache zu löschen. Unabhängig davon, ob Sie es neu starten oder herunterfahren und manuell neu starten, wird die kleine Unterbrechung der Stromversorgung die darin enthaltenen Daten löschen.
Windows Superfetch deaktivieren
In den meisten Fällen ist es in Ordnung, Superfetch eingeschaltet zu lassen, aber wenn Sie häufige Verlangsamungen, übermäßige RAM-Auslastung oder einen verzögerten Start feststellen, sollten Sie Superfetch vielleicht zuerst deaktivieren.
regedit eingeben “, und klicken Sie dann auf „Enter“. 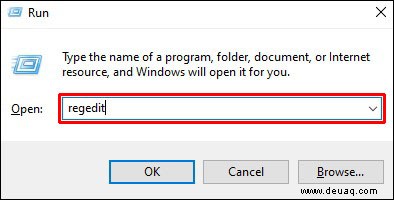
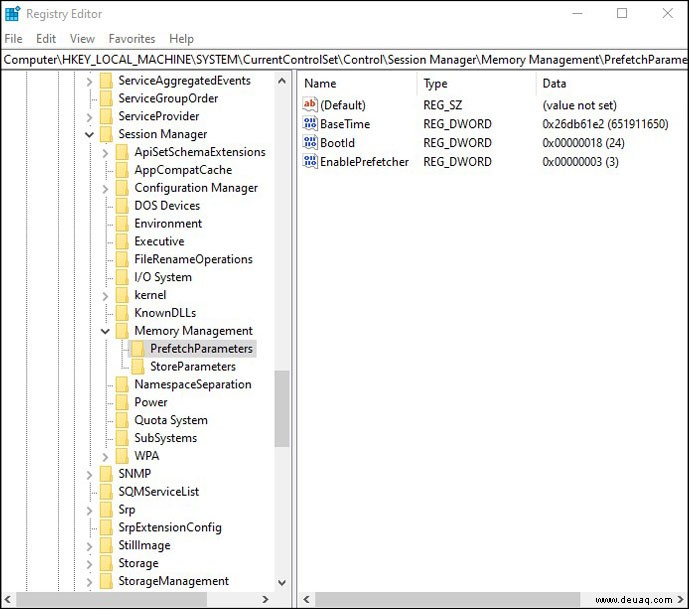
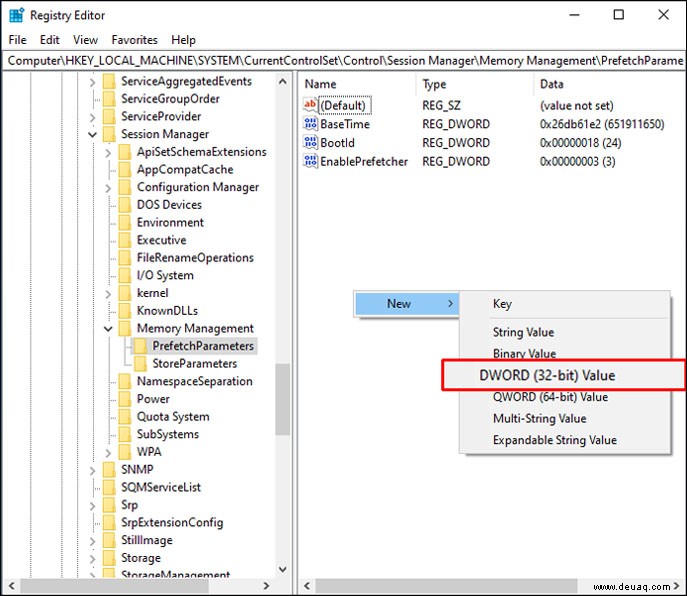
EnableSuperfetch ein als Neuwert. 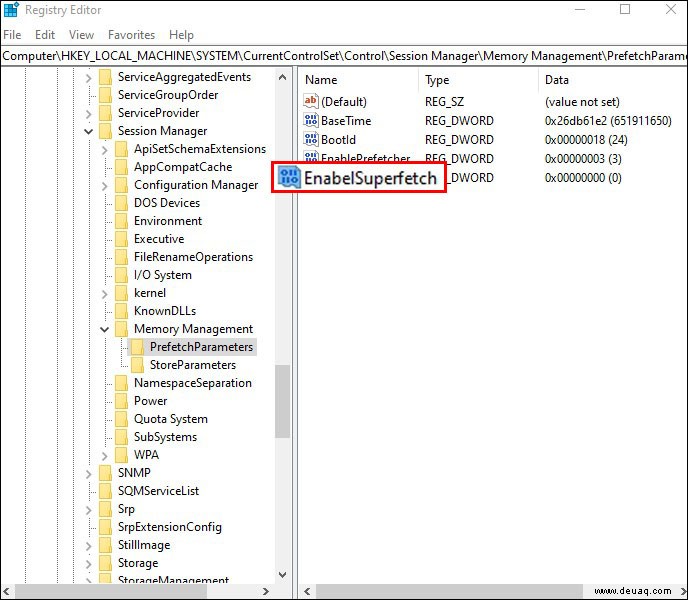
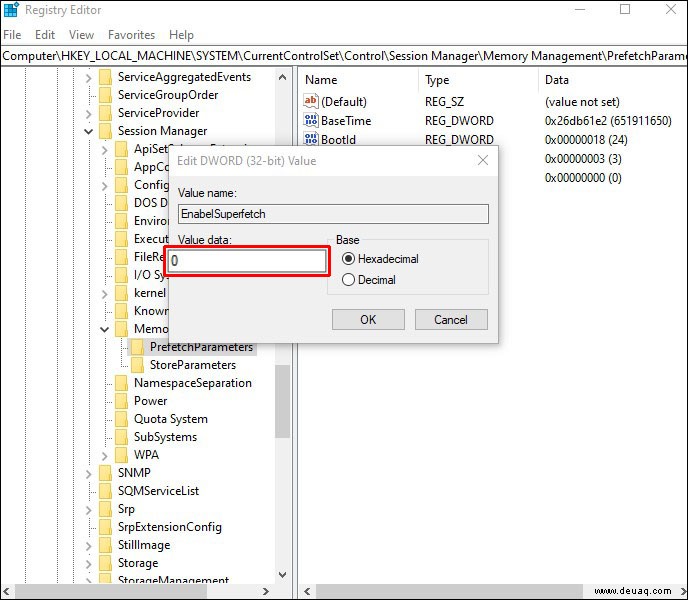
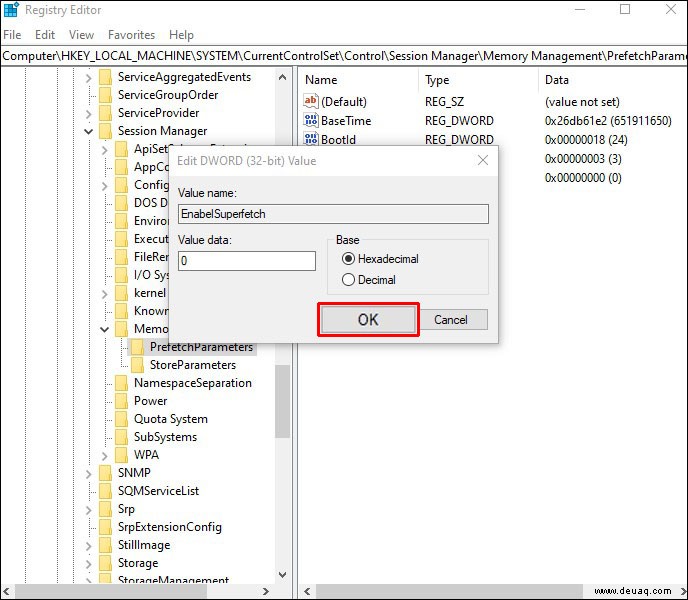
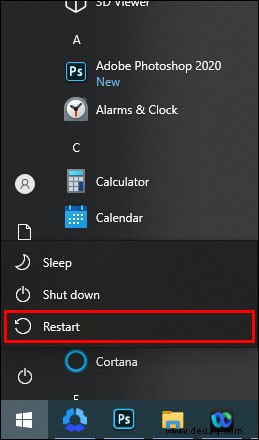
So löschen Sie den Java-Cache in Windows 10
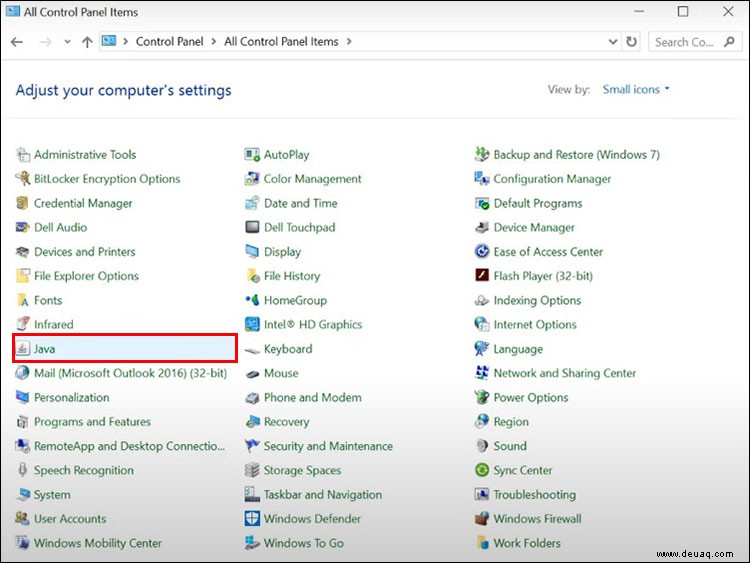
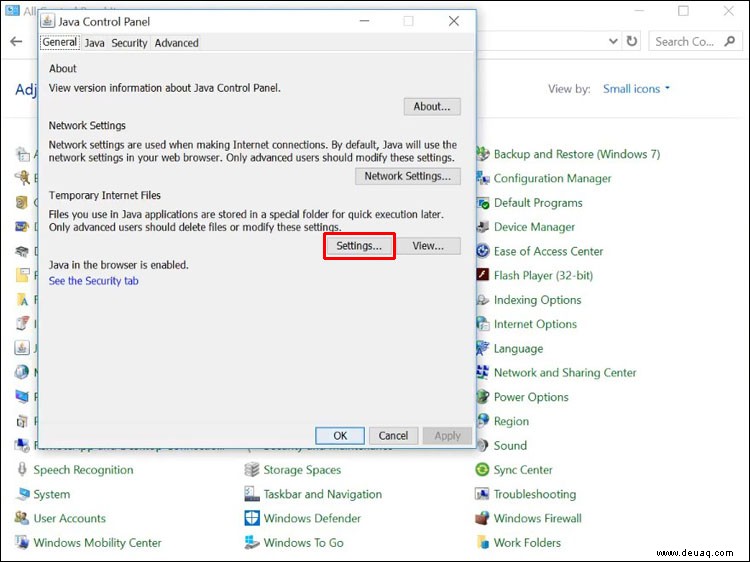
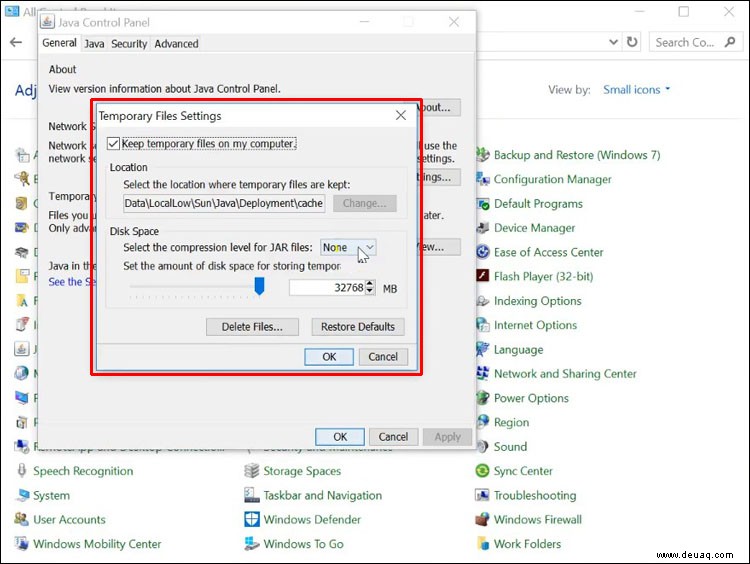
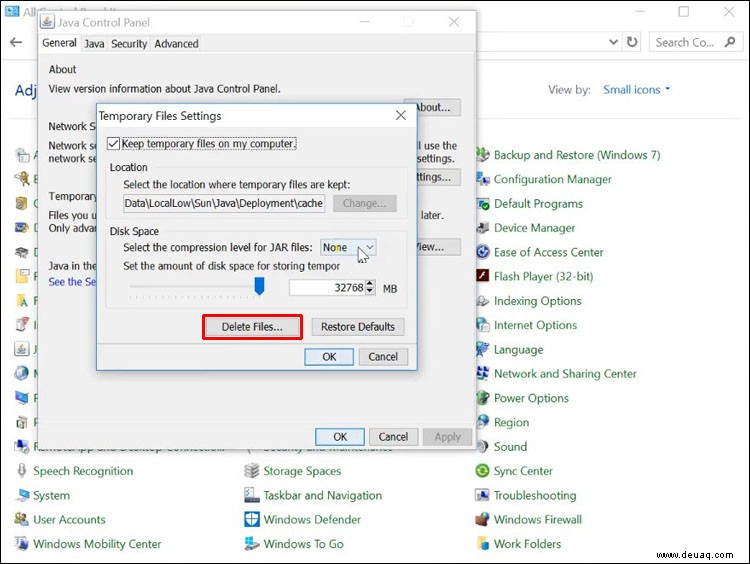
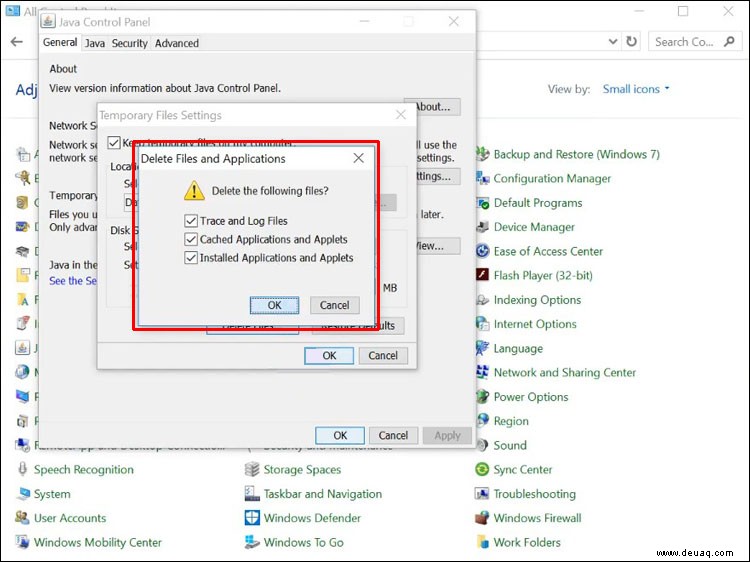
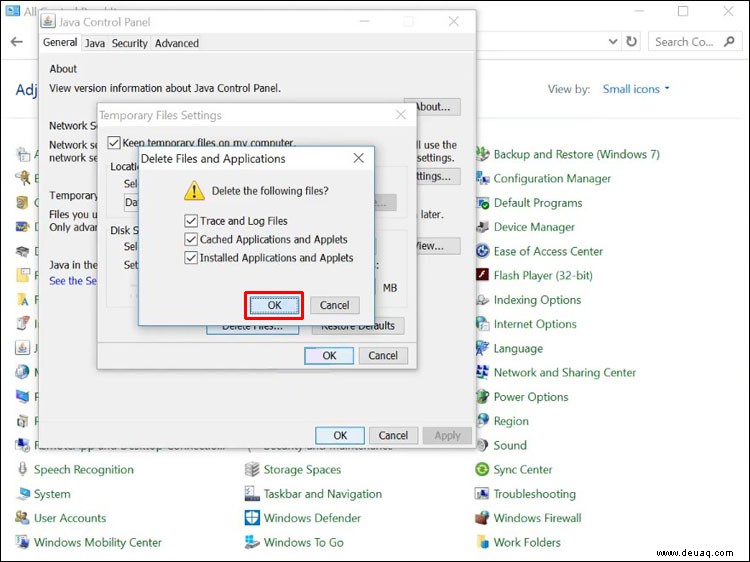
So löschen Sie den Symbol-Cache in Windows 10
Um die Symbol-Cache-Datenbank in Windows 10 zu löschen, beenden Sie alle aktiven Anwendungen und führen Sie dann die folgenden Schritte aus:
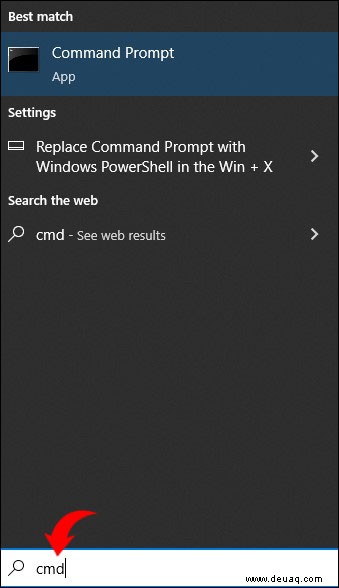
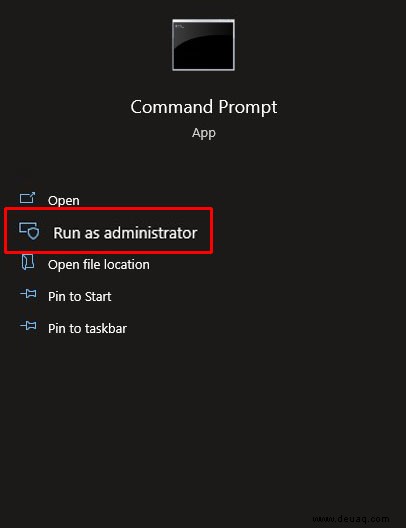
cd %homepath%\AppData\Local\Microsoft\Windows\Explorer 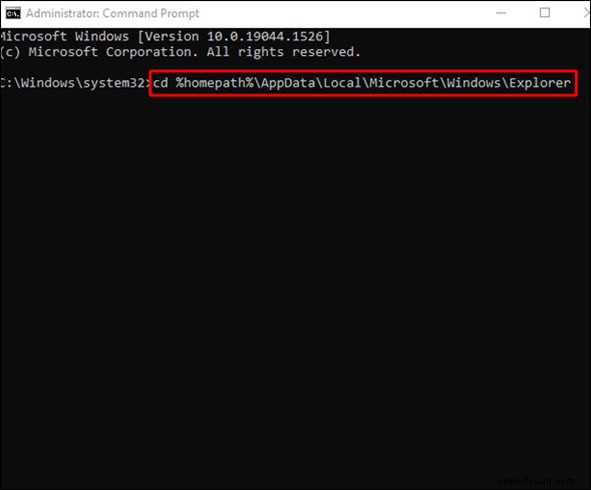
taskkill /f /im explorer.exe Wenn Sie den Datei-Explorer beenden, verschwinden Ihr Desktop-Hintergrund und Ihre Taskleiste und Sie erhalten einen schwarzen Bildschirm, was normal ist. Der schwarze Bildschirm ist nur vorübergehend. Schließen Sie den Datei-Explorer, bevor Sie die Symbol-Cache-Dateien löschen. Andernfalls können Sie die Aufgabe nicht abschließen.
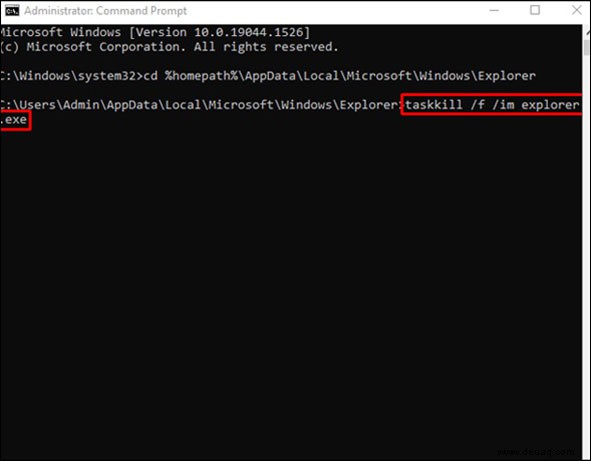
Symbolcache löschen*
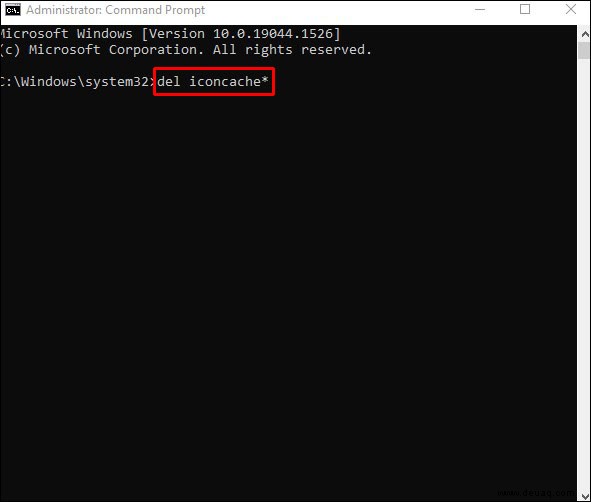
So löschen Sie den ARP-Cache in Windows 10
cmd ein “ in der Windows-Startleiste, klicken Sie dann mit der rechten Maustaste auf die Eingabeaufforderung und wählen Sie „Als Administrator ausführen“. 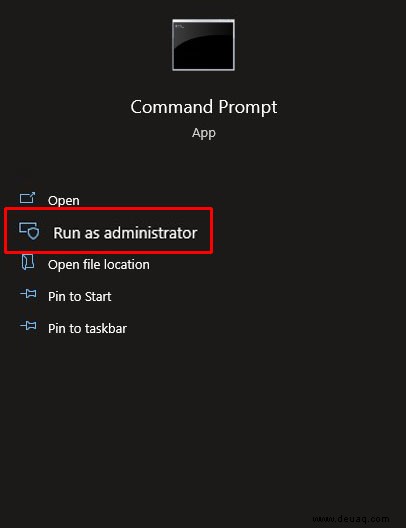
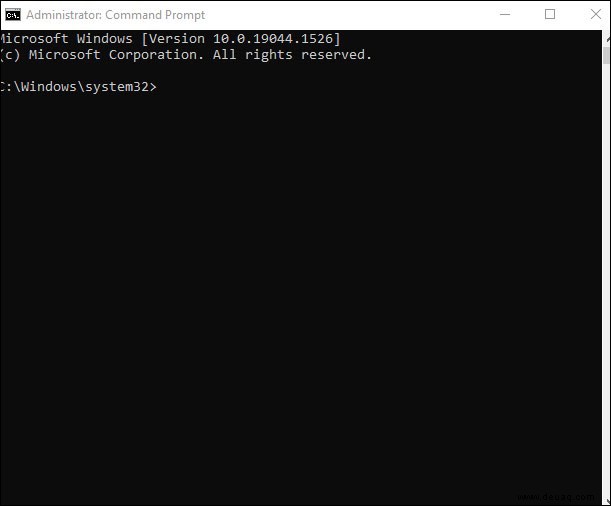
arp -a ein „ 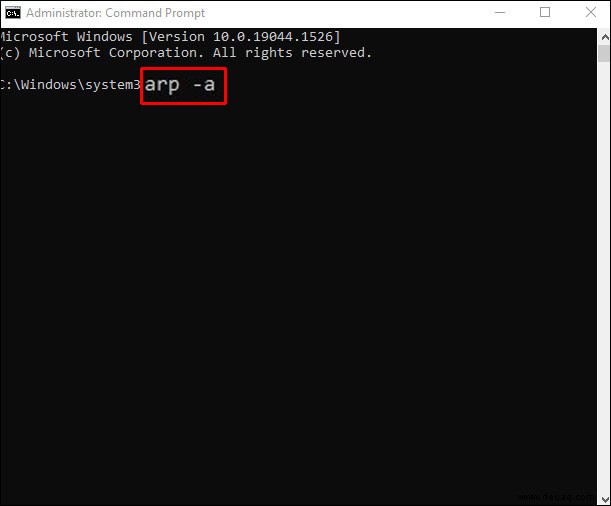
arp -d ein .“ Der Parameter -a bewirkt, dass das Programm den ARP-Cache anzeigt, während das Flag -d bewirkt, dass es ihn löscht. 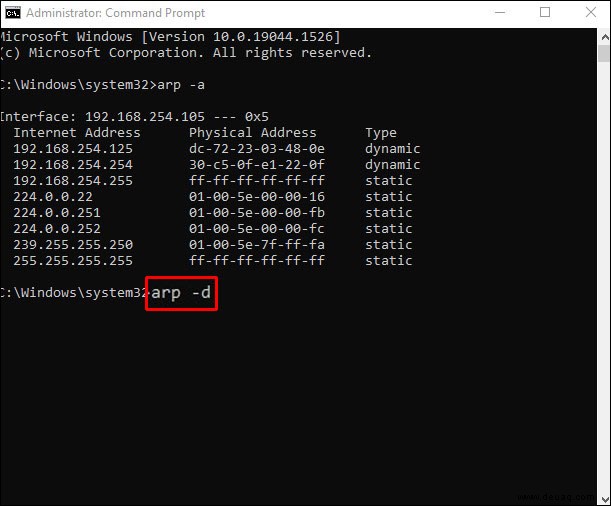
So löschen Sie den Cache in Windows 10 mithilfe der Eingabeaufforderung
cmd ein .“ 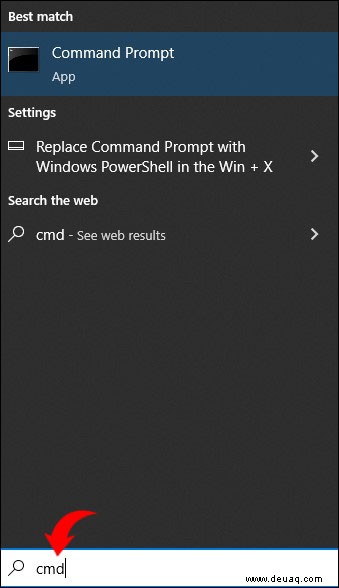
Wenn Sie cmd.exe als Administrator starten, haben Ihre Befehle erhöhte Berechtigungen und werden aus dem system32-Verzeichnis ausgeführt und nicht als aktuell angemeldeter Benutzer.
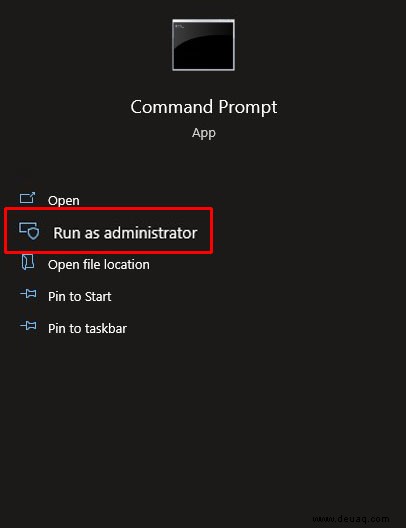
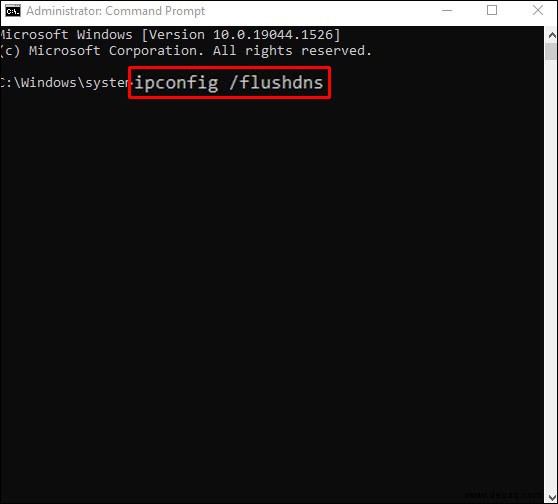
Leere den gesamten Cache
Das Leeren des Caches ist eine gute Lösung, wenn Sie verschiedene Probleme mit Ihrem Windows-PC haben. Der Grund, warum Windows einen Cache verwaltet, besteht darin, die Leistung Ihres Computers zu unterstützen, aber wenn er überläuft, kann er Probleme verursachen. Neben der Verlangsamung Ihrer Festplatte können Cache-Dateien Programminkompatibilitäten verursachen, die zu Abstürzen führen können.
Hast du schon mal den Cache geleert? Was ist Ihre bevorzugte Methode? Kommentieren Sie unten!