Wenn Sie ERR_CONNECTION_REFUSED-Fehler in Windows 10 sehen, bedeutet dies, dass etwas mit Ihrer Netzwerkkonfiguration nicht stimmt. Während die meisten Leute Windows die Schuld geben, ist es nicht immer Windows schuld, da es manchmal der Browser ist. Es ist zwar frustrierend, da Sie nur im Internet surfen möchten, aber es ist ziemlich einfach zu beheben.
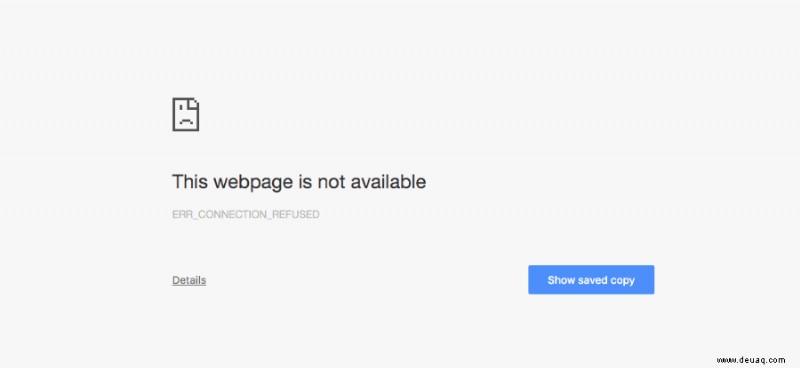
Normalerweise sehen Sie einen Browserbildschirm mit einer Version von „Diese Webseite ist nicht verfügbar, ERR_CONNECTION_REFUSED“. Verschiedene Browser sagen es auf unterschiedliche Weise, aber Sie bekommen die Idee. Manchmal ist es der Browser, der das Problem verursacht, manchmal ist es Ihre Netzwerkkonfiguration und manchmal kann es Windows oder Ihre Sicherheitssoftware sein. Die folgenden Schritte werden alle ansprechen und Sie im Handumdrehen wieder surfen lassen!
Diese Tipps helfen nur, wenn auf mehreren Websites ERR_CONNECTION_REFUSED-Fehler angezeigt werden. Wenn Sie es nur auf einem sehen, überprüfen Sie die Website selbst und stellen Sie sicher, dass sie nicht in Ihrer Hosts-Datei (C:WindowsSystem32driversetc) blockiert ist.
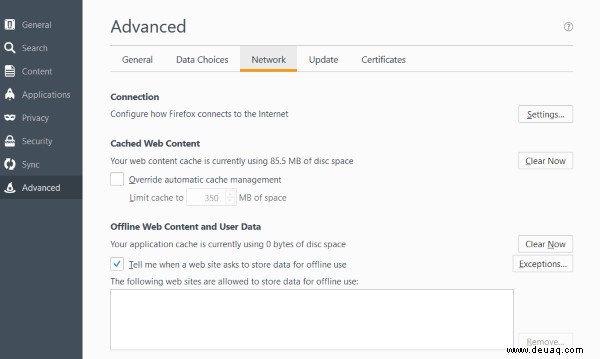
Beheben Sie ERR_CONNECTION_REFUSED-Fehler in Windows 10
Wenn Sie keine Änderungen an Ihrem Computer vorgenommen haben, die diesen Fehler verursachen, handelt es sich wahrscheinlich um eine Fehlkonfiguration oder ein Cache-Problem. Lassen Sie uns zunächst Ihren Browser-Cache löschen.
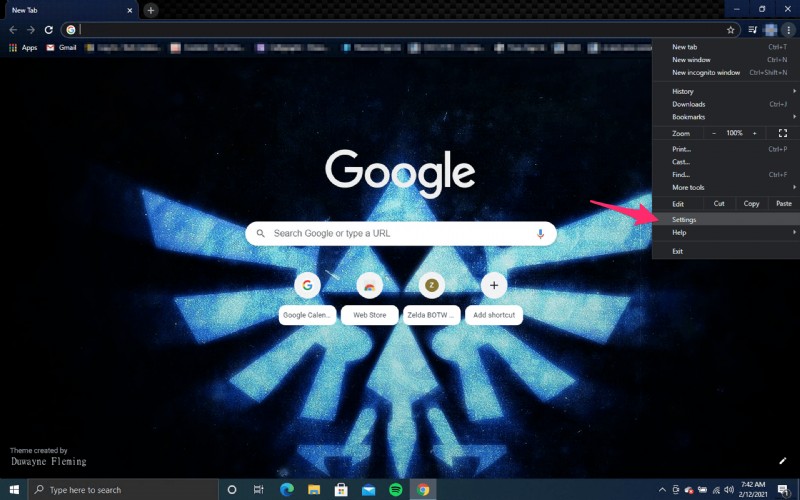
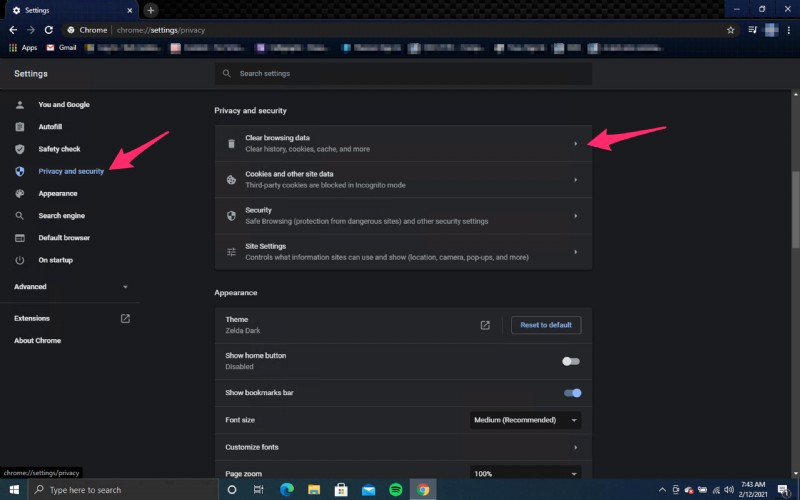
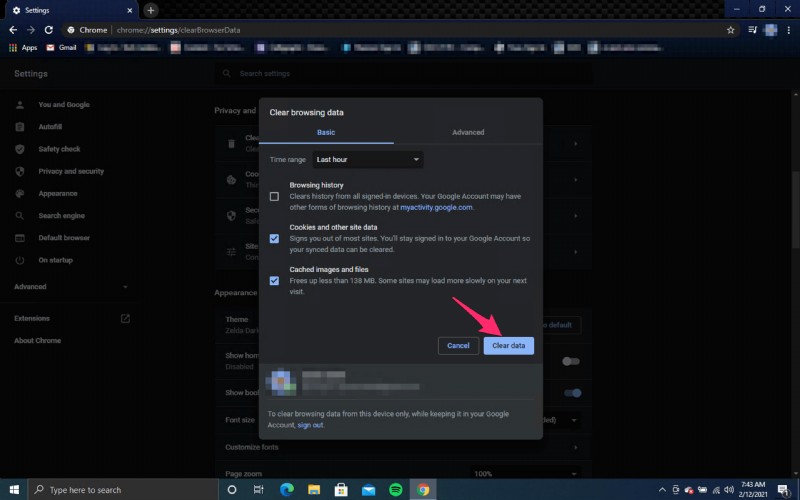
Wenn das Problem dadurch nicht behoben wurde, versuchen Sie Folgendes.
- Öffnen Sie eine Eingabeaufforderung als Administrator.
- Geben Sie Ipconfig /release ein .
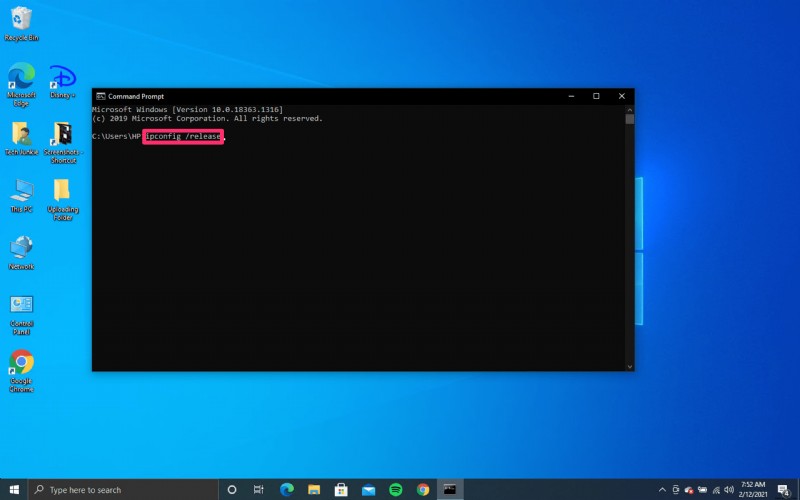
- Geben Sie Ipconfig /renew ein .
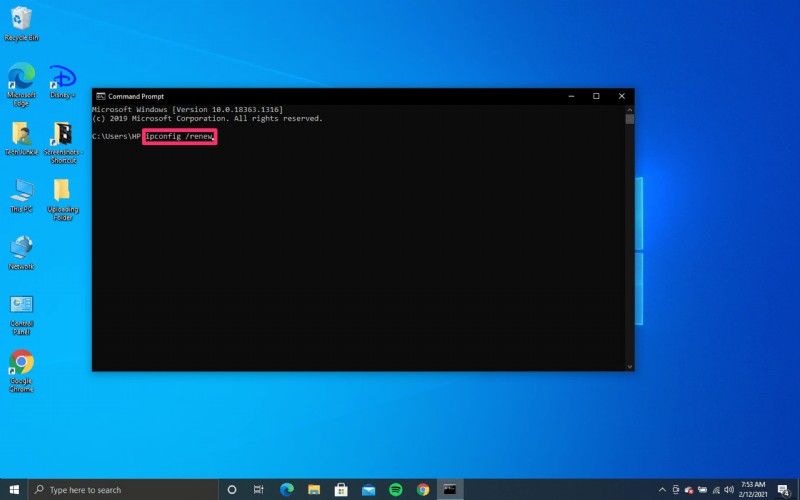
- Geben Sie Ipconfig /flushdns ein .
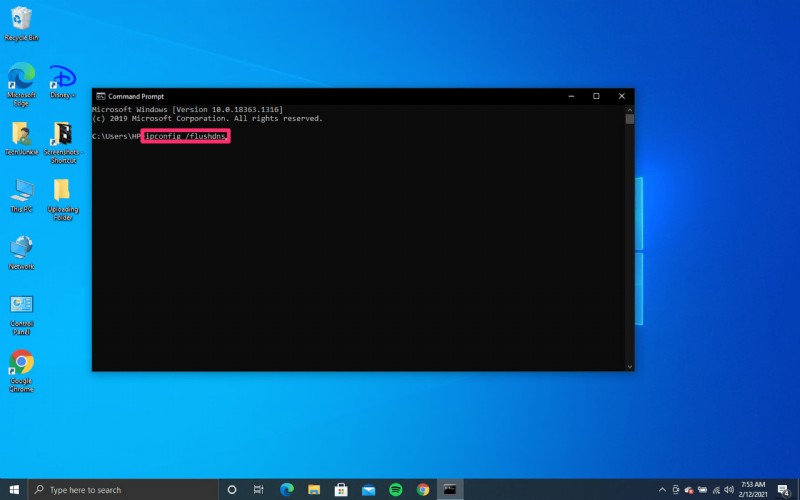
- Öffnen Sie Ihren Browser und versuchen Sie, auf die Website zuzugreifen.
Wenn das nicht funktioniert:
- Öffnen Sie eine Eingabeaufforderung als Administrator.
- Geben Sie „netsh winsock reset catalog“ ein.
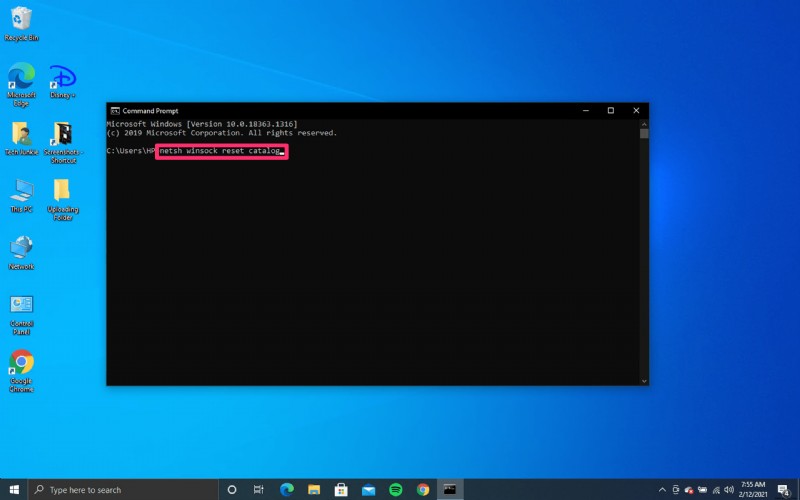
- Starten Sie Ihren PC neu und testen Sie erneut.
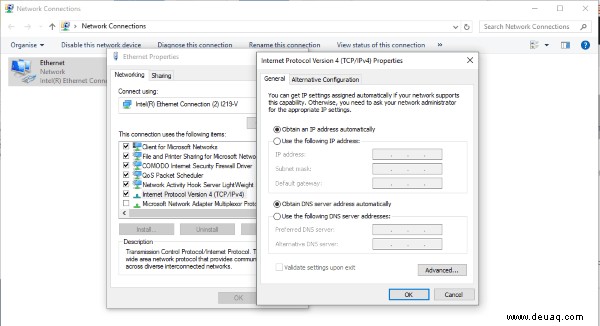
Wenn Sie immer noch ERR_CONNECTION_REFUSED-Fehler sehen, müssen wir uns Ihre Netzwerkkonfiguration ansehen.
- Klicken Sie mit der rechten Maustaste auf die Windows-Schaltfläche Start und wählen Sie Netzwerkverbindungen.
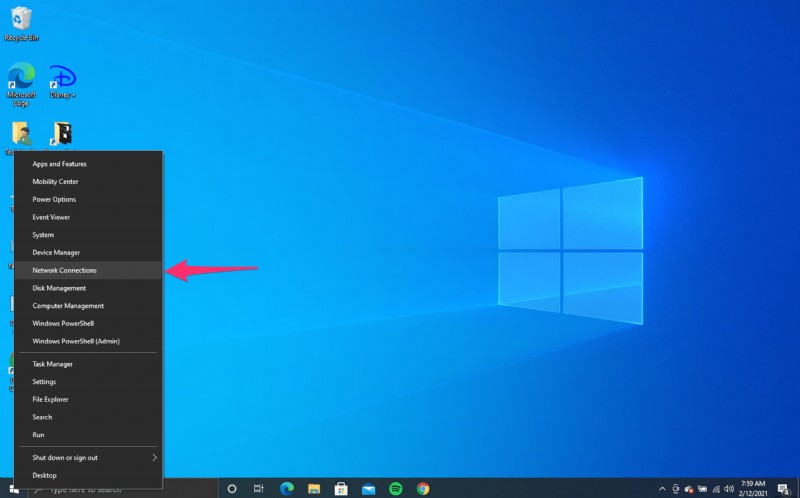
- Klicken Sie auf Adapteroptionen ändern .
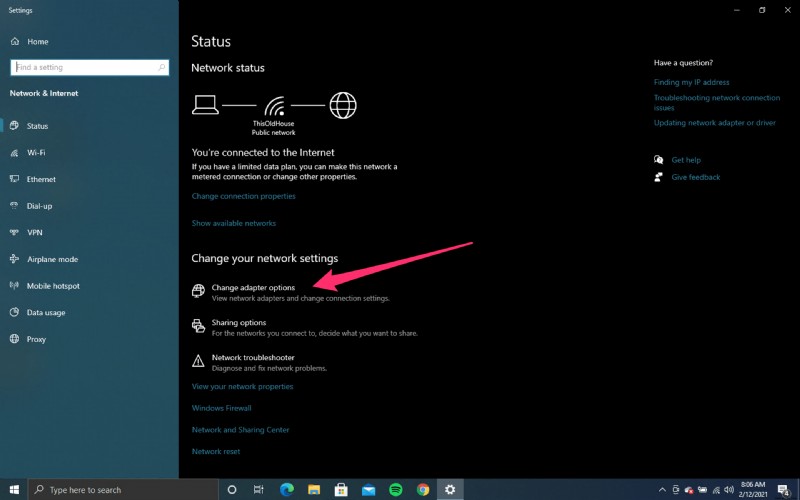
- Rechtsklicken Sie auf Ihren Netzwerkadapter und wählen Sie Eigenschaften.
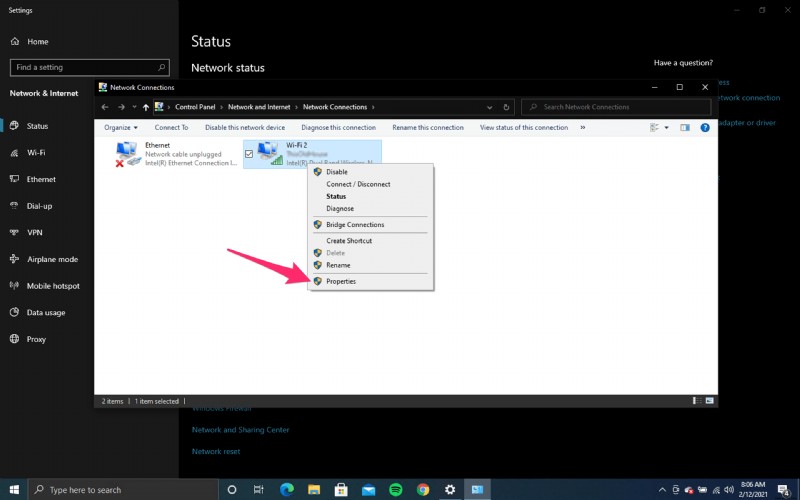
- Markieren Sie Internet Protocol Version 4 (TCP/IPv4) und klicken Sie darunter auf die Schaltfläche Eigenschaften.
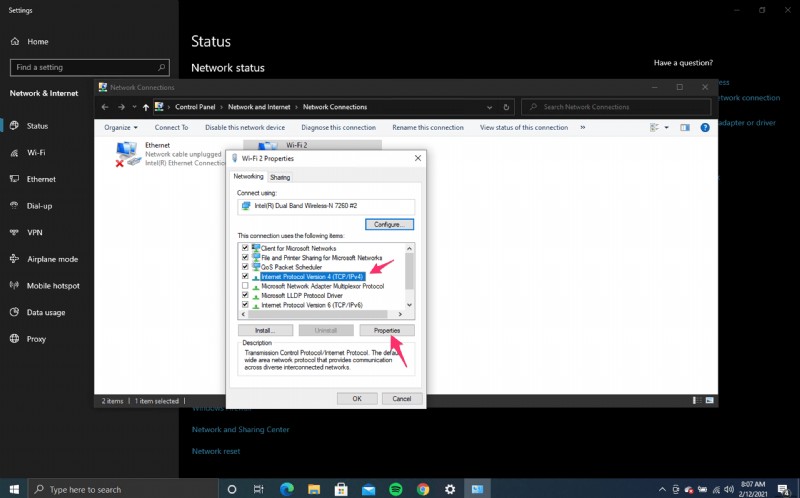
- Stellen Sie sicher, dass sowohl IP-Adresse automatisch beziehen als auch DNS-Serveradresse automatisch beziehen ausgewählt sind. Wenn Sie in Ihrem Netzwerk eine statische IP-Adresse verwenden, lassen Sie die IP-Adresse in Ruhe.
Wenn Sie Änderungen vorgenommen haben, wiederholen Sie den Test. Wenn Sie nicht mit dem nächsten Schritt fortgefahren sind.
- Öffnen Sie die Cortana-Suchleiste und Systemsteuerung eingeben und auswählen .
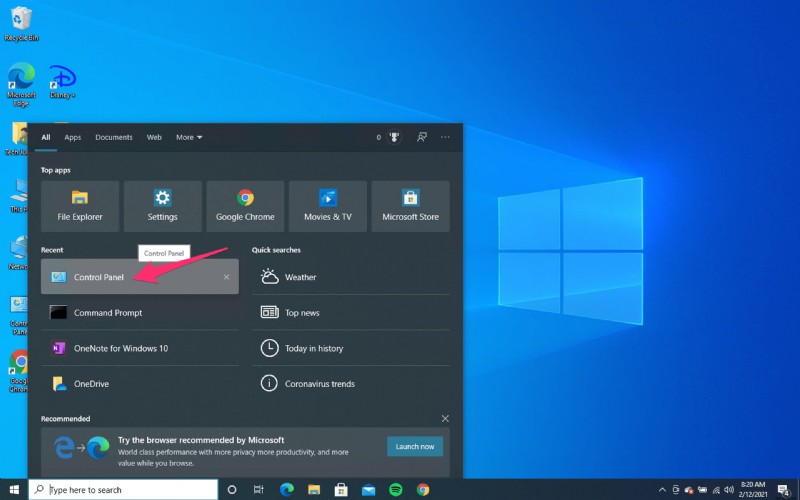
- Wählen Sie Netzwerk und Internet aus und dann die Verbindungen Tab.
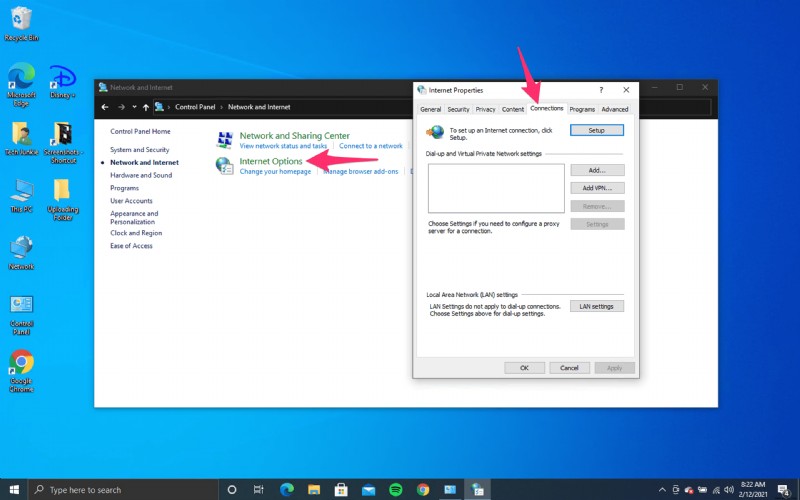
- Klicken Sie auf LAN-Einstellungen .
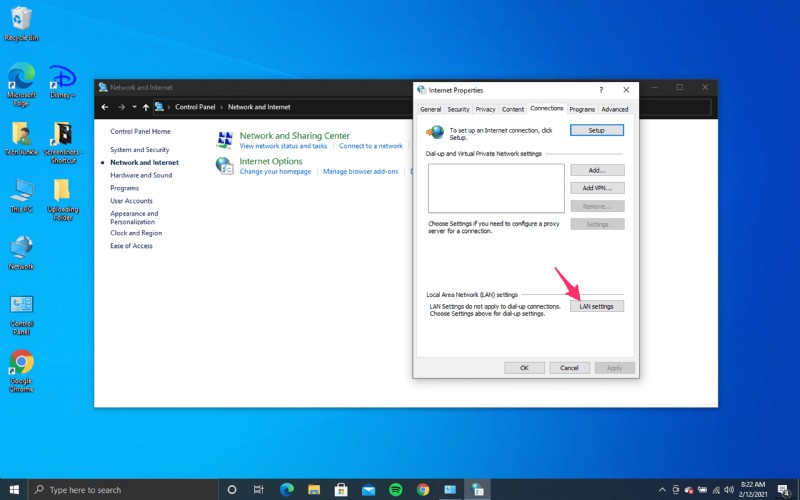
- Stellen Sie sicher, dass Sie einen Proxy-Server für Ihr LAN verwenden ist nicht ausgewählt. Deaktivieren Sie das Kontrollkästchen, wenn dies der Fall ist, und wiederholen Sie den Test.
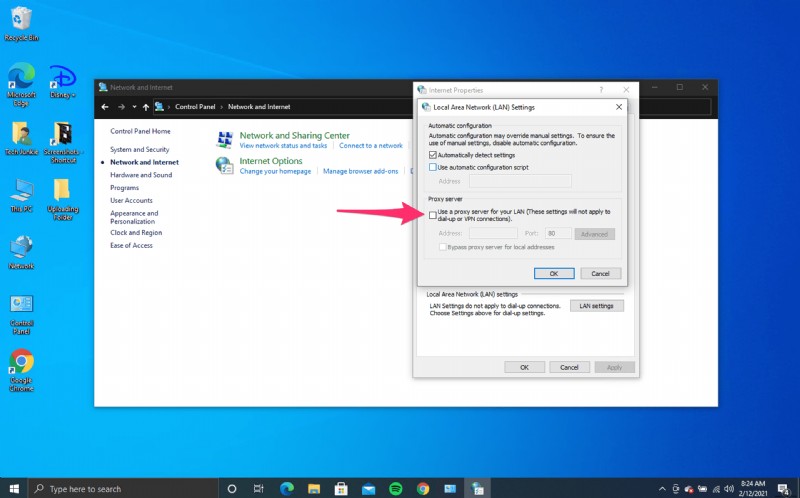
Wenn das nicht funktioniert, können wir schließlich Ihren Netzwerkadapter deaktivieren und wieder aktivieren, um Windows zu zwingen, die IP-Konfiguration neu zu laden.
- Klicken Sie mit der rechten Maustaste auf die Windows-Schaltfläche Start und wählen Sie Netzwerkverbindungen.
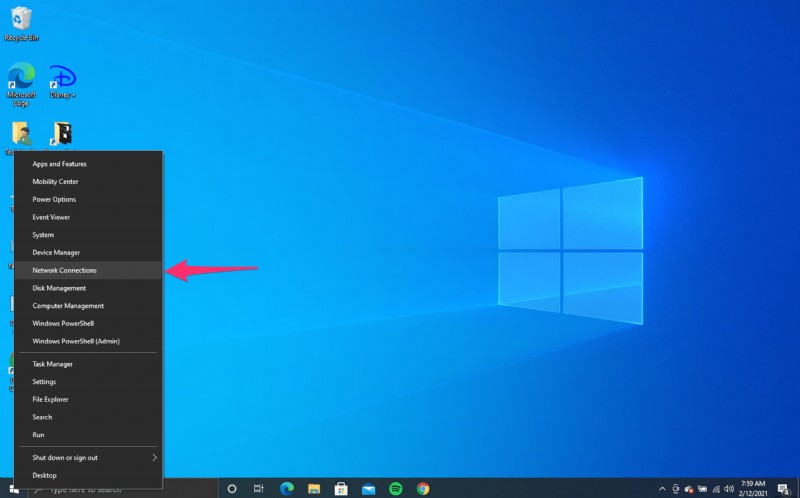
- Klicken Sie mit der rechten Maustaste auf Ihren Netzwerkadapter und wählen Sie Deaktivieren. Lassen Sie für 30 Sekunden oder so.
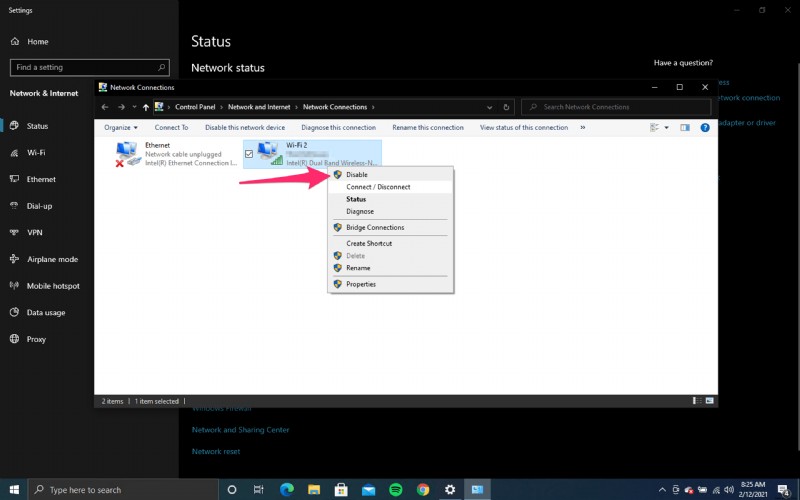
- Klicken Sie erneut mit der rechten Maustaste darauf und klicken Sie auf Aktivieren. Lassen Sie Windows die IP-Konfiguration laden.
- Öffnen Sie Ihren Browser und versuchen Sie, auf die Website zuzugreifen.
Einer dieser Schritte wird Sie sicher wieder zum Surfen bringen. Haben Sie andere Möglichkeiten, ERR_CONNECTION_REFUSED-Fehler zu beheben? Lassen Sie es uns unten wissen!