Manchmal reicht es einfach nicht aus, nur einen Bildschirm zu haben, wenn man aus der Ferne auf einen anderen Computer zugreift, um Dinge zu erledigen. Wenn Sie dieses Problem haben, gibt es eine Möglichkeit, den Bildschirm auf einem Remote-Desktop zu teilen, sodass Sie beide Bildschirme gleichzeitig sehen können.

Im folgenden Artikel erfahren Sie, wie Sie den Bildschirm auf dem Remote-Desktop aufteilen, und geben Ihnen einige Tipps und alternative Programme, mit denen Sie dieselben Ergebnisse erzielen können.
Erstellen einer übergreifenden Remotedesktopsitzung unter Windows 7 (RDP)
Windows 7 verfügt über eine integrierte Remotedesktopfunktion, mit der Sie zwei Computer im Handumdrehen verbinden können. Spanned Remote Desktop Session ermöglicht es Ihnen, den Bildschirm zu teilen und die Multi-Monitor-Remote-Sitzung zu verwenden. Auf diese Weise können Sie beide Bildschirme sehen. Denken Sie daran, dass auf beiden Computern Windows 7 Ultimate oder Enterprise ausgeführt werden muss.
Wenn die beiden Versionen nicht übereinstimmen, können Sie immer noch Fernzugriff erhalten, aber Sie können den Bildschirm nicht teilen. DisplayFusion kann Ihnen in diesem Fall jedoch helfen, Bildschirme zu teilen. Für die folgenden Schritte müssen beide Bildschirme dieselbe Auflösung haben. Sie können mehr als zwei Monitore mit derselben Auflösung anschließen. Stellen Sie einfach sicher, dass alle Splits genau sind. Folgendes müssen Sie tun:
- Installieren Sie DisplayFusion auf dem Remote-Computer
- Öffnen Sie „Start“ und klicken Sie auf „Ausführen.“
- Schreiben Sie „mstsc /span“ in das Popup-Fenster (Denken Sie daran, dass die beiden Monitore die gleiche Auflösung benötigen, damit dies funktioniert.)
- Geben Sie den Namen des Remote-Computers ein und klicken Sie auf „Verbinden.“
- Führen Sie das Konfigurationsfenster von DisplayFusion Monitor aus und klicken Sie dort, wo „Splits and Padding“ steht.
- Öffnen Sie den Remote-Rechner in der RDP-Sitzung und klicken Sie auf „Preset Splits“. Wählen Sie die Option „2×1“. (Wählen Sie eine andere Option, wenn Sie mehr Monitore verwenden).
- Klicken Sie auf „OK“ und dann erneut auf „OK“, um den Konfigurationsmodus zu schließen.
- Ihr Monitor sollte nun innerhalb der Remote-Desktop-Sitzung in zwei virtuelle Monitore aufgeteilt sein.
Mit dem DisplayFusion-Monitor können Sie den Bildschirm horizontal oder vertikal teilen und die Breite und Höhe auf die richtige Auflösung einstellen, sodass Sie beide Desktops gleichzeitig sehen können.
Fernzugriffs-Apps von Drittanbietern
Es gibt viele Apps auf dem Markt, aber nicht alle ermöglichen es Ihnen, mehrere Monitore während einer Remote-Desktop-Verbindung zu verwenden. Sie sollten sich ein wenig umsehen, um die besten und beliebtesten Programme für sich und Ihren Computer zu finden.
AnyDesk
Verfügbar für:Windows, macOS, Android, iOS, Linux
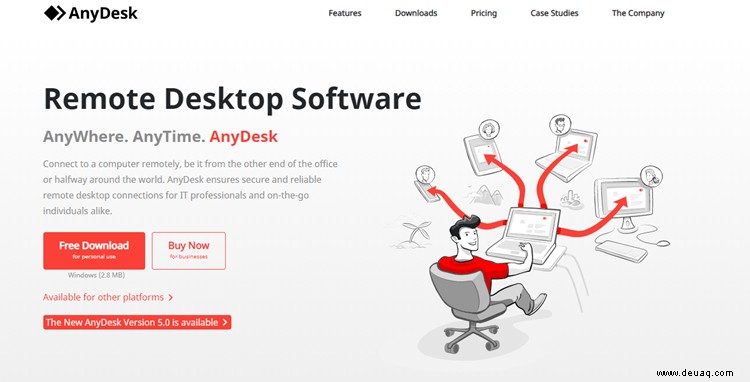
Sie können AnyDesk verwenden, um Ihren Bildschirm während einer Remote-Desktop-Sitzung einfach zu teilen, obwohl die App noch viel mehr bietet. Mit der Software können Sie über Ihr Smartphone, Tablet oder ein anderes Gerät auf einen Computer zugreifen. Die Einrichtung ist unkompliziert und Sie können die App verwenden, um einen anderen Computer zu übernehmen, Dateien zu übertragen und Bildschirmsitzungen aufzuzeichnen. Seine Hauptstärke ist, dass es auf den meisten Plattformen funktioniert.
Remote Desktop Manager
Verfügbar für:Windows, macOS, Android, iOS
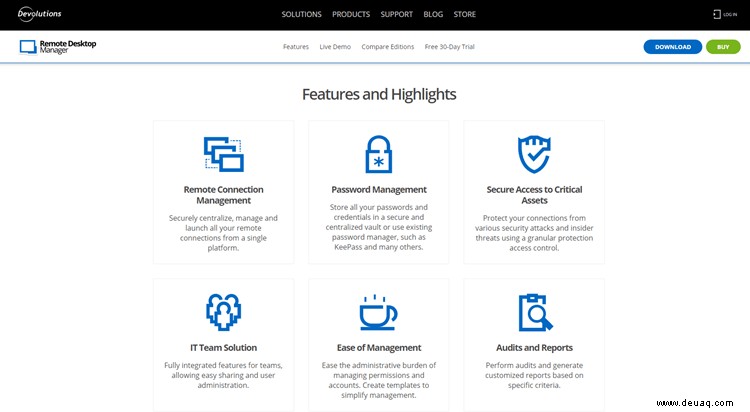
Der Remote Desktop Manager hilft Ihnen beim Fernzugriff auf jedes Gerät. Sie können die Software verwenden, um eine Split-Screen-Verbindung herzustellen, aber sie eignet sich auch hervorragend für die Dateiverwaltung. Es verfügt über viele Funktionen, die für die sichere Dateifreigabe und Benutzerverwaltung entwickelt wurden. Die Benutzeroberfläche ist einfach zu navigieren und Sie können mit dieser einfachen Software viel machen.
RoyalTS
Verfügbar für:Windows, macOS, iOS, Android
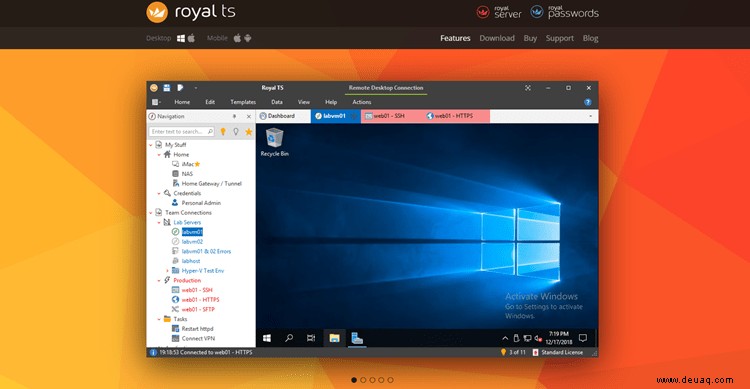
RoyalTS ist ein zuverlässiges Remote-Desktop-Verbindungsprogramm, mit dem Sie schnell und einfach auf mehrere Computer zugreifen können. Es verfügt über integrierte Team-Sharing-Optionen, weshalb es eine beliebte Wahl bei Systemadministratoren ist. Die Benutzeroberfläche ist etwas gewöhnungsbedürftig, aber die Software ermöglicht Ihnen alle Arten von Verbindungen, einschließlich RDP, VNC, S/FTP und SSH.
mRemoteNG
Verfügbar für:Windows
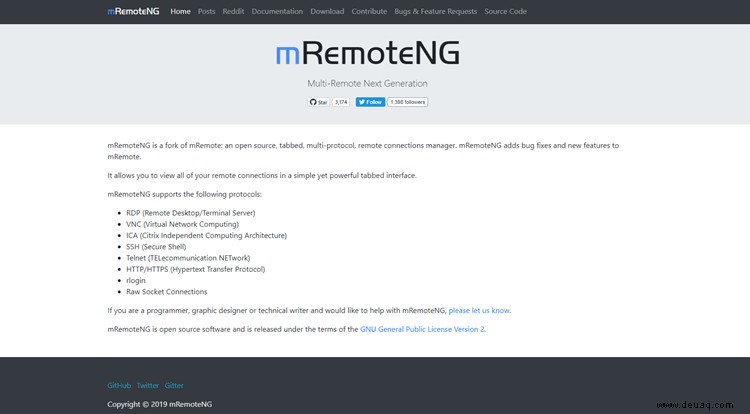
mRemoteNG ist ein großartiges Programm, wenn Sie zwischen mehreren Sitzungen wechseln müssen. Es wird als zentrales Tool verwendet, das mehrere Sitzungen verbindet, einschließlich RDP, VNC, SSH, Telnet, ICA, RAW und andere Verbindungstypen. Das Programm ist einfach zu bedienen und ermöglicht es Ihnen, mehrere Verbindungen zu verfolgen, Dateien zu teilen, Bildschirme zu teilen, Gruppen zu erstellen und vieles mehr.
Zugriff auf jedes Gerät in Sekunden
Die Remote-Desktop-Zugriffsfunktion ist praktisch für die Systemverwaltung. Alle von uns behandelten Programme können Ihnen eine sichere Verbindung zu einem anderen Gerät bieten. Sie können sie verwenden, um Dateien zu teilen, zu verfolgen, was auf mehreren Geräten passiert, und Sie können die Split-Screen-Option verwenden, um alles gleichzeitig vor sich zu haben. Es ist etwas gewöhnungsbedürftig, aber sobald Sie die RDP-Verbindung beherrschen, werden Sie in kürzester Zeit viel erledigen können.