Apple hat Split View mit macOS Catalina eingeführt, mit dem Sie zwei Apps gleichzeitig betrachten können. Wenn Sie also an mehreren Apps gleichzeitig arbeiten, aber beim Wechseln zwischen ihnen frustriert sind, ist dieser Leitfaden genau das Richtige für Sie! Erfahren Sie, wie Sie den geteilten Bildschirm auf dem Macbook Pro/Air oder iMac für reibungsloses Multitasking verwenden.
Hinweis :Auf allen Macs mit OS X El Capitan oder neuer können Sie den Bildschirm teilen.
- Geteilter Bildschirm auf dem Mac
- macOS Catalina oder höher
- macOS Mojave oder früher
- Mac Mission Control verwenden
- Zugriff auf andere Apps in Split View auf dem Mac
- Anpassen der geteilten Bildschirmansicht auf dem Mac
- So beenden Sie die geteilte Bildschirmansicht auf dem Mac
Geteilter Bildschirm auf dem Mac
macOS Catalina oder höher
- Öffnen Sie eine App auf Ihrem Mac.
Oben links sehen Sie die roten, gelben und grünen Schaltflächen. - Klicken und halten oder einfach den Maus-/Trackpad-Zeiger positionieren über die grüne Taste, und Sie sehen einige Optionen.
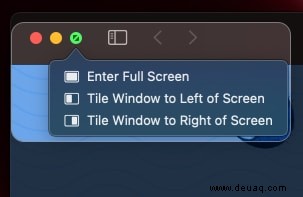
- Klicken Sie auf „Fenster links vom Bildschirm anordnen“ ‘ oder ‚Kachelfenster rechts neben dem Bildschirm ‘, um das Fenster nach links oder rechts auf dem Bildschirm zu verschieben.
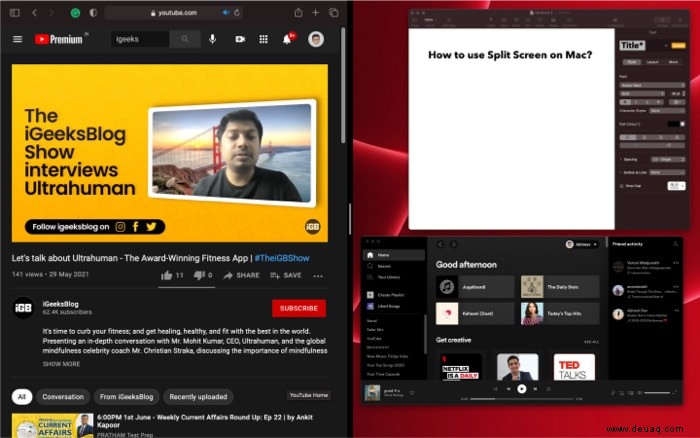
- Wählen Sie jetzt eine andere App aus aus den verfügbaren Optionen.
 Und fertig!
Und fertig!
macOS Mojave oder früher
Wenn auf Ihrem Mac macOS Mojave, High Sierra, Sierra oder El Capitan läuft, befolgen Sie die unten aufgeführten Schritte, um die geteilte Ansicht auf Ihrem Mac zu verwenden.
- Öffne zwei Apps oder Fenster auf deinem Mac.
- Ort den Mauszeiger auf die grüne Vollbild-Schaltfläche oben links und halten es.
Das Fenster wird kleiner. - Halten Sie die Maustaste gedrückt und ziehen Sie rechts oder links auf dem Bildschirm.
- Lassen Sie die Taste los und wählen Sie das Fenster auf der anderen Seite, um sie gleichzeitig anzuzeigen.
Verwendung von Mac Mission Control
- Öffnen Sie ein beliebiges App-Fenster in der Vollbildansicht auf Ihrem Mac.
- Starten Sie als Nächstes Mission Control mit einer der folgenden Methoden:
- Drücken Sie F3 Taste auf Ihrer Tastatur, um darauf zuzugreifen, oder tippen Sie auf drei Rechtecke auf der Touchbar, um auf die Touchbar zuzugreifen.
- Drücken Sie Steuerung und den Pfeil nach oben gleichzeitig.
- Wischen Sie mit drei oder vier Fingern auf dem Trackpad nach oben.
- Doppeltippen Sie mit zwei Fingern auf die Magic Mouse.
Sie sehen oben zwei Miniaturansichten.
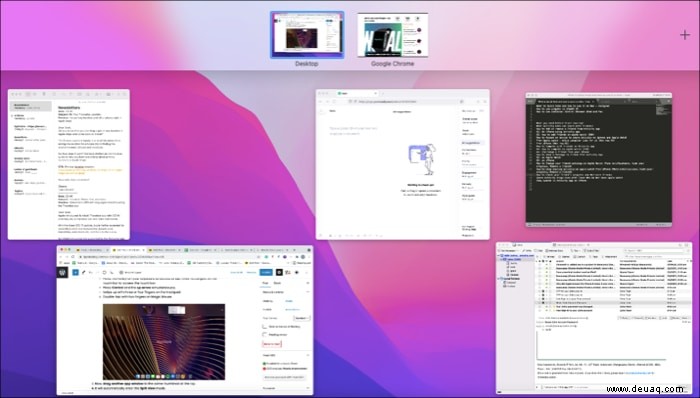
- Ziehen Sie ein weiteres App-Fenster zum Miniaturbild der Vollbildansicht.
- Es wird automatisch in die geteilte Ansicht gewechselt Modus.
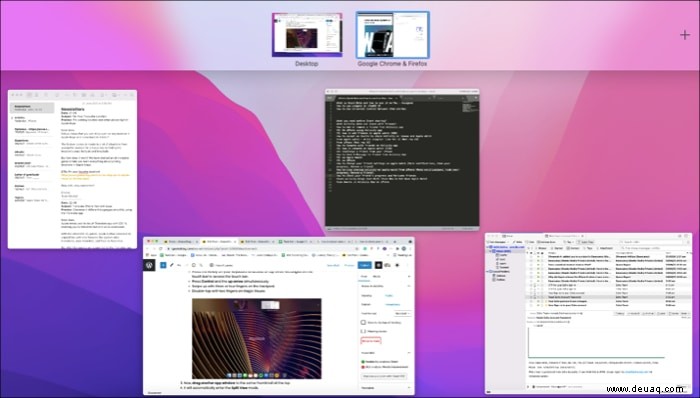
- Klicken Sie als Nächstes auf die Miniaturansicht der geteilten Ansicht, um den geteilten Bildschirm zu öffnen.
Hinweis:
- Nicht alle Apps unterstützen den geteilten Bildschirm auf dem Mac.
- Einige Apps nehmen in Split View immer die Hälfte oder mehr Platz auf dem Bildschirm ein. Sie erlauben Ihnen möglicherweise nicht, ihre Fenstergröße auf weniger als 50 % zu verringern.
- Du kannst sogar zwei Fenster derselben App öffnen. Zum Beispiel zwei Chrome-Fenster oder zwei Notes-App-Fenster.
- Wenn Sie die geteilte Ansicht nicht aufrufen können, klicken Sie auf das Apple-Logo → Systemeinstellungen → Einsatzkontrolle → Aktivieren Sie das Kontrollkästchen für „Displays have separate Spaces.“
Sie können immer noch nicht auf Split View auf dem Mac zugreifen? Sehen Sie sich unsere Erklärung mit Tipps an, um zu beheben, dass Split View nicht funktioniert.
Zugriff auf andere Apps in Split View auf dem Mac
Sie können andere Apps mit Mission Control auf dem Mac öffnen. So geht's.
- Starten Sie Mission Control indem Sie eine der oben genannten Methoden befolgen.
- Klicken Sie jetzt auf die Miniaturansicht oben, um zwischen Split View und anderen Fenstern zu wechseln.
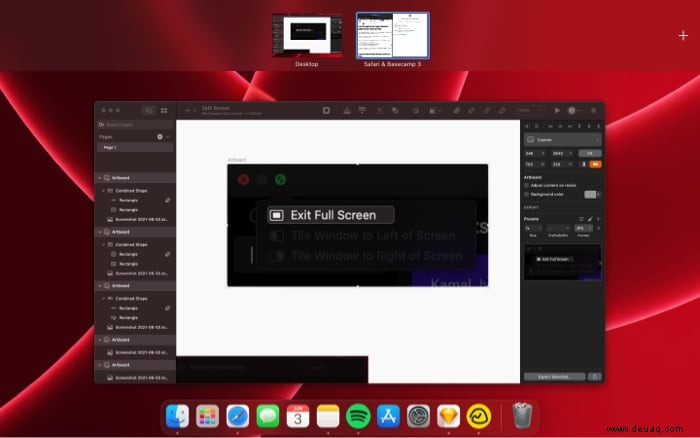
Anpassen der geteilten Bildschirmansicht auf dem Mac
Sie können die Fenster verschieben und ihre Größe nach Ihren Wünschen ändern. So geht's:
- Größe von Fenstern ändern :Klicken Sie auf die Grenze zwischen den beiden Fenstern. Wenn Sie zur Originalgröße zurückkehren möchten, tippen Sie doppelt auf den Rahmen.
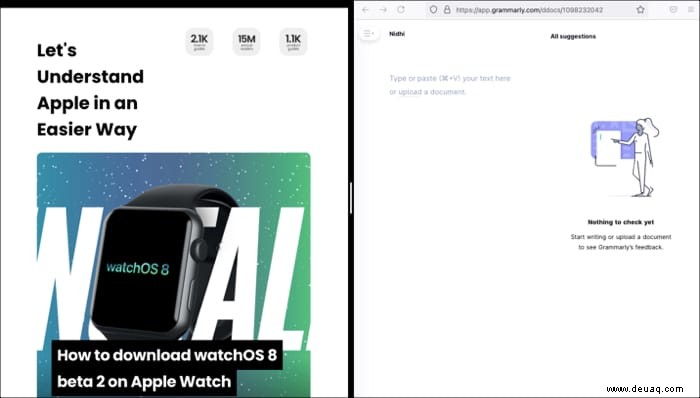
- Menüleiste anzeigen :Bewegen Sie den Cursor an den oberen Rand des Fensters, um die Menüleiste des Fensters in der geteilten Bildschirmansicht zu verwenden.
- Fensterpositionen tauschen :Klicken Sie auf eine beliebige Stelle in der Menüleiste der App, halten Sie das Fenster gedrückt und ziehen Sie es nach links oder rechts auf dem Bildschirm.
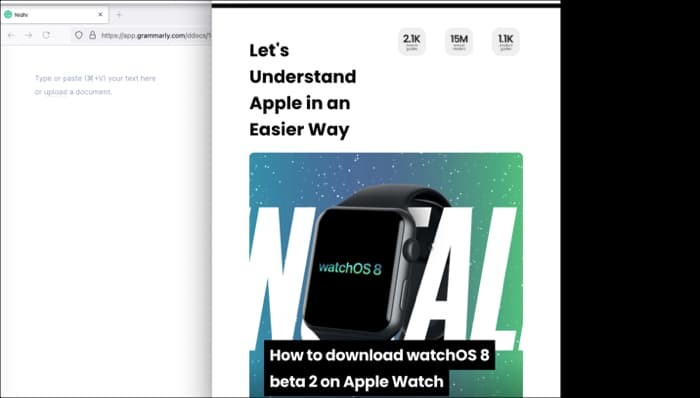
- Sehen Sie sich das Dock an :Bewegen Sie den Mauszeiger an den unteren Rand des Fensters, um das Dock anzuzeigen, während Sie die geteilte Ansicht verwenden.
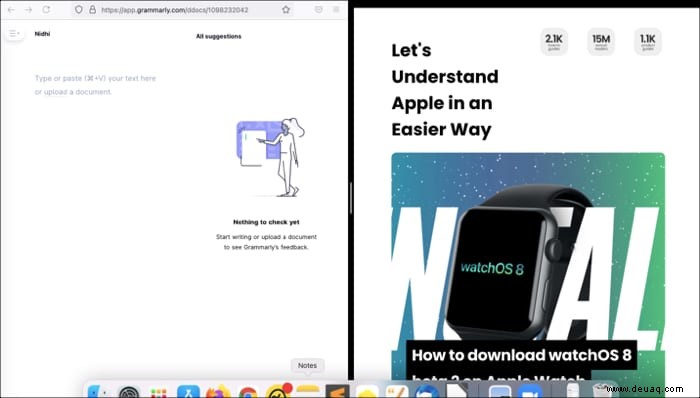
So beenden Sie die geteilte Bildschirmansicht auf dem Mac
Es gibt zwei Möglichkeiten, Split View zu verlassen:
- Methode 1 :Platzieren Sie einfach den Mauszeiger oder klicken Sie auf die grüne Kreisschaltfläche , und wählen Sie:
- Gekacheltes Fenster ersetzen :Um ein App-Fenster mit einem anderen zu wechseln.
- Fenster auf Desktop verschieben :Split-View-Modus beenden und die App auf den ursprünglichen Desktop verschieben.
- Fenster zum Vollbild machen :Zum Beenden der geteilten Ansicht, aber Zugriff auf das Fenster in der Vollbildansicht.
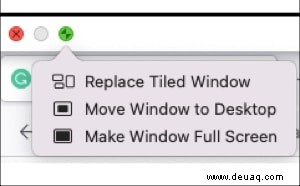
- Methode 2 :Starten Sie Mission Control und Drag and Drop Split View-Bildschirm auf den Desktop.
Profi-Tipp:Öffnen Sie mehr als zwei Fenster in Split View auf dem Mac
Sie hätten bemerkt, dass macOS es Ihnen ermöglicht, zwei Apps nebeneinander in der Split-Screen-Ansicht zu verwenden. Sie können jedoch Anwendungen von Drittanbietern wie Magnet verwenden, um auf mehrere Fenster gleichzeitig zuzugreifen.
Ich hoffe, Sie können Split View auf dem Mac verwenden und reibungslos Multitasking betreiben. Wenn Sie weitere Probleme oder Fragen zu Split View auf dem Mac haben, schreiben Sie diese in die Kommentare unten.
Weiterlesen:
- Multitasking auf dem iPad:Eine ultimative Anleitung
- Verwenden von Apple Diagnostics zum Identifizieren von Mac-Hardwareproblemen
- Die besten Mac-Apps zum Herunterladen (kostenlos und kostenpflichtig)
- 4 Möglichkeiten, das Hintergrundbild auf dem Mac in ein beliebiges Bild zu ändern