Das Dock ist eine der wesentlichen Funktionen von Apples Betriebssystem Mac OS X. Es macht die Verwendung des Mac viel einfacher und einfacher. Die neuesten Versionen des Betriebssystems haben Änderungen im Verhalten Ihres Docks festgestellt, wenn mehrere Displays an den Computer angeschlossen sind.

In diesem Artikel untersuchen wir, wie Sie es auf einen anderen Monitor verschieben können. Wir werden auch die Grundlagen von Multi-Monitor-Setups auffrischen.
Mac und mehrere Monitore
Mac-Laptops bieten seit langem Unterstützung für mehrere Monitore. Apple hat jedoch im Laufe der Jahre die Art und Weise geändert, wie Sie sie einrichten und was Sie damit tun können. Einige Funktionen wurden nur eingeführt, um nach ein oder zwei Versionen fallen gelassen zu werden, während andere festhielten und im Laufe der Zeit verfeinert wurden.

Beispielsweise wurde die Menüleiste früher nur auf dem primären Monitor angezeigt. Nichtsdestotrotz würde Ihr Mac mit der Einführung von OS X 10.9 Mavericks beginnen, es auf jedem Monitor anzuzeigen, den Sie angeschlossen haben. Die Leiste wäre nur auf dem derzeit aktiven Monitor aktiv, während sie auf anderen Monitoren ausgegraut wäre. P>
Mit der Einführung von OS X El Capitan können Sie das Dock jetzt auf ein sekundäres Display verschieben, ohne die Einstellungen des primären Displays zu ändern. Alle nachfolgenden Versionen, einschließlich Sierra, High Sierra und Mojave, unterstützen diese Funktion.
So bewegen Sie das Dock
Das Verschieben des Docks auf ein nicht primäres Display auf einem Mac-Laptop ist ein Kinderspiel. Die Methode ist für Mavericks, El Capitan und alle späteren Versionen identisch. Wenn Sie Mountain Lion, Lion oder eine frühere Version von OS X verwenden, haben Sie Pech, wenn es um diese nette kleine Funktion geht.
So können Sie es verwenden:
- Bewege deine Maus oder dein Trackpad auf einen nicht primären Monitor. Wenn Sie drei, vier oder mehr Displays angeschlossen haben, bewegen Sie den Cursor auf eines davon.
- Bewegen Sie den Cursor zum unteren Rand des Displays, ungefähr an die Position, an der das Dock auf einem Mac-Display erscheinen soll.
- Warten Sie einige Sekunden, bis das Dock unter Ihrem Cursor erscheint.
- Das Dock ist jetzt aktiv und kann auf diesem Monitor verwendet werden.
Denken Sie daran, dass Sie diese Methode verwenden können, um das Dock auf einen beliebigen Monitor Ihrer Wahl zu verschieben, indem Sie einfach diese Schritte wiederholen.
Es wurde viel darüber spekuliert, warum das Dock nicht automatisch angezeigt wird, wenn Sie den Maus- oder Trackpad-Cursor auf ein nicht primäres Display bewegen. Unsere Meinung dazu ist, dass Apple dies ausgeschlossen hat, um die Benutzererfahrung reibungsloser und mit weniger visuellen Ablenkungen zu gestalten.
Auf diese Weise können Sie das Dock jederzeit und überall in Sekundenschnelle beschwören. Sie müssen nicht mehr darüber nachdenken, wo sich das Dock befindet oder was Ihr primäres Display ist. Ebenso springt das Dock Sie nicht an, wenn Sie zu einem anderen Display wechseln. Stattdessen wartet es geduldig im Hintergrund, bis es gebraucht wird.
So ändern Sie die primäre Anzeige
Wenn wir schon dabei sind, können wir genauso gut auffrischen, wie man die primäre Anzeige auf einem Mac einstellt und ändert. Denken Sie daran, dass sich die tatsächlichen Schritte und verfügbaren Optionen im Laufe der Zeit und zwischen all den verschiedenen OS X-Versionen, die im Laufe der Jahre veröffentlicht wurden, leicht geändert haben können. Der Ablauf bleibt jedoch weitgehend gleich. So ändern Sie die primäre Anzeige unter Mac OS X:
- Klicken Sie auf das Apple-Menü.
- Gehen Sie zu den Systemeinstellungen.
- Klicken Sie jetzt auf Displays.
- Wenn sich der Abschnitt "Displays" öffnet, sollten Sie auf die Registerkarte "Anordnung" klicken.
- Klicken Sie auf den weißen Balken oben im Symbol des primären Displays und ziehen Sie es auf das Display, das Sie als primär festlegen möchten.
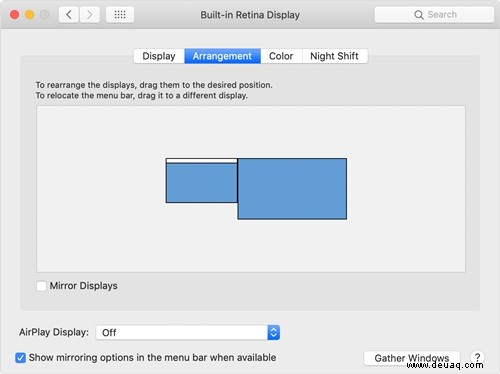
Wenn Sie Anzeigen anordnen möchten, können Sie die Anzeigesymbole verschieben, bis sie der Anordnung Ihrer physischen Monitore von links nach rechts entsprechen. Wenn Sie ein Display auswählen und mit dem Verschieben beginnen, erscheint ein roter Rahmen um das Symbol und das Display des aktuellen Monitors.
Zu beachten ist auch, dass seit der Einführung der Mavericks-Version alle Monitore die Menüleiste anzeigen. Es wird jedoch verwendet, um die primäre Anzeige in den Anzeigeeinstellungen festzulegen.
Erweitern Sie Ihr Hauptdisplay
Mac OS X ermöglicht es Ihnen auch, Ihre primäre Anzeige auf den externen Monitor zu erweitern. So funktioniert es:
- Klicken Sie auf das Apple-Menü.
- Systemeinstellungen auswählen.
- Klicken Sie auf Anzeigen.
- Wenn es aktiviert ist, deaktivieren Sie das Kontrollkästchen Displays spiegeln.
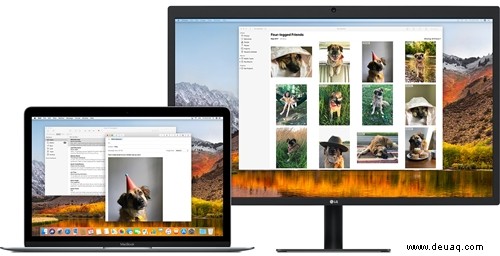
Das freie Dock
Einige Leute denken, dass die Entscheidung von Apple, das Dock nahtlos erscheinen zu lassen, wenn es benötigt wird, die Benutzererfahrung erheblich verbessert. Einige Benutzer hingegen finden es verwirrend.
Auf welcher Seite bist du? Ist dies eine gute Funktion, die Apple für zukünftige Versionen beibehalten sollte, oder etwas, das verworfen werden muss? Was halten Sie davon? Stellen Sie sicher, dass Sie uns Ihren Senf im Kommentarbereich unten geben.