Mac-Benutzer können die Menüleiste in OS X El Capitan ausblenden, aber was ist, wenn Sie das Dock auf einen zweiten Monitor verschieben möchten?

Das Verschieben des Docks auf ein zweites Display ist unter Mac OS X seit vielen Jahren möglich, aber die Dock- und Menüleistenänderungen in den letzten Versionen machen es einen weiteren Blick wert.
Wenn Sie neu bei macOS sind oder nur Ihre Mac-Kenntnisse auffrischen, erfahren Sie hier, wie Sie Ihr Dock verschieben und Ihr primäres Display in OS X El Capitan oder neuer konfigurieren. Beachten Sie, dass Mac OS X heißt jetzt macOS , sondern die Begriffe Mac OS X und macOS werden immer noch synonym verwendet.
So verschieben Sie das Mac-Dock auf einen anderen Monitor
Es gibt viele verschiedene Multi-Monitor-Konfigurationen, die von Mac OS X unterstützt werden. Während sich die hier beschriebenen Schritte auf eine Dual-Display-Struktur konzentrieren, können sie auch auf andere Setups angewendet werden.
Für diesen Artikel ist unser Setup ein Mac mit zwei externen Displays. Das rechte Display ist derzeit als primäres Display konfiguriert, während der linke Bildschirm das sekundäre Display ist.
Legen Sie Ihre primäre Anzeige fest
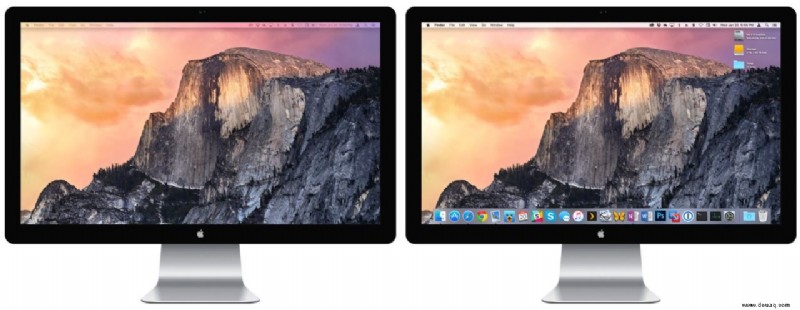
Ab OS X 10.9 Mavericks zeigt das Betriebssystem die Menüleiste standardmäßig auf allen Displays an. Die Standardposition Ihres Docks und das Erscheinen von Desktop-Symbolen zeigen Ihnen jedoch, welcher Monitor derzeit Ihr primärer Bildschirm ist.
Befolgen Sie diese Anweisungen, um dies zu ändern:
1. Rufen Sie die Systemeinstellungen auf
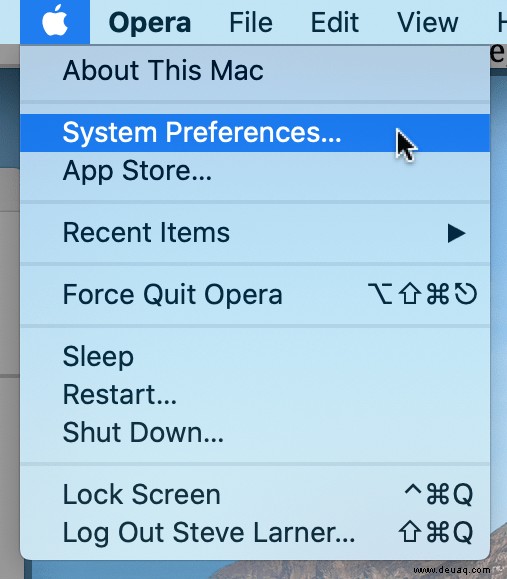
2. Klicken Sie auf Anzeigen .
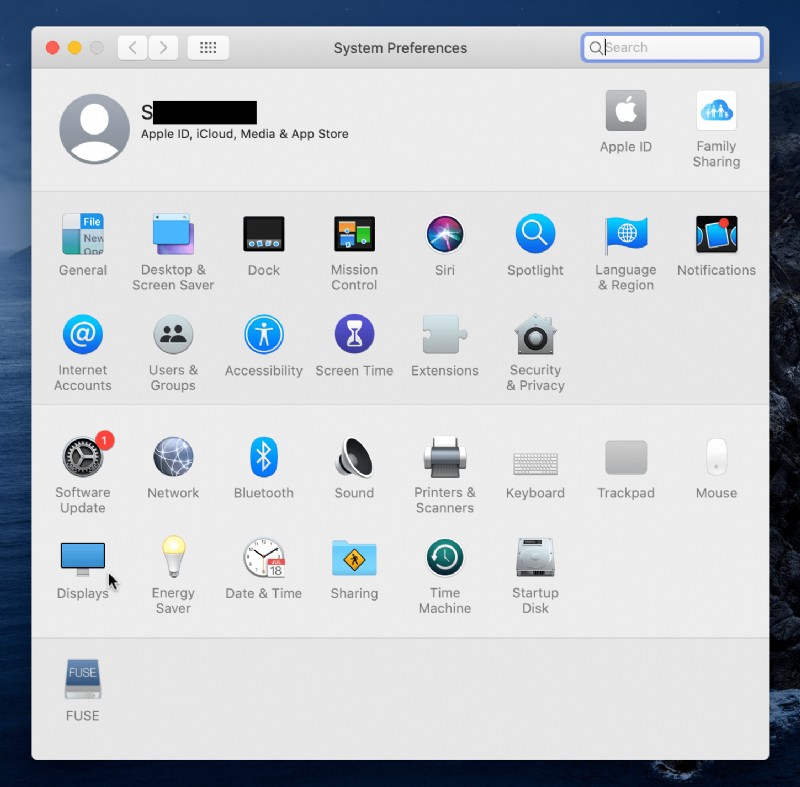
3. Klicken Sie anschließend auf die Anordnung Tab.
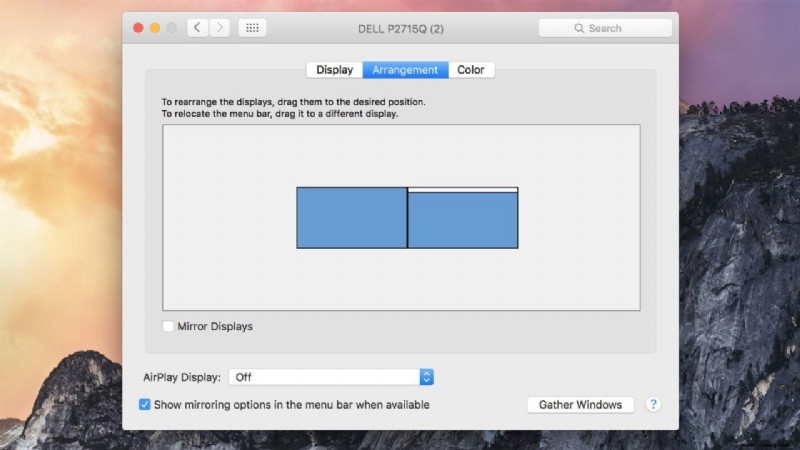
Die „Vereinbarungen“ zeigt Ihnen das Layout und die relative Auflösung aller Monitore, die derzeit mit Ihrem Mac verbunden sind, einschließlich des integrierten Displays auf einem MacBook (d. h. des Laptop-Monitors selbst), wobei jeder Monitor durch ein blaues Rechtecksymbol dargestellt wird.
Eines der Anzeigesymbole hat oben einen weißen Balken, der die Menüleiste darstellt. Diese Darstellung ist ein Überbleibsel aus älteren Versionen von OS X, die die Menüleiste nicht auf allen Monitoren angezeigt haben. Dennoch hilft es uns zu identifizieren, welcher Monitor derzeit die primäre Anzeige ist.
Wenn Sie zum ersten Mal viele Monitore an Ihren Mac anschließen und nicht sicher sind, welches Symbol in den Systemeinstellungen welchem physischen Monitor auf Ihrem Schreibtisch entspricht, klicken und halten Sie die Maustaste gedrückt, um eines der Symbole auszuwählen. Um den Monitor, den das Symbol darstellt, wird ein roter Rahmen angezeigt.
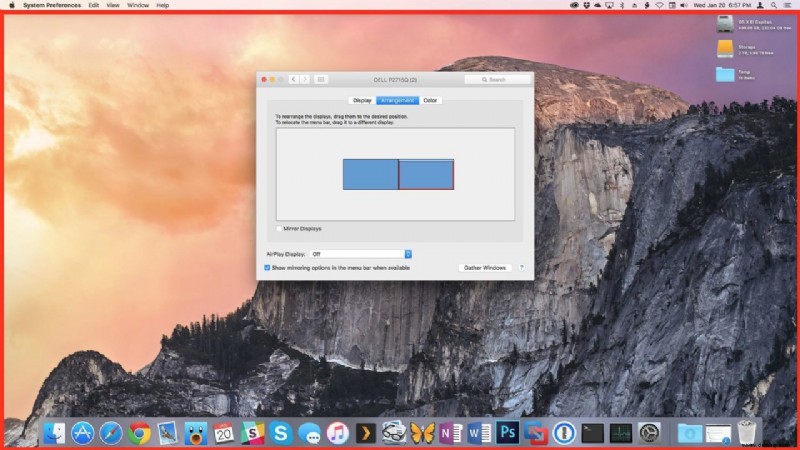
Sobald Sie alle Displays Ihres Mac identifiziert haben, können Sie in den blauen Bereich eines beliebigen Displaysymbols klicken und es per Drag &Drop an die entsprechende Position ziehen. Dieser Vorgang ordnet Ihre virtuellen Monitorbilder so an, dass sie mit dem tatsächlichen Layout Ihrer physischen Monitore übereinstimmen.
Um den Monitor auf der linken Seite zu Ihrer primären Anzeige zu machen, klicken und halten Sie die weiße Leiste oben auf dem rechten Symbol und ziehen Sie sie dann per Drag &Drop auf das linke Symbol.
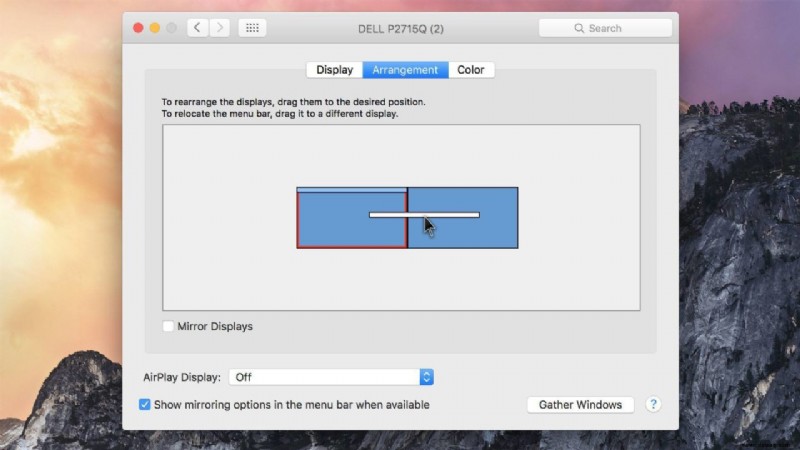
Wenn Sie den weißen Balken auf dem linken Anzeigesymbol loslassen, werden alle Ihre Bildschirme kurz schwarz. Wenn der Desktop wieder angezeigt wird, enthält Ihr neuer Monitor – in unserem Beispiel der linke – nun das Dock, aktive Anwendungsfenster und alle Desktop-Symbole.
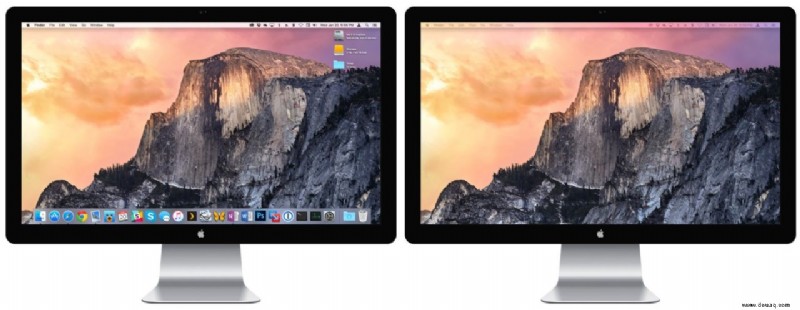
Angenommen, Ihnen gefällt die neue Anzeigeanordnung nicht. In diesem Fall können Sie wieder den richtigen Monitor als Ihre primäre Anzeige konfigurieren, indem Sie zu den Systemeinstellungen gehen und ziehen Sie den weißen Balken zurück zum gewünschten Monitorsymbol.
Abgesehen von der kurzen Zeit, in der die Displays abgedunkelt werden, werden Ihre Änderungen sofort wirksam, sodass Sie nicht neu starten oder sich abmelden müssen, um Ihre Änderungen zu sehen.
Nur das Dock auf einen anderen Monitor verschieben
Ab OS X 10.10 Yosemite gibt es eine neue Methode, um nur das Dock auf ein anderes Display zu verschieben, ohne Änderungen an Ihrem primären Bildschirm in den Systemeinstellungen vorzunehmen.
Um es auszuprobieren, bewegen Sie Ihre Maus oder Ihren Trackpad-Cursor ganz nach unten auf dem Bildschirm, wo Ihr Dock erscheinen soll, und halten Sie es dort.
Nach einem kurzen Moment gleitet das Dock nach unten und verschwindet auf Ihrem primären Display. Es wird dann auf dem anderen Bildschirm angezeigt.
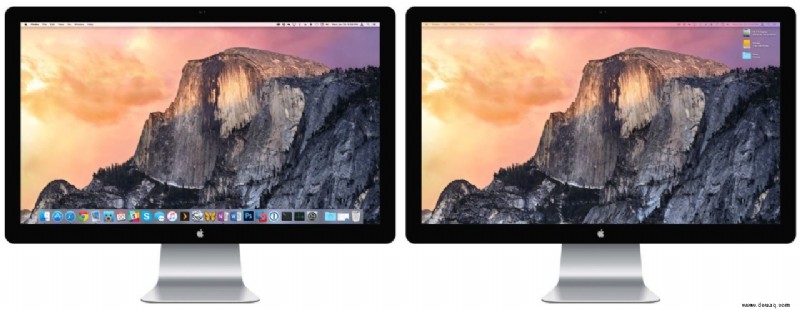
Wie Sie im obigen Screenshot sehen können, zeigt das Mac-System das Dock auf dem linken Monitor an. Gleichzeitig bleiben die Desktopsymbole und aktiven Fenster, die Ihrer primären Anzeigekonfiguration zugeordnet sind, auf der rechten Seite.
Sobald Ihr gewünschter Monitor das Dock anzeigt, können Sie es ganz einfach links, rechts oder standardmäßig unten auf dem Bildschirm nach Ihren Wünschen neu positionieren.