Nur weil sich Smartphones wie echte Computer verhalten, heißt das nicht, dass Sie Ihren PC nicht mehr verwenden. Denken Sie zum Beispiel an all die Fotos und Videos, die Sie mit Ihrem Telefon aufnehmen können. Wenn Sie sie bearbeiten möchten, bieten Smartphones nur sehr wenige Optionen.
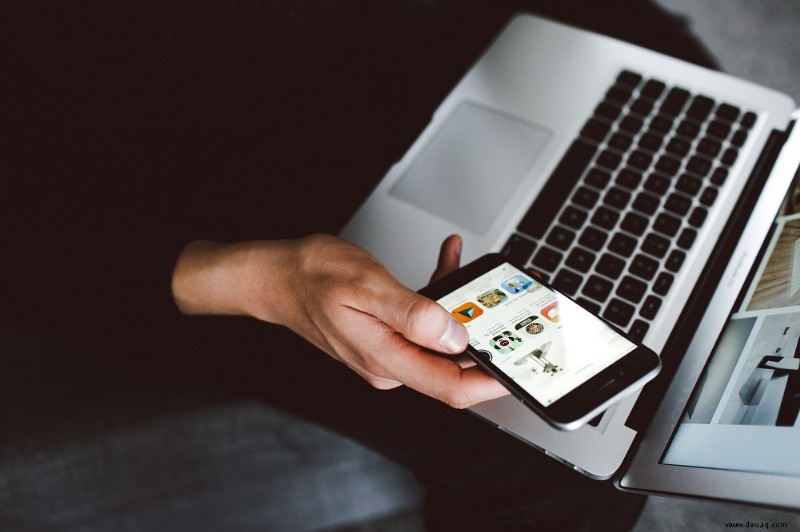
Obwohl das Pixel 3 in Bezug auf die Foto- und Videobearbeitung ein Kraftpaket zu sein scheint, gibt es immer noch viele Fälle, in denen Sie möglicherweise etwas wie Photoshop benötigen, um die Größe von Bildern zu ändern und zu bearbeiten. Es geht nicht nur darum, Dateien zu bearbeiten, sondern auch um Platz zu sparen.

Direktübertragung
Wenn Sie ein USB-Kabel haben, ist eine direkte Übertragung von Ihrem Pixel 3 auf Ihren PC die schnellste Option.
- USB-Kabel einstecken
- Tippen Sie auf USB-Benachrichtigung
- Tippen Sie auf Dateien übertragen
- Wechseln Sie zum PC
- Warten Sie, bis sich das Übertragungsfenster öffnet
- Ziehen Sie Dateien per Drag-and-Drop, um sie zu übertragen
- Gerät aus der Symbolleiste entfernen
- Ziehen Sie den USB ab
Manchmal funktioniert diese Option von Anfang an nicht. Wenn das Pixel 2 und Android 8.0 im Allgemeinen ein Hinweis sind, können USB 3.0-Kabel manchmal Probleme verursachen. Wenn Sie keine Verbindung zwischen Ihren Geräten herstellen können, überprüfen Sie die Einstellungen des PCs und stellen Sie sicher, dass er beim Anschließen neue Hardware erkennen kann.
Sie können auch versuchen, das Betriebssystem auf die neueste Version zu aktualisieren. Andernfalls kann auch ein einfacher Neustart funktionieren. Halten Sie die Ein/Aus-Taste etwa 30 Sekunden lang gedrückt oder bis das Telefon neu gestartet wird.
Es ist auch wichtig, die Qualität des Kabels oder des USB zu überprüfen. Testen Sie und sehen Sie, ob Sie andere Geräte über denselben USB-Anschluss oder dasselbe Kabel mit Ihrem PC verbinden können, um ein Gefühl dafür zu bekommen, was die Störung verursachen könnte.
Natürlich hat ein USB 2.0-Kabel eine höhere Erfolgsquote. Heutzutage wartet jedoch niemand zu sehr, insbesondere bei großen Dateiübertragungen wie aufgezeichneten Videos, Musik, großen hochauflösenden Fotoalben usw.
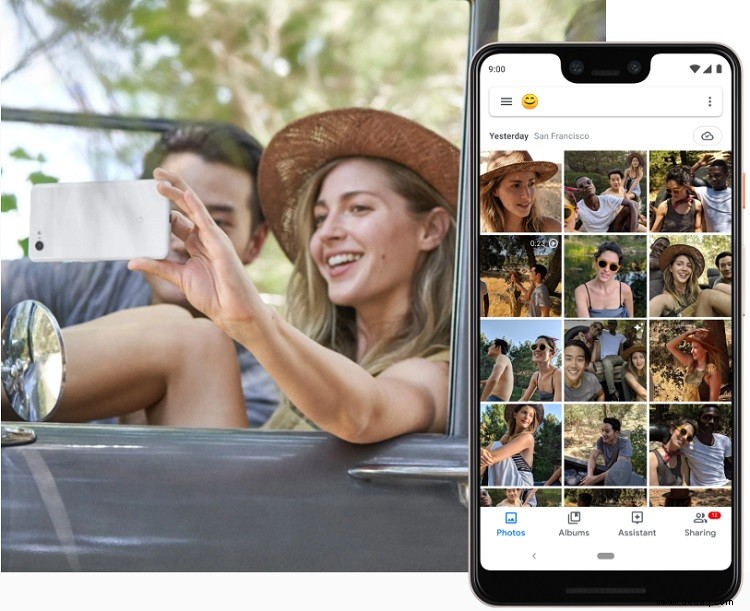
Google Drive-Übertragung
Wenn Sie aus irgendeinem Grund kein USB-Kabel zur Hand haben, können Sie Ihre Wi-Fi-Verbindung verwenden, um Dateien vom Pixel 3 auf Ihren PC oder Laptop zu verschieben. Laden Sie einfach die Dateien hoch, die Sie auf Ihr Google Drive übertragen möchten. Dann können Sie sich von Ihrem PC aus bei Ihrem Konto anmelden, auf Google Drive zugreifen und die Dateien auf eine beliebige Partition herunterladen.
- Gehe zum Startbildschirm
- Wählen Sie die Google Drive-App aus
- Tippen Sie auf Hinzufügen
- Tippe auf Hochladen
- Wählen Sie die Dateien aus, die Sie hochladen möchten
Obwohl diese Methode erheblich langsamer ist und erfordert, dass Ihr Telefon über eine Internetverbindung verfügt, ist sie dennoch in Ordnung, solange Sie nicht mehrere große Dateien gleichzeitig übertragen. Sie können dies verwenden, wenn Sie bestimmte Fotos und Videos für die spätere Verwendung speichern, sie aber nicht auf Ihrem Telefon behalten möchten.
Es ist auch eine gute Möglichkeit, wichtige Dokumente oder Mediendateien zu speichern, wenn Sie im Urlaub sind. Laden Sie das, was Sie möchten, auf Google Drive hoch und laden Sie es einfach auf Ihren PC herunter, wenn Sie wieder zu Hause sind.
Ein letzter Gedanke
Wenn Sie Ihr Telefon sauber halten möchten, müssen Sie möglicherweise damit beginnen, Fotoalben und große Videodateien auf Ihren PC zu übertragen. Auf diese Weise können Sie sie immer noch sehen und die Leistung Ihres Telefons wird nicht durch Speicherplatz- und Speichermangel beeinträchtigt.