Ihr iPhone 7/7+ kann schöne hochauflösende Bilder und Videos aufnehmen. Diese Dateien können jedoch sehr schnell Ihren Speicher auffressen, insbesondere wenn Sie ständig in 4K-Auflösung fotografieren. Früher oder später müssen Sie Ihre Dateien vom iPhone auf einen Computer verschieben.

Hier werfen wir einen Blick auf die wenigen gängigen Methoden zum Übertragen von Dateien von Ihrem iPhone 7/7+ auf einen PC.
Verwenden Sie iTunes
Die Verwendung von iTunes könnte der einfachste und schnellste Weg sein, Ihre Dateien von einem iPhone auf einen PC zu übertragen. Natürlich müssen Sie zuerst iTunes auf Ihrem Computer installieren, falls Sie es noch nicht haben. Danach müssen Sie die folgenden Schritte ausführen, um Ihre Dateien zu übertragen:
1. Verbinden Sie das iPhone mit einem Computer
Verwenden Sie ein USB-Typ-C-Kabel, um das iPhone 7/7+ mit Ihrem PC zu verbinden. Wenn Sie iTunes installiert haben, sollte die App sofort erscheinen.
2. Klicken Sie auf die Geräteschaltfläche
Klicken Sie auf das kleine iPhone-Symbol links in der oberen Leiste in iTunes. Dadurch gelangen Sie in Ihr Telefon. Wählen Sie dann Dateifreigabe, um die Apps auszuwählen, von denen Sie Dateien übertragen möchten.
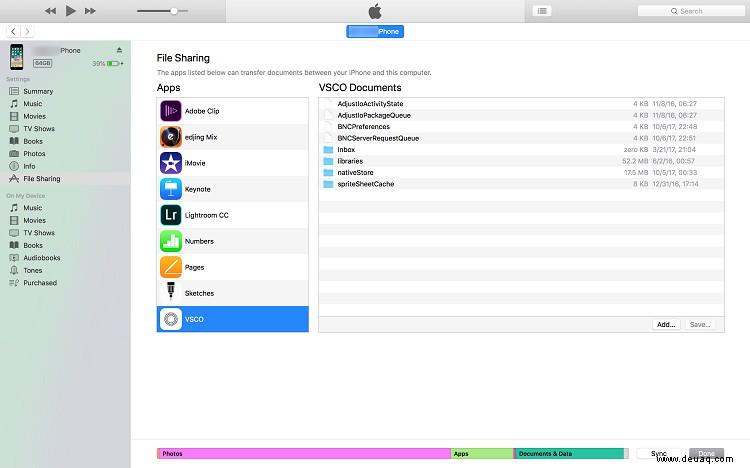
3. Wählen Sie die Datei aus, die Sie übertragen möchten
Markieren Sie die gewünschte Datei, indem Sie darauf klicken, klicken Sie dann mit der rechten Maustaste und wählen Sie Speichern unter. Jetzt müssen Sie nur noch das gewünschte Ziel auswählen und die Dateien speichern.
Sie können auch die Synchronisierungsoption verwenden, um alle anderen Dateien wie Fotos, Filme und Musik zu übertragen.
Übertragen von Dateien ohne iTunes
Wenn Sie Windows verwenden, gibt es eine einfache Plug-and-Play-Methode, mit der Sie die Dateien von Ihrem iPhone 7/7+ auf einen PC verschieben können. Es gibt zwei Möglichkeiten, dies zu tun, also werfen wir einen Blick darauf:
1. Verwenden Sie ein Popup-Menü
Per USB-Kabel mit Ihrem PC verbinden
Sobald Sie die Verbindung hergestellt haben, erscheint auf Ihrem iPhone ein Dialogfeld, in dem Sie aufgefordert werden, die Verbindung zuzulassen. Tippen Sie auf Diesem Computer vertrauen, um die Übertragung zuzulassen.
Wählen Sie Inhalt anzeigen
Wenn Sie die Verbindung zulassen, wird ein weiteres Feld mit verschiedenen Optionen angezeigt, aus denen Sie auswählen können. Wählen Sie Inhalt anzeigen, um alle Dateien anzuzeigen, die Sie auf dem iPhone haben.
Dateien auswählen
Klicken Sie auf alle Dateien, die Sie übertragen möchten, und kopieren Sie sie/fügen Sie sie an einem Zielort auf Ihrem Computer ein.
2. Verwenden Sie den Windows-Explorer
Sie können die Dateien auch aus dem Windows Explorer übertragen. Natürlich müssen Sie zuerst das Telefon über ein USB-Kabel mit Ihrem Computer verbinden.
Meinen Computer öffnen
Ihr iPhone ist unter „Tragbare Geräte“ zu finden. Sobald Sie „Arbeitsplatz/tragbares Gerät“ öffnen, doppelklicken Sie auf das iPhone, um auf die Dateien zuzugreifen.
Auf internen Speicher zugreifen
Alle Ihre iPhone-Dateien befinden sich unter Interner Speicher. Die Fotos finden Sie beispielsweise im DCIM-Ordner.
Kopieren Sie die Dateien
Wählen Sie alle Dateien aus, die Sie übertragen möchten. Sie können die Strg-Taste auf Ihrer Tastatur gedrückt halten, um mehrere Dateien auszuwählen. Verschieben Sie sie dann an den gewünschten Ort auf Ihrem PC.
Der letzte Zug
Das Übertragen Ihrer Dateien auf einen PC ist nicht so schwierig, wie es zunächst scheinen mag, zumal Sie dafür nicht iTunes verwenden müssen. Darüber hinaus gibt es mehr als ein paar Anwendungen von Drittanbietern, die Ihnen beim Übertragen Ihrer Dateien helfen können. Obwohl die meisten dieser Apps eingeschränkte Freemium-Optionen haben, können Sie mit ihren Premium-Versionen sogar Dateien von einem iOS-Gerät auf Android übertragen.