Das Aufnehmen von Screenshots ist sehr nützlich, wenn Sie interessante Webseiten aufnehmen, die Geschichte einer Person auf Instagram verewigen oder mit Ihrem Gaming-Ergebnis prahlen möchten. Vergessen Sie nicht, dass Ihr iPhone 7/7+ über einen beeindruckenden hochauflösenden Bildschirm verfügt, mit dem Sie ebenso beeindruckende Screenshots machen können.

Ähnlich wie bei anderen Funktionen in iOS können Screenshots einfach durch Drücken einiger Tasten erstellt werden. Sie können auch Screenshots von allen Apps machen, die Sie möglicherweise verwenden. Um sicherzustellen, dass Sie diese Funktion optimal nutzen, erfahren Sie hier, wie Sie sie verwenden.
Screenshot mit physischen Tasten
Die neue Software auf Ihrem iPhone 7/7+ ermöglicht es Ihnen, die Home- und Power-Tasten zu verwenden, um einfach einen Screenshot in jeder App zu machen. Diese Funktion ist sehr praktisch, wenn Sie beim Spielen schnell einen Schnappschuss machen müssen. Dies sind die Schritte, die Sie ausführen müssen:
1. Wählen Sie die Seite aus
Stellen Sie sicher, dass Sie sich auf der richtigen Webseite oder App befinden, von der Sie einen Screenshot machen möchten. Normalerweise können Sie nach oben oder unten wischen, um die genaueste Position zu erhalten.
2. Drücken Sie die Tasten
Wenn Sie mit der Positionierung zufrieden sind, drücken Sie gleichzeitig die Ein-/Aus- und die Home-Taste.
3. Machen Sie einen Screenshot
Wenn Sie die Tasten richtig gedrückt haben, blinkt Ihr Bildschirm und Sie hören das Verschlussgeräusch. Dies bestätigt, dass Sie erfolgreich einen Screenshot gemacht haben. Ein kleines Bild sollte nun in der unteren linken Ecke des Bildschirms erscheinen.
4. Verwenden Sie Ihren Screenshot
Tippen Sie auf das angezeigte Screenshot-Bild, um das Menü aufzurufen, in dem Sie es bearbeiten oder teilen können.
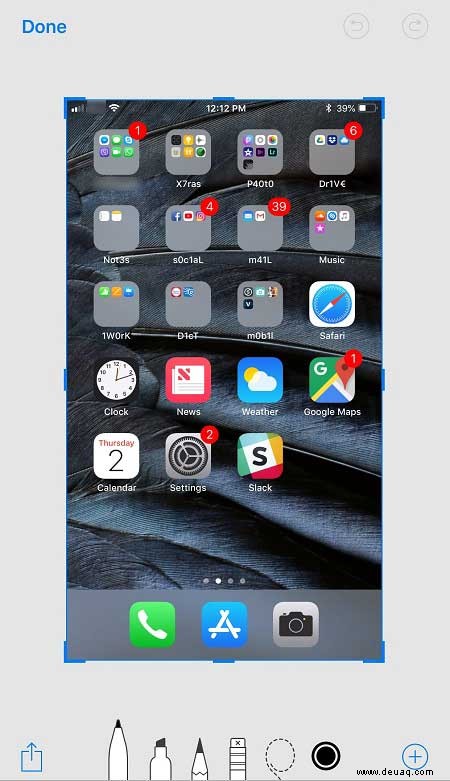
So teilen oder bearbeiten Sie den Screenshot
1. Bearbeiten und Manipulieren von Screenshots
Über das sofort zugängliche Menü (wie im Bild oben zu sehen) können Sie einige grundlegende Änderungen vornehmen oder Ihren Screenshot teilen. Wenn Sie auf die Plus-Schaltfläche tippen, werden zusätzliche Bearbeitungsfunktionen angezeigt. Alle von Ihnen vorgenommenen Änderungen werden zusammen mit Ihrem Screenshot gespeichert.
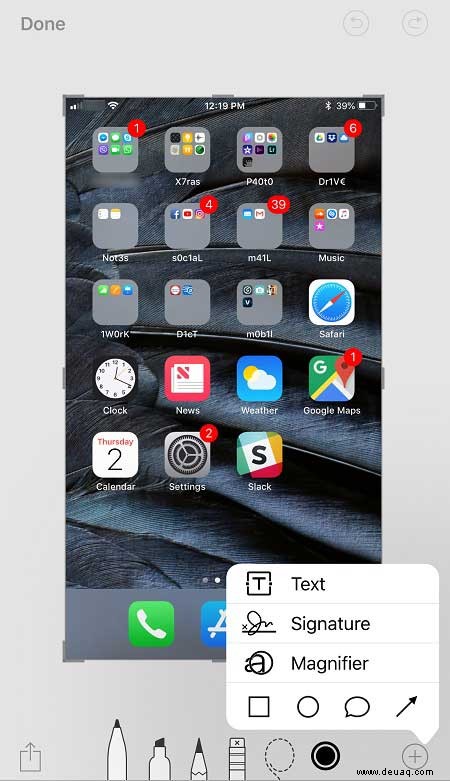
2. So teilen Sie einen Screenshot
Sie können den gerade aufgenommenen Screenshot ganz einfach teilen, indem Sie auf die Schaltfläche „Teilen“ unten links auf dem Bildschirm tippen. In der unteren Hälfte des Bildschirms erscheint ein Menü mit zahlreichen Optionen, um den Screenshot zu teilen oder in die Cloud hochzuladen.
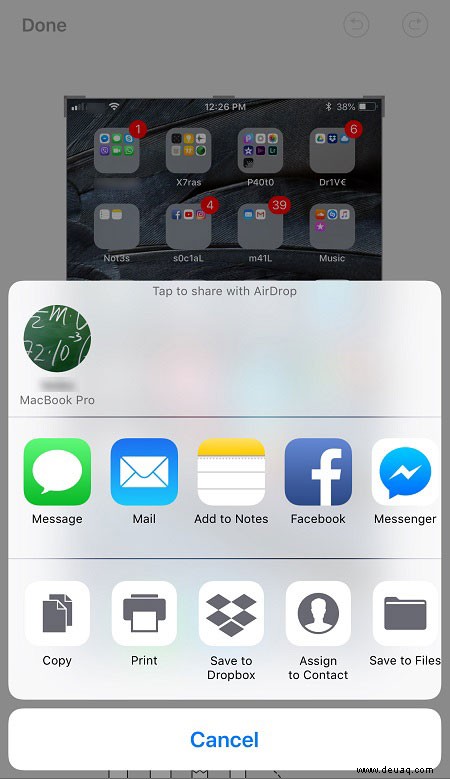
Screenshots mit Assistive Touch
Eine andere Methode, die Sie zum Aufnehmen von Screenshots verwenden können, ist Assistive Touch. Bevor Sie es verwenden können, müssen Sie es aktivieren. So geht's:
1. Starten Sie die Einstellungs-App
Wischen Sie in den Einstellungen nach unten und tippen Sie darauf, um die Eingabehilfen zu öffnen. Streichen Sie im Menü „Bedienungshilfen“ nach unten zu „Assistive Touch“ und tippen Sie darauf, um es aufzurufen. Jetzt können Sie Assistive Touch einschalten.
2. Passen Sie die Optionen an
Tippen Sie im Assistive Touch-Menü auf Menü der obersten Ebene anpassen. Wählen Sie dann das Sternsymbol aus, um eine benutzerdefinierte Aktion für Assistive Touch zu erstellen. Wischen Sie nach unten zu Screenshot und wählen Sie ihn aus.
3. Machen Sie einen Screenshot
Jetzt, da Sie die Screenshot-Option zu Assistive Touch hinzugefügt haben, können Sie Screenshots mit einer Hand machen. Tippen Sie einfach auf die Assistive Touch-Schaltfläche und dann auf Screenshot – und Sie sind fertig.
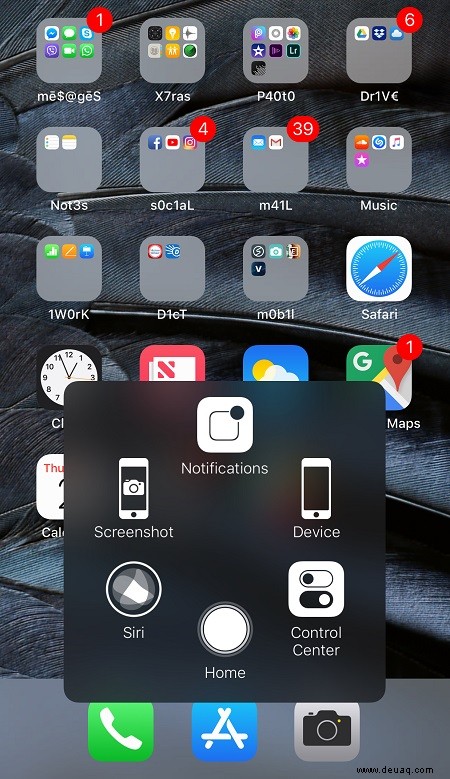
Der letzte Schnappschuss
Das Erstellen von Screenshots auf Ihrem iPhone 7/7+ ist einfach, egal für welche Methode Sie sich entscheiden. Darüber hinaus ermöglicht Ihnen die Software mehrere Freigabeoptionen und sendet das Bild sogar an Ihren WLAN-Drucker. Schließlich können Sie auf alle Screenshots, die Sie aufnehmen, ganz einfach über einen separaten Ordner in Ihrer Bilder-App zugreifen.