Es gibt viele Fälle, in denen Sie möglicherweise einen Screenshot auf Ihrem iPhone oder iPad machen müssen. Obwohl Sie beispielsweise alle Ihre Nachrichtenunterhaltungen speichern können, kann ein Screenshot Ihnen dabei helfen, nur einen bestimmten Teil eines Chats zu behalten.
Außerdem kann es dabei helfen, eine Fehlermeldung zu erfassen, auf die Sie stoßen, oder eine interessante Information, die Sie online finden.
Die Methode zum Erfassen Ihres Bildschirms variiert je nach iPhone- und iPad-Modell mit Face ID oder Touch ID. Sehen wir uns das genauer an.
- So erstellen Sie einen Screenshot auf iPhone 13, 12, 11 und iPhones der X-Serie
- So erstellen Sie einen Screenshot auf dem iPhone SE 2022, iPhone 8 und früher
- Machen Sie einen Screenshot auf dem iPad mit Face ID
- So machen Sie einen Screenshot auf dem iPad mit Touch ID
- Screenshots auf iPhone und iPad ansehen
So erstellen Sie einen Screenshot auf iPhone 13, 12, 11 und iPhones der X-Serie
- Starten Sie auf dem Bildschirm, den Sie als Screenshot aufnehmen möchten. Das kann eine beliebige App oder sogar der Startbildschirm sein.
- Drücken Sie gleichzeitig die Seitentaste auf der rechten Seite und die Lauter-Taste auf der linken Seite.
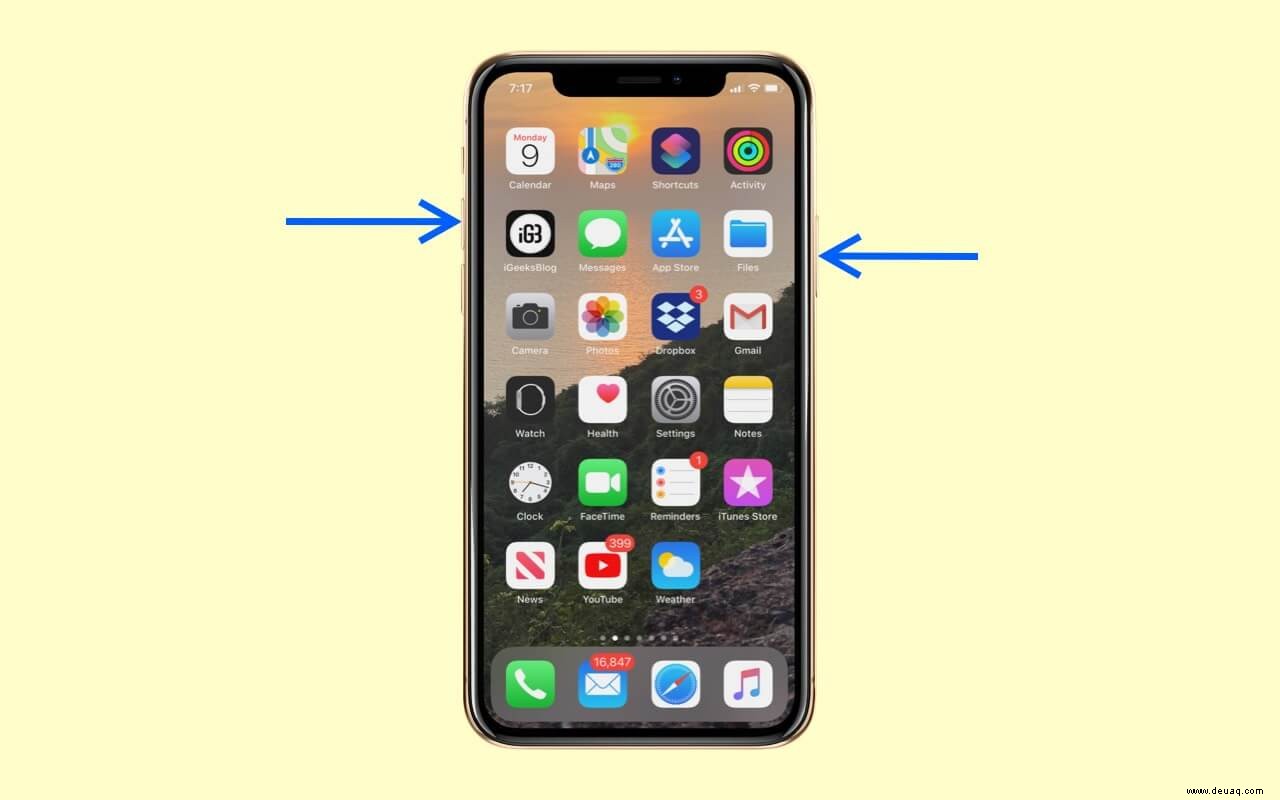
- Lassen Sie beide Tasten gleichzeitig schnell los.
- Der Bildschirm Ihres iPhones blinkt weiß und Sie hören außerdem ein Geräusch ähnlich dem Klicken der Kamera, wenn der Silent-Mode deaktiviert ist.
- Als Nächstes sehen Sie die Screenshot-Miniaturansicht unten links auf dem Bildschirm. Sie können es nach links wischen (oder ignorieren), um es zu schließen. Oder Sie können darauf tippen, um Änderungen, Markierungen usw. anzuwenden. Wenn Sie nichts tun, verschwindet es automatisch nach ein paar Sekunden. Der Screenshot wird unter „Fotos“ im Album „Screenshots“ gespeichert.
So erstellen Sie einen Screenshot auf dem iPhone SE 2022, iPhone 8 und früher
Das iPhone SE der dritten Generation, iPhone 8 und alle früheren Modelle wie iPhone 7, 6, 5 usw. haben eine Home-Taste auf der Vorderseite. So erstellen Sie auf diesen Geräten einen Screenshot:
- Öffnen Sie denBildschirm Sie als Screenshot erfassen möchten.
Das kann eine beliebige App oder sogar der Startbildschirm sein. - Drücken Sie die Home-Taste und die Seitentaste auf der rechten Seite (oder oberen Taste) gleichzeitig.
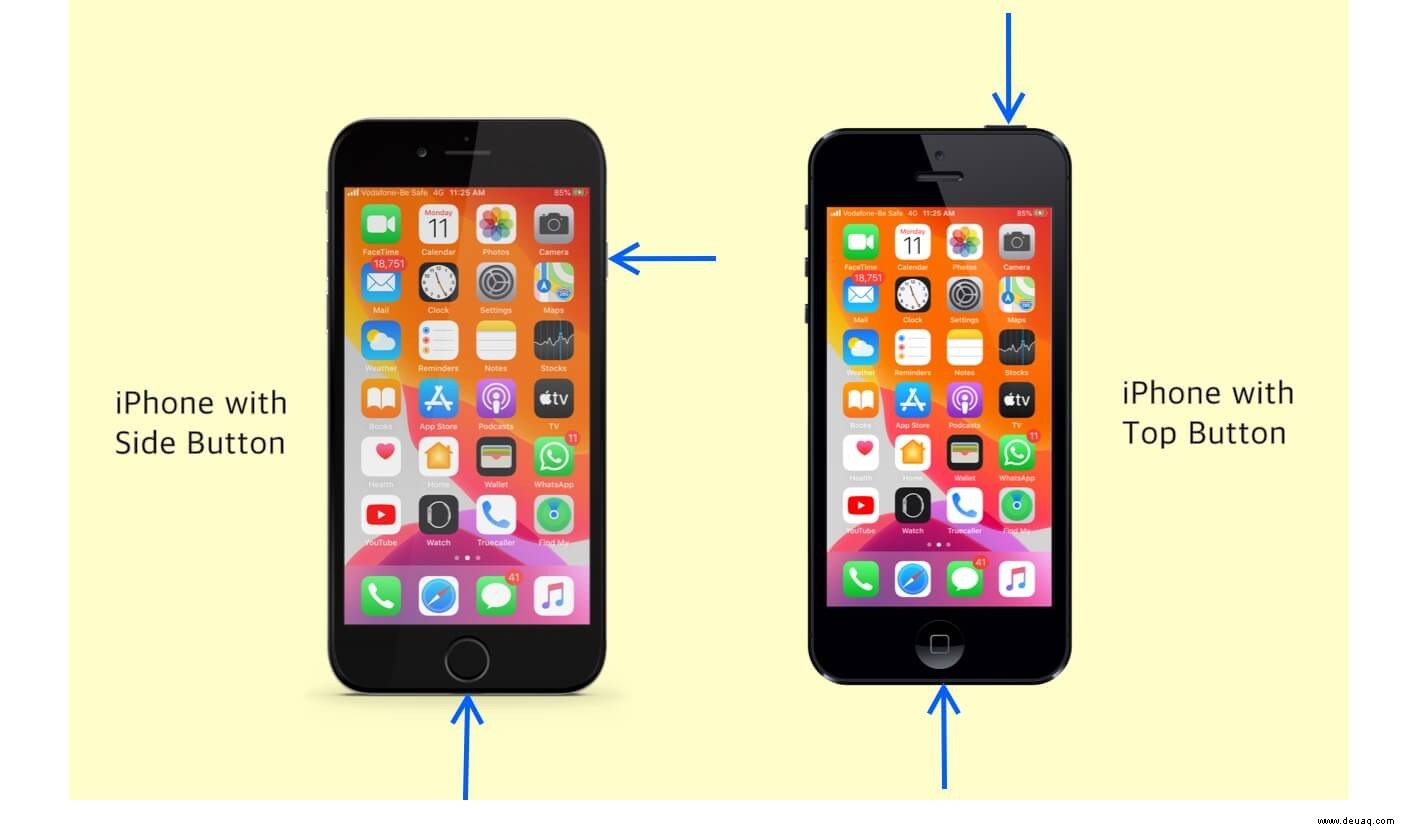
- Schnell freigeben beide Tasten.
Der iPhone-Bildschirm blinkt weiß und Sie hören auch ein Kameraauslösegeräusch, wenn der Silent-Mode nicht aktiviert ist. - Optional :Tippen Sie auf die Miniaturansicht unten rechts, um den Screenshot zu bearbeiten . Wenn Sie nichts tun, wird der Screenshot automatisch in Fotos gespeichert.
So machen Sie einen Screenshot auf dem iPad mit Face ID
Moderne High-End-iPads haben Face ID. Diese Geräte haben dünne Rand-zu-Rand-Einfassungen und daher keine Home-Taste. Daher ist die Methode zum Aufnehmen eines Screenshots fast dieselbe wie bei einem iPhone mit Face ID.
- Drücken Sie gleichzeitig die Taste oben und die Lauter-Taste rechts auf dem iPad.
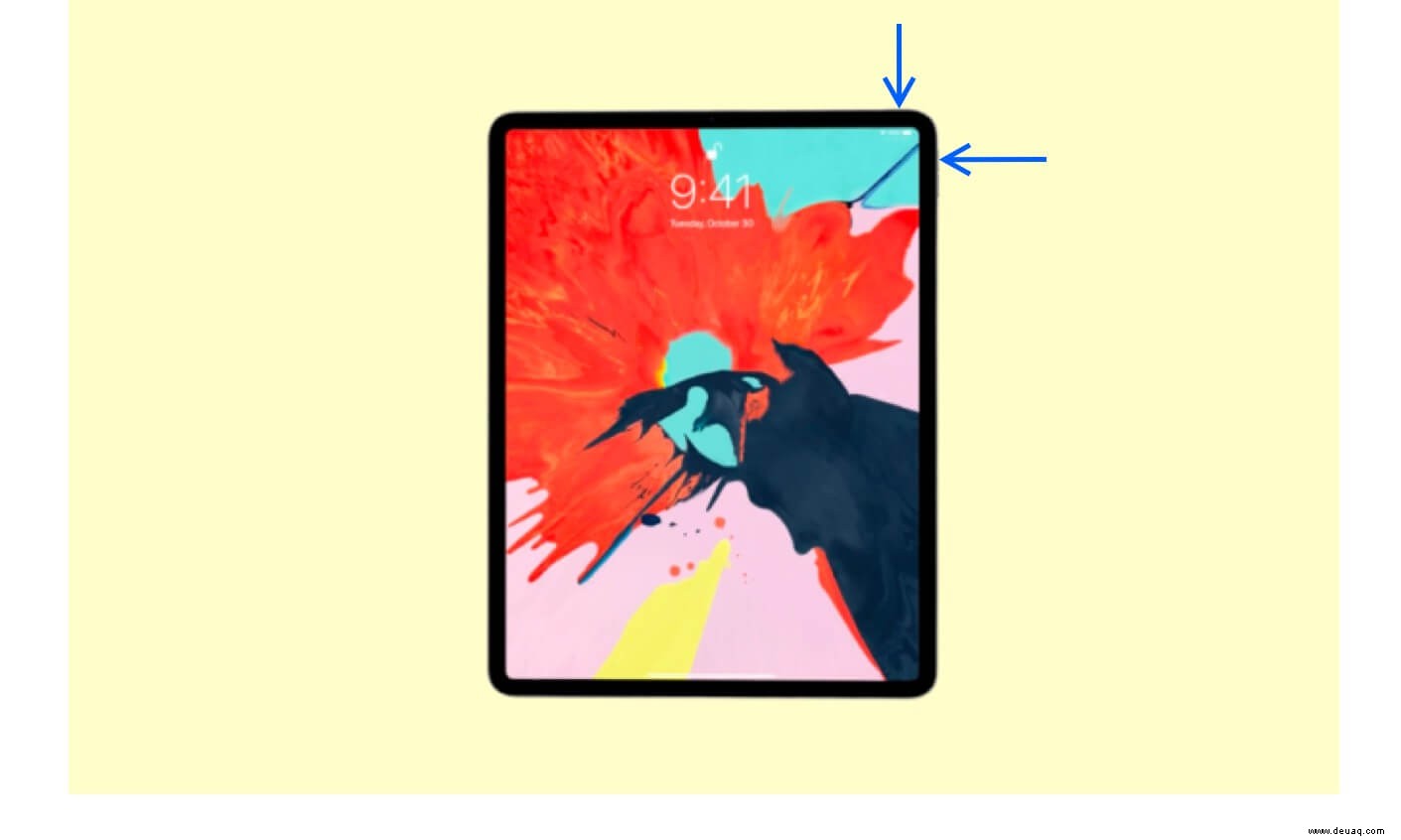
- Lassen Sie beide Tasten schnell los.
- Der Bildschirm blinkt und Sie hören ein Verschlussgeräusch. Das Miniaturbild des Screenshots wird in der unteren linken Ecke angezeigt. Sie können darauf tippen, um Änderungen oder Markierungen vorzunehmen. Wischen Sie nach links, um es sofort zu schließen.
So erstellen Sie einen Screenshot auf dem iPad mit Touch ID
Die Methode zum Erstellen eines Screenshots auf einem iPad mit Home-Taste ist ähnlich wie bei iPhones mit Home-Tasten. Hier sind die Schritte:
- Drücken Sie gleichzeitig die obere Taste und die Home-Taste.
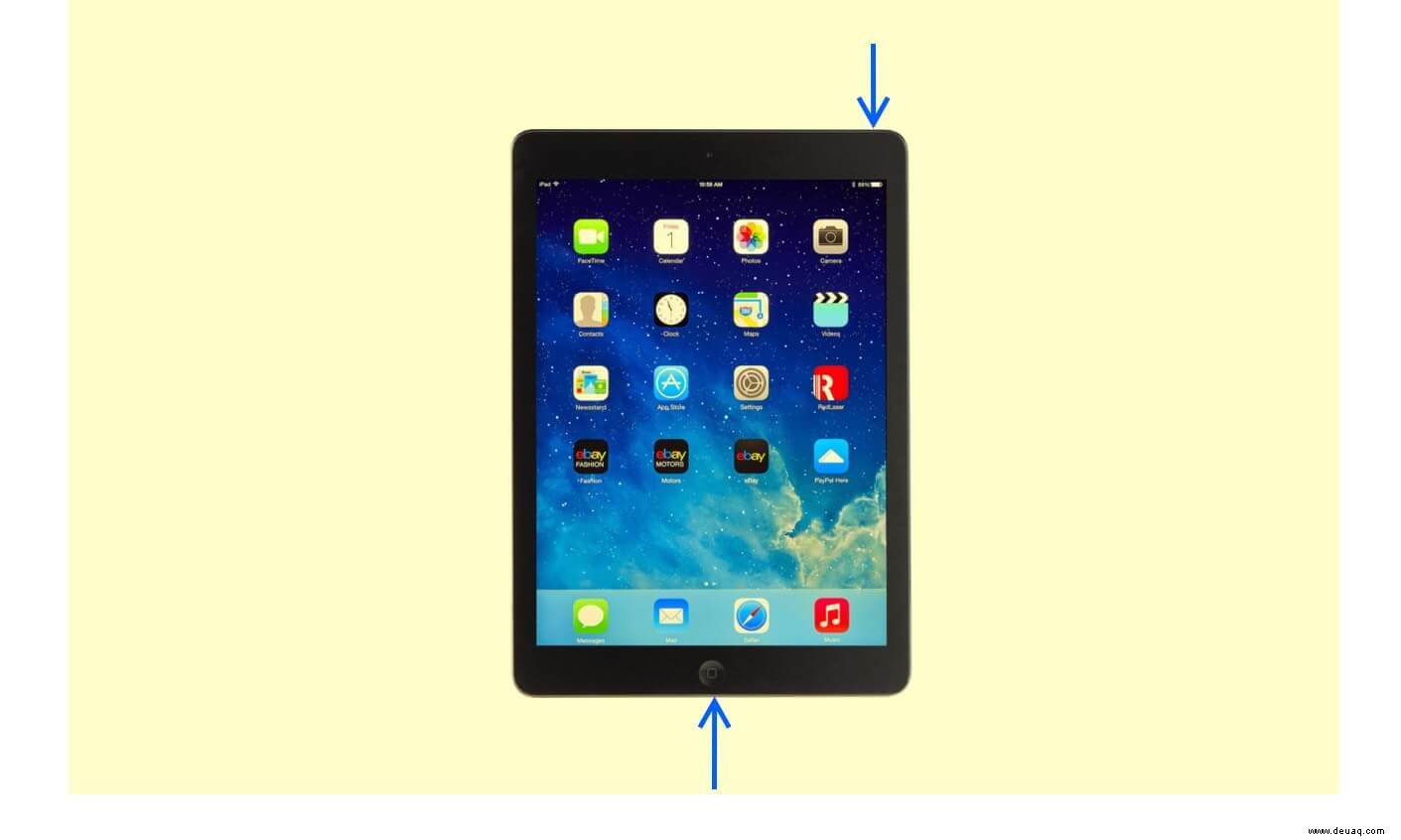
- Lassen Sie beide Tasten schnell los.
- Der iPad-Bildschirm blinkt und Sie hören einen Kameraauslöser. Sie können darauf tippen oder nach links wischen, um es zu schließen.
Screenshots auf iPhone und iPad anzeigen
Die Screenshots, die Sie auf Ihrem iPhone und iPad machen, werden automatisch im PNG-Format in Fotos gespeichert.
Wenn Sie iCloud-Fotos auf Ihren iOS- und iPadOS-Geräten verwenden, finden Sie diese Screenshots unter „Alle Fotos“. Wenn Sie iCloud-Fotos nicht verwenden, heißt es „Neueste“.
Wenn Sie nach unten zum Abschnitt Alben scrollen, sehen Sie auch eine Option namens Screenshots. Es sammelt alle Screenshots und zeigt sie Ihnen an einem praktischen Ort an.
Tipp :Sie können Siri auch bitten, „alle meine Screenshots anzuzeigen.“
Video:So erstellen Sie einen Screenshot auf iPhone und iPad
Zusammenfassend…
So können Sie Screenshots auf Ihrem iPhone und iPad aufnehmen, egal welches Modell Sie besitzen. Für iPod Touch ist der Vorgang derselbe wie für iPads mit der Home-Taste.
Als nächstes möchten Sie vielleicht lernen, wie Sie einen Screenshot auf dem iPhone und iPad machen, ohne den Home- und Power-Button zu verwenden. Wenn Sie weitere Fragen haben, wenden Sie sich bitte über den Kommentarbereich unten an uns. Wir werden unser Bestes tun, um Ihnen zu helfen!
Falls Sie es verpasst haben :
- So machen Sie Screenshots auf dem Mac
- Kombinieren Sie mehrere Screenshots auf iPhone und iPad
- So deaktivieren Sie den Ton des Kameraverschlusses auf dem iPhone
- So verschieben Sie Fotos von der Kamerarolle in das Album auf dem iPhone