Egal, ob Sie ein lustiges Nachrichtengespräch aufnehmen oder eine benötigte Information notieren möchten, irgendwann müssen Sie einen Screenshot auf Ihrem iPad machen. Lesen Sie weiter und wir tauchen direkt in diesen einfachen Prozess ein.
So erstellen Sie Screenshots auf iPad, iPad Pro und iPad Air
Das Erstellen eines iPad-Screenshots könnte nicht einfacher sein, und wenn Sie mit der Vorgehensweise auf Ihrem iPhone vertraut sind, werden Sie feststellen, dass es sehr ähnlich ist:
- Drücken und halten Sie die Home- und Sleep/Wake-Tasten gleichzeitig gedrückt.
- Der Bildschirm blinkt weiß, um anzuzeigen, dass der Screenshot aufgenommen wurde.
- Ein Miniaturbild wird in der unteren linken Ecke des Bildschirms angezeigt. Tippen Sie hier, um zu speichern und/oder Änderungen vorzunehmen.
Das ist es! Und wenn Sie es verpasst haben, auf das Miniaturbild in der Ecke zu tippen, machen Sie sich keine Sorgen, der Screenshot wird standardmäßig in der Fotos-App gespeichert.
 Zu viele alte Screenshots haben sich angehäuft?
Zu viele alte Screenshots haben sich angehäuft? Es ist leicht, Screenshots zu vergessen, nachdem Sie damit fertig sind. Holen Sie sich eine App wie Gemini Photos um alte Screenshots und andere Unordnung mit nur wenigen Fingertipps zu löschen. Und was noch besser ist, Sie werden schnell unerwünschte ähnliche Bilder bereinigen.
Herunterladen im App StoreWie mache ich einen Screenshot auf dem iPad ohne die Home-Taste?
Wenn Ihre Home-Taste aus irgendeinem Grund nicht funktioniert oder Sie aufgrund des größeren Bildschirms nicht gleichzeitig die Sleep/Wake- und die Home-Taste drücken können, gibt es noch Hoffnung. So erfassen Sie den Bildschirm des iPad ohne eine Home-Schaltfläche:
- Gehen Sie zu "Einstellungen"> "Allgemein"> "Bedienungshilfen"> "Assistive Touch aktivieren".
- Sobald das aktiviert ist, sollten Sie eine virtuelle Schaltfläche auf Ihrem Bildschirm sehen. Tippen Sie auf diese Schaltfläche.
- Tippen Sie jetzt auf Gerät> Mehr> Screenshot.
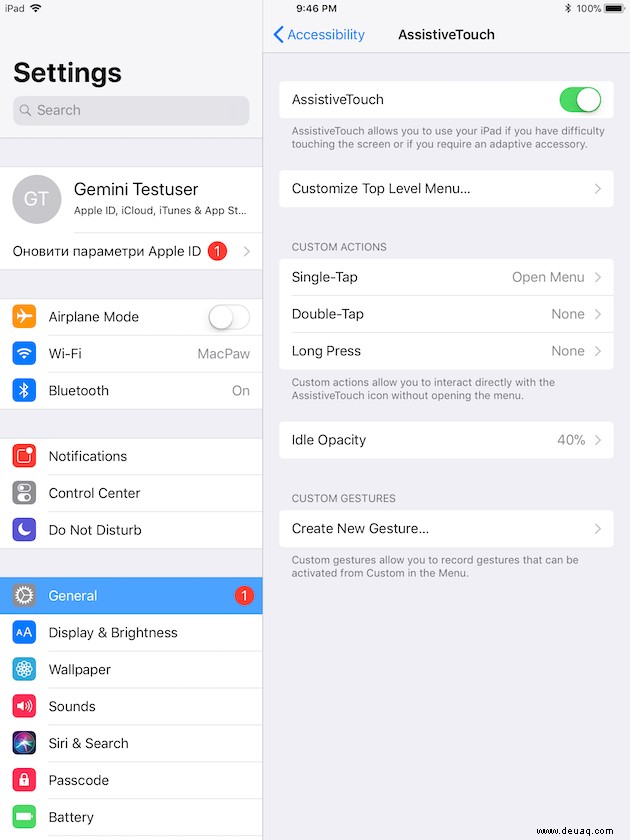
Auch hier blinkt Ihr Bildschirm, um Sie über den auf Ihrem iPad erfassten Bildschirm zu informieren. Dann sehen Sie die Miniaturvorschau in der unteren linken Ecke, auf die Sie tippen können, um Änderungen vorzunehmen oder sie zu teilen.
So erstellen Sie Screenshots auf dem iPad Pro
Wenn Sie versuchen, einen Screenshot auf einem neuen iPad Pro zu machen, könnten Sie verwirrt sein, weil Sie keine Home-Taste haben. Obwohl Assistive Touch immer noch eine Option ist, gibt es eine einfachere Möglichkeit für Sie, einen Screenshot zu machen:
- Drücken und halten Sie die Tasten „Sleep/Wake“ und „Lauter“.
Ja, das ist es. Ihr Bildschirm blinkt, um anzuzeigen, dass der Bildschirm erfasst wurde und Sie fertig sind.
Warum funktioniert die iPad-Bildschirmaufnahme nicht?
Es gibt ein paar Schritte zur Fehlerbehebung, die Sie unternehmen können, um herauszufinden, warum Ihr iPad den Bildschirm nicht erfasst.
- Vergewissern Sie sich, dass die Tasten „Sleep/Wake“ und „Home“ (bzw. auf entsprechenden iPads „Lautstärke erhöhen“) von sich aus richtig funktionieren. Wenn dies der Fall ist, fahren Sie mit Schritt zwei fort.
- Starten Sie Ihr Gerät neu und versuchen Sie dann, den Bildschirm aufzunehmen.
- Schalten Sie Assistive Touch ein und versuchen Sie, den Bildschirm wie oben beschrieben zu erfassen.
Wenn keiner dieser Schritte funktioniert, sehen Sie nach, ob Sie einen Screenshot einer anderen iPad-App machen können. Einige Apps erlauben keine Screenshots, um jede Art von Urheberrechtsverletzung zu verhindern.
Vorschau, Bearbeitung und Speicherung von Screenshots auf dem iPad
Sobald Sie einen Screenshot auf Ihrem iPad gemacht haben, sehen Sie eine Miniaturvorschau in der unteren linken Ecke Ihres Geräts. Wenn Sie auf die Miniaturansicht tippen, gelangen Sie zu einer Reihe von Bearbeitungswerkzeugen:
- Eine Reihe von Stiften, Textmarkern und Markierungen, die Sie auswählen können, um Ihren Screenshot zu markieren
- Ein Tool zum Hinzufügen von Text
- Ein Signatur-Tool
- Eine Vielzahl von Formen, die Sie überlagern können
- Eine Lupe mit verschiedenen Rändern
- Pfeile, um zurückzugehen und Ihre Änderungen rückgängig zu machen
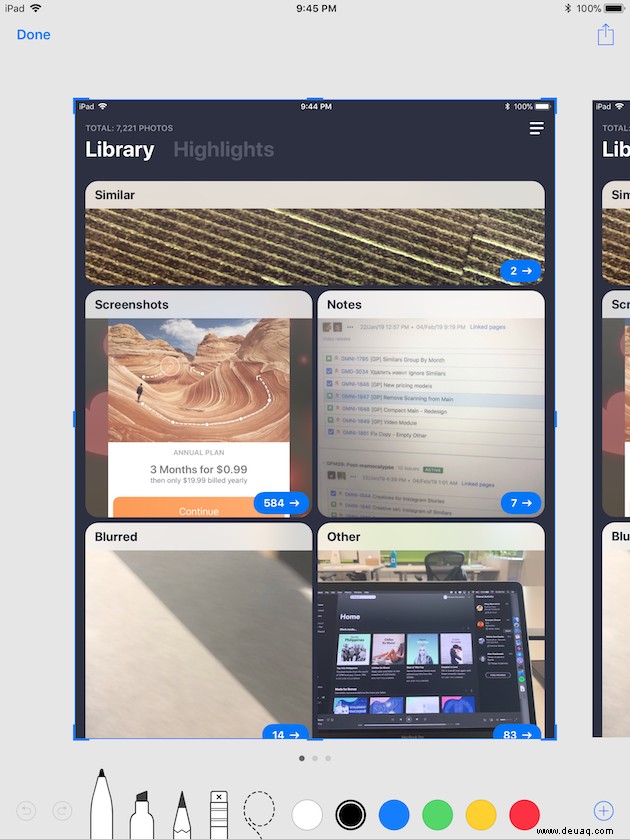
Wenn Sie auf „Fertig“ tippen, werden Sie aufgefordert, den Screenshot zu speichern oder fortzufahren und ihn zu löschen.
Unabhängig davon, ob Sie den Screenshot bearbeitet oder vergessen haben, auf die Miniaturansicht zu tippen, wird der Screenshot automatisch in der Fotos-App gespeichert. Sie können auf dieselben Bearbeitungswerkzeuge zugreifen, indem Sie Ihren Screenshot in der Fotos-App öffnen und auf Bearbeiten tippen.
Das könnte Ihnen auch gefallen:Die 7 besten Fotodruck-Apps zum Drucken Ihrer iPhone-FotosWenn Sie wie ich sind, besteht eine gute Chance, dass Sie Ihr iPad immer häufiger verwenden. Jetzt, da Sie wissen, wie Sie Ihren Bildschirm auf einem iPad erfassen, werden Sie es nicht mehr versäumen, etwas zu speichern oder zu teilen!