Screenshots gehören zu den nützlichsten Funktionen auf jedem iPhone, einschließlich des iPhone XS. Darüber hinaus geht die iOS-Software noch einen Schritt weiter, indem sie Ihnen ermöglicht, die Screenshots auf viele verschiedene Arten zu manipulieren.
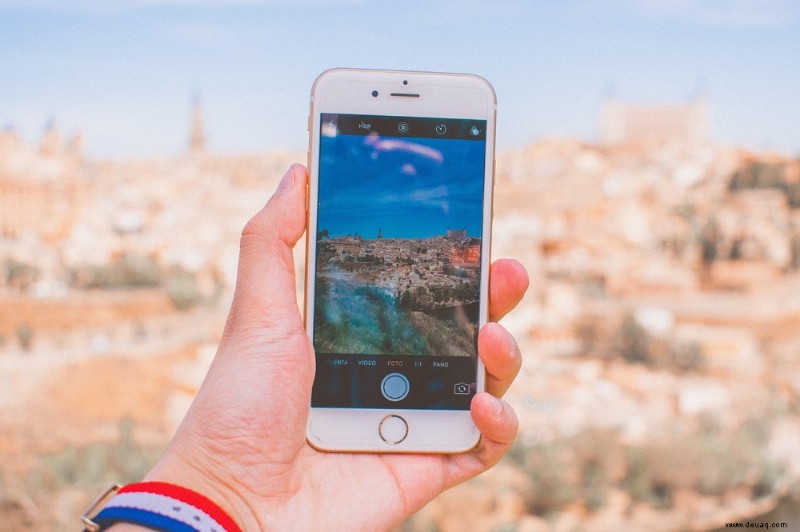
Die folgende Beschreibung enthält Anweisungen zum Erstellen von Screenshots auf dem iPhone XS. Außerdem erhalten Sie ein besseres Verständnis für die verschiedenen Bearbeitungsoptionen für Screenshots.
So erstellen Sie einen Screenshot auf dem iPhone XS
Die meisten eingefleischten iPhone-Fans genießen die größere Bildschirmfläche, da es keine Home-Taste gibt. Aber die Tatsache, dass das iPhone XS keine Home-Taste hat, wirkt sich auf die Art und Weise aus, wie Sie auf diesem Smartphone einen Screenshot machen. Sehen Sie sich an, wie es auf diesem iPhone geht:
1. Positionieren Sie den Bildschirm
Bevor Sie tatsächlich einen Screenshot machen, müssen Sie sicherstellen, dass der Bildschirm alles anzeigt, was Sie auf dem Foto erfassen möchten. Wischen Sie nach oben oder unten und positionieren Sie den Bildschirm neu, bis Sie sicher sind, dass der Bildschirm alle erforderlichen Informationen enthält. Bei einigen Anwendungen können Sie sogar zoomen, bevor Sie einen Screenshot machen.
2. Machen Sie den Schuss
Sobald Sie mit dem Bildschirm zufrieden sind, müssen Sie gleichzeitig die Lauter- und die Ein / Aus-Taste drücken. Wenn Sie den Screenshot erfolgreich aufgenommen haben, blinkt der Bildschirm und Sie hören das Verschlussgeräusch. Der Screenshot erscheint in der unteren linken Ecke des Bildschirms.
3. Öffnen Sie Ihren Screenshot
Der einfachste Weg, um auf den Screenshot zuzugreifen, besteht darin, auf das Miniaturbild zu tippen, das auf dem Bildschirm erscheint, nachdem Sie es aufgenommen haben. Falls Sie mit dem Screenshot nicht zufrieden sind, können Sie ihn jederzeit durch Wischen nach links verwerfen.
Um von Ihrem Telefon aus auf die Aufnahme zuzugreifen, können Sie wie folgt vorgehen:
Zugriff auf die Fotos-App> Screenshots-Ordner> Zum letzten Screenshot wischen> Zum Öffnen tippen
Manipulieren von Screenshots
Wie bereits erwähnt, bietet Ihnen das iPhone hervorragende Möglichkeiten, Ihre Screenshots zu bearbeiten und zu manipulieren. Sehen Sie sich einige der Optionen an, mit denen Sie Ihren Screenshots eine persönliche Note verleihen können:
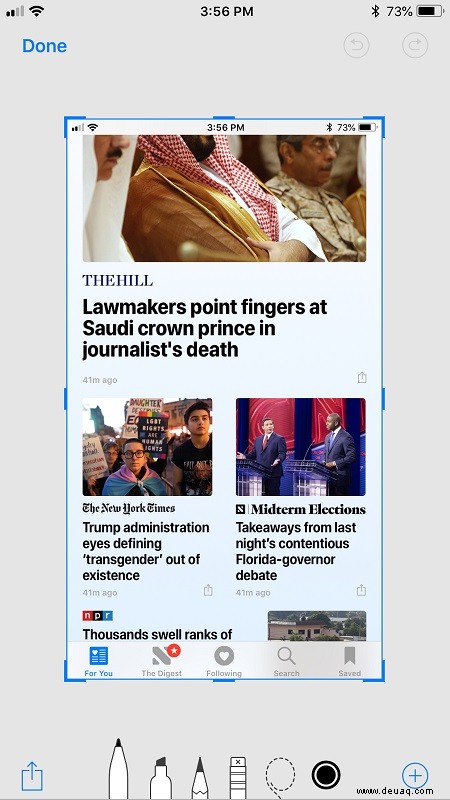
1. Greifen Sie auf den gewünschten Screenshot zu
Tippen Sie, um den Screenshot aus der Miniaturansicht zu öffnen, und die Liste der Instant Markup-Tools wird unter dem Bild angezeigt.
2. Wählen Sie ein Manipulationstool aus
Es gibt eine Auswahl von zwei verschiedenen Stiften und einem Bleistift, mit denen Sie den Screenshot markieren oder einfach darauf kritzeln können. Wenn Sie auf den Radiergummi tippen, wird alles gelöscht, was Sie auf dem Bild geschrieben oder markiert haben.
3. Verwenden Sie das Lasso-Werkzeug
Wenn Sie die auf dem Screenshot gezeichneten Dinge neu anordnen möchten, können Sie das Lasso-Werkzeug verwenden. Tippen Sie auf das Lasso-Werkzeug, um es zu aktivieren, ziehen Sie einen Kreis um das Objekt, das Sie verschieben möchten, und ziehen Sie es dann an die gewünschte Position.
So teilen Sie Screenshots
Die iOS-Software verfügt über umfassende Freigabeoptionen. Sie können Ihre Screenshots direkt aus der Miniaturansicht oder aus dem Screenshots-Ordner in der Fotos-App teilen. Tippen Sie in jedem Fall einfach auf das Bild, um das Freigabesymbol anzuzeigen, das in der unteren linken Ecke angezeigt wird. Tippen Sie dann auf das Symbol, um auf die Freigabeoptionen zuzugreifen.
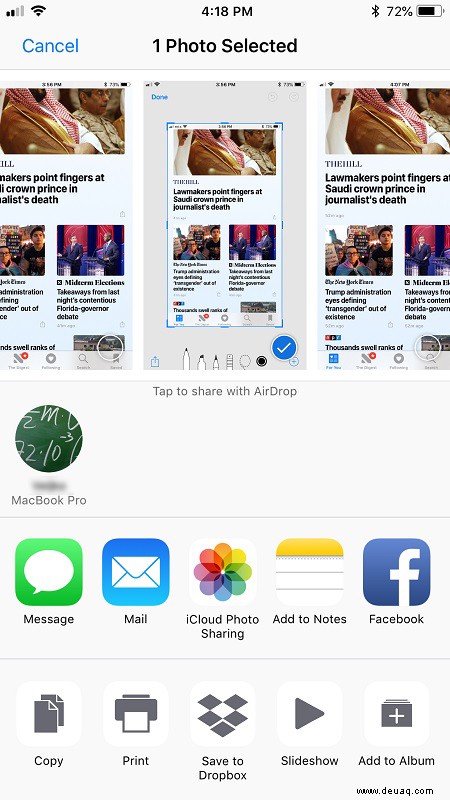
Wählen Sie eine der Freigabeoptionen aus, indem Sie darauf tippen. Sie können auch nach links wischen, um noch mehr Funktionen zum Teilen anzuzeigen.
Der letzte Schnappschuss
Sie sind immer nur wenige Schritte davon entfernt, coole und lustige Screenshots auf Ihrem iPhone XS zu erstellen. Die iOS-Software bietet Ihnen nahezu beispiellose Möglichkeiten, die Aufnahmen nativ zu manipulieren, also probieren Sie sie alle aus.