Wenn Sie Ihren Bildschirm freigeben oder etwas für einen einfacheren Zugriff auf Ihrem Telefon speichern möchten, können Sie dies mit der Screenshot-Funktion tun. Das Aufnehmen von Screenshots ist auf Ihrem Huawei P9-Smartphone ganz einfach. Sehen Sie sich die folgenden Schritte an, um noch heute mit dem Teilen Ihrer Screenies zu beginnen.

Schritt 1 – Richten Sie Ihren Bildschirm ein
Dies mag selbstverständlich sein, aber bevor Sie Ihren Screenshot machen, stellen Sie sicher, dass Sie den Bildschirm genau so eingerichtet haben, wie Sie es möchten. Das kann bedeuten, dass Sie Ihren Fokuspunkt zentrieren oder andere Apps schließen müssen, die Sie nicht im Bild haben möchten.
Schritt 2 – Machen Sie den Screenshot mit physischen Tasten
Um einen Screenshot zu machen, halten Sie einfach die Leiser-Taste und die Ein- / Aus-Taste gleichzeitig gedrückt. Halten Sie sie so lange gedrückt, bis Sie ein Kameraauslösegeräusch hören.

Sobald Sie es hören, können Sie die Tasten loslassen, da dieses Geräusch bestätigt, dass Ihr Bildschirm erfasst wurde. Sie sollten auch eine Benachrichtigung auf Ihrem Bildschirm sehen, die eine Miniaturansicht Ihres Screenshots anzeigt. Sie können auf die Benachrichtigung tippen, um Ihren Screenshot anzuzeigen, oder Sie können über Ihre Galerie darauf zugreifen.
Diese Screenshot-Methode funktioniert auf den meisten Geräten mit Android 4.0 und höher, sodass Sie sie auch mit Ihren anderen Android-Geräten ausprobieren können.
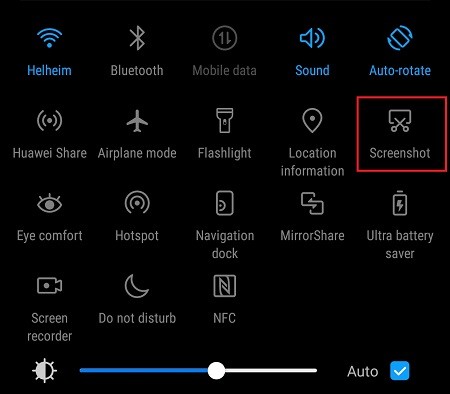
Schritt 3 – Machen Sie den Screenshot mit einem doppelten Klopfen
Alternativ können Sie auch die „Double Knock“-Methode verwenden, um Screenshots auf Ihrem Huawei P9 zu machen. Dies funktioniert nur, wenn Sie die Bewegungssteuerung auf Ihrem Telefon aktiviert haben. Um es einzuschalten, gehen Sie zu:
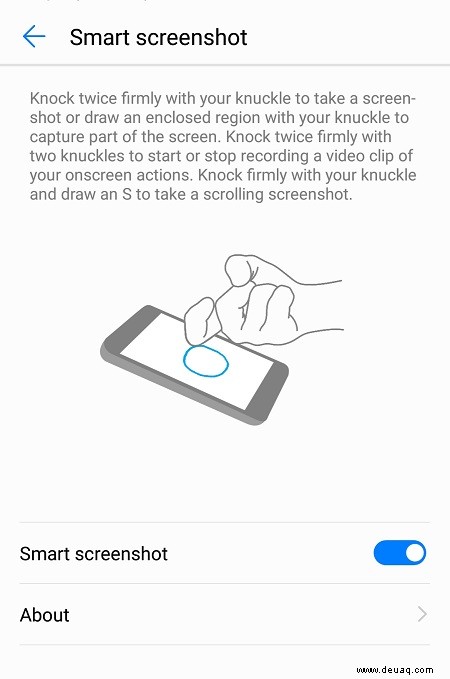
Einstellungen> Intelligente Unterstützung> Bewegungssteuerung> Doppelte Berührung
Wenn diese Funktion aktiviert ist, tippen Sie einfach zweimal auf den Gerätebildschirm, wenn Sie einen Screenshot machen möchten.
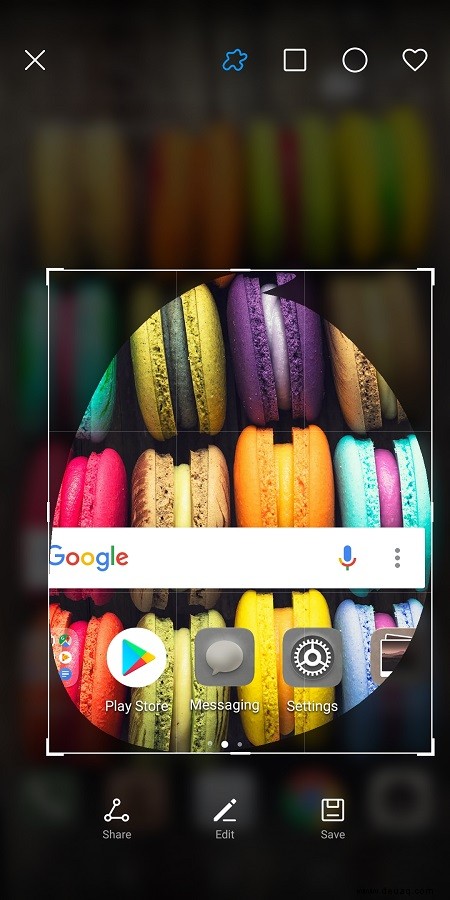
Aufnehmen eines Scrolling-Screenshots
Sie können mit Ihrem Huawei P9-Smartphone auch Scroll-Screenshots erstellen. Diese Screenshots können ganze Seiten erfassen und nicht nur den Teil, der auf Ihrem Bildschirm angezeigt wird.
Wenn Sie beispielsweise einen langen Nachrichten-Thread mit jemand anderem teilen möchten, müssen Sie einzelne Bildschirme nicht kopieren oder aufteilen. Verwenden Sie einfach einen scrollenden Screenshot, um ein Foto der gesamten Unterhaltung zu machen.
Bitte beachten Sie, dass Sie dazu Bewegungsbefehle verwenden müssen, stellen Sie also sicher, dass sie vorher auf Ihrem Telefon aktiviert sind.
Schritt 1 – Einrichtungsbildschirm
Wie bei Standard-Screenshots möchten Sie vielleicht sicherstellen, dass Ihr Bildschirm übersichtlich und wie gewünscht eingerichtet ist. Dies kann besonders wichtig sein, wenn Sie Screenshots mit Bildlauf erstellen, da es einige Informationen oder Bilder außerhalb des Bildschirms geben kann, die Sie nicht erfassen möchten.
Schritt 2 – Machen Sie den scrollenden Screenshot
Um Ihren Screenshot aufzunehmen, klopfen Sie zweimal mit Ihrem Fingerknöchel auf Ihren Bildschirm. Als nächstes sollten Sie Scrollshot in der unteren rechten Ecke Ihres Bildschirms sehen. Tippen Sie auf diese Option und der Bildschirm scrollt automatisch nach unten. Alternativ können Sie auch mit dem Fingerknöchel den Buchstaben „S“ auf dem Gerätebildschirm zeichnen.
Wenn Sie Ihre Meinung zum Scrollen während des Vorgangs ändern, können Sie jederzeit einfach den Bildschirm berühren. Dadurch wird die automatische Bildlauffunktion gestoppt und nur der Bildschirm erfasst, den Sie betrachtet haben, bevor er mit dem Bildlauf begonnen hat.
Abschließender Gedanke
Das Aufnehmen von Screenshots auf Ihrem Huawei P9 ist so einfach wie das Drücken einiger Tasten. Wenn Sie längere Nachrichtenthreads oder Fotos teilen möchten, haben Sie diese Option auch mit dem scrollenden Screenshot. Um auf Ihre Screenshots zuzugreifen, tippen Sie entweder auf einzelne Benachrichtigungen oder suchen Sie in Ihrer Galerie nach den Screenshots.