Wenn Sie wissen, wie Sie einen Screenshot auf der Apple Watch erstellen, ersparen Sie sich die Mühe, mit Ihrem Telefon den Bildschirm Ihres Wearables zu erfassen, wenn es am dringendsten benötigt wird. So wie es aussieht, ist das Aufnehmen von Screenshots eine gängige Praxis, die relativ einfach ist, unabhängig davon, ob Sie dies auf einem MacOS-, Windows-, iOS- oder Android-Gerät tun.
Egal, ob Sie gerade recherchieren, um eine der besten verfügbaren Smartwatches zu bekommen, oder einfach ein unerfahrener Apple Watch-Benutzer sind, der nach einer einfacheren Verknüpfung sucht, um einen Screenshot auf Ihrem Wearable zu machen, wir haben alles für Sie.
- Erste Schritte? So verwenden Sie die Apple Watch
- Sie können sich nicht entscheiden? Wähle die beste Apple Watch im Jahr 2021:Apple Watch 6 vs. SE vs. 3
- Und hier sind die derzeit besten Apple Watch-Angebote
Im Folgenden finden Sie eine Schritt-für-Schritt-Anleitung, wie Sie auf der Apple Watch einen Screenshot erstellen und diese Funktion überhaupt aktivieren können. Die gute Nachricht ist, dass diese Screenshot-Verknüpfung zum Glück so konzipiert ist, dass Sie sie nicht versehentlich treffen und Ihren Speicherplatz füllen, bevor Sie es wissen.
Nur ein Haftungsausschluss, dass wir zum Zeitpunkt des Schreibens eine Apple Watch Series 4 mit dem neuesten watchOS-Update verwendet haben. Bereit? Okay, fangen wir an.
So erstellen Sie einen Screenshot auf der Apple Watch:Aktivieren der Screenshot-Funktion
Das Erstellen von Screenshots auf Ihrer Apple Watch ist etwas anders als auf einem iPhone.
Im Gegensatz zu anderen mobilen Apple-Geräten erfordert die Apple Watch, dass Sie die Funktion manuell aktivieren, bevor die Screenshot-Verknüpfung verwendet werden kann.
Sie können dies mit ein paar Problemumgehungen in den Einstellungen entweder direkt auf Ihrer Apple Watch oder auf Ihrem iPhone tun. Wir haben unten eine Anleitung für beide Wege beigefügt.
Mit Ihrer Apple Watch
1 . Entsperren Sie zuerst Ihre Apple Watch und starten Sie das Hauptmenü durch die Digital Crown.

2 . Suchen Sie als Nächstes das Symbol "Einstellungen" und tippen Sie darauf um ein neues Menü anzuzeigen.
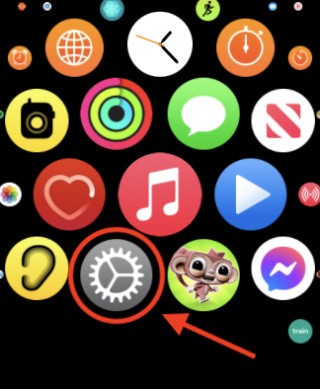
3 . Tippen Sie als Nächstes auf die Option "Allgemein" wie unten gezeigt
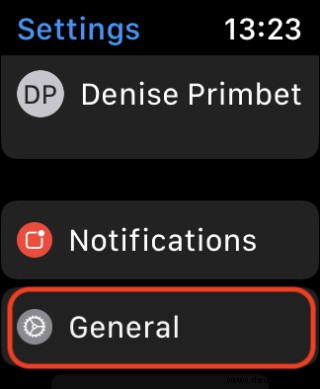
4 . Scrollen Sie nun nach unten und tippen Sie auf die Option "Screenshots" . Sie sind fast fertig!
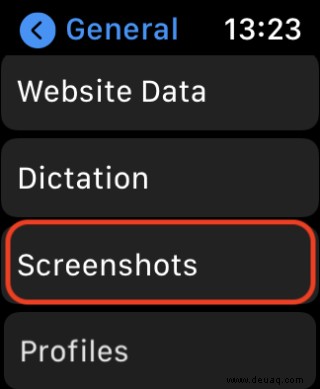
5 . Tippen Sie abschließend auf „Screenshots aktivieren“ um die Funktion einzuschalten. Das Symbol sollte grün erscheinen, sobald es aktiviert ist.
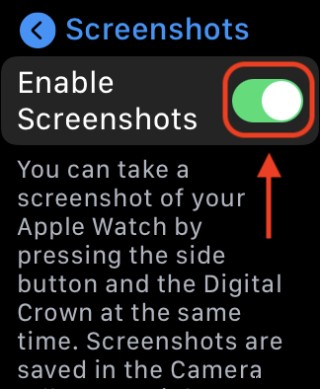
Mit Ihrem iPhone
1 . Starten Sie zuerst die Watch-App auf Ihrem iPhone.
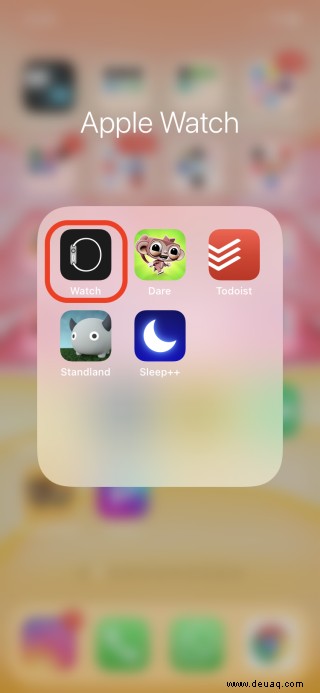
2 . Tippen Sie als Nächstes auf die Option "Allgemeine" Einstellungen , das auf dem Hauptbildschirm erscheinen sollte.
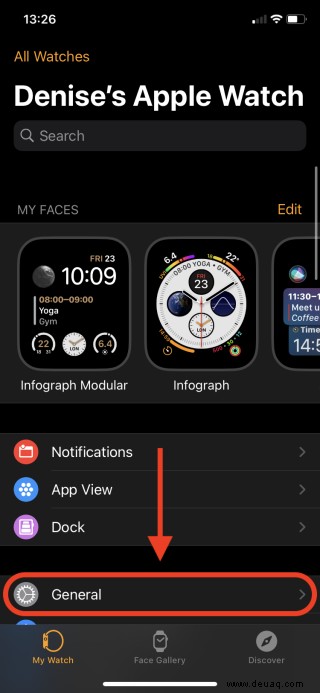
3 . Scrollen Sie nach unten, bis Sie „Screenshots aktivieren“ sehen Kategorie. Schalten Sie dies ein um die Funktion zu aktivieren. Das Symbol sollte grün erscheinen, sobald es eingeschaltet ist.
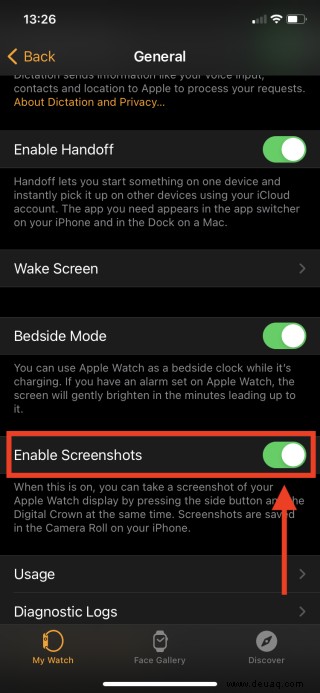
So erstellen Sie einen Screenshot auf der Apple Watch:Screenshots erstellen

Nachdem Sie die Funktion aktiviert haben, können Sie einen Screenshot auf Ihrer Apple Watch erstellen, indem Sie sowohl die Digital Crown als auch die Seitentaste drücken zur selben Zeit.
Wenn sich Ihre Apple Watch nicht im Lautlosmodus befindet, sollten Sie in der Lage sein, das Fotoaufnahmegeräusch zu hören und eine leichte Vibration zu spüren wenn Sie einen Screenshot machen. Sonst spürst du nur letzteres.
So erstellen Sie einen Screenshot auf der Apple Watch:Anzeigen von Screenshots
Okay, jetzt, da Sie die Screenshots gemacht haben, fragen Sie sich wahrscheinlich, wo sie alle hingehen und wo Sie sie anzeigen können.
Vorausgesetzt, Ihre Apple Watch ist mit Ihrem iPhone synchronisiert und auf das neueste verfügbare Software-Update aktualisiert, können Sie über die Fotobibliothek Ihres iPhones auf Ihre Apple Watch-Screenshots zugreifen.
So zeigen Sie die Screenshots an:Öffnen Sie die Fotobibliothek und scrollen Sie nach unten zum Abschnitt „Medientypen“. Tippen Sie auf „Screenshots“, um Ihre Apple Watch-Screenshots zu finden. Diese sollten zusammen mit anderen Screenshots erscheinen, die Sie zuvor gemacht haben.
- Mehr :So setzen Sie eine Apple Watch zurück
- So aktualisieren Sie die Apple Watch
- So entkoppeln Sie eine Apple Watch
- So verwenden Sie Apple Pay auf der Apple Watch