Screenshots haben überraschend viele Verwendungsmöglichkeiten. In den meisten Fällen verwenden wir sie, um einen Moment in einem Video oder Spiel festzuhalten und ihn mit der Welt zu teilen.
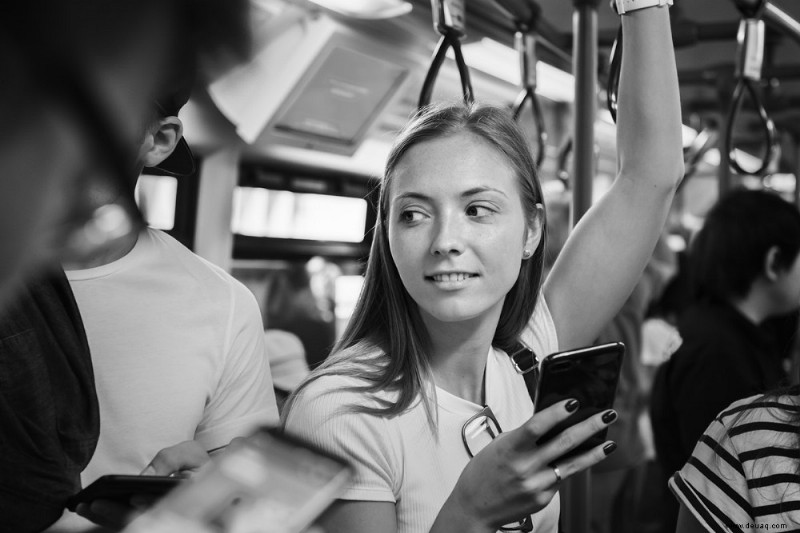
Wenn Sie eine anregende oder lustige Unterhaltung über Text oder auf Ihrer Social-Media-Plattform führen, können Sie sich entscheiden, einen Screenshot davon zur sicheren Aufbewahrung zu erstellen. Aber manchmal hat das Screenshoten Ihrer Gespräche auch einen anderen Nutzen. Es kann rechtliche Gründe geben, erhaltene Nachrichten zu dokumentieren.
Menschen können Screenshots verwenden, wenn sie um Rat zu einer App oder zu ihren Telefoneinstellungen bitten möchten. Es erleichtert auch die Beratung und das Teilen Ihrer Erfahrungen mit Ihrem Smartphone.
Wie machst du also einen Screenshot, wenn du ein Moto Z2 Force hast?
Verwenden Sie die Tasten an der Seite
Die einfachste Möglichkeit, mit diesem Telefon einen Screenshot zu erstellen, ist die Verwendung einer Tastenkombination.
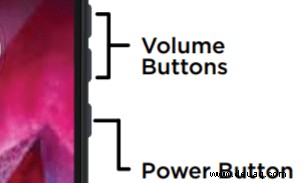
Halten Sie die Leiser-Taste gedrückt
Halten Sie gleichzeitig die Ein/Aus-Taste gedrückt
Sie müssen sie gleichzeitig einige Sekunden lang gedrückt halten, um Ihren Screenshot aufzunehmen. Wenn es aufgezeichnet ist, sehen Sie es für einen Moment auf Ihrem Bildschirm.
Wischen Sie nach unten, um Ihren Screenshot anzuzeigen
Wenn Sie vom oberen Bildschirmrand nach unten wischen, können Sie den Screenshot sofort öffnen.
Verwenden Sie Sprachbefehle
Die Verwendung von Schaltflächen an der Seite zum Aufnehmen von Screenshots erfordert keine zusätzliche Software. Es kann jedoch umständlich sein, sodass manche Benutzer Sprachbefehle bequemer finden.
Bevor Sie Sprachbefehle verwenden können, müssen Sie Google Assistant auf Ihrem Telefon einrichten. Wählen Sie dazu die runde Home-Schaltfläche unten auf Ihrem Bildschirm aus.
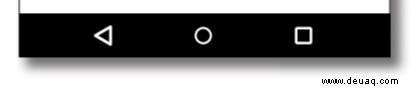
Stimmen Sie jetzt der Einrichtung von Google Assistant zu. Folgen Sie den Anweisungen auf Ihrem Bildschirm. Am Ende des Vorgangs müssen Sie dem Telefon beibringen, Ihre Stimme zu erkennen. Wiederholen Sie „OK Google“ dreimal, um die Einrichtung abzuschließen.
Nachdem Sie den Google Assistant aktiviert haben, können Sie ganz einfach einen Screenshot erstellen:
Halten Sie die Home-Taste gedrückt ODER sagen Sie „OK Google“
Sie können Ihren Google Assistant öffnen, indem Sie die Home-Taste lange gedrückt halten. Das Sagen der Passphrase „OK Google“ hat den gleichen Effekt.
Sagen Sie „Screenshot machen“
Jetzt macht Ihr Google Assistant einen Screenshot für Sie.
Tippen Sie auf den Screenshot, um ihn zu öffnen
Auch hier können Sie kurz Ihren Screenshot sehen. Sie haben auch die Möglichkeit, sofort auf dem mit Ihrem Telefon verknüpften Social-Media-Konto zu posten.
Was können Sie mit Ihrem Screenshot machen?
Was passiert, nachdem Sie eine bestimmte Szene gescreent haben? Sie finden das Bild im Screenshots-Ordner:
1. Rufen Sie den App-Bildschirm auf
Scrollen Sie von Ihrem Startbildschirm nach oben, um den App-Bildschirm zu öffnen.
2. Wählen Sie Fotos
aus3. Tippen Sie auf Mehr
Dies ist das Symbol mit drei horizontalen Linien.
4. Wählen Sie die Geräteordner-Option
Dadurch können Sie die verschiedenen Bildtypen auf Ihrem Telefon durchsuchen.
5. Wählen Sie den Screenshots-Ordner
Jetzt können Sie durch Ihre Screenshots blättern, um den zu finden, den Sie verwenden möchten. Tippen Sie auf einen Screenshot, um ihn zu öffnen.
Wenn Sie ein Bild öffnen, können Sie es bearbeiten. Sie können Ihren Screenshot auch in soziale Medien hochladen oder als Hintergrundbild festlegen.
Ein letzter Gedanke
Das Moto Z2 Force hat einige interessante Bildbearbeitungsoptionen. Beispielsweise können Sie Fotos mit aktivierter Tiefe aufnehmen und dann nur die Hintergrundebene bearbeiten, während der Hauptteil Ihres Fotos unverändert bleibt.
Bei Screenshots sind die Bearbeitungsmöglichkeiten jedoch eingeschränkt. Daher sollten Sie eine Bildbearbeitungs-App herunterladen, wenn Sie Aufkleber hinzufügen oder auf Ihrem Screenshot zeichnen möchten, bevor Sie ihn online stellen.