Möchten Sie speichern oder teilen, was Sie gerade ansehen? Mit der Screenshot-Funktion geht das ganz einfach. Aber wenn Sie ein HTC U11 haben, haben Sie vielleicht ein paar Optionen, wenn es darum geht, Screenies aufzunehmen.
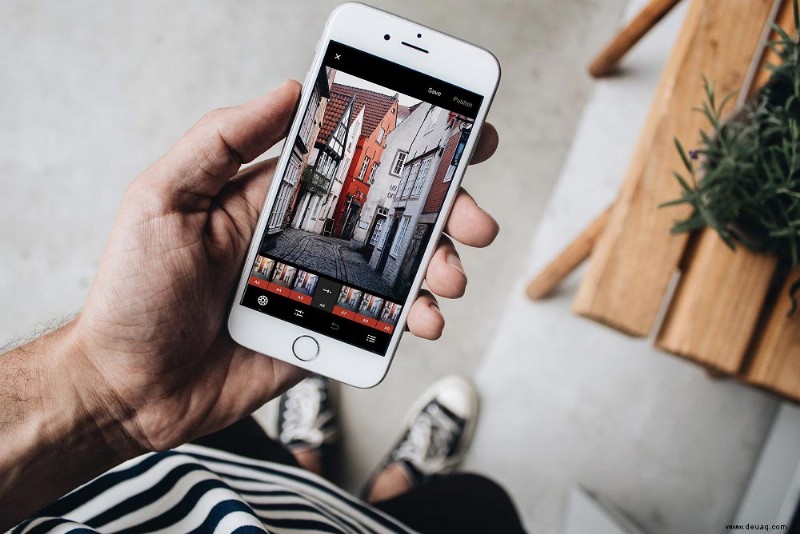
Lesen Sie weiter, um herauszufinden, wie Sie Ihre Screenshots kopieren, teilen oder speichern. Wenn Sie ein erfahrener Android-Benutzer sind, ist Ihnen eine Möglichkeit möglicherweise sehr vertraut. Der zweite Weg ist jedoch einzigartig für die U11-Serie von HTC.
Probieren Sie beide Möglichkeiten aus und finden Sie heraus, welche für Sie am besten funktioniert.
Erstellen eines Screenshots – Standard-Android-Art
Eine der einfachsten Möglichkeiten, einen Screenshot zu machen, gilt für die meisten Android-Geräte. Befolgen Sie die nachstehenden einfachen Schritte, um auf jedem Android-Gerät, einschließlich dem HTC U11, einen Screenshot zu erstellen.
Schritt Eins – Ordnen Sie Ihren Bildschirm an
Der Screenshot zeichnet genau auf, was auf Ihrem Bildschirm angezeigt wird. Obwohl Sie Ihre Screenshots später bearbeiten können, möchten Sie vielleicht zuerst Ihren Bildschirm anordnen. Zentrieren Sie Ihre(n) Fokuspunkt(e), damit sie gut zu sehen sind, und schließen Sie alles, was nicht in Ihrer Aufnahme erscheinen soll.
Schritt Zwei – Machen Sie Ihre Aufnahme
Um Ihre Aufnahme zu machen, halten Sie gleichzeitig die Leiser- und die Einschalttaste gedrückt. Das Auslösegeräusch Ihrer Kamera bestätigt, dass der Screenshot erfolgreich war.
Schritt Drei – Speichern und teilen
Möchten Sie Ihren Screenshot teilen? Öffnen Sie zuerst Ihr Benachrichtigungsfeld. Bewegen Sie als Nächstes zwei Finger auf der Benachrichtigung für Ihren Screenshot auseinander.
Tippen Sie auf Teilen, um es über verschiedene Medienplattformen zu senden.
Screenshot erstellen – Edge Sense verwenden
Sie können Edge Sense auch verwenden, um einen Screenshot auf Ihrem HTC U11 zu machen. Befolgen Sie diese einfachen Schritte, um Bildschirme mit der einzigartigen Funktion dieses Telefons aufzunehmen.
Schritt Eins – Edge Sense anpassen und aktivieren
Gehen Sie zunächst in Ihrem Einstellungsmenü zu Edge Sense, um Ihre Optionen anzupassen. Wenn Sie dies noch nicht getan haben, führt Sie Ihr Telefon durch die Ersteinrichtung von Edge Sense. Befolgen Sie die Anweisungen auf Ihrem Telefon.
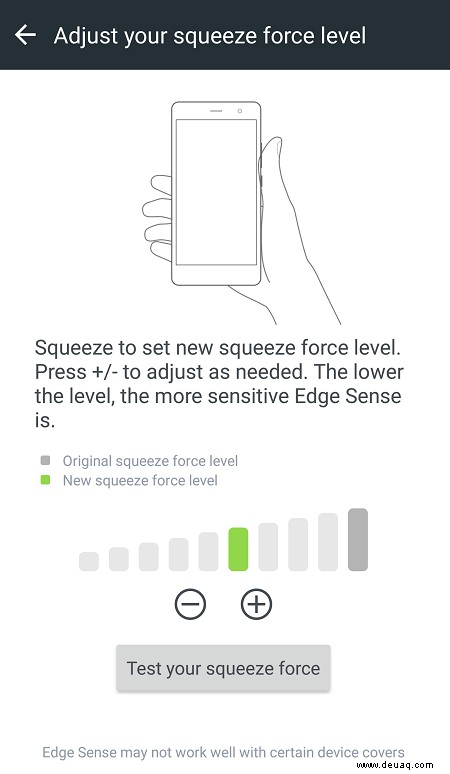
Als nächstes müssen Sie ändern, was Ihre „Squeezes“ bedeuten. Standardmäßig ist Edge Sense so programmiert, dass Ihre Kamera aktiviert wird, wenn Sie drücken. Um dies zu ändern, gehen Sie zu „Squeeze-Option anpassen“.
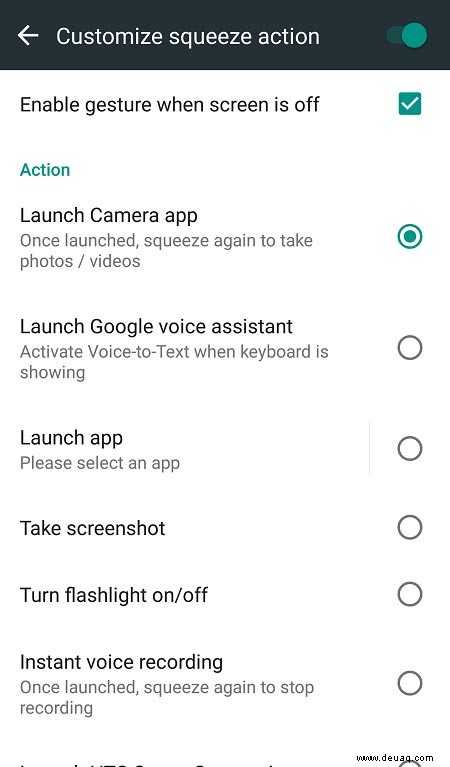
Wählen Sie hier die Short-Squeeze-Option und die Screenshot-Optionen, um Edge Sense zu programmieren.
Schritt Zwei – Machen Sie Ihren Screenshot mit Edge Sense
Jetzt können Sie Ihren Screenshot aufnehmen. Gehen Sie zurück zu dem Bildschirm oder der Anzeige, die Sie erfassen möchten. Aktivieren Sie Edge Sense, indem Sie Ihr Telefon zusammendrücken.
Sie sollten das Auslösegeräusch Ihrer Kamera hören, was darauf hinweist, dass Ihr Screenshot erfolgreich war.
Schritt Drei – Teilen und speichern
Nachdem Sie Ihren Screenshot aufgenommen haben, können Sie ihn schließlich freigeben, löschen oder speichern. Wenn Sie weitere Screenshots benötigen, aktivieren Sie Edge Sense einfach erneut.
Alternative Methode
Die Multi-Key- und Edge Sense-Optionen sind einige der häufigsten Methoden, um Screenshots für das HTC U11 zu machen. Sie können aber auch Apps von Drittanbietern verwenden, um Screenshots zu machen.
Bei einigen Apps können Sie Screenshots etwas mehr anpassen, aber Ihre Ergebnisse können je nach Entwickler variieren.
Abschließender Gedanke
Das Aufnehmen von Screenshots mit Ihrem Telefon ist ganz einfach. Das HTC U11 hat es noch einfacher gemacht, wenn Sie die einzigartige Edge Sense-Funktion so zuweisen, dass sie einen Screenshot-Befehl enthält. Wenn Sie Ihre Squeeze-Optionen jedoch für andere Aktionen speichern möchten, können Sie immer die Standard-Android-Methode verwenden.