Haben Sie eine Hassliebe mit Ihrer AutoKorrektur? Im Idealfall hilft Ihnen diese Funktion, fehlerfreie Textnachrichten schneller und einfacher zu versenden, als Wörter selbst zu korrigieren. Aber oft scheint es, dass diese Funktion abtrünnig wird und Wörter in Wörter ändert, die Sie nicht brauchen oder wollen.

Wenn Sie die falsche Autokorrektur Ihres HTC U11 satt haben, können Sie es ausschalten. Sehen Sie sich diese einfachen Schritte an, um herauszufinden, wie.
Ändern Sie Ihre Smart Keyboard-Optionen
In Ihren Smart Keyboard-Optionen finden Sie Funktionen wie kontextbezogene Texterkennung und Autokorrektur. Aber zuerst müssen Sie auf das Menü zugreifen.
Schritt Eins – Greifen Sie auf das Einstellungsmenü der Smart-Tastatur zu
Beginnen Sie zunächst auf Ihrem Startbildschirm. Wische nach oben, um auf dein Menü zuzugreifen. Tippen Sie auf „Einstellungen“ und dann auf „Sprache &Tastatur“.
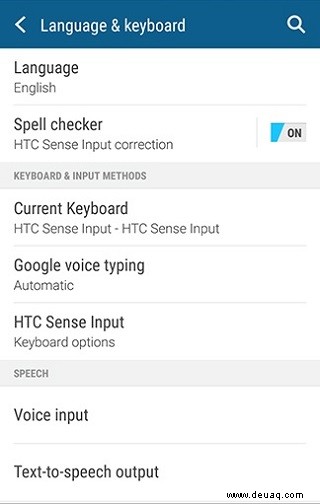
Schritt Zwei – Auswählen von Optionen aus dem Smart Keyboard-Menü
Wählen Sie als Nächstes im Menü Ihrer Smart-Tastatur „Virtuelle Tastatur“ und dann „TouchPal – HTC Sense-Version“. Von hier aus können Sie auf „Intelligente Eingabe“ tippen, um Ihre Tastatur zu personalisieren.
Schritt Drei – Ändern Ihres Eingabestils
Jetzt sehen Sie eine Liste mit Optionen, die Sie aktivieren oder deaktivieren können. Stellen Sie sicher, dass die Autokorrektur deaktiviert ist, um sie dauerhaft zu deaktivieren, wenn Sie Ihre Tastatur verwenden.
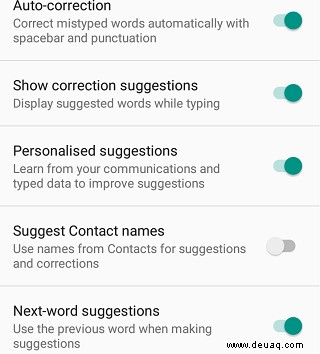
Autokorrektur für andere Tastatur-Apps ändern
Verwenden Sie eine andere Tastatur-App als die mit Ihrem Telefon gelieferte? Keine Sorge, Sie müssen nicht mit der Autokorrektur stecken bleiben, wenn Sie mit Apps von Drittanbietern arbeiten.
Um Ihre Tastaturoptionen auf Ihrem HTC U11 Telefon so zu ändern, dass sie für andere Tastatur-Apps gelten, ähneln die Schritte dem Ändern für Ihre native Tastatur.
Schritt Eins – Zugriff auf das Einstellungsmenü
Wischen Sie auf Ihrem Startbildschirm nach oben, um auf Ihr allgemeines Einstellungsmenü zuzugreifen. Wenn Sie Ihr Einstellungsmenü sehen, wählen Sie „Sprache und Tastatur“, um Ihre Optionen zu personalisieren.
Schritt Zwei – Tastatur auswählen
Wenn Sie eine andere Tastatur als die mit Ihrem HTC U11 gelieferte verwenden, sehen Sie hier andere Tastaturoptionen. Wählen Sie diejenige aus, die Sie verwenden und personalisieren möchten.
Schritt Drei – Autokorrektur-Einstellungen ändern
Unabhängig davon, welche Tastatur-App Sie verwenden, haben Sie die Möglichkeit, die Autokorrektur ein- oder auszuschalten. Einige Apps ermöglichen es Ihnen jedoch, die Autokorrektur weiter zu personalisieren.
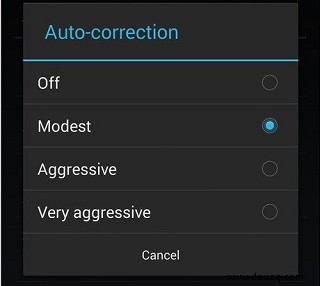
Wenn Sie diese Funktion nur vollständig deaktivieren möchten, wählen Sie einfach Autokorrektur und schalten Sie sie aus.
Abhängig vom Typ Ihrer Tastatur-App haben Sie möglicherweise die Möglichkeit, zu optimieren, wie aggressiv die Tastatur-App Texteingaben korrigiert. Dies ist möglicherweise eine weitere Option, die Sie in Betracht ziehen sollten, wenn Sie sie nicht vollständig deaktivieren möchten.
Mit der Tastatur-App von Google können Sie beispielsweise zwischen bescheidenen, aggressiven und sehr aggressiven Autokorrekturoptionen wählen.
Kurze Zusammenfassung
Befolgen Sie diese einfachen Schritte, um Ihre Tastatureinstellungen zu ändern und zu personalisieren:
Startbildschirm> Allgemeine Einstellungen> Sprache &Tastatur (oder Eingabe)> Tastatur auswählen> Personalisieren!
Ein letzter Gedanke
Manchmal möchten Sie vielleicht die Autokorrektur für bestimmte Nachrichten deaktivieren. Dies kann nützlich sein, wenn Sie in einer anderen Sprache tippen oder branchenspezifischen Jargon verwenden. Wenn Sie diese Funktion nur gelegentlich deaktivieren müssen, sollten Sie stattdessen eine andere Tastatur-App eines Drittanbieters herunterladen.
Wenn Sie mehrere Tastaturen haben, können Sie außerdem die Optionen für jede anpassen. Wenn Sie also einen bestimmten Tastaturtyp benötigen, schalten Sie einfach das Tastatursymbol unten rechts auf Ihrem Bildschirm um, um zwischen Ihren verschiedenen Optionen zu wechseln.