Möchten Sie einen virtuellen Assistenten, der Ihnen hilft, Ihr Leben zu organisieren? Sie haben eine, wenn Sie ein HTC U11-Smartphone haben. Google Assistant ist auf den meisten neueren HTC U11 vorinstalliert, aber selbst wenn Ihr Telefon es nicht hat, ist es einfach zu installieren.

Sehen Sie sich diese einfachen Einrichtungsschritte an, mit denen Sie im Handumdrehen "Ok Google" sagen werden.
Google Assistant einrichten und aktivieren
Bevor Sie anfangen, „Ok Google“ zu sagen, müssen Sie die App aktivieren und einrichten, damit sie Ihre Stimme erkennt. Möglicherweise haben Sie das Assistant-Setup durchlaufen, als Sie Ihr Telefon zum ersten Mal eingeschaltet haben. Aber wenn Sie es am Anfang übersprungen haben, können Sie zurückgehen und es einrichten.
Schritt Eins – Energiespareinstellungen deaktivieren
Um OK Google verwenden zu können, müssen Sie zuerst den Energiesparmodus deaktivieren (falls Sie ihn verwenden). Befolgen Sie diese einfachen Befehle, um diese Einstellungen zu überprüfen oder zu deaktivieren:
Einstellungen> Akku oder Energie> Energiesparschalter ist ausgeschaltet
Schritt Zwei – Greifen Sie auf Google Assistant/OK Google zu
Nachdem Sie sichergestellt haben, dass Ihre Energiespareinstellung deaktiviert ist, ist es an der Zeit, auf Google Assistant zuzugreifen. Halten Sie Home/Fingerabdruckscanner gedrückt und Sie sollten den Startbildschirm von Google Assistant sehen.
Falls nicht, können Sie diese App ganz einfach aus dem Google Play Store herunterladen.
Schritt Drei – Befolgen Sie die Einrichtungsanweisungen
Befolgen Sie als Nächstes Ihre Einrichtungsanweisungen. Hier können Sie auch die App so einrichten, dass sie Ihre Stimme erkennt und den Befehl „OK Google“ aktiviert.
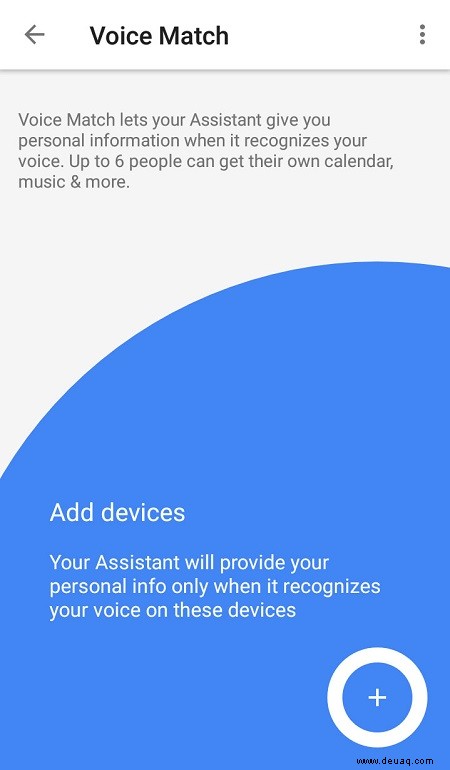
Sie können Ihr Setup so einfach oder kompliziert gestalten, wie Sie es möchten.
Schritt 4 – OK Google-Einstellungen anpassen
Schließlich können Sie Ihren Google Assistant weiter anpassen, indem Sie in der App auf die Registerkarte "Einstellungen" gehen.
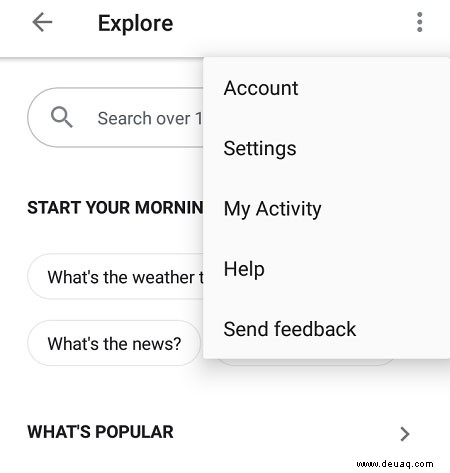
Von dort aus können Sie Dinge ändern wie:
- Google Assistant-Sprachtyp
- Ihr Briefing-Feed
- Passen Sie Nachrichten, Musik, Haussteuerung, Routinen, Versandlisten, Erinnerungen, Videos und Fotos sowie Aktienquellen und -einstellungen an
- Google Assistant-Spitzname
- Entsperren Sie anstößige Wörter
- Aktivitätsverlauf anzeigen
- Ändern Sie Ihr Google-Konto
Um von Ihrem Google Assistant-Feed-Bildschirm aus auf Ihre Einstellungen zuzugreifen, tippen Sie auf das Kreis-mit-Kompass-Symbol in der oberen rechten Ecke Ihres Bildschirms. Sie können auch auf Ihre Einstellungen zugreifen, indem Sie auf die drei vertikalen Punkte in der rechten Ecke Ihres Bildschirms tippen und dann auf „Einstellungen“ tippen.
Zuweisen einer Sprachassistenten-App zu Edge Sense
Bei neueren HTC U11 können Sie zwischen der Verwendung von Google Assistant (OK Google) und Amazons Alexa wählen. Darüber hinaus können Sie Ihrer Edge Sense-Funktion einen dieser Sprachassistenten zuweisen oder sie nach Bedarf hin und her ändern.
Schritt Eins – Zugriff auf das Einstellungsmenü
Um Ihre zugewiesene Assistenten-App zuzuweisen oder zu ändern, müssen Sie zuerst auf Ihr Einstellungsmenü zugreifen. Wischen Sie auf Ihrem Startbildschirm nach oben, um auf Ihr allgemeines Einstellungsmenü zuzugreifen. Tippen Sie auf „Edge Sense.“
Schritt Zwei – Kantenerkennungseinstellungen ändern
Tippen Sie als Nächstes auf „Squeeze &Hold-Aktion anpassen“ oder „Kurze Squeeze-Aktion anpassen“. Wählen Sie die Aktion aus, der der standardmäßige Sprachassistent derzeit zugewiesen ist, da Sie diese Aktion ersetzen werden.
Nachdem Sie die Aktion ausgewählt haben, tippen Sie auf „Standard-Sprachassistent starten“ und dann auf „App unterstützen“, um sie zu ändern.
Schritt Drei – Neuen Sprachassistenten auswählen
Wählen Sie abschließend Ihre neue Sprachassistenten-App aus, die Sie mit Edge Sense verknüpfen möchten. Wenn Sie fertig sind, tippen Sie auf „OK“, um Ihre Auswahl abzuschließen.
Abschließende Gedanken
Die KI von Google Assistant funktioniert organisch. Je mehr Sie „OK Google“ verwenden, desto mehr lernt es und geht auf Ihre Vorlieben ein. Eine der besten Möglichkeiten, sich an die App zu gewöhnen, besteht darin, sie zu verwenden und sie häufig zu verwenden.