Möchten Sie den Komfort einer Freisprecheinrichtung für Ihr Smartphone? Das Aktivieren von Sprachbefehlen ist auf Ihrem Huawei P9-Gerät ganz einfach. Sehen Sie sich die einfachen Tipps unten an, um Ihren eigenen virtuellen Assistenten zu aktivieren und Dinge mit dem Klang Ihrer Stimme zu erledigen.

Okay Emy
Sie haben vielleicht nicht gewusst, dass Huawei einen eigenen Sprachbefehlsassistenten hat. „Okay Emy“ ist der native Sprachassistent des Herstellers, dessen Funktionen sich auf das Tätigen von Anrufen, das Abweisen von Anrufen und das Lokalisieren des Geräts beschränken. Gehen Sie folgendermaßen vor, um diese Funktion zu verwenden:
Schritt 1 – Greifen Sie auf das Smart Assistance-Menü zu
Tippen Sie auf dem Startbildschirm auf das Symbol Einstellungen. Scrollen Sie im Einstellungsmenü nach unten zu Smart Assistance und tippen Sie auf diese Option.
Schritt 2 – Assistent aktivieren
Tippen Sie im nächsten Menü auf Sprachsteuerung und schalten Sie dann auf die „Voice Wakeup Option“ um.
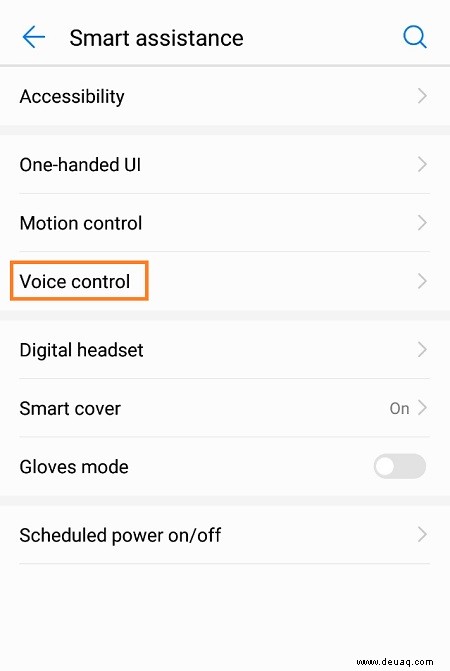
Wenn Sie dies zum ersten Mal tun, müssen Sie möglicherweise die Einrichtung der Sprachkalibrierung durchlaufen, damit Ihr Gerät Ihre Stimme für die zukünftige Erkennung speichern kann.
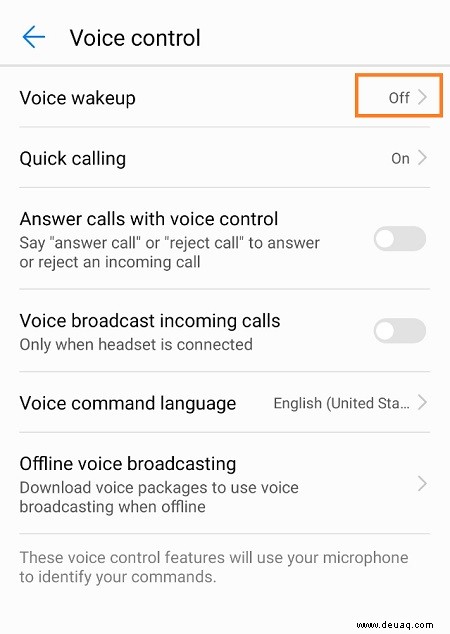
OK Google
Wenn Sie einen robusteren virtuellen Assistenten für Ihr Telefon wünschen, sollten Sie den Assistenten von Google ausprobieren. Um OK Google auf Ihrem Huawei P9 zu erhalten, folgen Sie den einfachen Schritten unten:
Schritt 1 – Google Play-Dienste herunterladen und installieren
Gehen Sie zunächst in den Play Store und installieren Sie die neueste Version der Google-Dienste. Es wird das Kerngerüst Ihres Assistenten sein, also stellen Sie sicher, dass Sie die neueste Version haben. Außerdem müssen Sie die neueste Version von Google Assistant herunterladen, um Sprachbefehle nutzen zu können.
Schritt 2 – Ändern Sie Ihre Sprache
Stellen Sie als Nächstes sicher, dass die Sprache Ihres Telefons korrekt ist. Gehen Sie zu Ihrem Einstellungsmenü und tippen Sie auf Sprache &Eingabe. Wählen Sie die Option für Englisch (USA).
Obwohl Googles erste Version des Assistenten nur Englisch unterstützte, fügen sie dem Dienst ständig neue Sprachen hinzu. Der Google Assistant unterstützt derzeit zehn weitere Sprachen, weitere folgen in Kürze. Wenn Sie Französisch, Spanisch, Deutsch, Italienisch, Hindi, Japanisch, Koreanisch, Indonesisch, Thai oder Portugiesisch (Brasilien) sprechen, können Sie den Dienst in Ihrer eigenen Sprache nutzen.
Schritt 3 – Cache leeren
Schließlich möchten Sie vielleicht Ihren Cache leeren, um alte temporäre Dateien für Google zu löschen. Darüber hinaus kann dies dazu beitragen, dass Google Assistant auf Ihrem Gerät angezeigt wird, wenn Sie Probleme bei der Installation haben.
Löschen Sie Ihren Cache, indem Sie zum Menü Einstellungen gehen und auf Apps tippen. Scrollen Sie im Apps-Menü nach unten und tippen Sie auf die Option Google App. Tippen Sie als Nächstes auf „Cache und Daten löschen“ und starten Sie Ihr Telefon neu oder starten Sie es neu.
Schritt 4 – OK Google kalibrieren
Nach dem Neuladen von Android sollte Google Assistant verfügbar sein. Testen Sie Ihre neue App, indem Sie auf das kleine Mikrofonsymbol in der Google Widget-Leiste auf dem Startbildschirm tippen.
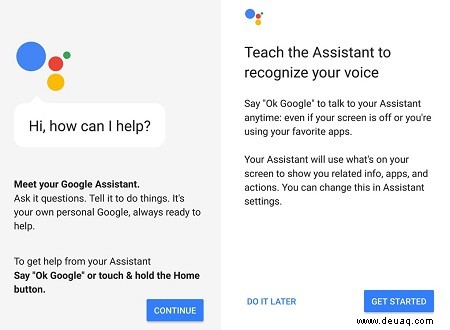
Wenn Sie diese App zum ersten Mal auf diesem bestimmten Gerät verwenden, führt Google Sie durch die Sprachkalibrierung für die Assistant-App. Sie müssen also dreimal „OK Google“ sagen, damit die App Ihre Stimme speichert.
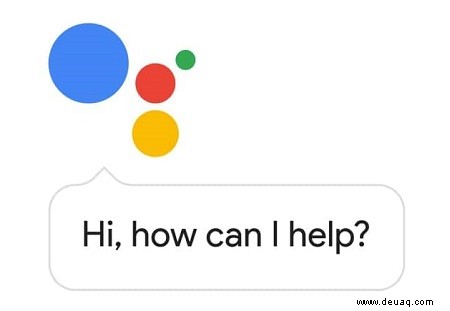
Abschließender Gedanke
Möglicherweise müssen Sie zwischen der Verwendung von Okay Emy oder OK Google auf Ihrem Huawei P9-Gerät wählen. Andernfalls können Probleme auftreten, wenn Sie versuchen, beide gleichzeitig zu verwenden.
Da einige Google-Befehle möglicherweise mit Emys KI in Konflikt stehen, möchten Sie möglicherweise die Funktion „Immer zuhören“ deaktivieren. Tippen Sie stattdessen einfach auf das Mikrofon in der Widget-Leiste, wann immer Sie OK Google aktivieren möchten.