Wenn Sie Ihre Xiaomi Redmi Note 4-Dateien schützen möchten, können Sie sie einfach im Standard-Cloud-Dienst von Xiaomi speichern. Einige Leute ziehen es jedoch vor, Dateien auf ihrem PC zu speichern. Wenn Sie einer dieser Leute sind, sehen Sie sich an, wie Sie Ihre Dateien in wenigen einfachen Schritten verschieben können.
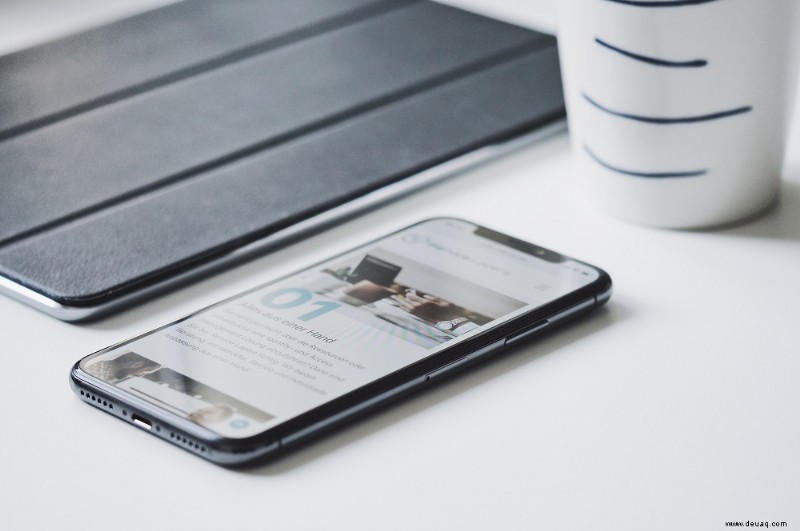
Dateien über USB auf den PC verschieben
Bei den meisten Android-Smartphones können Sie Dateien über ein USB-Kabel zwischen dem Gerät und einem PC verschieben. Wenn Sie Ihre Mediendateien auf Ihrem PC speichern möchten, gehen Sie wie folgt vor:
Schritt 1 – Gerät mit PC verbinden
Verbinden Sie zunächst Ihr Redmi Note 4 mit einem USB-Kabel mit einem verfügbaren PC-Anschluss. Sie sehen eine Benachrichtigung auf Ihrem Bildschirm, wenn Sie Ihr Gerät anschließen. Tippen Sie darauf und wählen Sie „MTP-Mediendateien“, um Dateien auf Ihren PC zu übertragen.
Wenn Sie Ihr Gerät zum ersten Mal an Ihren PC anschließen, müssen Sie möglicherweise zusätzliche Treiber herunterladen. Windows wird dies automatisch tun, aber Sie müssen möglicherweise einige Minuten warten, bis dieser Vorgang abgeschlossen ist.
Schritt 2 – Dateien verschieben
Öffnen Sie als nächstes den Dateimanager auf Ihrem PC. Ihr Gerät wird unter Arbeitsplatz aufgeführt. Doppelklicken Sie auf Ihr Gerät, um die Ordner zu öffnen.
Darüber hinaus möchten Sie möglicherweise auch den Speicherort öffnen, an dem Sie die neuen Dateien auf Ihrem PC speichern möchten. Dies erleichtert das Verschieben von Dateien von einem Ort zum anderen.
Schließlich können Sie zum Verschieben von Dateien entweder Drag-and-Drop oder Kopieren und Einfügen aus dem Geräteordner in den PC-Ordner ausführen.
Beachten Sie jedoch, dass diese Methode nur für Mediendateien (Fotos, Audio- und Videoclips) funktioniert, die nicht urheberrechtlich geschützt sind.
Dateien über eine FTP-Verbindung auf den PC verschieben
Sie können Dateien auch drahtlos über eine FTP-Verbindung verschieben, solange sowohl Ihr Gerät als auch Ihr PC das Internetsignal vom selben WLAN-Router erhalten.
Schritt 1 – Öffnen Sie Mi Drop
Die Mi Drop-Funktion befindet sich in Ihrem Tools-Ordner. Tippen Sie auf das blaue Symbol mit dem Unendlichkeitssymbol. Dies ist Ihre Mi Drop-App, aber je nach Design, das Sie ausführen, hat sie möglicherweise keinen Namen.
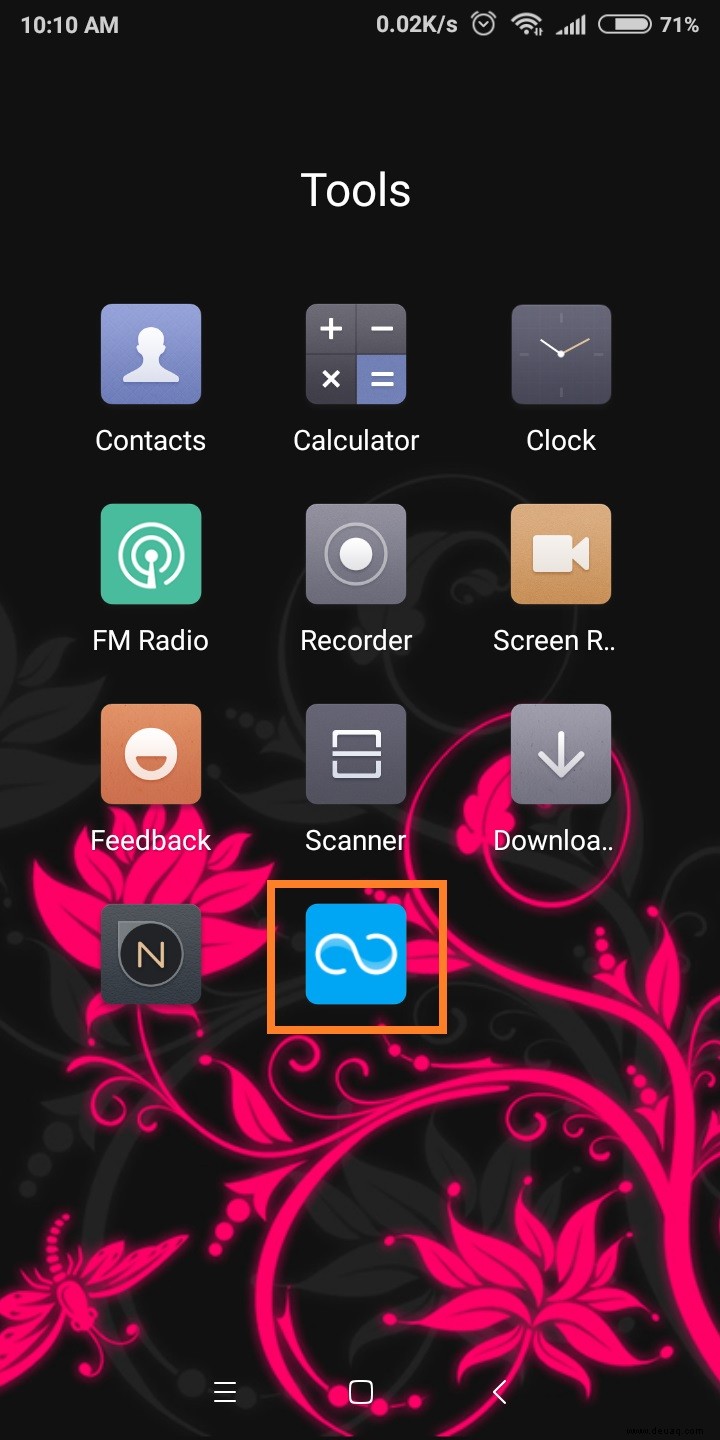
Schritt 2 – Verbindung einrichten
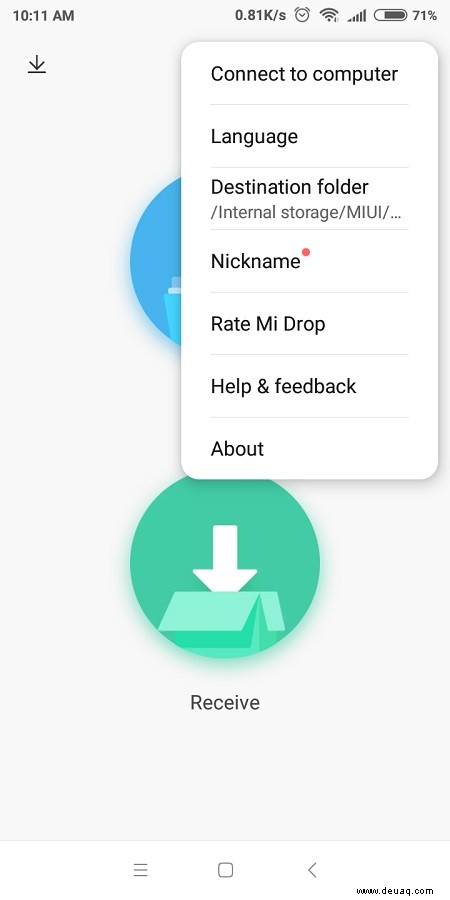
Tippen Sie anschließend auf das Symbol Einstellungen in der oberen rechten Ecke. Dies öffnet ein Popup-Menü. Tippen Sie auf „Mit Computer verbinden“, um einen weiteren Bildschirm aufzurufen, der Ihren WLAN-Status anzeigt.
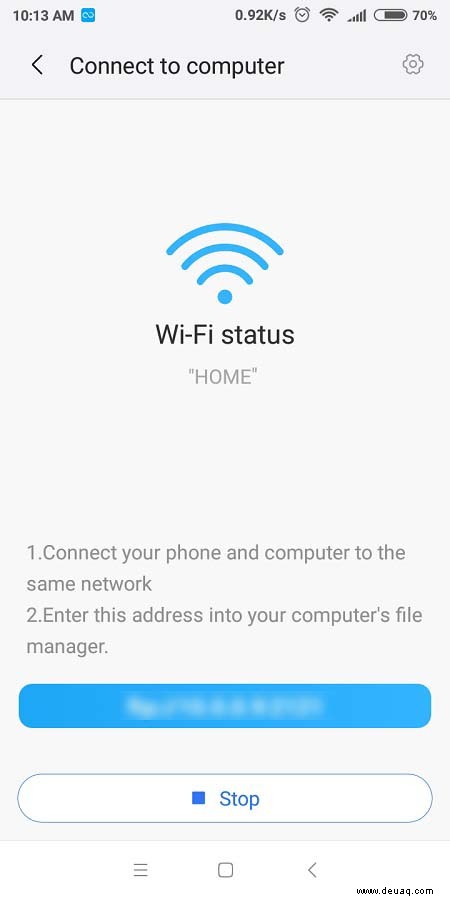
Starten Sie den Vorgang, indem Sie unten auf dem Bildschirm auf die Schaltfläche Start tippen. Wählen Sie Ihre Speicheroptionen aus dem nächsten Popup-Bildschirm aus. Sie können zwischen der SD-Karte Ihres Geräts und dem internen Speicher wählen.
Um Ihre PC-Verbindung einzurichten, öffnen Sie den Dateimanager. Stellen Sie sicher, dass Sie sich in Dieser PC befinden, und geben Sie die FTP-Adresse in der Symbolleiste ein. Dadurch werden die Ordner Ihres ausgewählten Speichers geöffnet.
Schritt 3 – Dateien verschieben
Ziehen Sie zuletzt die gewünschten Dateien per Drag &Drop von Ihrem Gerät an den ausgewählten PC-Speicherort. Sie können die ausgewählten Dateien auch kopieren und einfügen.
Wenn Sie mit dem Verschieben der Dateien fertig sind, achten Sie darauf, auf Ihrem Gerät auf Stopp zu tippen, um die Verbindung zu Ihrem PC zu beenden.
Abschließende Gedanken
Xiaomi macht es einfach, Dateien von Ihrem Redmi Note 4 auf den PC zu verschieben. Wählen Sie die Methode, die für Sie am besten geeignet ist, aber zu Ihrer eigenen Sicherheit möchten Sie die FTP-Methode möglicherweise nicht mit öffentlichen Hotspots verwenden.