Sie können den Speicher Ihres Xiaomi Redmi Note 3 um bis zu 256 GB erweitern, wenn Sie eine microSD-Karte installieren. Das Aufnehmen von 1080p-Videos und das Aufnehmen hochwertiger Fotos kann diese Speicherkapazität jedoch sehr schnell aufbrauchen. Das Hinzufügen einer Reihe von Audiodateien zu Ihrer Bibliothek verbraucht auch die wertvollen Gigabyte.

Damit Ihnen auf Ihrem Xiaomi Redmi Note 3 nicht der Speicherplatz ausgeht, sollten Sie die Dateien regelmäßig auf Ihren Computer übertragen. Dies sind die Schritte, die Sie ausführen müssen:
USB-Debugging aktivieren
Sie müssen den USB-Debugging-Modus aktivieren, bevor Sie Dateien von Ihrem Xiaomi Redmi Note 3 auf einen PC übertragen können. Außerdem müssen Sie sicherstellen, dass Sie die neueste MIUI-Version der Software im Menü „Über das Telefon“ haben.
So aktivieren Sie das USB-Debugging:
1. Starten Sie die Einstellungs-App
Wischen Sie in den Einstellungen nach unten, bis Sie Zusätzliche Einstellungen erreichen, und tippen Sie auf , um das Menü aufzurufen.
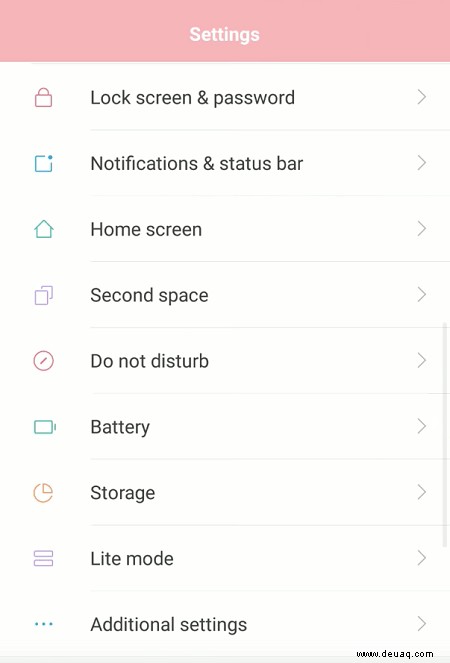
2. Wählen Sie Entwickleroptionen
Suchen Sie unter Zusätzliche Einstellungen nach Entwickleroptionen und tippen Sie darauf, um auf weitere Optionen zuzugreifen.
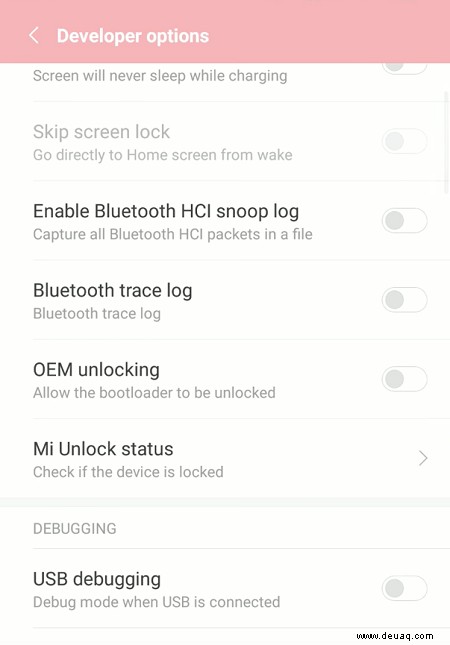
3. Aktivieren Sie das USB-Debugging
Tippen Sie auf den Schalter neben USB-Debugging, um es zu aktivieren.
4. Bestätigen Sie Ihre Auswahl
Es erscheint ein Popup-Fenster, das Sie zur Bestätigung auffordert. Sie sollten auf OK tippen, um den USB-Debugging-Modus zu aktivieren. In diesem Modus können Sie Daten einfach auf Ihren Computer kopieren. Aber Sie sollten wissen, dass es auch erlaubt, Apps ohne Benachrichtigung zu installieren, und es liest Ihre Protokolldaten.
Jetzt können Sie Ihr Xiaomi Redmi Note 3 über ein USB-Kabel mit Ihrem PC verbinden und Dateien mit dem Windows-Datei-Explorer übertragen. Sie können dies aber auch drahtlos tun, wie unten beschrieben.
Dateien per FTP auf einen PC übertragen
File Transfer Protocol oder FTP ist eine Funktion, mit der Sie Dateien über das Internet von einem Host auf einen anderen verschieben können. Sie müssen kein USB-Kabel für die FTP-Dateiübertragung verwenden. Sie benötigen jedoch eine stabile Internetverbindung, um den Verlust oder die Beschädigung Ihrer Dateien zu vermeiden.
Dies sind die Schritte, die Sie ausführen müssen, um Dateien per FTP auf einen PC zu verschieben:
1. Mit WLAN verbinden
Sowohl Ihr Computer als auch Ihr Xiaomi Redmi Note 3 müssen mit demselben Hotspot oder Router verbunden sein.
2. Starten Sie den Datei-Explorer
Rufen Sie die Explorer-App auf Ihrem Smartphone auf und tippen Sie dann auf FTP, um den Vorgang zu starten.
3. Tippen Sie auf Server starten
Sobald Sie sich im FTP-Menü befinden, tippen Sie auf Start Server, um Ihr Telefon in einen Mini-Server zu verwandeln. Wählen Sie dann das Speichermedium aus, auf das Sie per FTP zugreifen möchten.
4. Wählen Sie Ihre FTP-Adresse aus
Wenn der Server gestartet wird, erscheint Ihre FTP-Adresse auf dem Bildschirm.
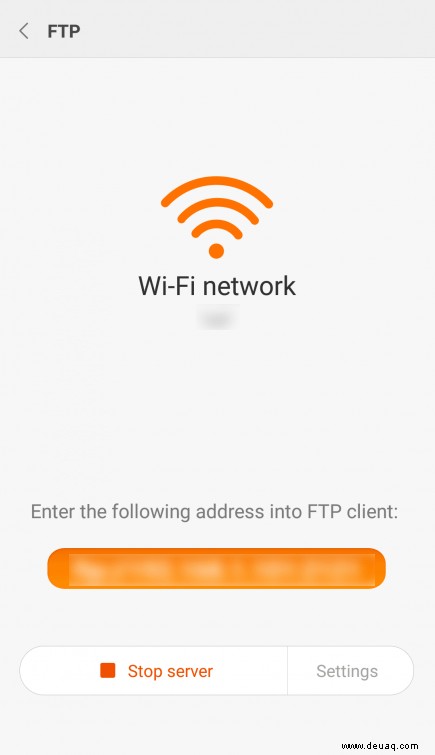
5. Starten Sie den Windows-Datei-Explorer
Klicken Sie, um den Datei-Explorer auf Ihrem PC zu öffnen, und geben Sie dieselbe FTP-Adresse in die Leiste ein. Alternativ können Sie die FTP-Adresse in Ihrem Browser eingeben.
6. Wählen Sie die Dateien aus, die Sie übertragen möchten
Nachdem Sie die FTP-Adresse eingegeben haben, können Sie auf alle Dateien auf Ihrem Xiaomi Redmi Note 3 zugreifen. Wählen Sie die entsprechenden Dateien aus und kopieren Sie sie an das gewünschte Ziel auf Ihrem Computer.
Die endgültige Übertragung
Das Verschieben von Dateien von Ihrem Xiaomi Redmi Note 3 ist nicht so schwierig, wie es auf Anhieb erscheinen mag. Sobald Sie das USB-Debugging aktivieren oder sich mit FTP-Übertragungen vertraut gemacht haben, können Sie Dateien ganz einfach an das gewünschte Ziel auf Ihrem Computer verschieben.
Wenn Sie jedoch beim Übertragen Ihrer Dateien mehr Optionen haben möchten, können Sie sich einige spezialisierte Apps von Drittanbietern im Play Store ansehen.