Sie müssen früher oder später einige Dateien von Ihrem iPhone XS auf einen PC verschieben. Dieses Smartphone ist in der Lage, schöne hochauflösende Bilder und Videos aufzunehmen, sodass Sie den internen Speicher sehr schnell aufbrauchen werden.

Die Verwendung von iTunes ist eine der gebräuchlichsten Methoden, aber Sie benötigen diese App nicht wirklich, um Ihre Dateien zu übertragen. Sehen Sie sich einige der einfachsten Methoden zum Verschieben von Dateien auf Ihren PC an, mit oder ohne iTunes.
Dateien ohne iTunes verschieben
Es gibt zwei einfache Übertragungsmethoden, bei denen Sie iTunes nicht installieren müssen. Diese Methoden sind besonders nützlich für Windows-Benutzer, also probieren Sie sie einfach aus:
Dateiübertragung mit Windows Explorer
Um Dateien mit Windows Explorer zu übertragen, müssen Sie Ihr iPhone XS über ein USB-Typ-C-Kabel mit dem Computer verbinden. Möglicherweise müssen Sie den Zugriff auf das Telefon zulassen, indem Sie im Popup-Fenster, das auf dem Smartphone angezeigt wird, auf Diesem Computer vertrauen tippen.
1. Starten Sie Arbeitsplatz
Sobald die Verbindung hergestellt ist, klicken Sie auf Arbeitsplatz, um auf den Speicher Ihres iPhones zuzugreifen. Ihr iPhone XS sollte sich auf der Registerkarte „Tragbare Geräte“ befinden. Doppelklicken Sie auf das Telefon, um in seinen Speicher zu gelangen.
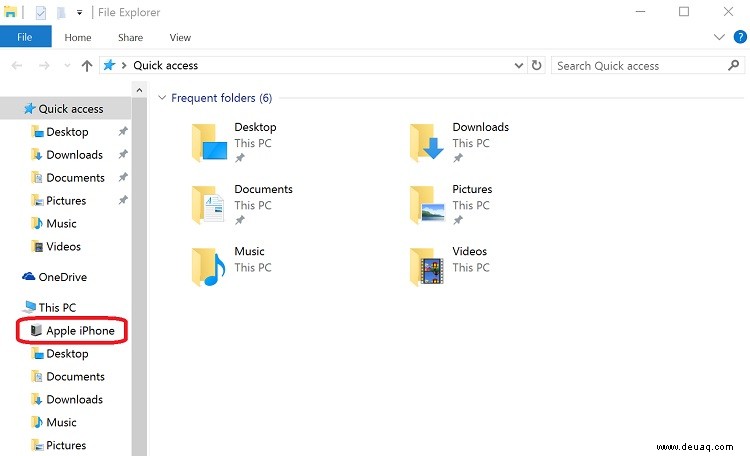
2. Gehen Sie zu Interner Speicher
Wenn Sie beispielsweise Fotos von Ihrem iPhone verschieben möchten, finden Sie diese im DCIM-Ordner. Der DCIM-Ordner befindet sich wie alle anderen iPhone XS-Dateien im internen Speicher. Wählen Sie einfach alle Dateien aus, die Sie übertragen möchten, und fügen Sie sie am bevorzugten Ziel auf Ihrem Computer ein. Wenn Sie mehrere Dateien auswählen möchten, halten Sie die Strg-Taste auf Ihrer Tastatur gedrückt.
Popup-Fenster Dateiübertragung
Sobald Sie Ihr iPhone XS mit einem PC verbinden, erscheint ein Popup-Menü, in dem Sie aus einer Liste von Aktionen auswählen können. Möglicherweise müssen Sie die Verbindung auch aktivieren, indem Sie auf Diesem Computer vertrauen klicken.
1. Klicken Sie auf Inhalt anzeigen
Um auf alle Dateien auf Ihrem iPhone XS zuzugreifen, müssen Sie auf Inhalt anzeigen klicken. Diese Option führt Sie zu allen übertragbaren Dateien, die Sie auf Ihren PC verschieben können, und Sie müssen nur diejenigen auswählen, die Sie verschieben möchten.
2. Kopieren/Einfügen der Dateien
Nachdem Sie alle Dateien ausgewählt haben, die Sie verschieben möchten, kopieren Sie sie einfach und fügen Sie sie an einem dedizierten Ziel auf Ihrem PC ein. Die Drag-and-Drop-Option sollte ebenfalls funktionieren.
Dateien mit iTunes verschieben
iTunes gehört zu den nützlichsten Tools zum Durchführen von Dateiübertragungen auf einen PC oder Mac. Wenn Sie es noch nicht auf Ihrem Computer haben, installieren Sie zuerst die App und verbinden Sie dann Ihr iPhone XS über ein USB-Typ-C-Kabel.
Finden Sie Ihr Gerät
Die iTunes-App wird gestartet, sobald die Verbindung hergestellt ist. Sie müssen auf das iPhone-Symbol in der oberen iTunes-Leiste klicken, um auf alle Dateien auf Ihrem Telefon zuzugreifen.
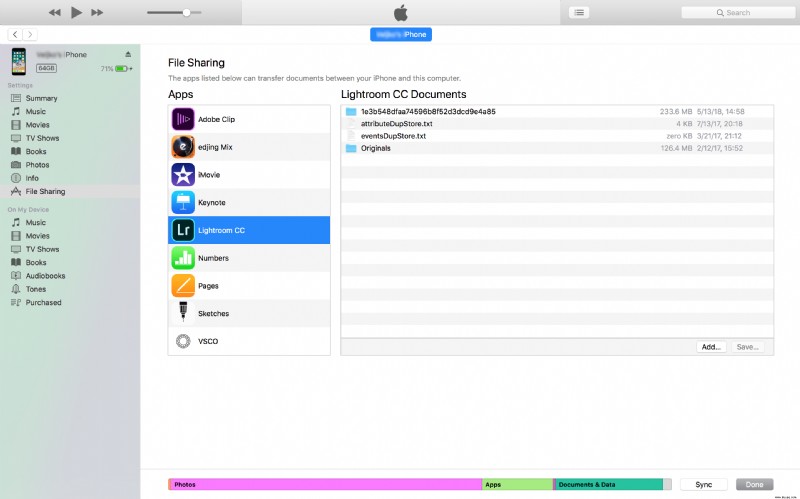
Gehen Sie zu Dateifreigabe
Klicken Sie auf das Menü Dateifreigabe und wählen Sie eine der Apps aus, aus der Sie Dateien verschieben möchten. Wählen Sie die Datei aus, die Sie übertragen möchten, und klicken Sie mit der rechten Maustaste, um das gewünschte Übertragungsziel auszuwählen. Sie wählen das Ziel aus, indem Sie nach dem Rechtsklick auf Speichern unter klicken.
Der letzte Transfer
Entgegen der landläufigen Meinung ist das Verschieben von Dateien von Ihrem iPhone XS auf einen Computer selbst für Windows-Benutzer nicht schwierig. Wenn die oben aufgeführten Methoden Ihre Anforderungen jedoch nicht erfüllen, können Sie einige der für diesen Zweck entwickelten Apps von Drittanbietern ausprobieren. Mit diesen Apps können Sie sogar Dateien von Ihrem iPhone auf ein Android-Gerät verschieben, aber Sie müssen möglicherweise für diese Option bezahlen.