Möchten Sie einen Screenshot auf Ihrem iPhone X machen? Wie wäre es, wenn Sie Ihren Screenshots Zeichnungen, Text oder Formen hinzufügen? Sie können dies und mehr mit einfachen Befehlen für Ihr Telefon tun.

Schauen Sie sich unten an, um herauszufinden, wie Sie Screenshots machen und erfahren Sie mehr über die verschiedenen Bearbeitungsoptionen für Ihre Screenshots. Erstellen und personalisieren Sie Ihre Screenshots, indem Sie diesen einfachen Schritten folgen.
Machen Sie einen Screenshot
Das Aufnehmen eines Screenshots auf Ihrem iPhone X unterscheidet sich möglicherweise ein wenig von Ihrem vorherigen iPhone, aber es ist immer noch genauso einfach.
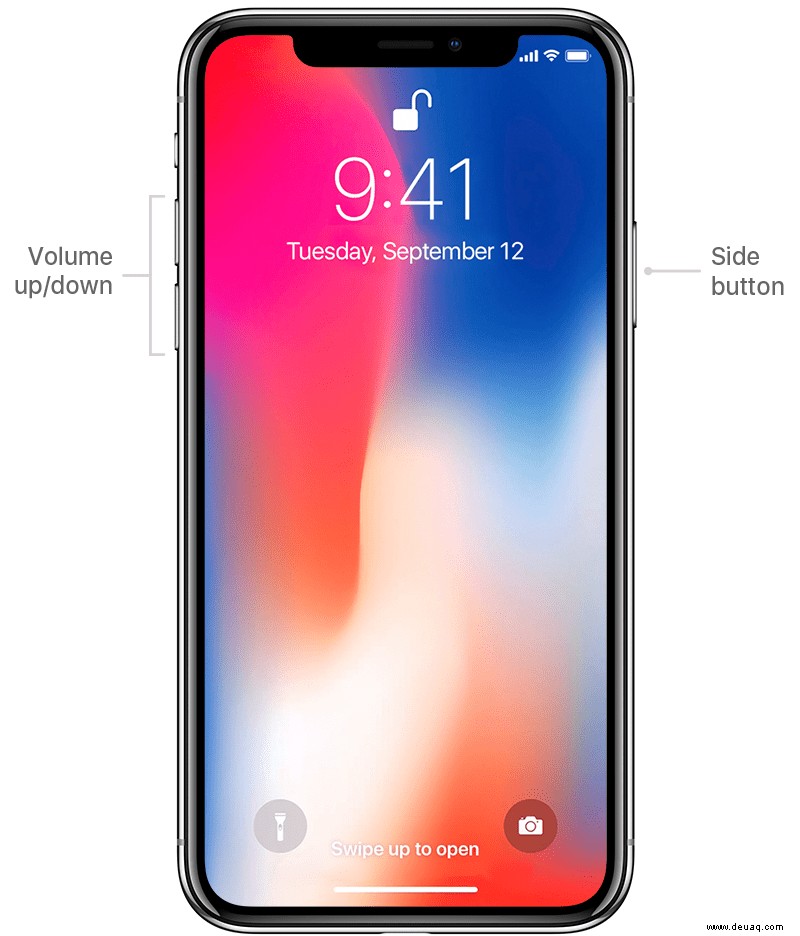
Schritt 1 – Ordnen Sie Ihren Bildschirm an
Richten Sie zuerst Ihr Foto ein. Das bedeutet, dass Sie zusätzliche Dinge schließen, die nicht in Ihrem Screenshot erscheinen sollen.
Schritt 2 – Machen Sie Ihren Screenshot
Wenn Sie bereit sind, halten Sie die Seitentaste auf der rechten Seite Ihres Telefons gedrückt. Sie müssen auch sofort auf die Schaltfläche Lauter klicken, die sich auf der linken Seite Ihres Telefons befindet.
Sie sollten das Klickgeräusch der Kamera hören. So wissen Sie, dass Ihr Screenshot aufgenommen wurde und können die Tasten loslassen.
Schritt 3 – Greifen Sie auf Ihren Screenshot zu
Sie fragen sich, wo Ihr Screenshot hingegangen ist? Sie können die Miniaturansicht davon in der unteren linken Ecke Ihres Telefonbildschirms sehen.
Durch Tippen auf das Miniaturbild wird auf die Markup-Funktion zugegriffen. Wenn Sie es teilen möchten, können Sie das Miniaturbild gedrückt halten. Wenn Sie es jedoch schließen möchten, wischen Sie einfach auf der Miniaturansicht nach links.
Markup verwenden
Wussten Sie, dass Sie Ihre Screenshots zeichnen und bearbeiten können? Mit der Markup-Funktion auf Ihrem iPhone können Sie einen bestimmten Teil einer Seite vergrößern, einen Ort auf der Karte einkreisen und vieles mehr.
Schritt 1 – Öffnen Sie Ihr Thumbnail mit Markup
Um auf Markup zuzugreifen, tippen Sie auf das Miniaturbild Ihres Screenshots. Das Miniaturbild sollte sich in Ihrer Bildschirmecke unten links befinden.
Schritt 2 – Zeichnen Sie auf Ihrem Bildschirm
Möchten Sie einen Teil Ihres Screenshots kritzeln, einkreisen oder hervorheben? Wählen Sie zunächst ein Werkzeug aus. Sie haben die Wahl zwischen Kugelschreiber, Bleistift, Textmarker oder Radiergummi. Sie können auch eine Farbe auswählen, indem Sie auf den Kreis tippen.

Von dort aus können Sie zeichnen. Wenn Sie einen Fehler machen oder von vorne beginnen möchten, können Sie alle Markierungen rückgängig machen oder wiederherstellen, indem Sie die Pfeile für die umgekehrte Aktion verwenden.
Schritt 3 – Verschieben Sie Ihre Zeichnungen
Nachdem Sie mit dem Zeichnen auf Ihrem Screenshot fertig sind, können Sie ihn auch verschieben, indem Sie auf das Lasso-Werkzeug tippen. Zeichnen Sie als Nächstes einen Kreis um die Zeichnung oder das Teil, das Sie verschieben möchten, und ziehen Sie es an die gewünschte Position.
Schritt 4 – Erweiterte Markup-Bearbeitungen
Sie haben auch zusätzliche Funktionen in Markup wie:
- Text eingeben
- Signatur einfügen
- Vergrößern
- Formen einfügen
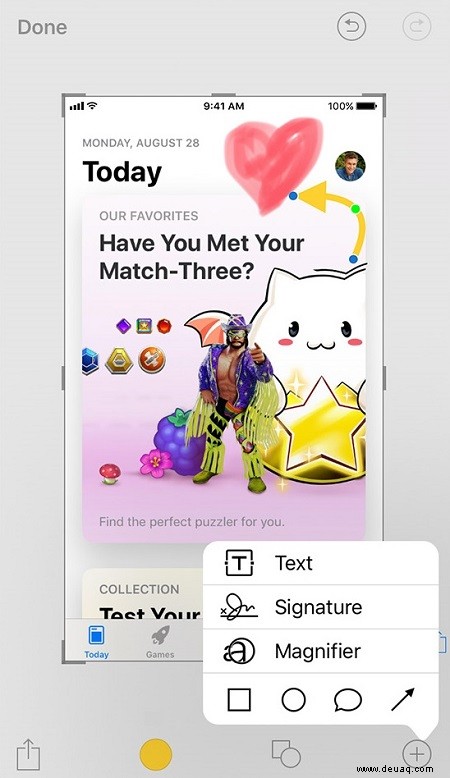
Um auf eines dieser Tools zuzugreifen, tippen Sie auf den Kreis mit dem Pluszeichen darin.
Schritt 5 – Fertigstellen Ihrer Bearbeitung
Möglicherweise möchten Sie Ihren Screenshot auch zuschneiden, bevor Sie ihn speichern oder senden. Suchen Sie dazu einfach die blauen Hilfslinien an den Rändern und Ecken und ziehen Sie sie auf die gewünschte Größe.
Um Ihren Screenshot zu teilen, tippen Sie auf das Symbol mit dem Quadrat und dem Pfeil, der oben herausschießt. Zusätzlich können Sie auch auf „Fertig“ tippen. Wählen Sie dort aus, ob Sie „In Fotos speichern“ oder „Screenshot löschen“ möchten.
Abschließender Gedanke
Das Aufnehmen von Screenshots mit Ihrem iPhone X ist einfach, aber Sie sollten auch Ihre Screenshot-Bearbeitungsoptionen nutzen. Warum sollten Sie schließlich langweilige Screenshots teilen, wenn Sie sie stattdessen mit Markup personalisieren können?