Bei allem, was auf der Welt vor sich geht, nimmt die Teilnahme an Meetings aus der Ferne zu. Eines der beliebtesten Tools für Videokonferenzen ist Zoom, das sowohl Video- als auch reine Audiokonferenzen auf dem Desktop oder Mobilgerät ermöglicht.
In diesem Artikel zeigen wir Ihnen, wie Sie ein Zoom-Konto erstellen, und geben einige Tipps zur Verwendung dieses sehr vielseitigen Kommunikationstools.
Erstellen eines Kontos
Zoom kann mit oder ohne Konto verwendet werden, aber um die gesamte Palette der angebotenen Funktionen nutzen zu können, ist es eine gute Idee, sich anzumelden. Gehen Sie dazu auf die Zoom-Webseite und gehen Sie wie folgt vor:
- Klicken Sie in der oberen rechten Ecke des Bildschirms auf die Schaltfläche Anmelden.
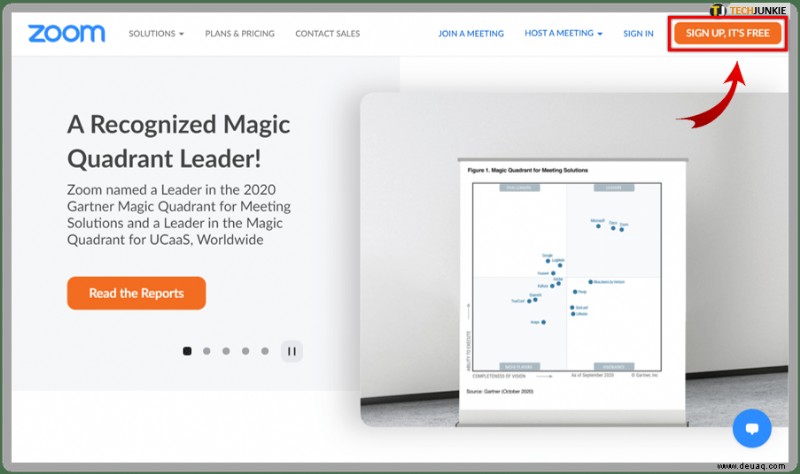
- Sie werden aufgefordert, Ihr Geburtsdatum einzugeben. Wenn Sie fertig sind, klicken Sie auf Weiter.
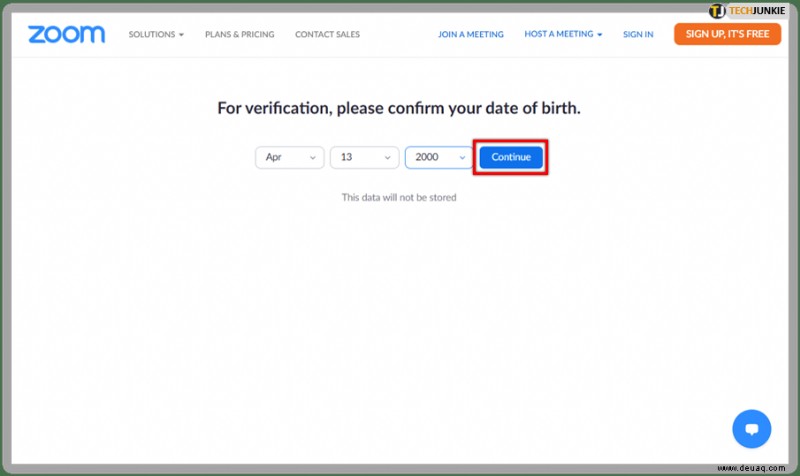
- Auf der Anmeldeseite haben Sie die Wahl, wie Sie fortfahren möchten. Sie können entweder Ihre geschäftliche E-Mail-Adresse verwenden, sich mit der SSO- oder Single-Sign-On-ID Ihres Unternehmens anmelden oder ein Google- oder Facebook-Konto verwenden.
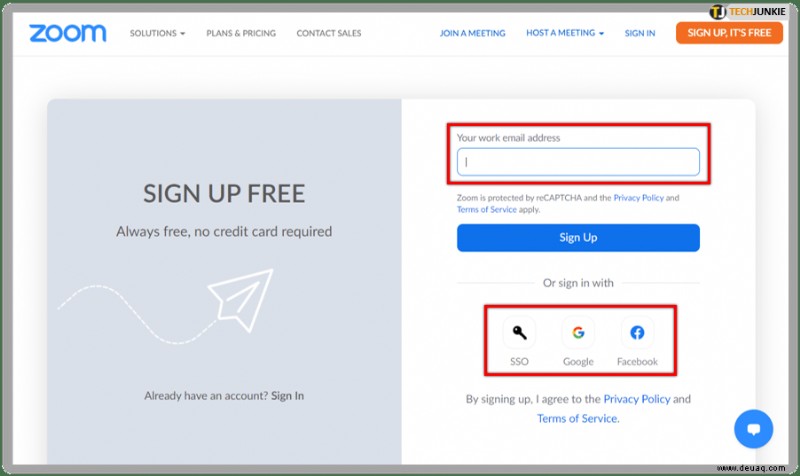
- Nachdem Sie die Anmeldemethode ausgewählt haben, klicken Sie auf Registrieren.
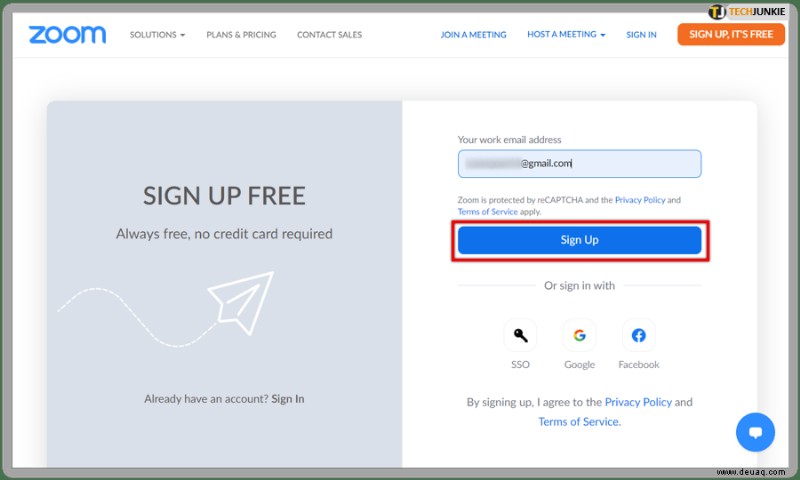
- Wenn Sie sich mit einer E-Mail-Adresse anmelden, erhalten Sie eine Bestätigungs-E-Mail. Klicken Sie auf den Link, um fortzufahren.
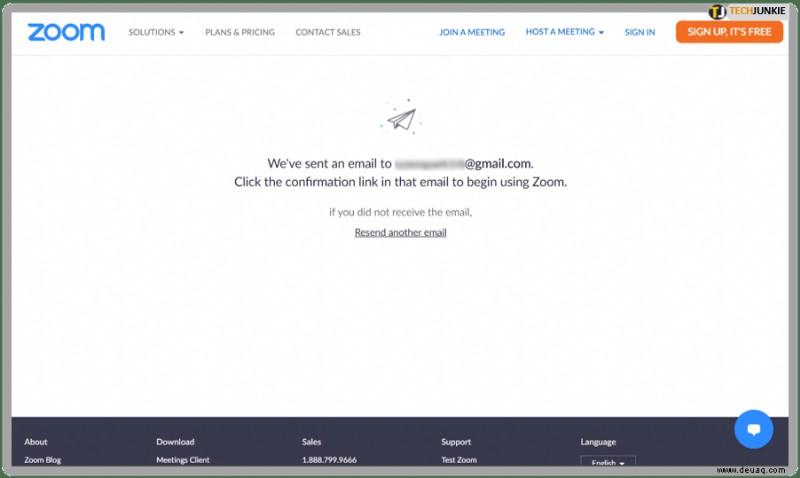
- Geben Sie Ihre Kontoinformationen ein und klicken Sie dann auf Weiter, bis Sie Schritt 3 abgeschlossen haben.
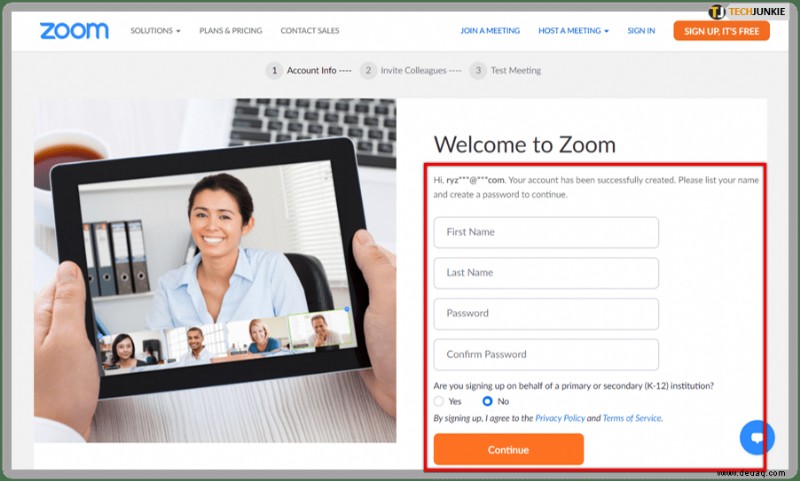
- Sie sind jetzt mit einem frischen neuen Zoom-Konto angemeldet.
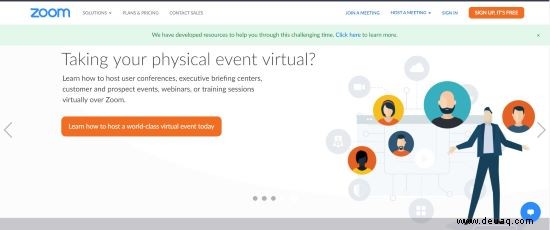
Wenn Sie ein mobiles Gerät verwenden, können Sie sich auch anmelden, indem Sie zuerst die Zoom Cloud Meetings-App entweder über den Google Play Store oder den Apple App Store installieren. Sobald Sie mit der Installation fertig sind, öffnen Sie die App und folgen Sie diesen Schritten:
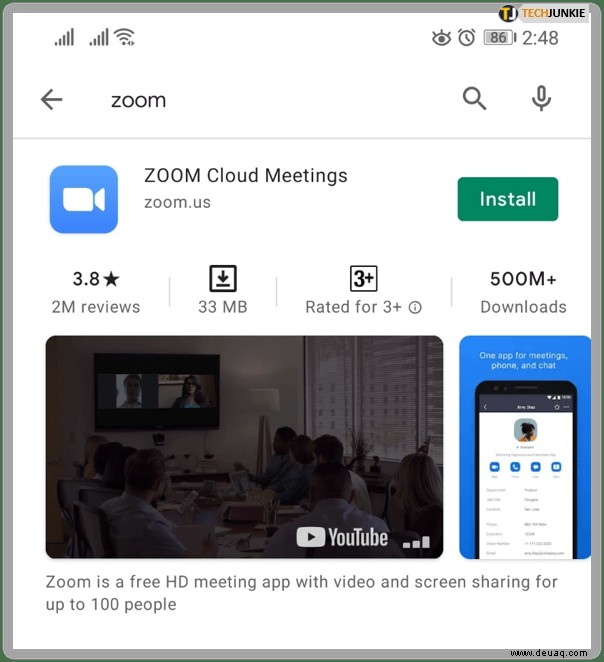
- Tippen Sie auf Registrieren.
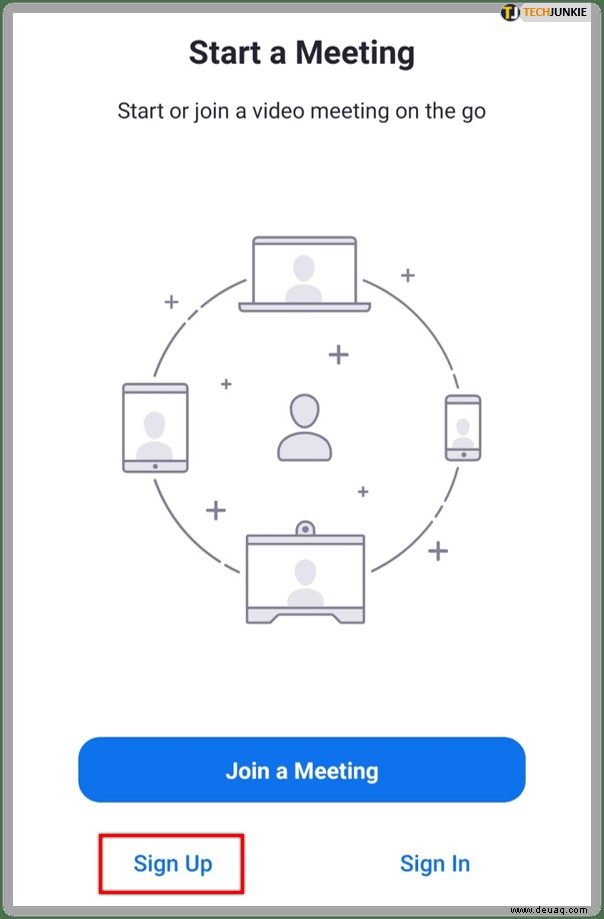
- Geben Sie Ihr Geburtsdatum ein und tippen Sie dann auf Festlegen.
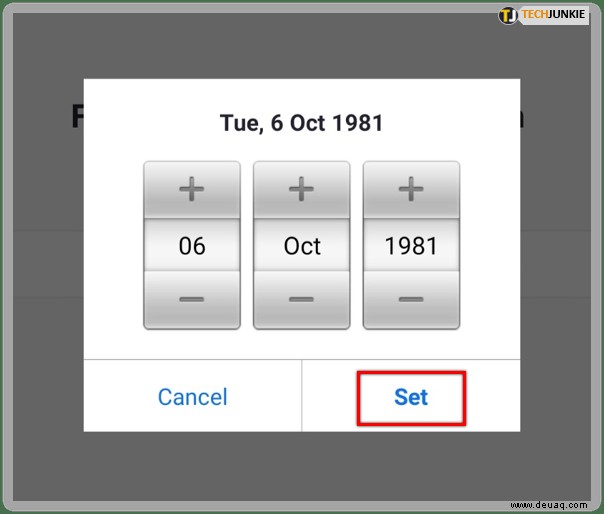
- Geben Sie die E-Mail-Adresse ein, die Sie verwenden möchten, gefolgt von Ihrem Namen, und tippen Sie dann auf Anmelden.
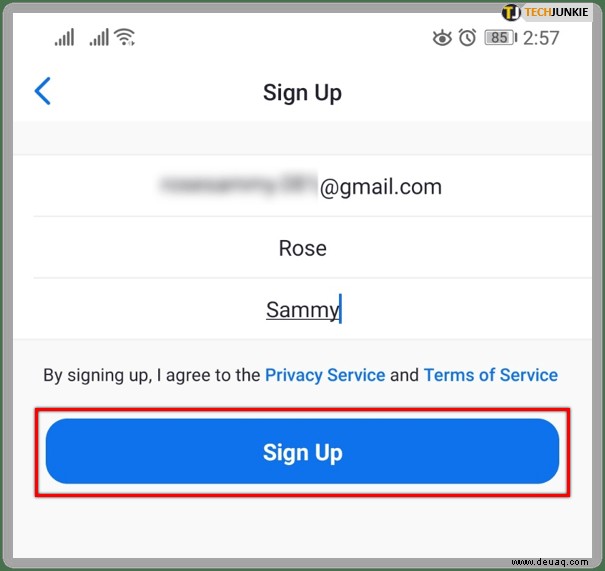
- Die Zoom-App sendet eine Bestätigungs-E-Mail an die von Ihnen eingegebene Adresse. Öffnen Sie die E-Mail und tippen Sie zur Bestätigung auf Konto aktivieren. Die mobile App bietet Ihnen nicht die Möglichkeit, ein Google- oder Facebook-Konto einzugeben, aber Sie können sich mit einem anmelden. Wenn Sie eine SSO-ID eines Unternehmens, ein Google-Konto oder ein Facebook-Profil verwenden möchten, melden Sie sich mit einem Webbrowser an.
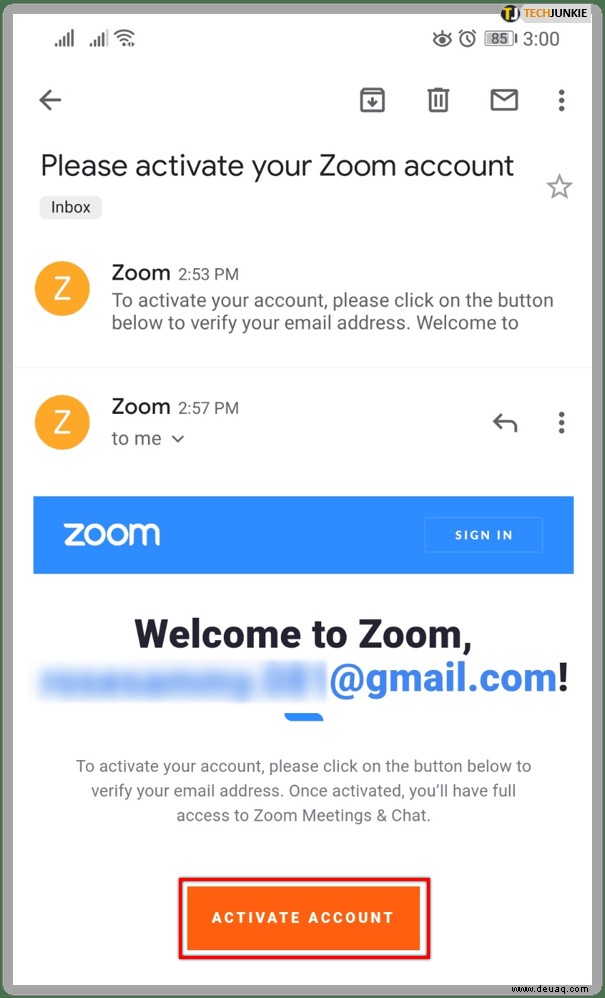
- Sie werden dann zur Kontoseite weitergeleitet.
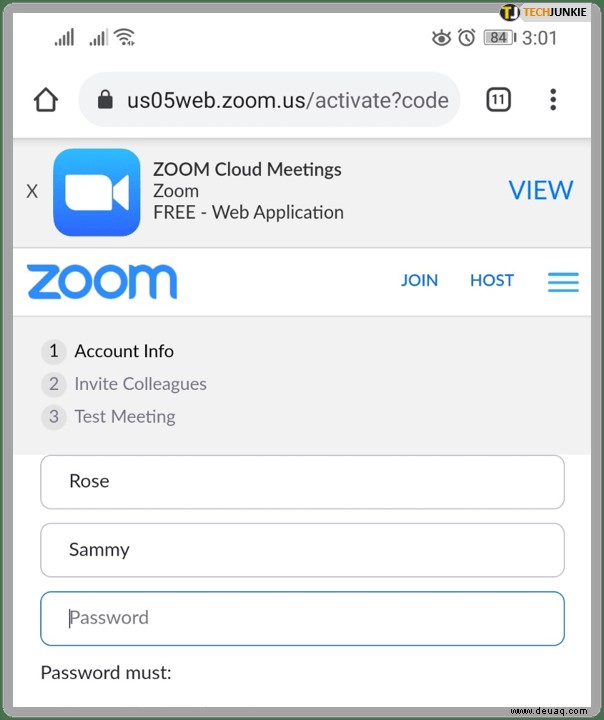
- Erstellen Sie ein Passwort für Ihr Konto und tippen Sie dann auf Weiter.
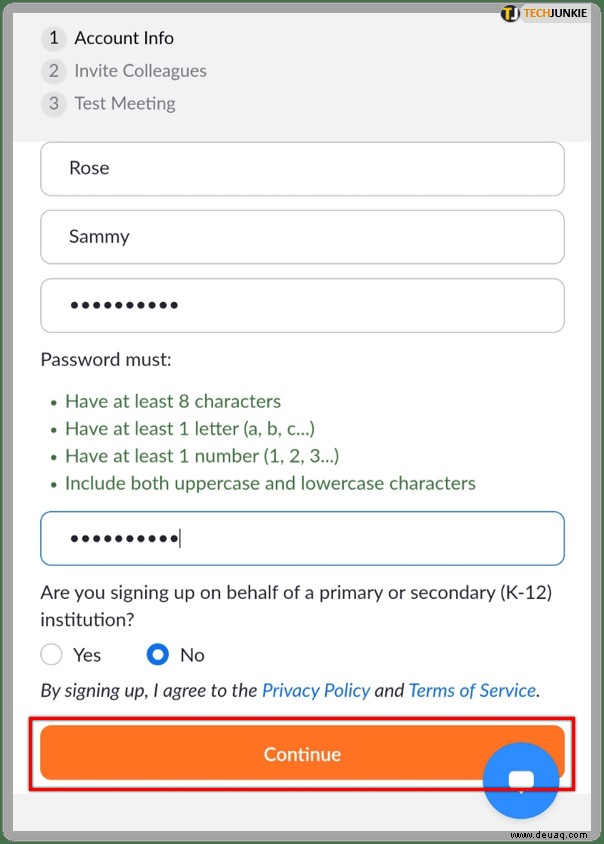
- Wenn Sie andere Zoom-Benutzer hinzufügen möchten, werden Sie auf diesem nächsten Bildschirm gefragt, ob Sie sie hinzufügen möchten. Wenn Sie möchten, können Sie diesen Schritt vorerst überspringen.
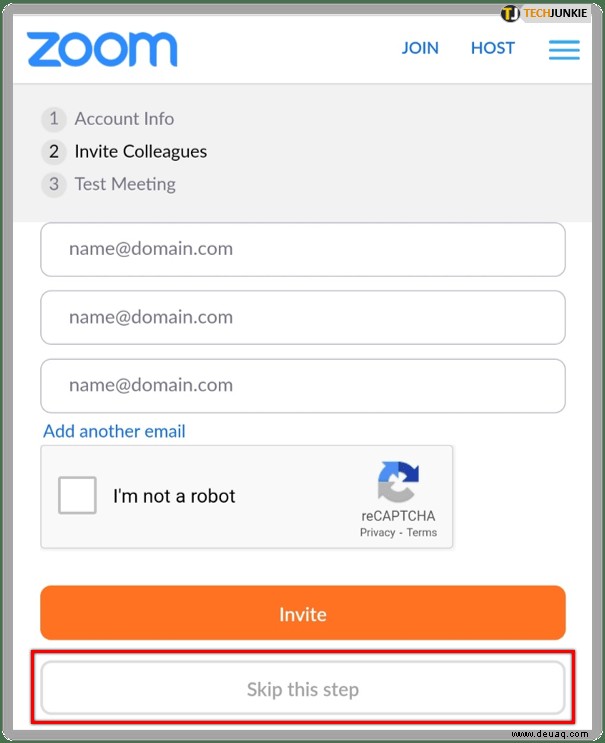
- Der letzte Schritt fordert Sie auf, ein Meeting zu starten. Sie haben auch die Möglichkeit, zu Ihrem Konto zu gehen.
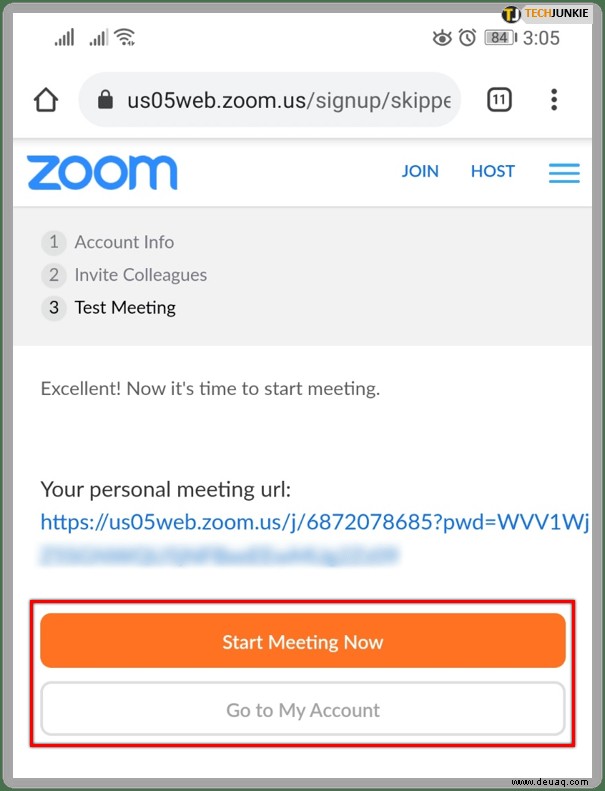
- Sie können sich jetzt mit der App Ihres Telefons anmelden.
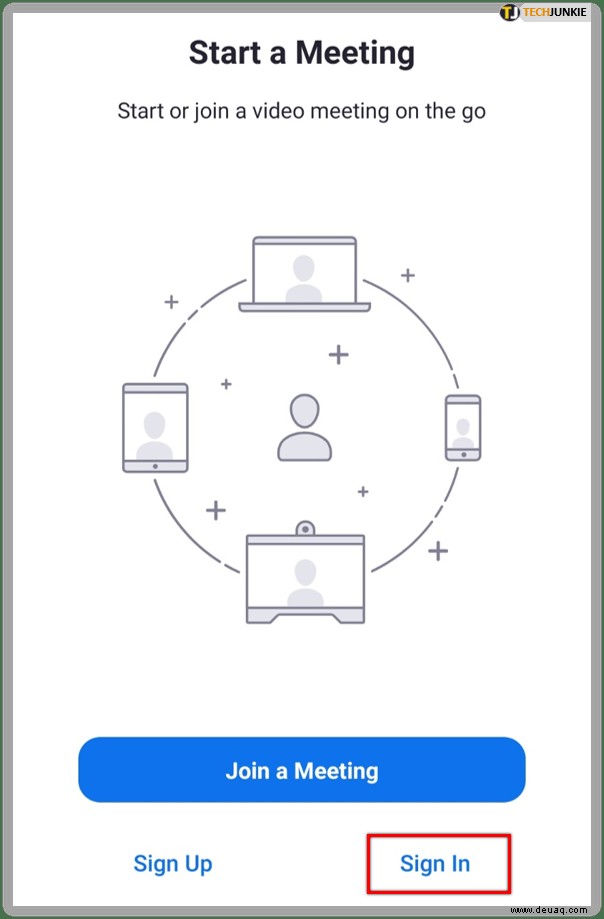
Zoom auf dem Desktop verwenden
Wenn Sie sich auf einem Computer für ein Zoom-Konto angemeldet haben, müssen Sie den Client herunterladen, um tatsächlich ein Meeting abzuhalten. Klicken Sie dazu entweder in der oberen rechten Ecke Ihres Bildschirms auf „Meeting veranstalten“, um einen automatischen Client-Download zu starten, oder scrollen Sie nach unten, bis Sie das Ende der Seite erreicht haben, und suchen Sie nach dem Download-Menü.
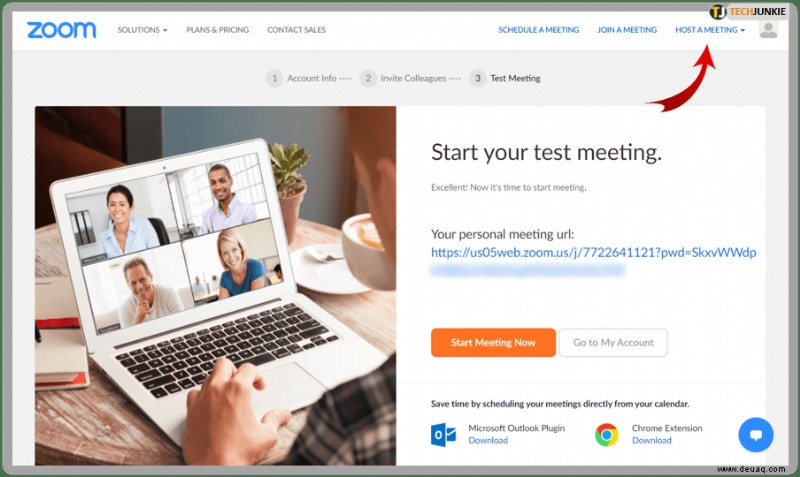
Klicken Sie nach dem Herunterladen des Clients darauf, um die Anwendung zu installieren. Klicken Sie in allen Benachrichtigungsfenstern, die möglicherweise angezeigt werden, auf OK.
Sobald der Client installiert ist, werden Sie jedes Mal, wenn Sie sich bei Zoom anmelden, auf eine Registerkarte „Startseite“ geleitet, auf der Sie mehrere Optionen haben.
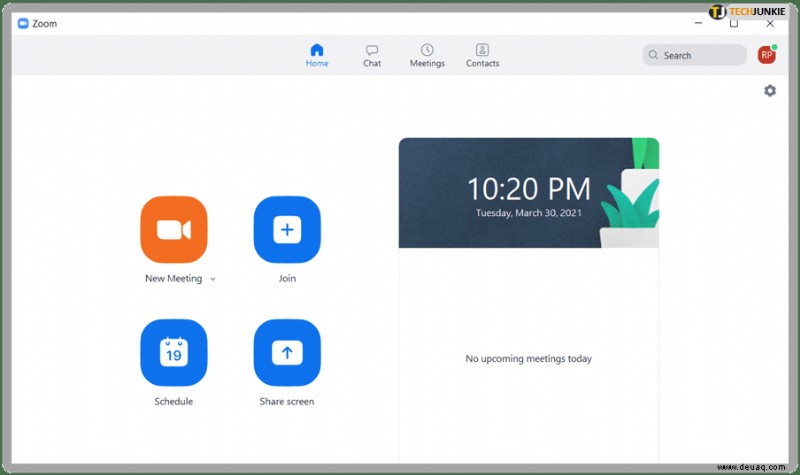
- Neues Meeting – Startet sofort ein Meeting. Sie öffnen ein Besprechungsfenster, in dem Sie andere Mitglieder einladen können, mit denen Sie verbunden sind.
- Beitreten – Wie der Name schon sagt, können Sie einem bereits laufenden Meeting beitreten, indem Sie eine Meeting-ID eingeben, die von Ihrem Gastgeber bereitgestellt werden sollte.
- Planen Sie ein Meeting – Dies ermöglicht Ihnen, Meetings im Voraus zu planen, zusammen mit der Möglichkeit, einen Warteraum für Personen einzurichten, die daran teilnehmen möchten.
- Bildschirm freigeben – Dies ermöglicht den Teilnehmern des Meetings, den Bildschirm Ihres Computers zu sehen. Dies ist nützlich, wenn Sie eine Präsentation haben, die jeder in der Besprechung sehen soll.
- Der Kalender auf der rechten Seite zeigt alle geplanten und bevorstehenden Meetings.
Zoom auf Mobilgeräten verwenden
Die Verwendung von Zoom auf einem Mobilgerät ist ziemlich ähnlich, und da Sie die App herunterladen müssen, um sich auf einem Mobilgerät anzumelden, müssen Sie lediglich die Anwendung öffnen, um ein Meeting zu starten oder daran teilzunehmen. Die mobile App hat die gleichen Funktionen wie die auf dem Desktop, und die Schaltflächen auf der Startseite bedeuten dasselbe.
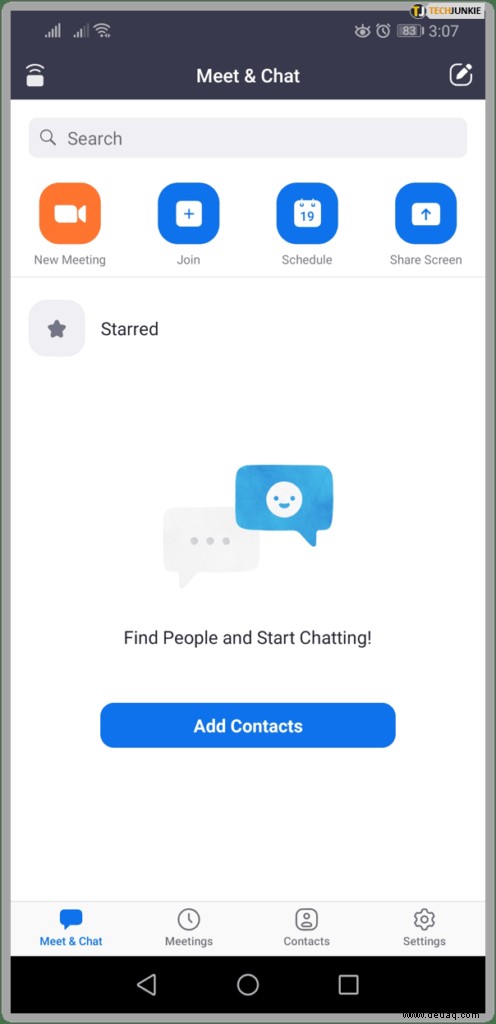
Die neue Normalität
Zoom ist ein sehr praktisches Konferenztool, besonders jetzt, wo Online-Meetings zur neuen Normalität werden. Wenn Sie wissen, wie man ein Zoom-Konto erstellt, haben Sie Zugang zu dieser bequemen Möglichkeit, mit Ihren Kollegen zu kommunizieren.
Haben Sie Erfahrung mit der Erstellung und Nutzung eines Zoom-Kontos? Teilen Sie Ihre Gedanken in den Kommentaren unten mit.