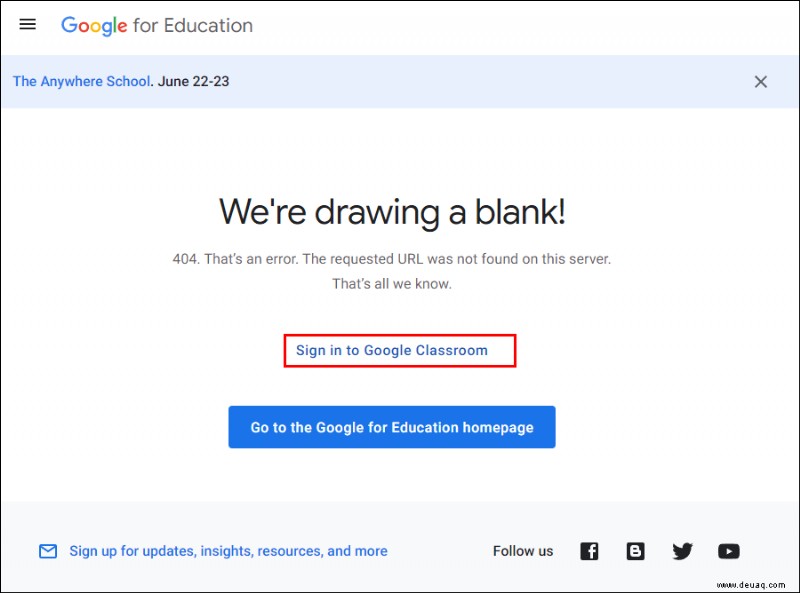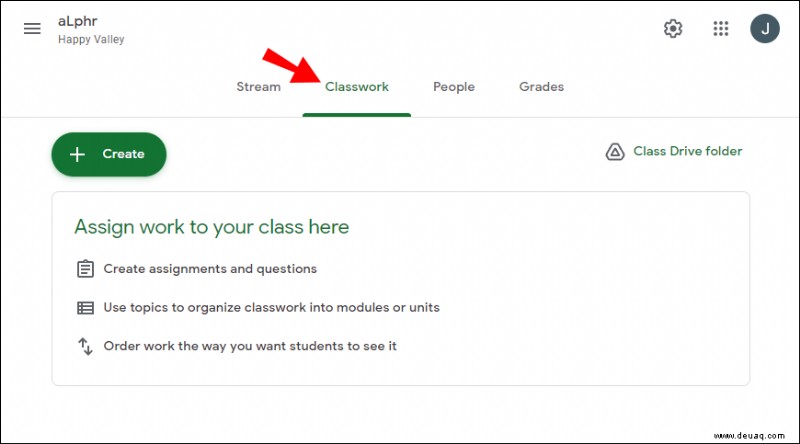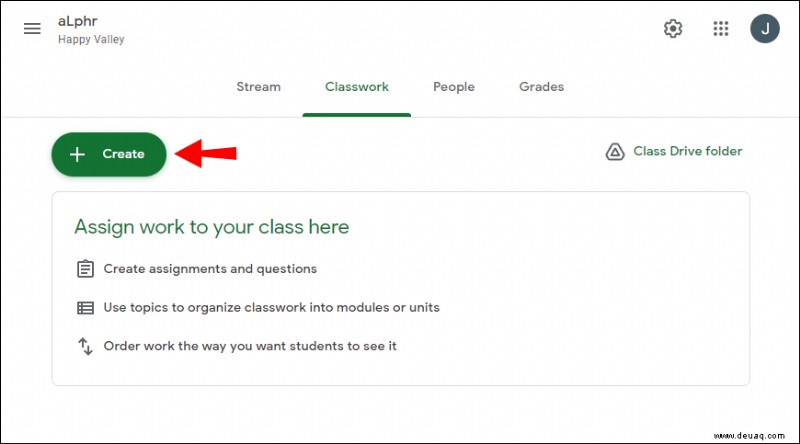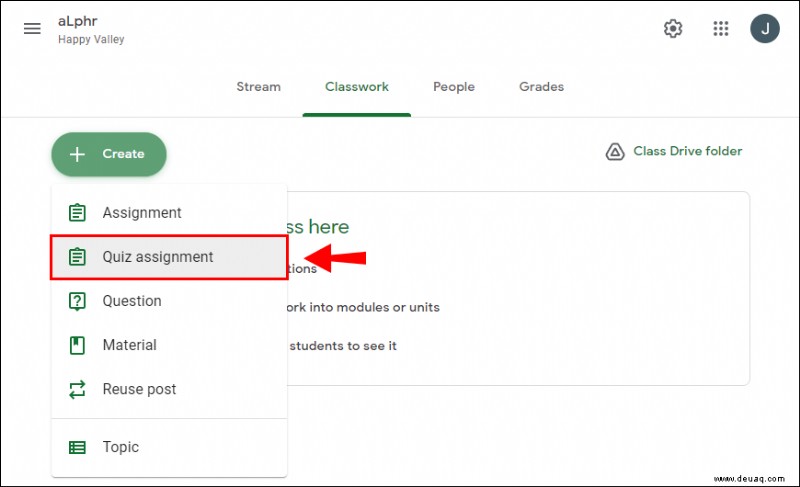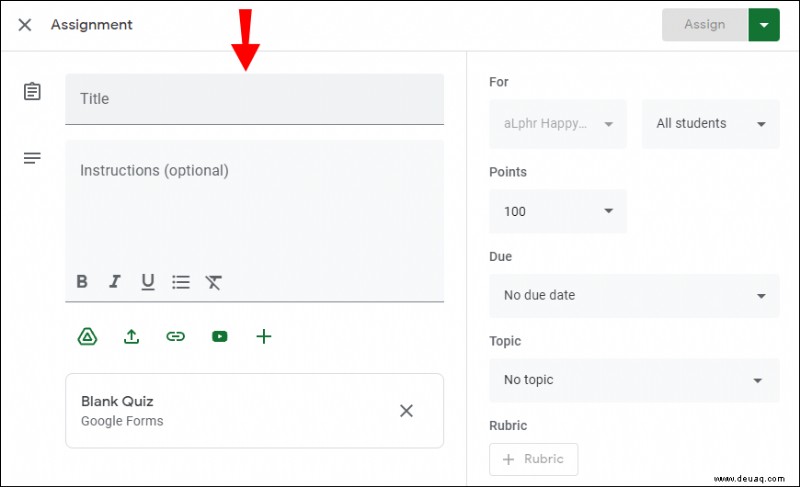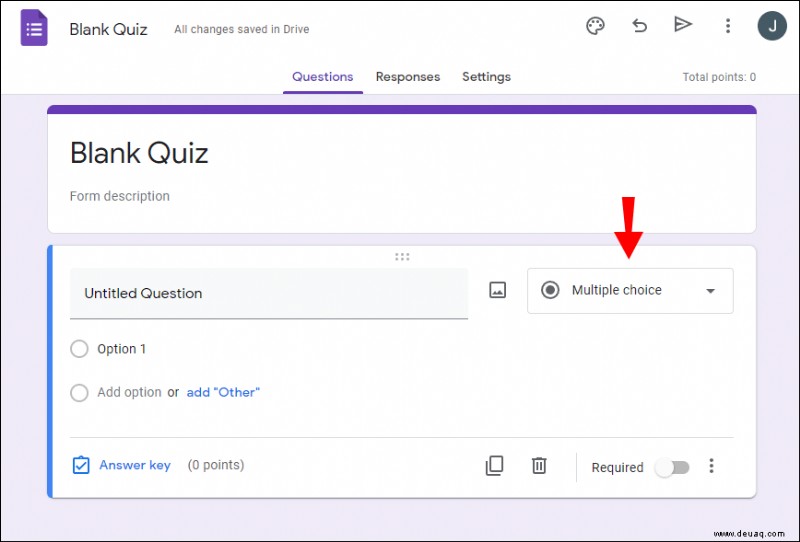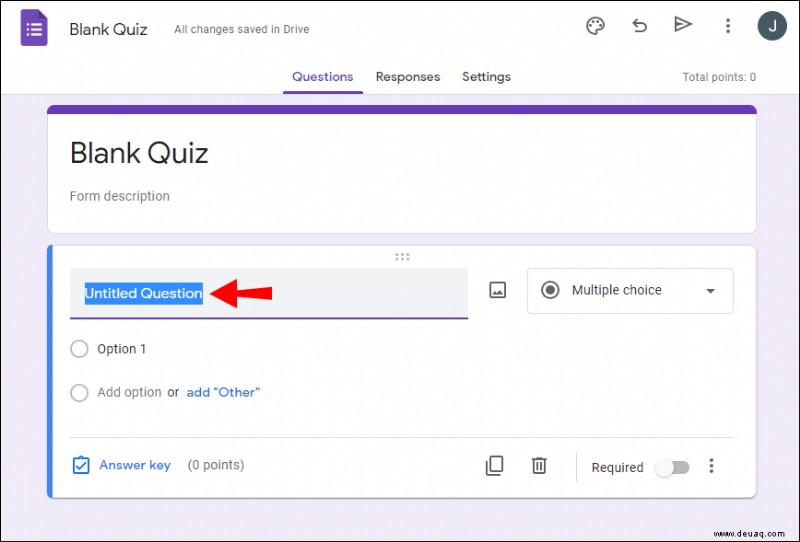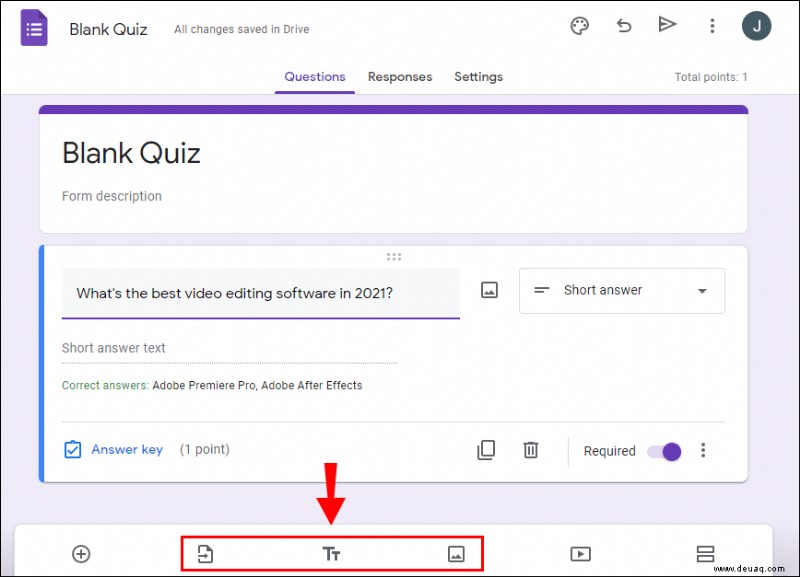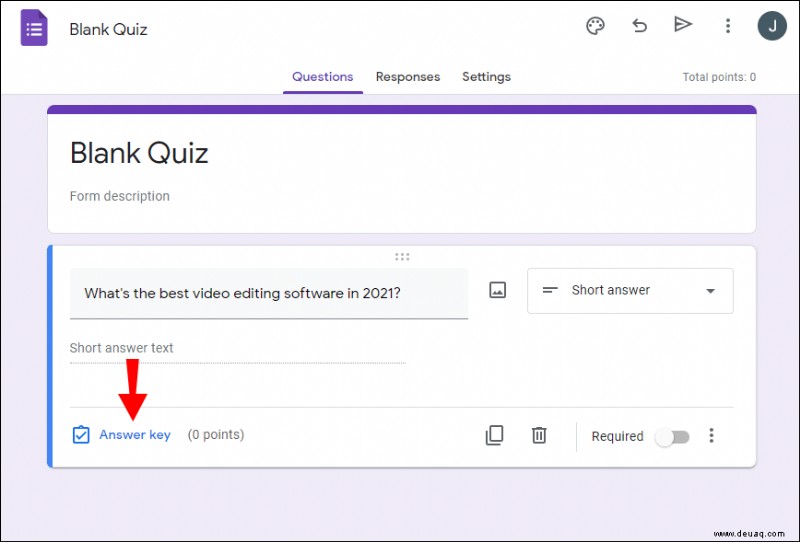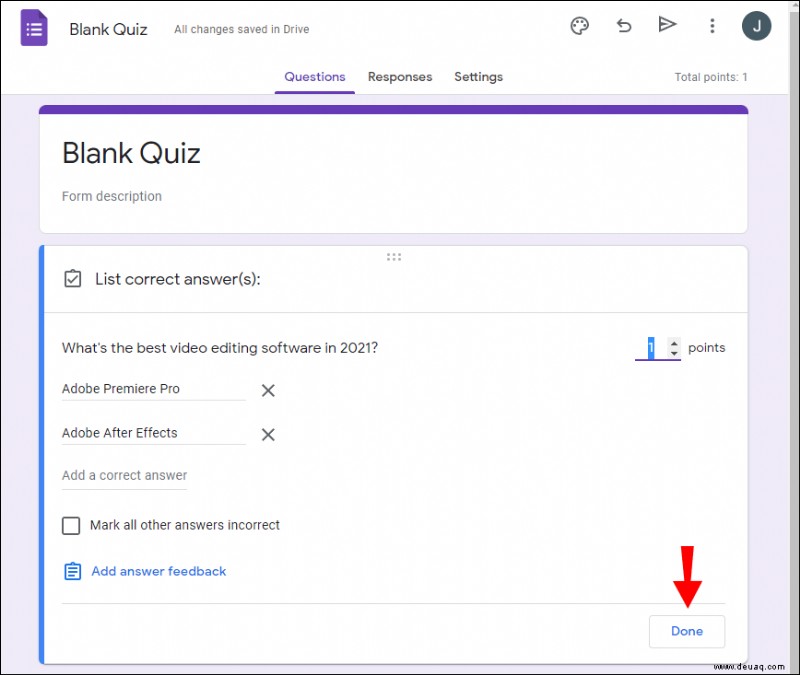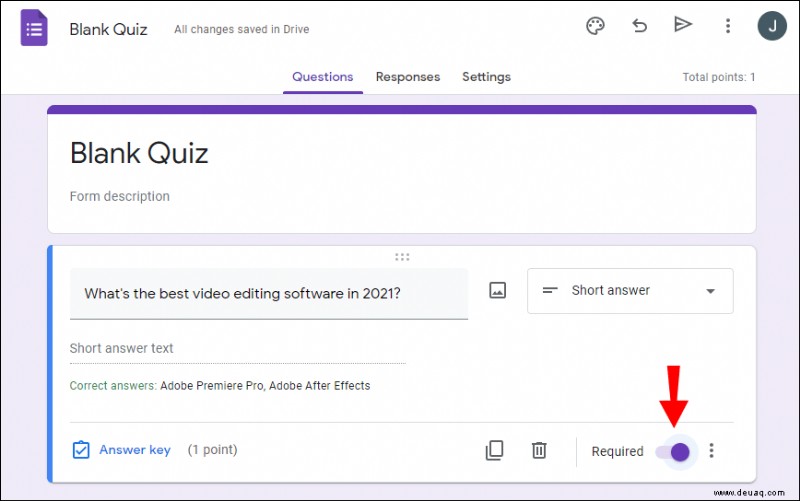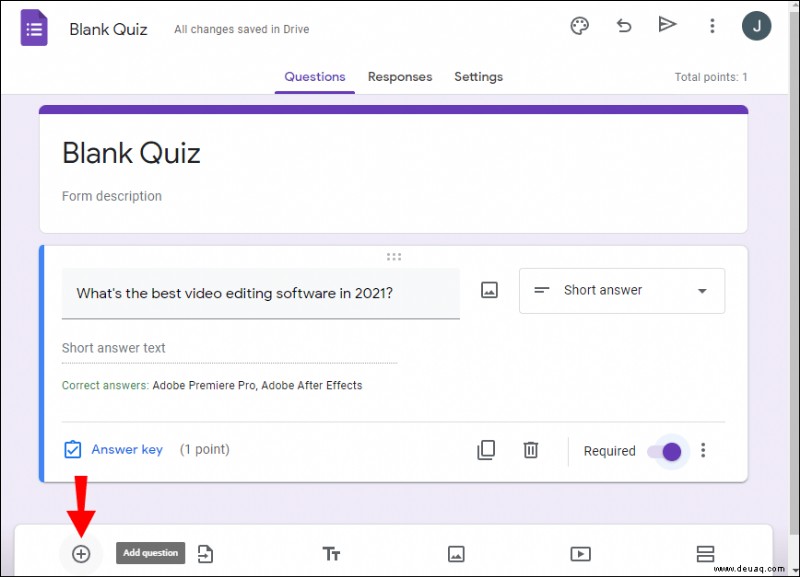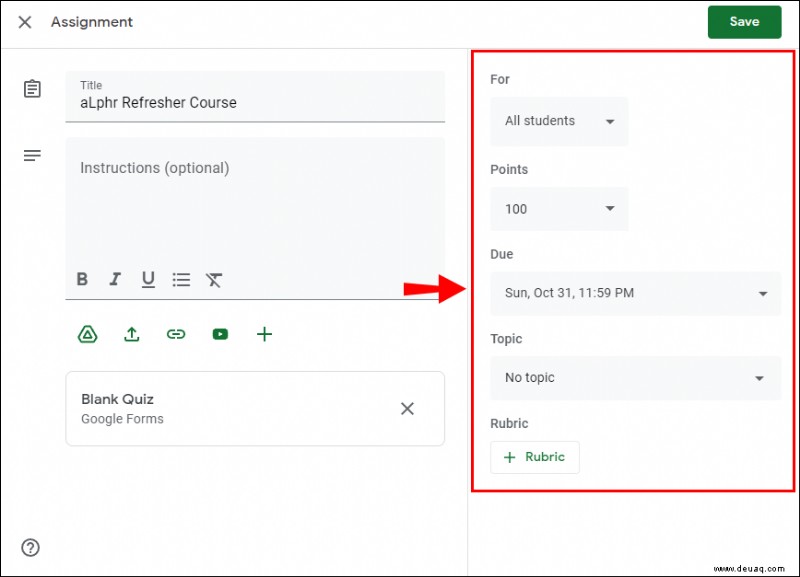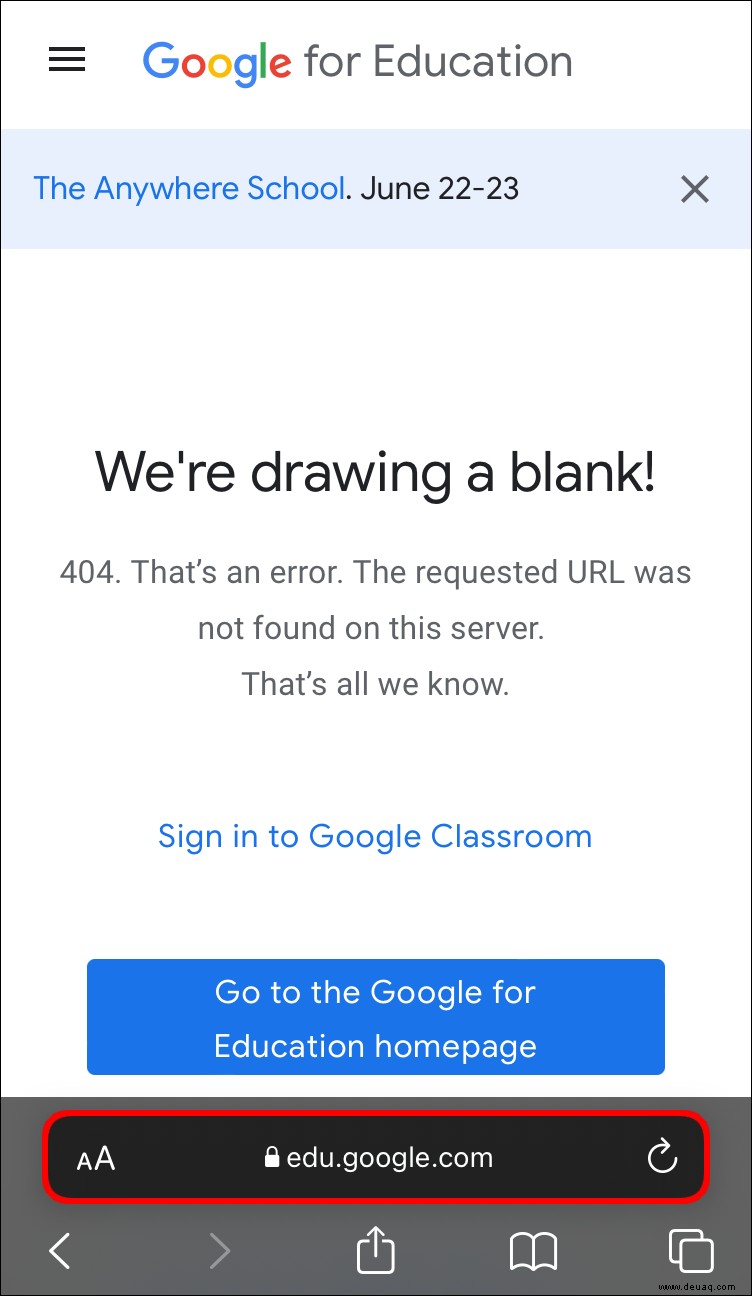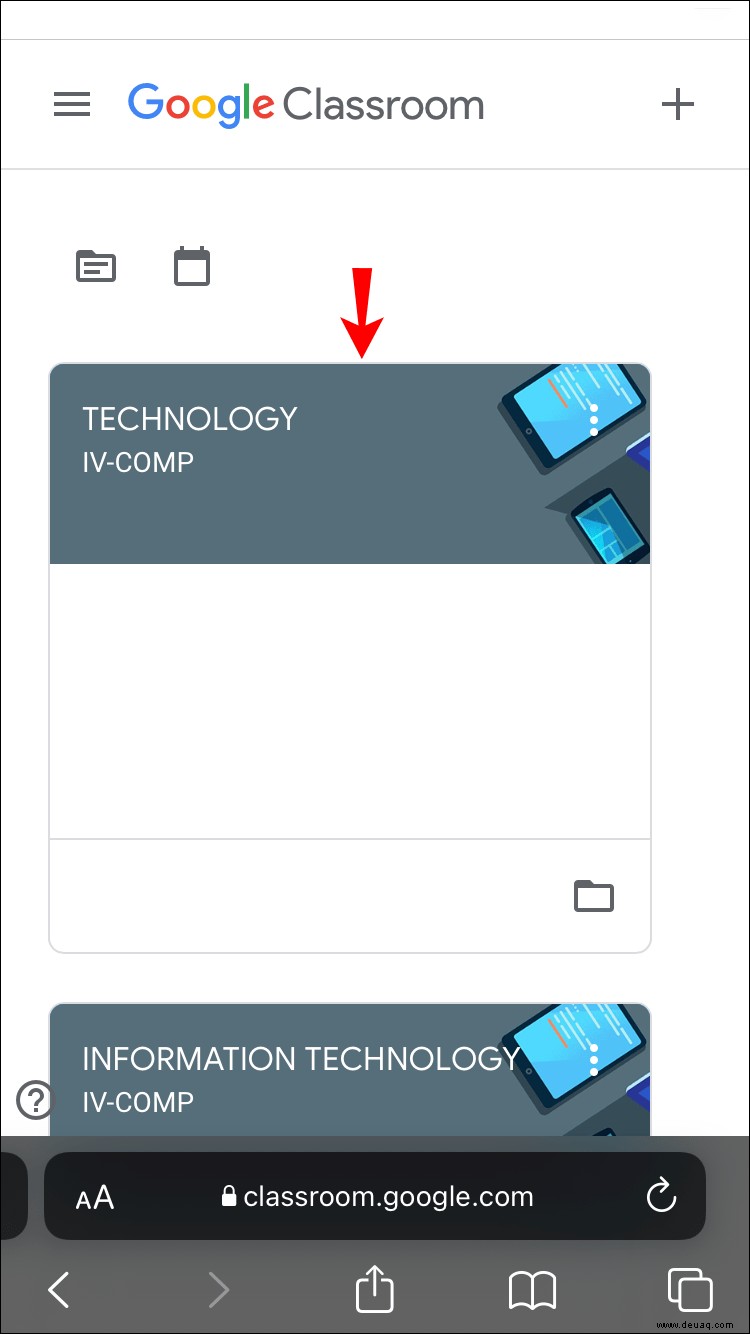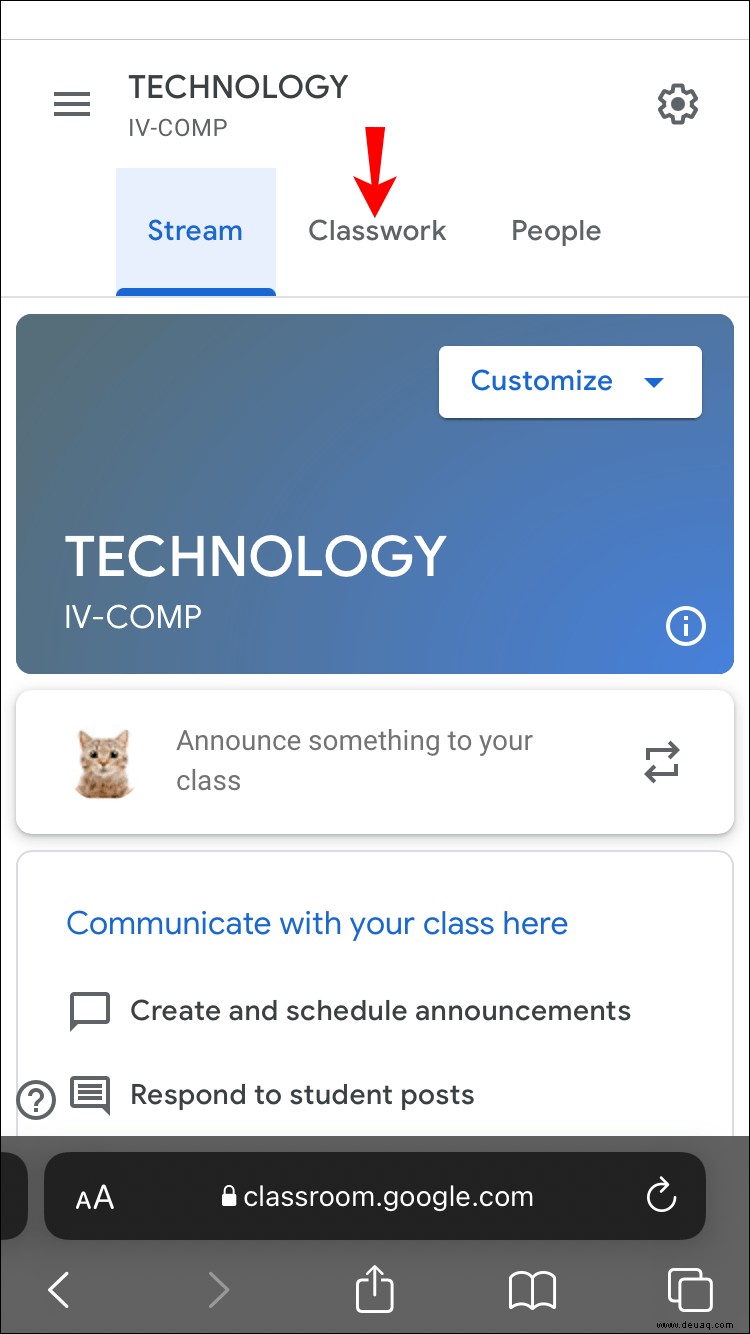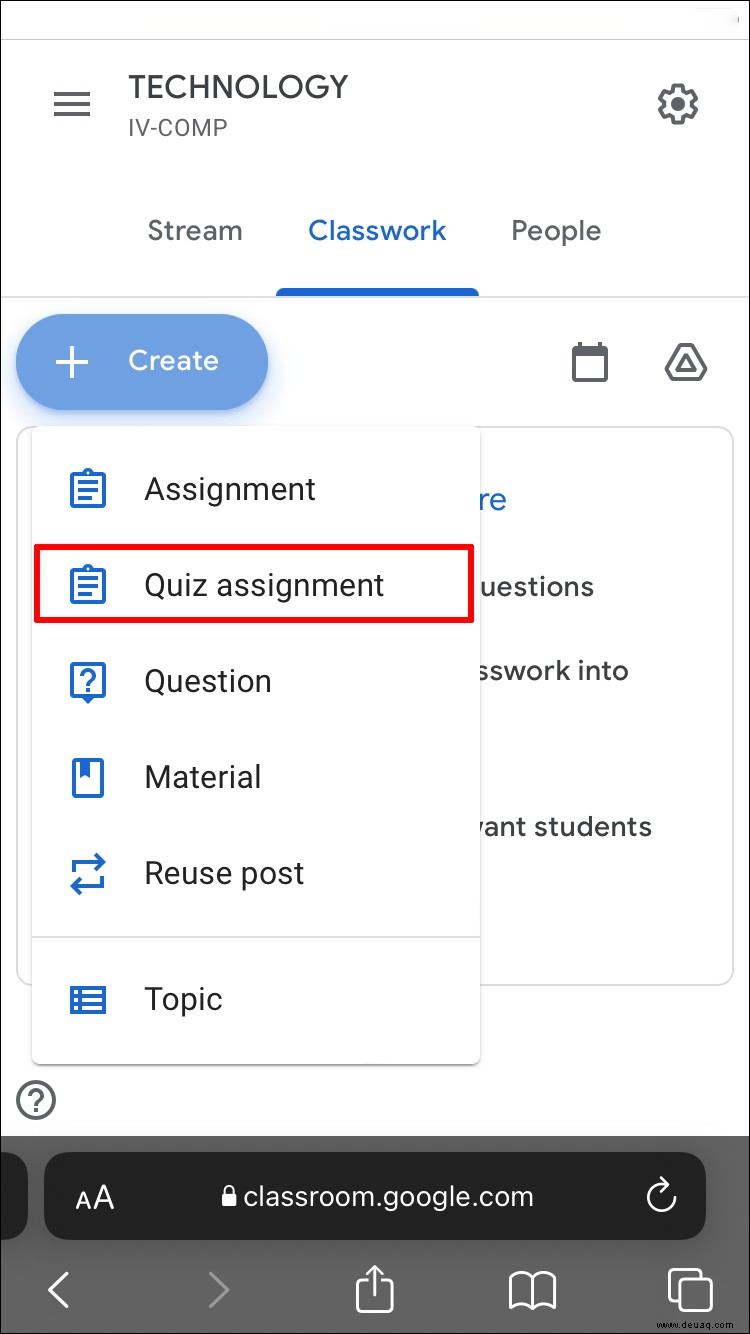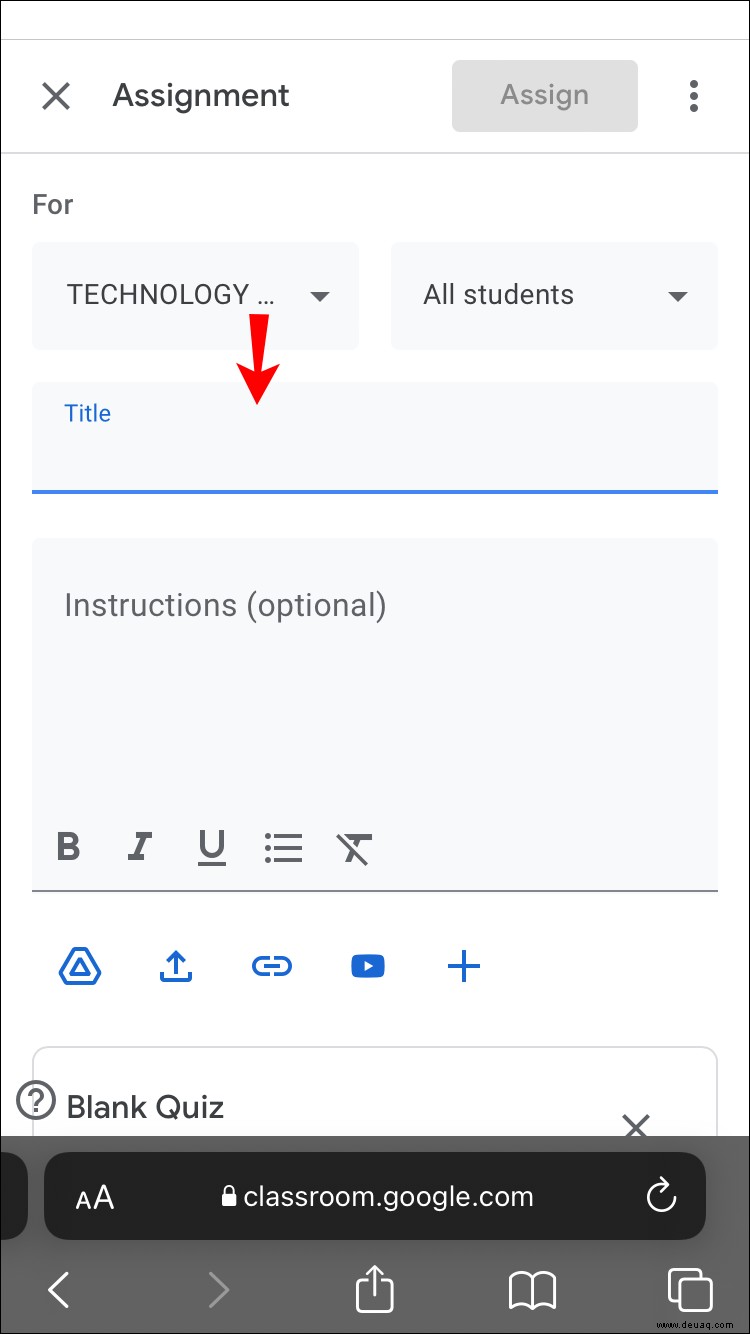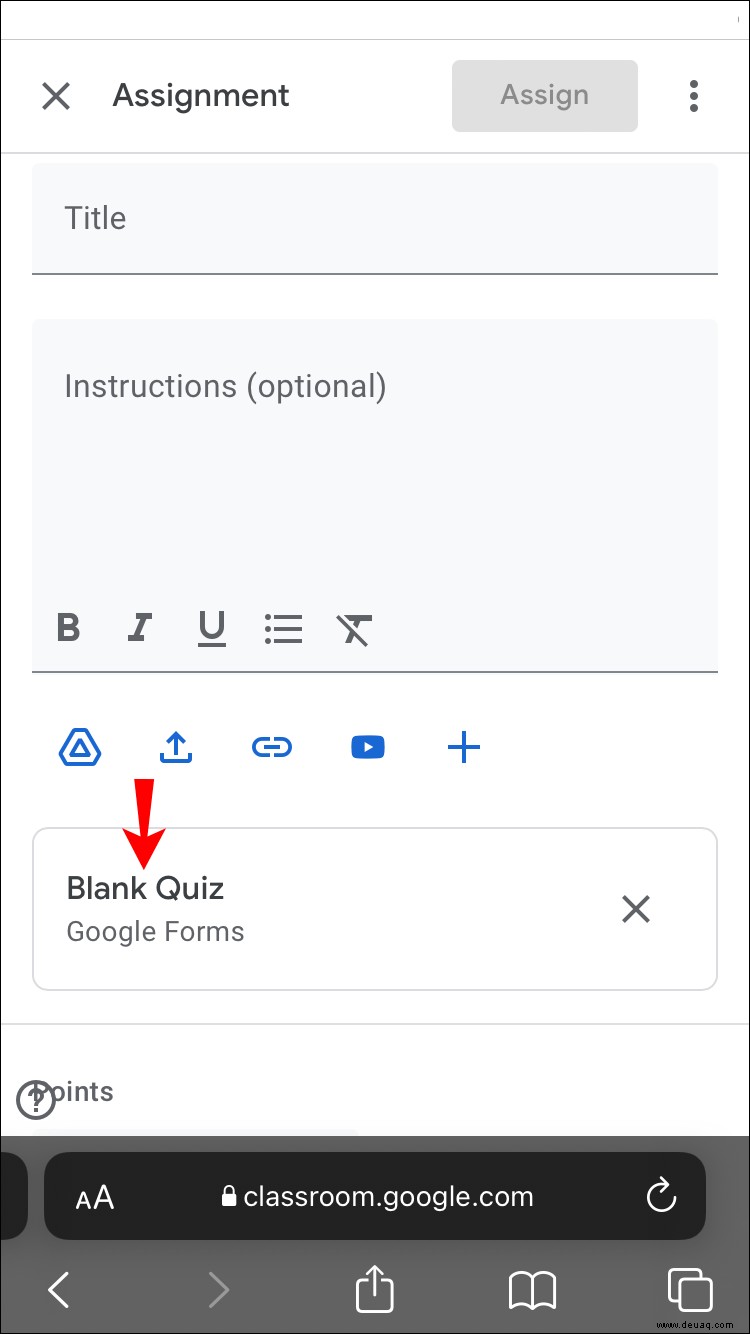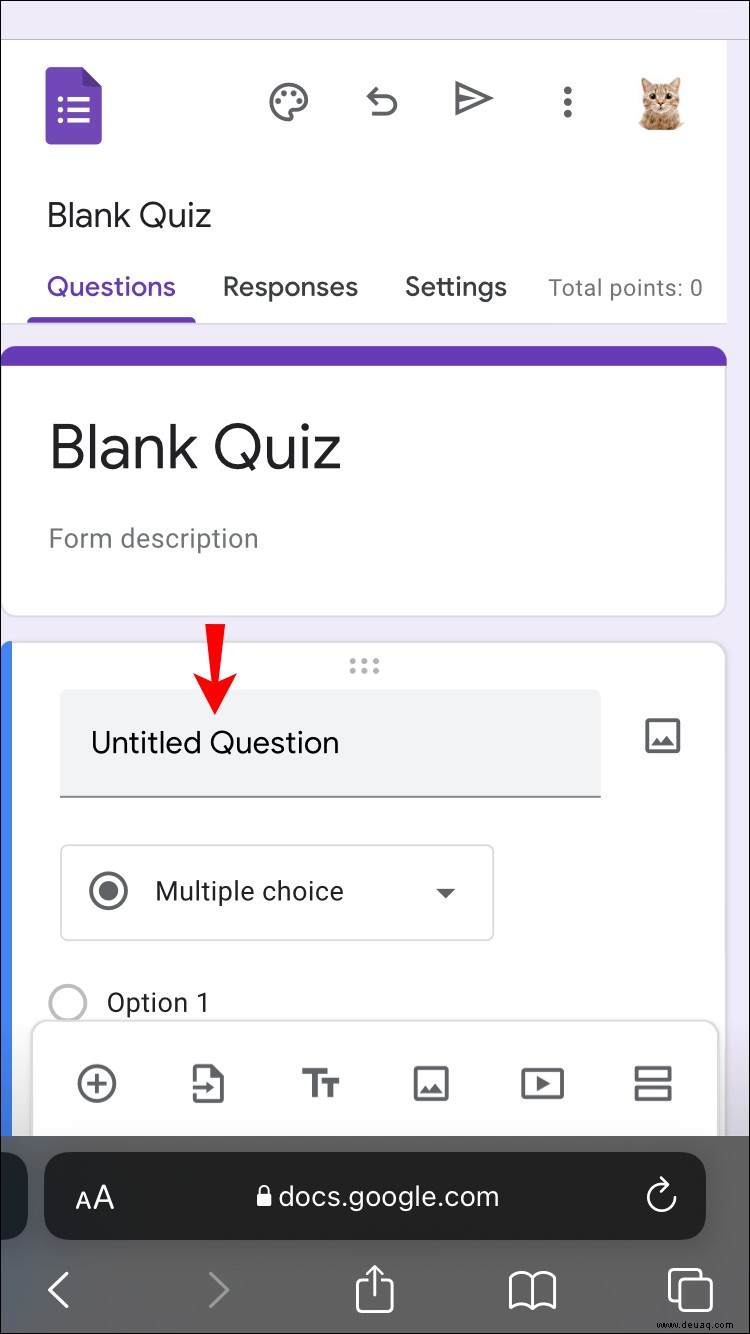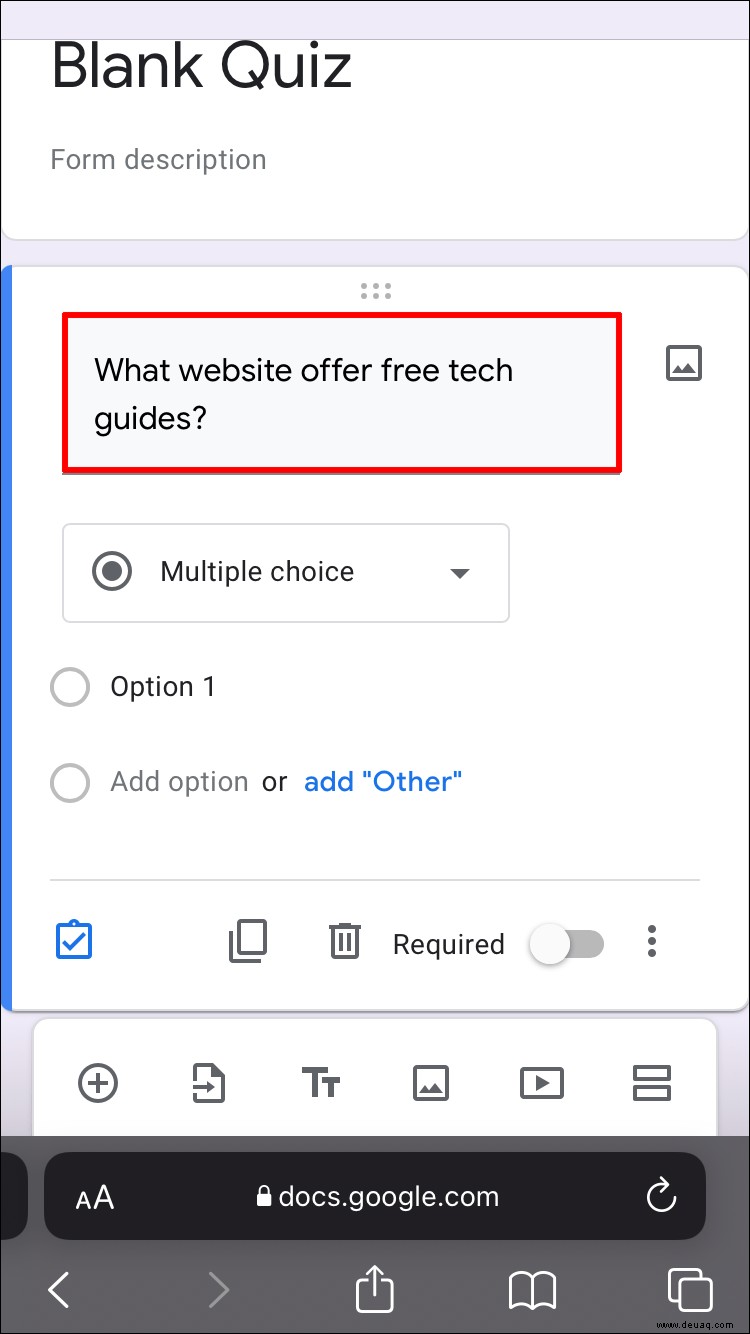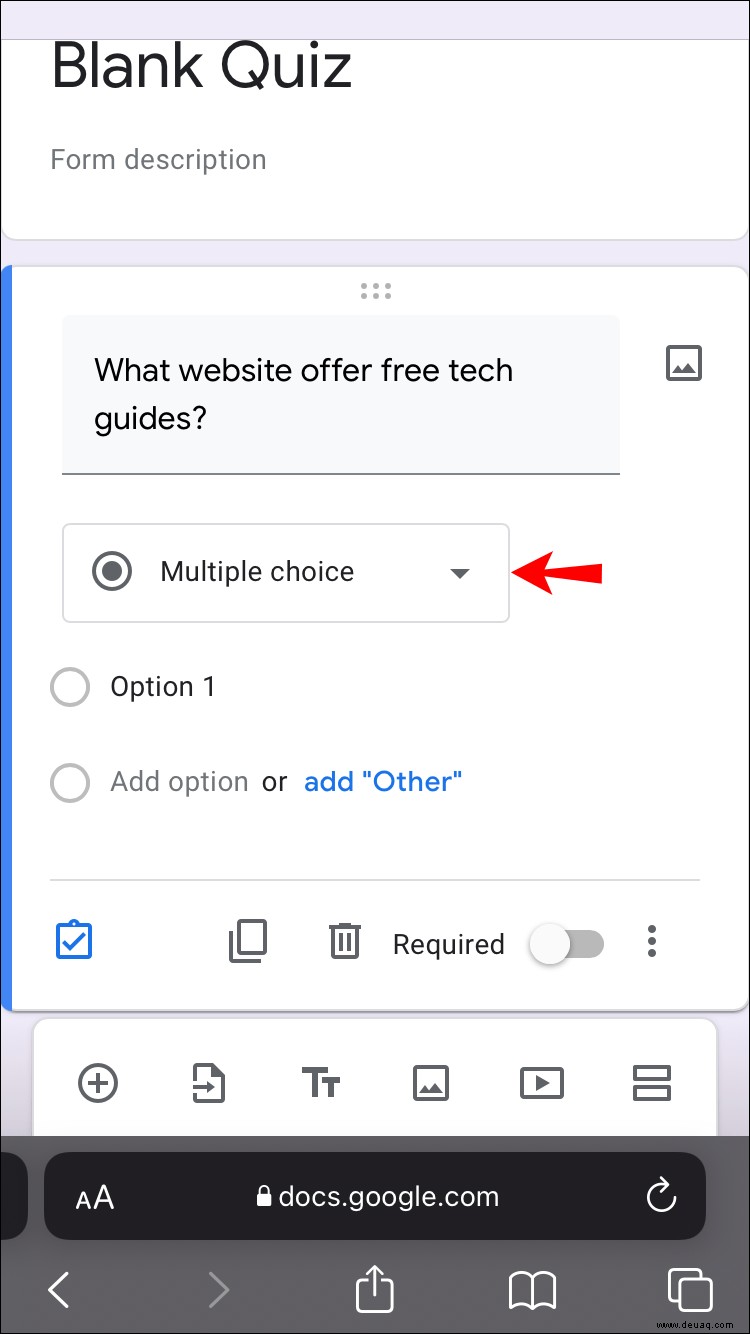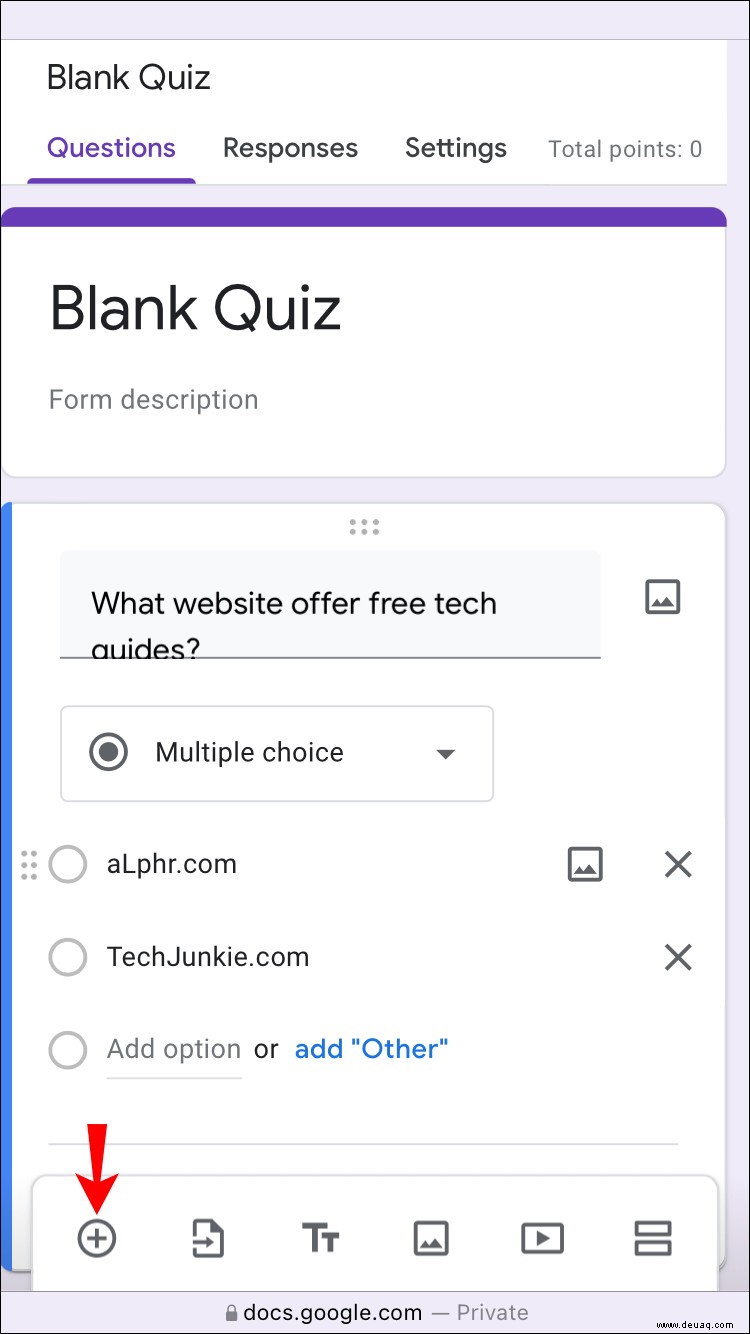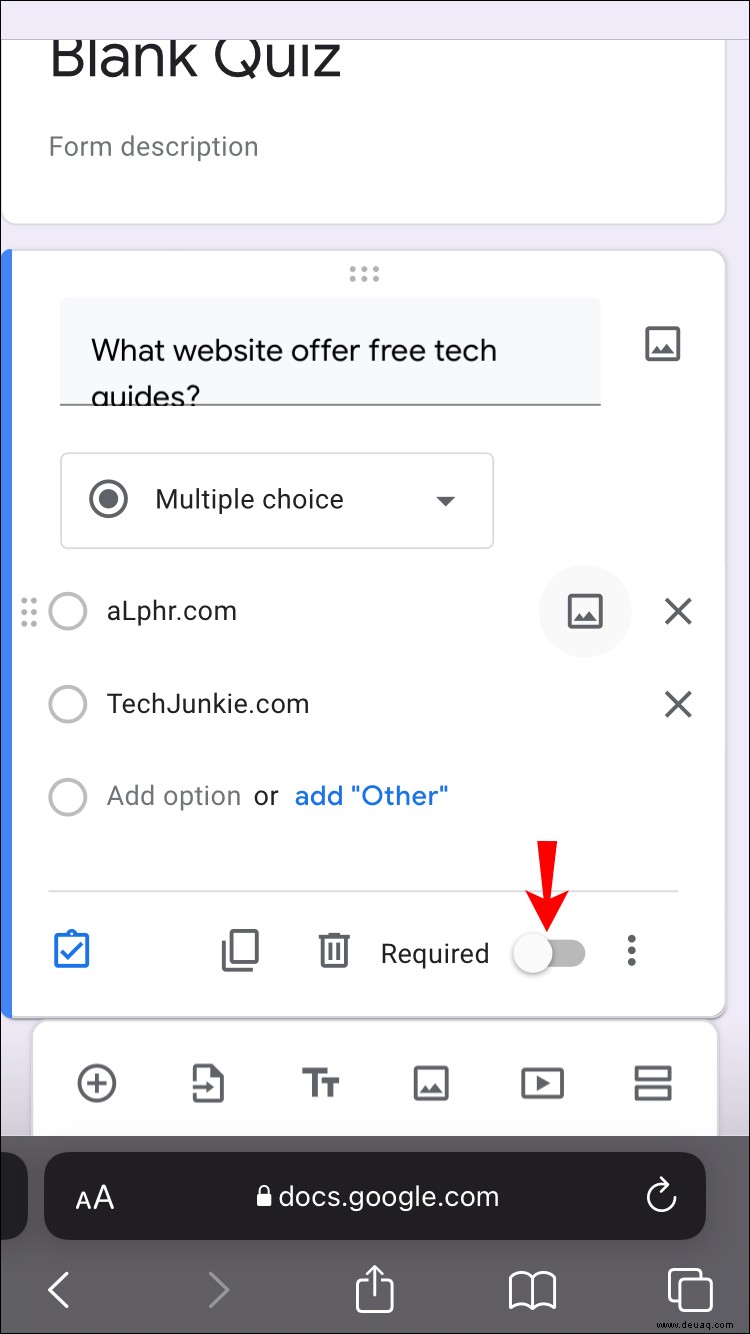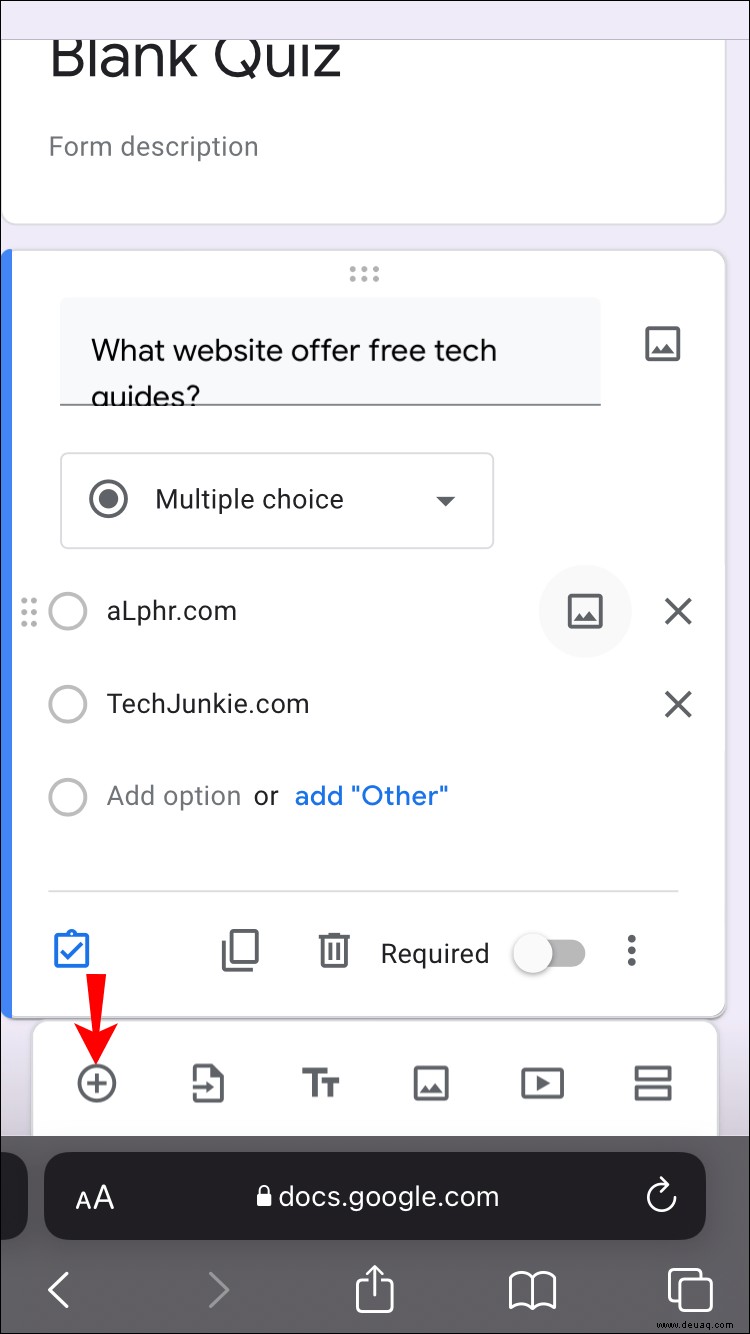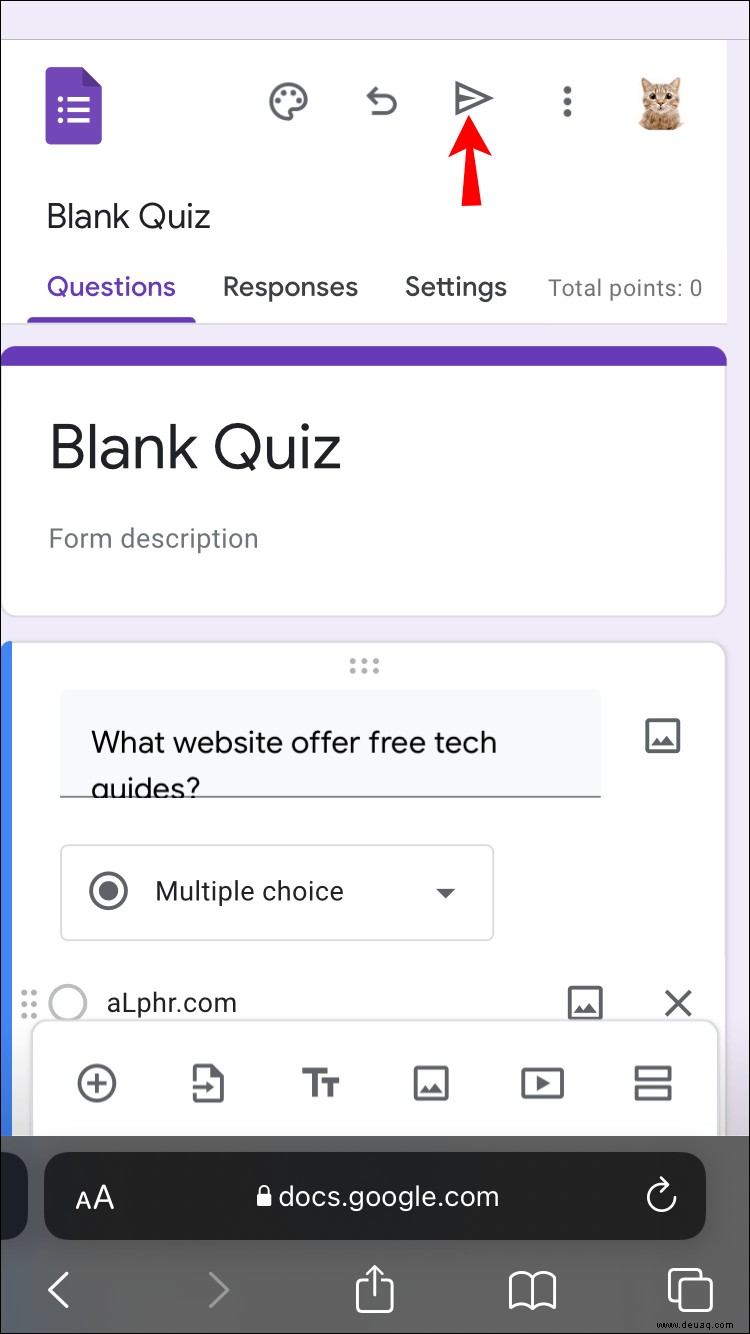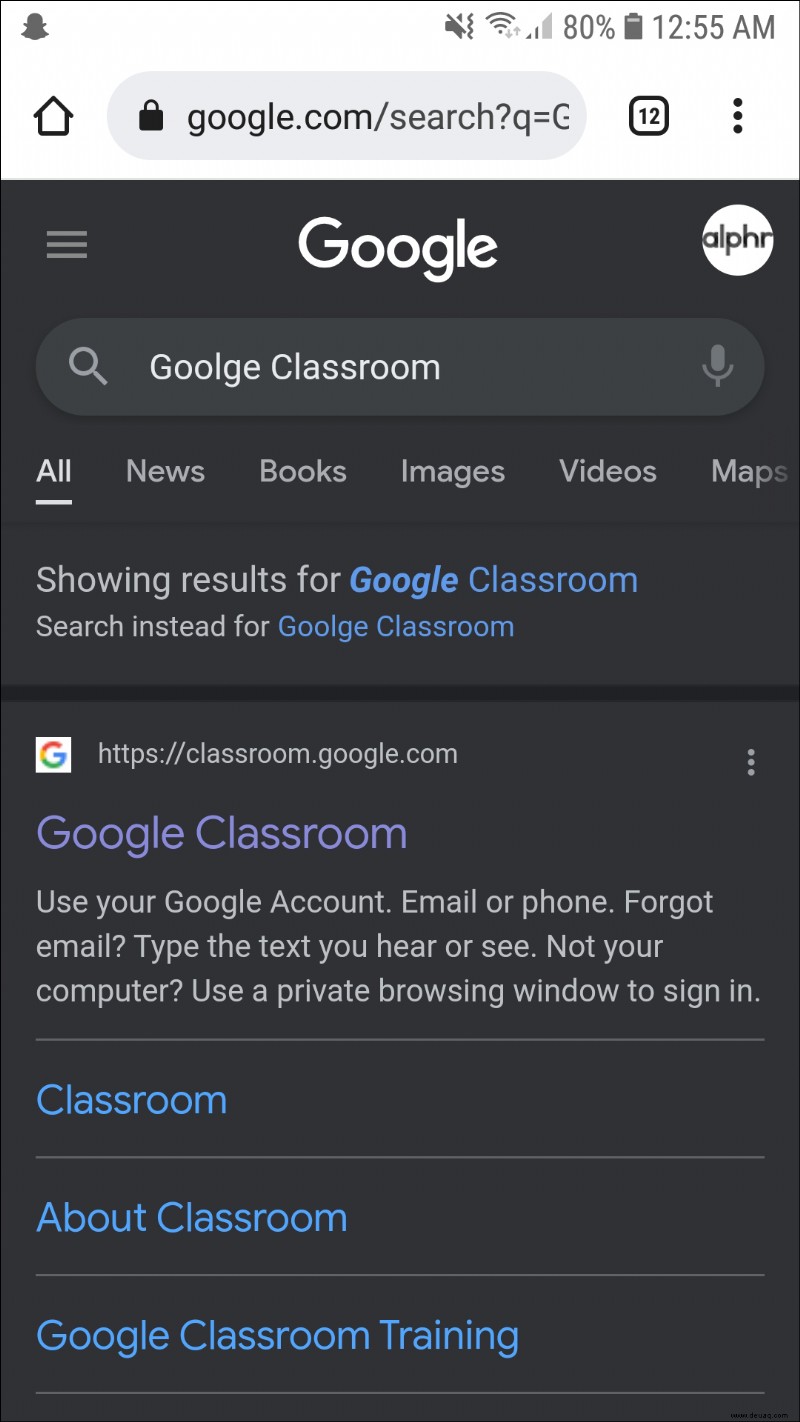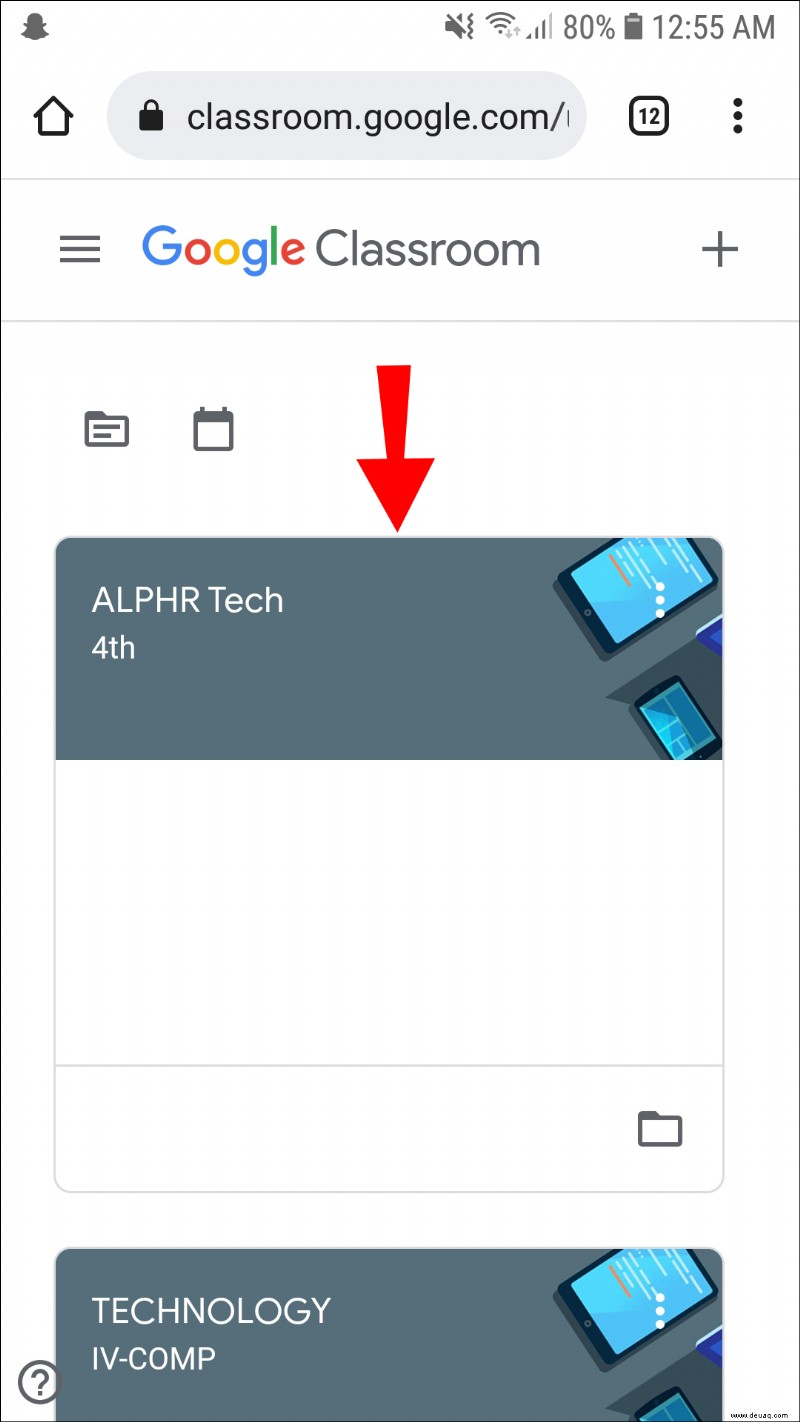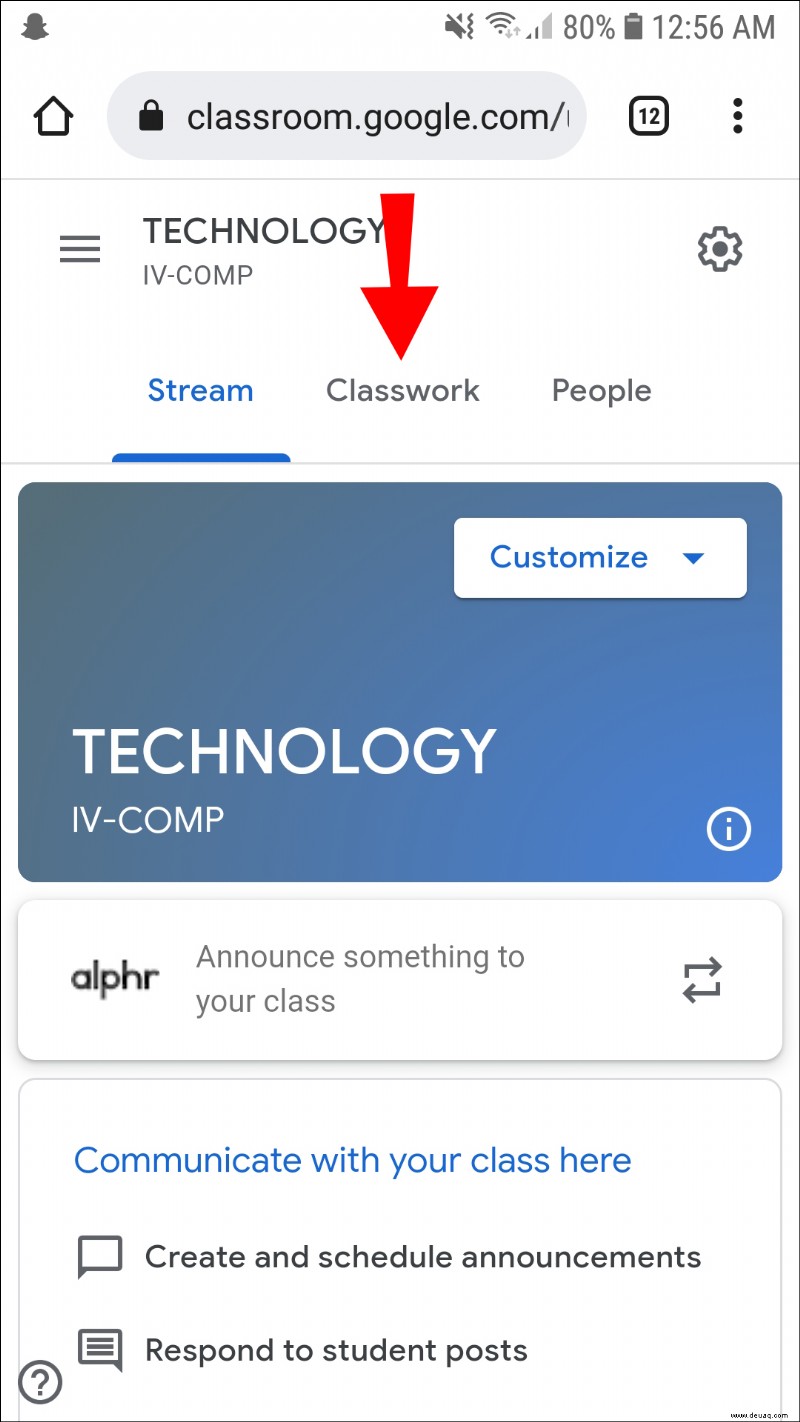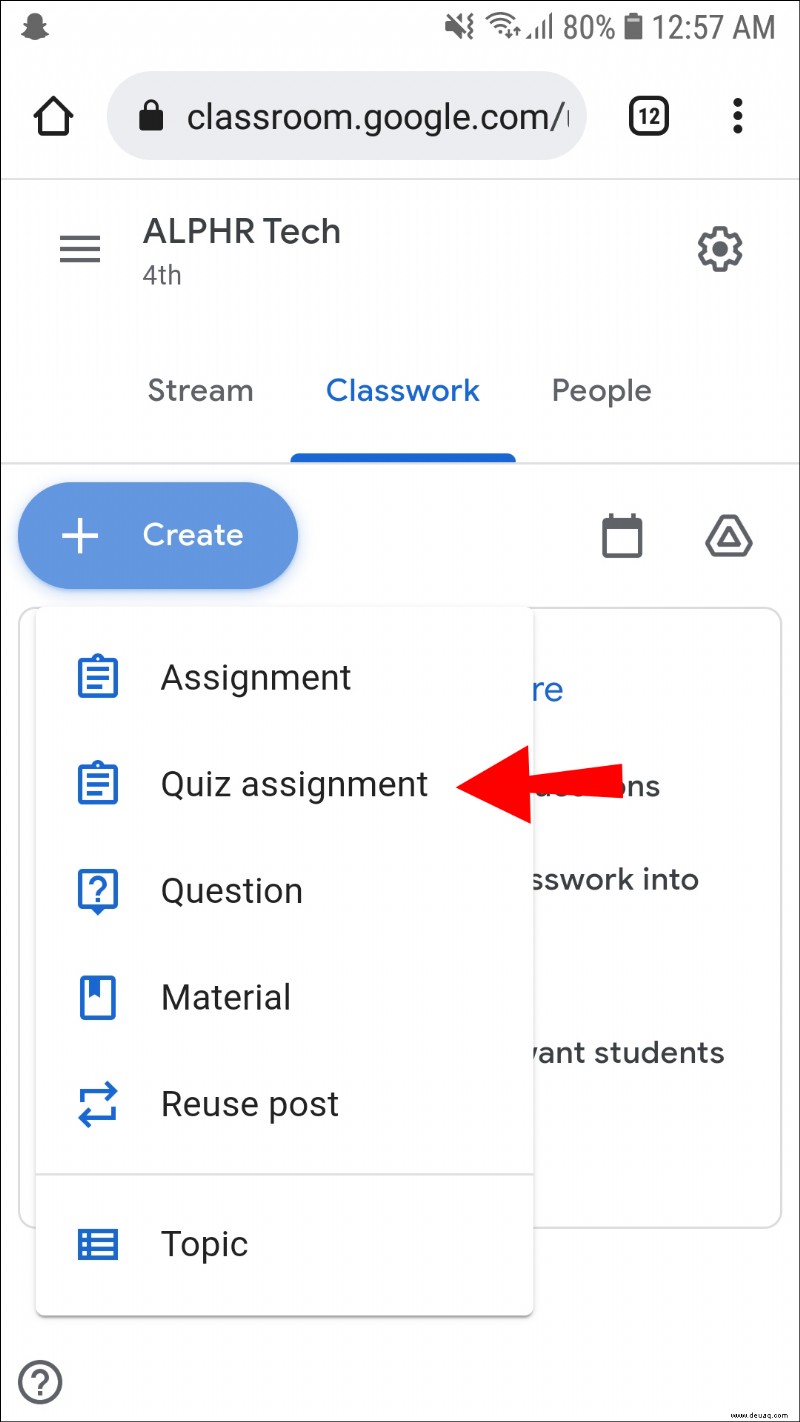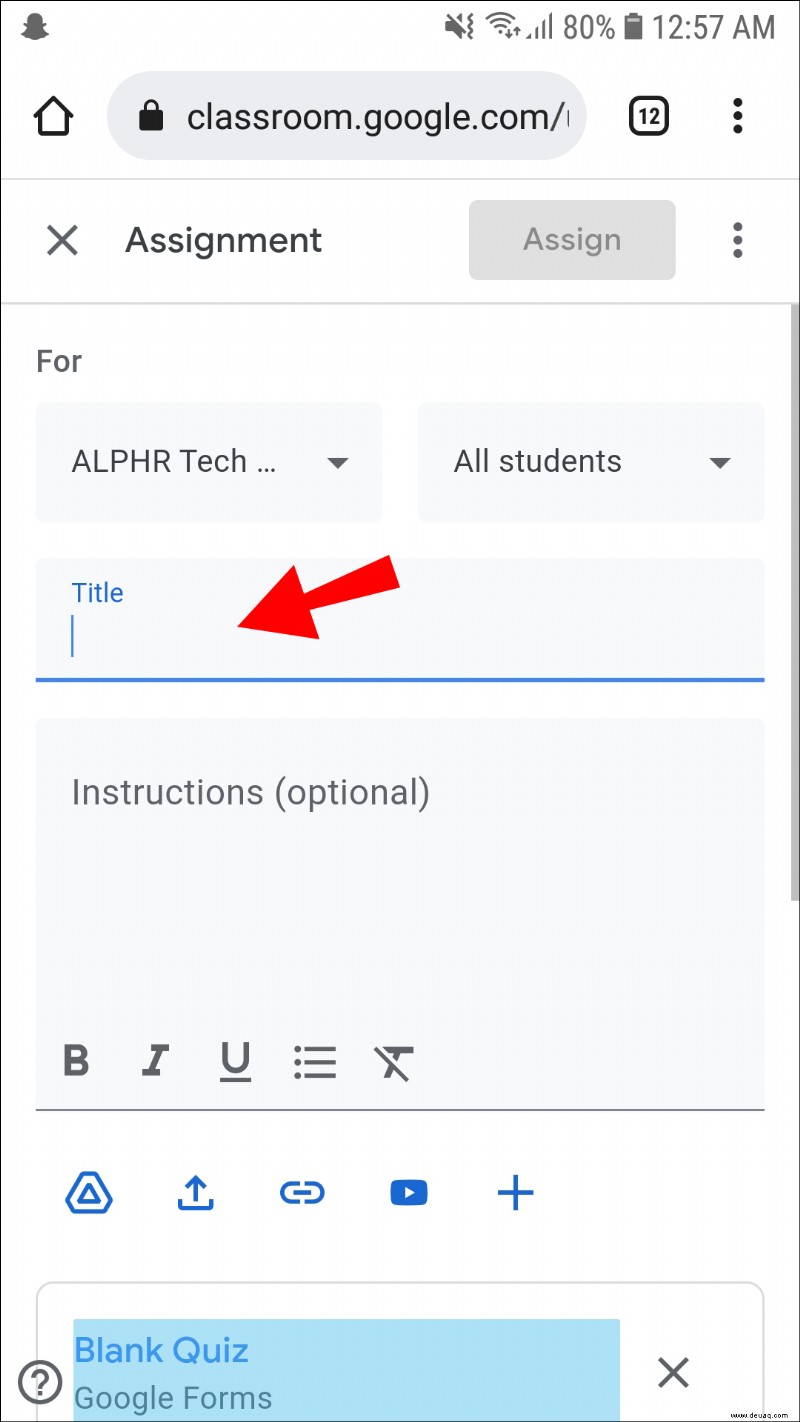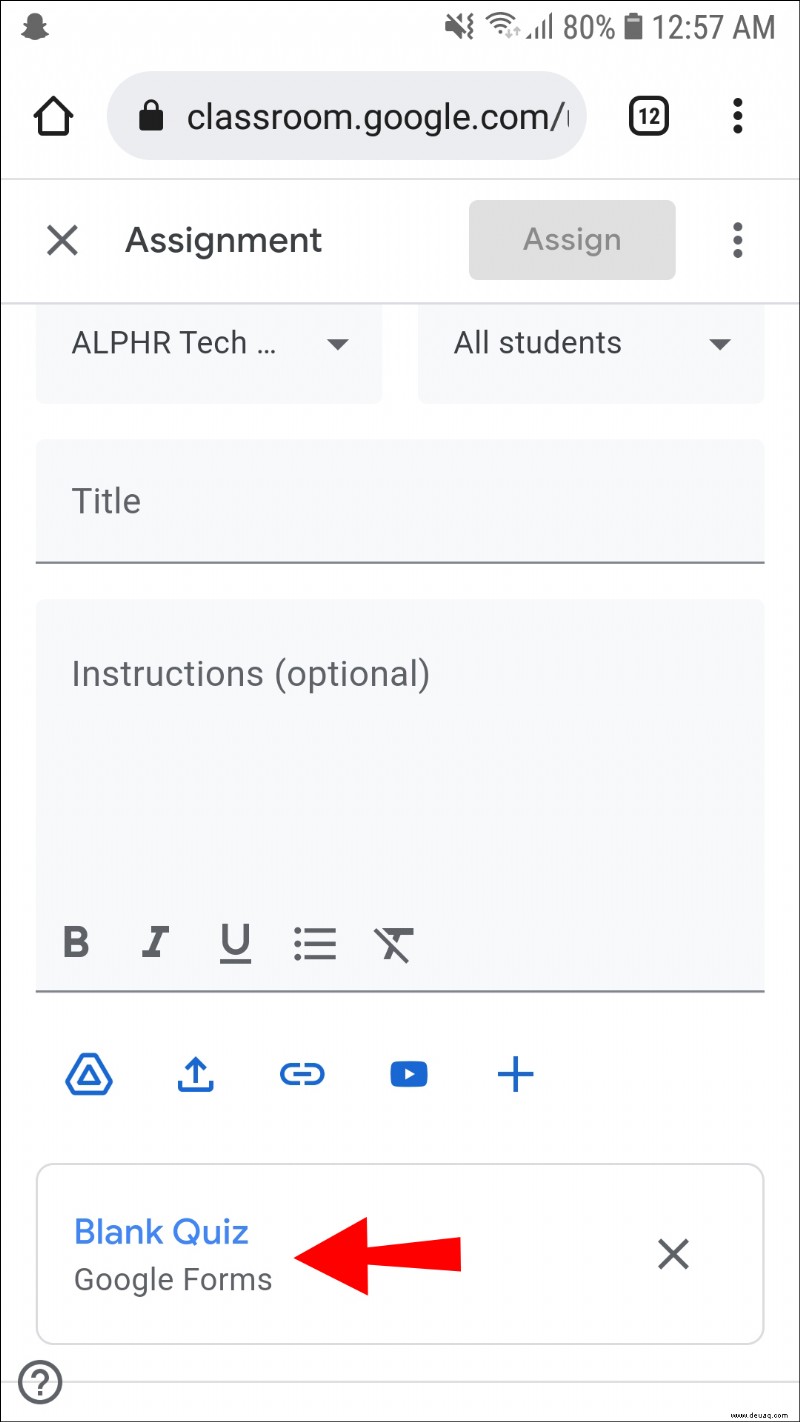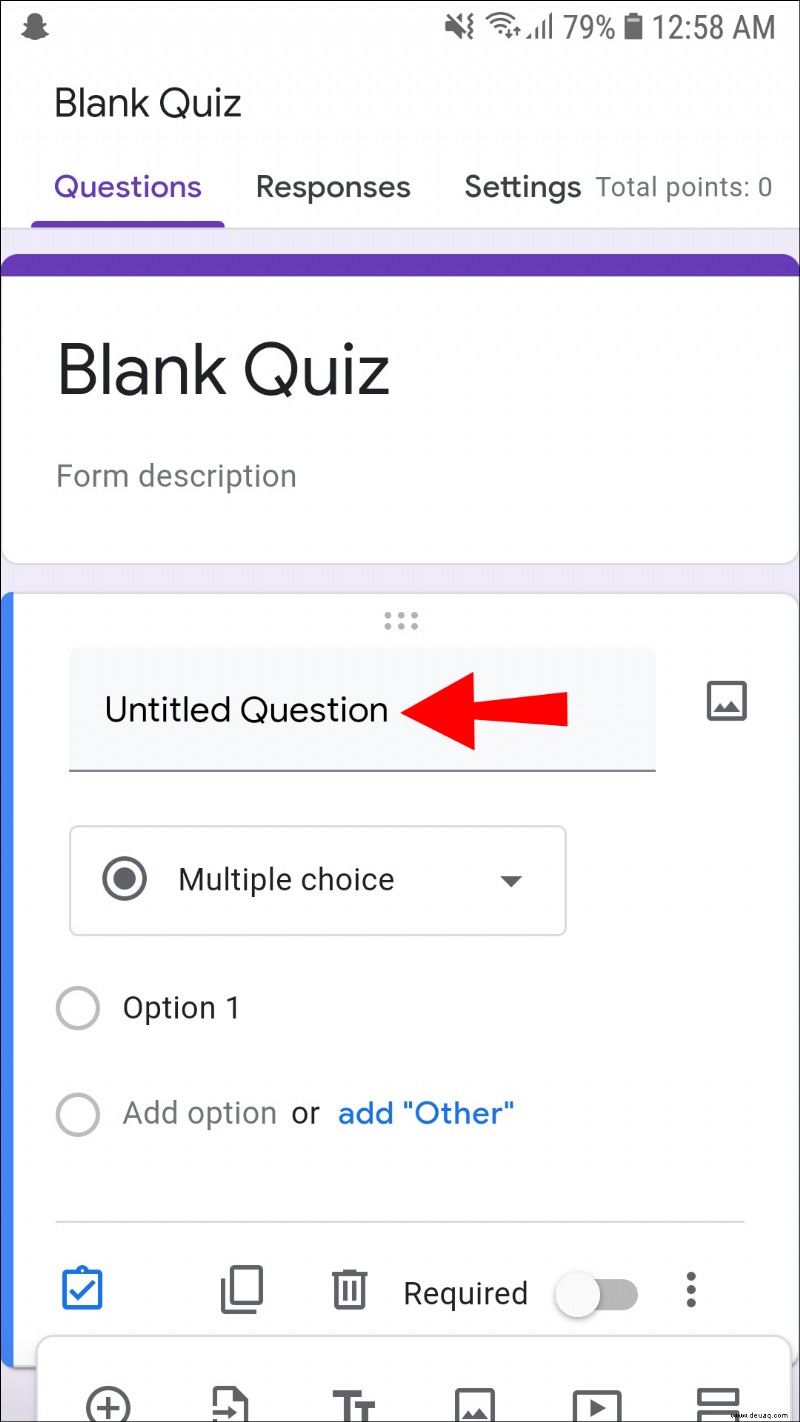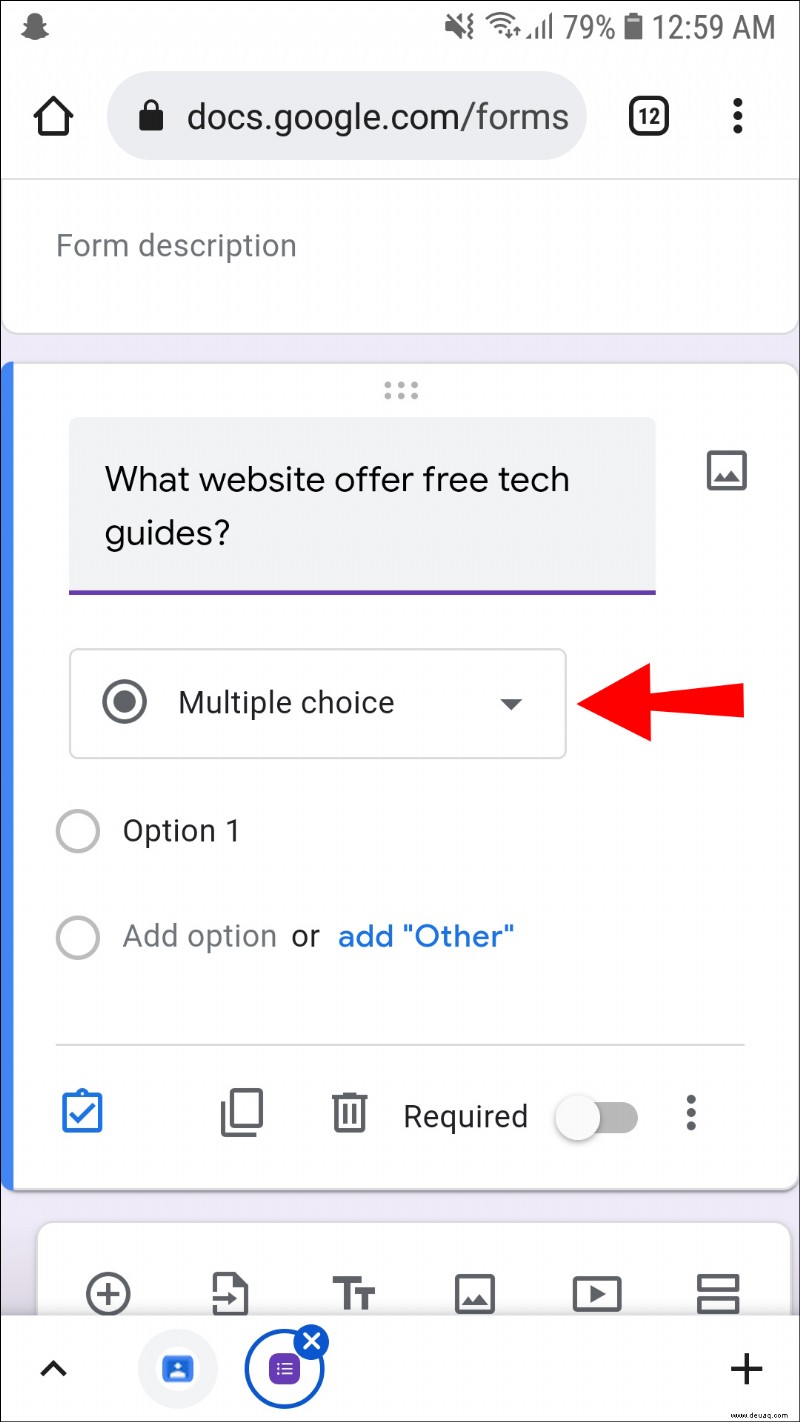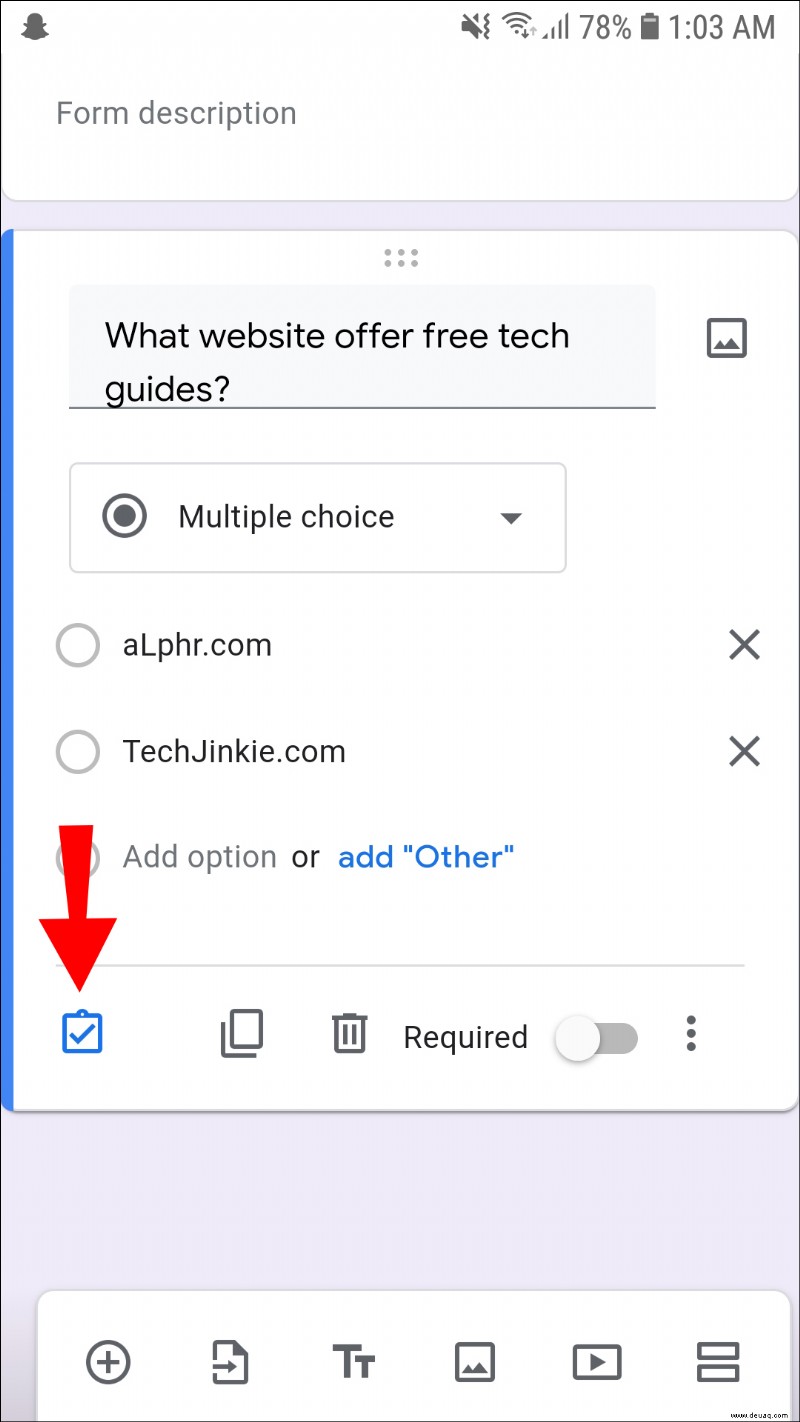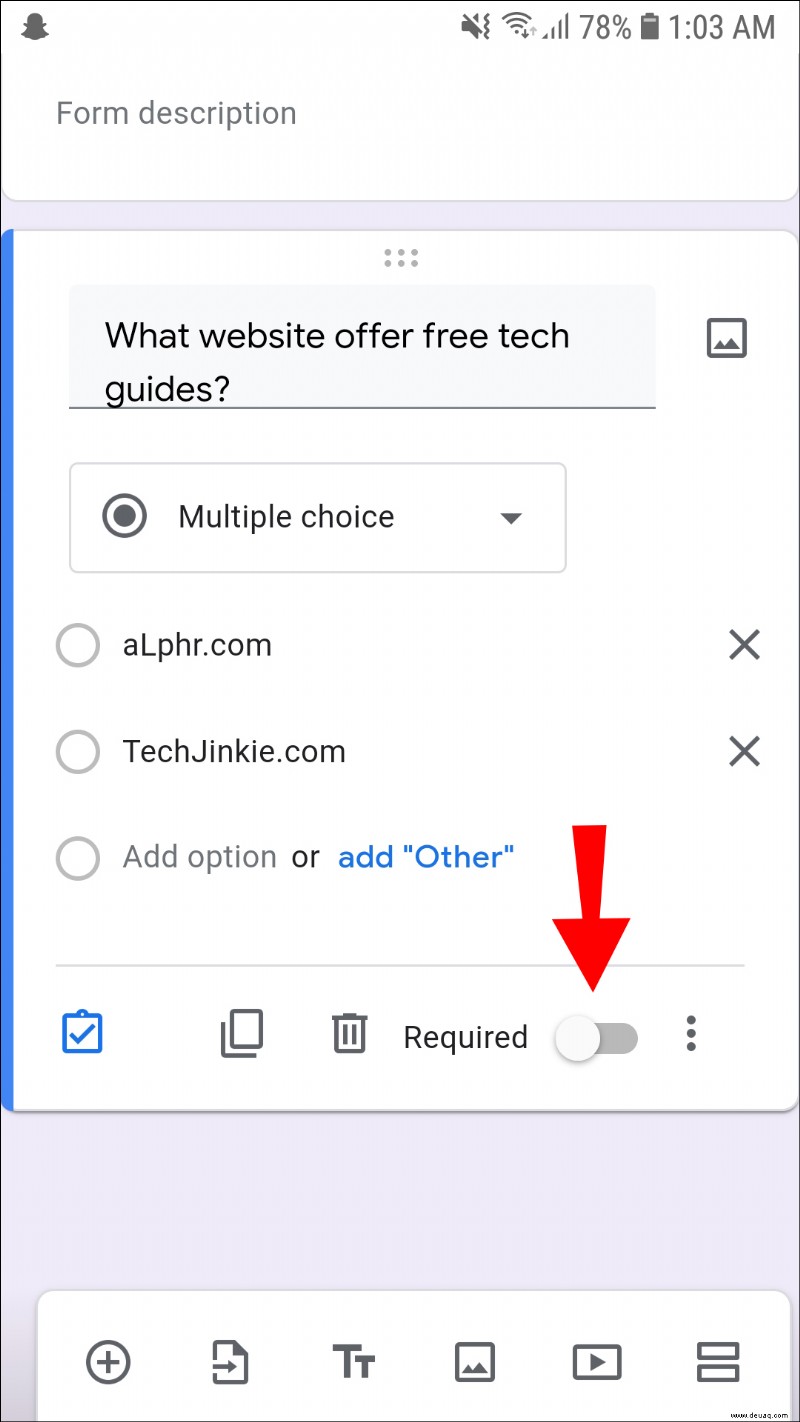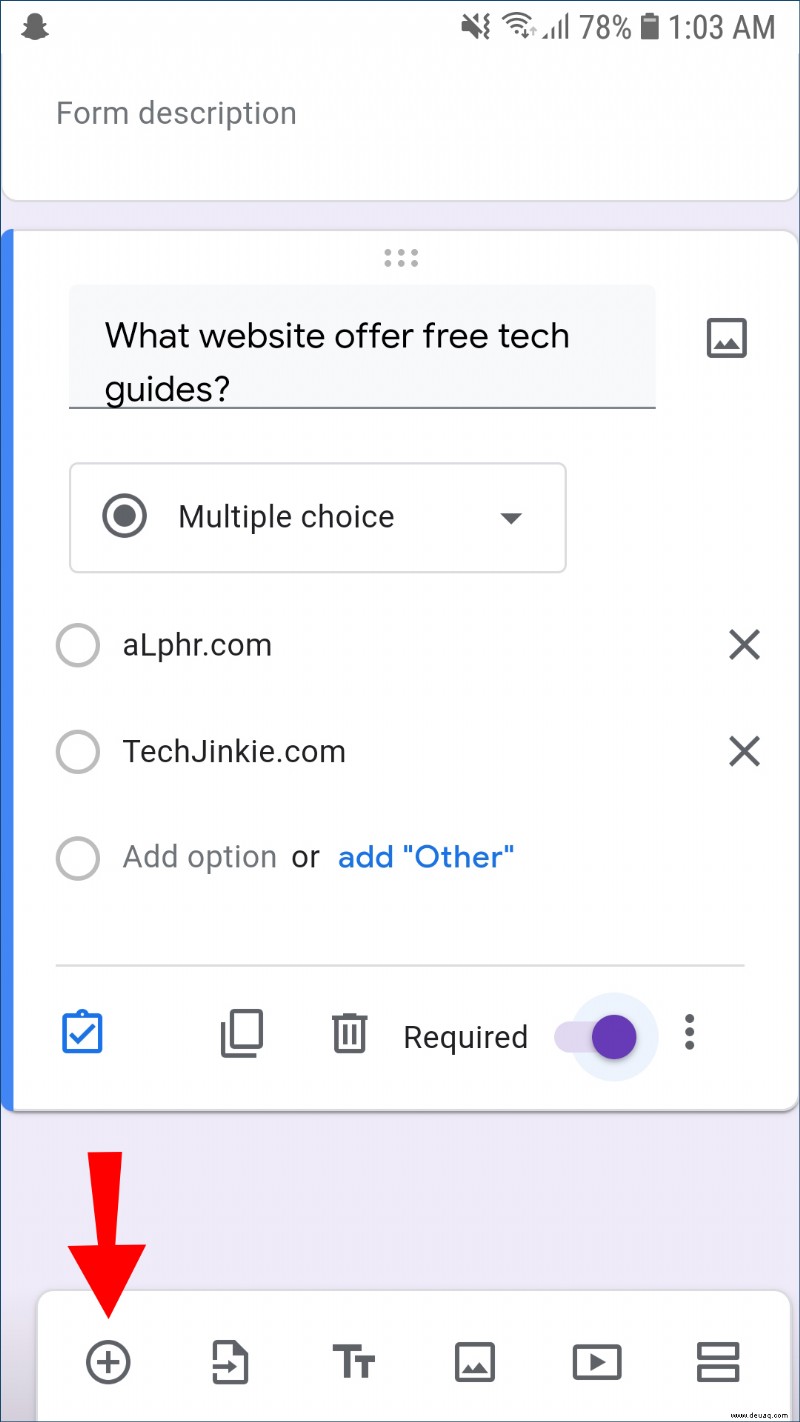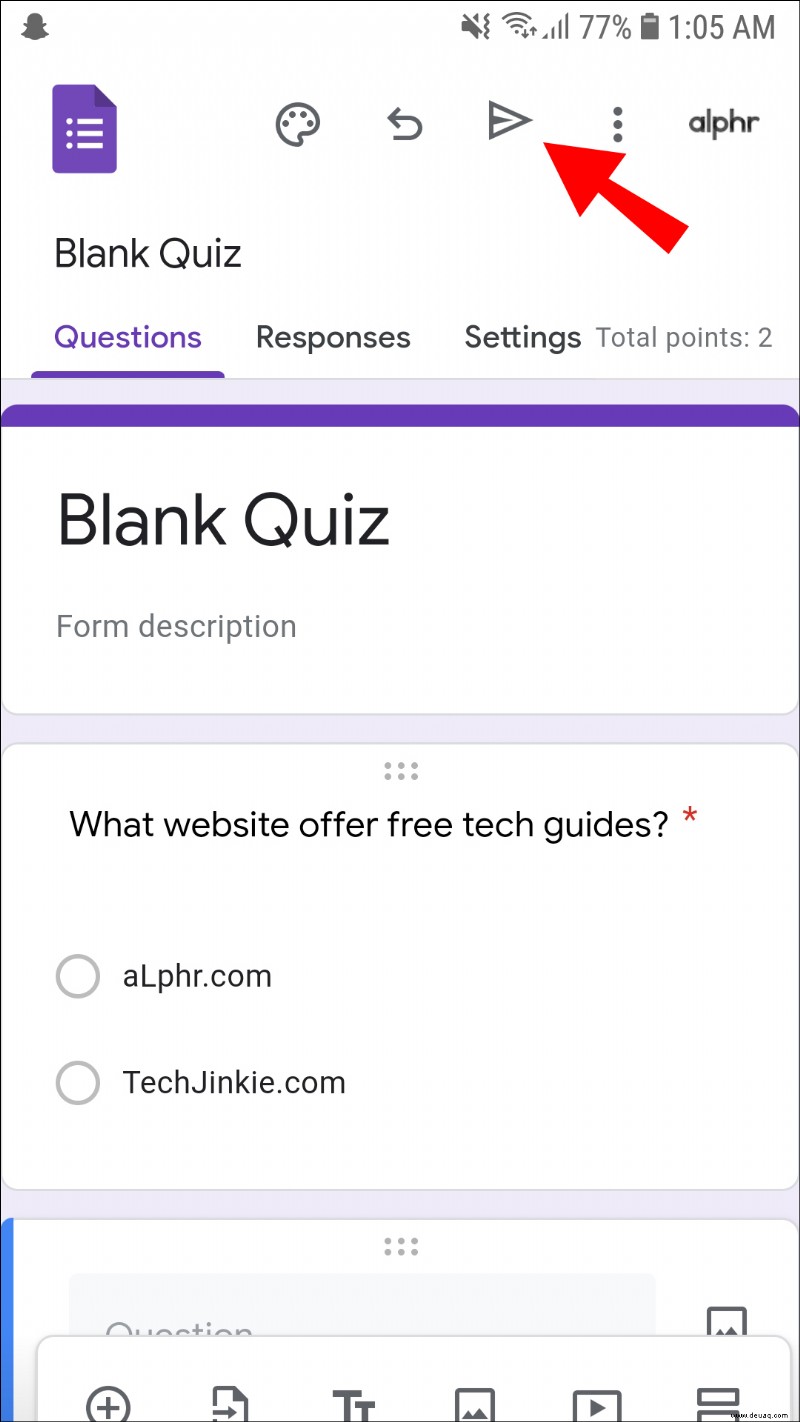Sie möchten, dass sich Ihre Schüler engagiert und in Ihre Lehrmethoden investiert fühlen, wenn Sie ein Pädagoge sind. Eine Möglichkeit, dies zu tun, besteht darin, ein Quiz in Google Classroom zu erstellen. Quizze sind eine großartige Möglichkeit für Schüler, ihr Wissen in verschiedenen Fächern zu testen und ihnen zu helfen, mit dem, was sie bisher gelernt haben, Schritt zu halten. Sie weisen Pädagogen auch auf Bereiche hin, die möglicherweise mehr Aufmerksamkeit erfordern.

Das Erstellen von Quiz ist eine einfache Möglichkeit, das Wissen Ihrer Schüler zu einem Thema schnell einzuschätzen und ihnen Feedback zu ihren Fortschritten zu geben. Nachdem Sie das Quiz erstellt haben, können Sie es je nach Bedarf mit der gesamten Klasse oder einzelnen Schülern teilen.
In diesem Artikel zeigen wir Ihnen, wie Sie auf verschiedenen Geräten ein Quiz in Google Classroom erstellen.
So erstellen Sie ein Quiz auf einem PC in Google Classroom
Wenn Sie ein Quiz erstellen möchten, möchten Sie es wahrscheinlich auf einem PC durchführen, da es viele Vorteile bietet.
Erstens haben Sie ein großes Display, auf dem Sie alle benötigten Werkzeuge zusammenstellen können. Sie könnten beispielsweise Google Classroom in einem Fenster öffnen und dann Ihre Fragen in einem anderen Fenster formulieren, bevor Sie die ausgefeilte Frage schließlich in das Quiz einfügen.
Wenn Sie möchten, können Sie sogar zusätzliche Bildschirme anschließen und mehr Platz für die benötigten Elemente schaffen. Beispielsweise möchten Sie möglicherweise einen Videokonferenzdienst verwenden, um mit anderen Lehrern zusammenzuarbeiten, während Sie das Quiz erstellen. Wenn Sie Ihre Kollegen auf einem Bildschirm hosten und dann den anderen für die eigentliche Bearbeitung verwenden, können Sie Ihren Bildschirm aufräumen und organisiert bleiben.
Wenn Sie Google Classroom auf einem PC ausführen, haben Sie auch die Möglichkeit, das Beste aus den anderen Tools der G Suite-Familie zu machen, darunter Gmail, Drive, Docs, Tabellen, Präsentationen und Formulare.
So erstellen Sie ein Quiz in Google Classroom auf einem PC:
Einrichten des Quiz
Melden Sie sich auf Ihrer Google Classroom-Kursseite an.
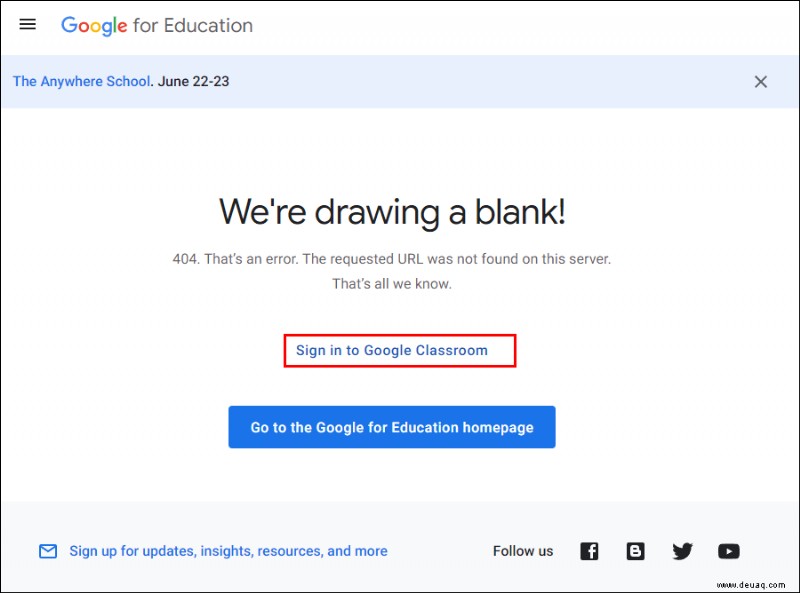 Klicken Sie oben auf der Kursseite auf „Kursaufgaben“.
Klicken Sie oben auf der Kursseite auf „Kursaufgaben“.
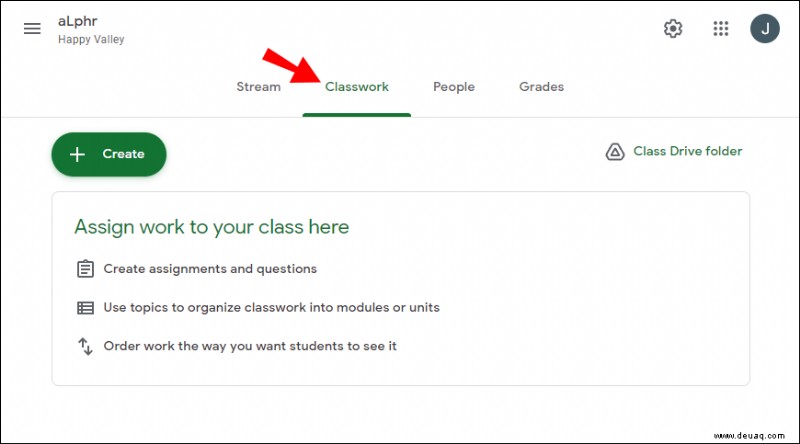 Klicken Sie oben auf der Seite "Kursaufgaben" auf die Schaltfläche "Erstellen".
Klicken Sie oben auf der Seite "Kursaufgaben" auf die Schaltfläche "Erstellen".
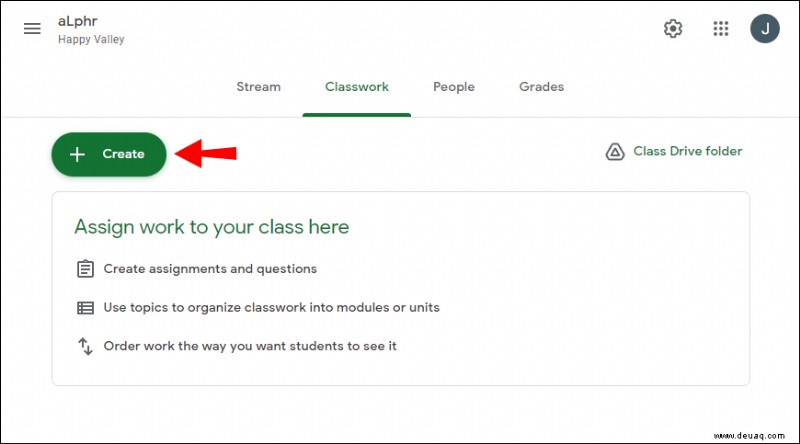 Gehen Sie im Dropdown-Menü zu "Quizaufgabe", um einen Bildschirm aufzurufen, der wie der standardmäßige Google Classroom-Aufgabenbildschirm aussieht.
Gehen Sie im Dropdown-Menü zu "Quizaufgabe", um einen Bildschirm aufzurufen, der wie der standardmäßige Google Classroom-Aufgabenbildschirm aussieht.
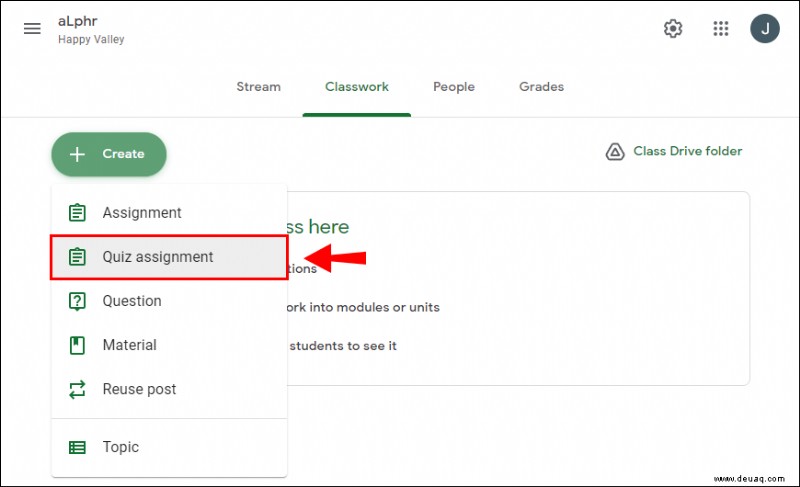 Geben Sie Ihrem Quiz einen Titel und geben Sie dann zusätzliche Anweisungen, wenn Sie möchten.
Geben Sie Ihrem Quiz einen Titel und geben Sie dann zusätzliche Anweisungen, wenn Sie möchten.
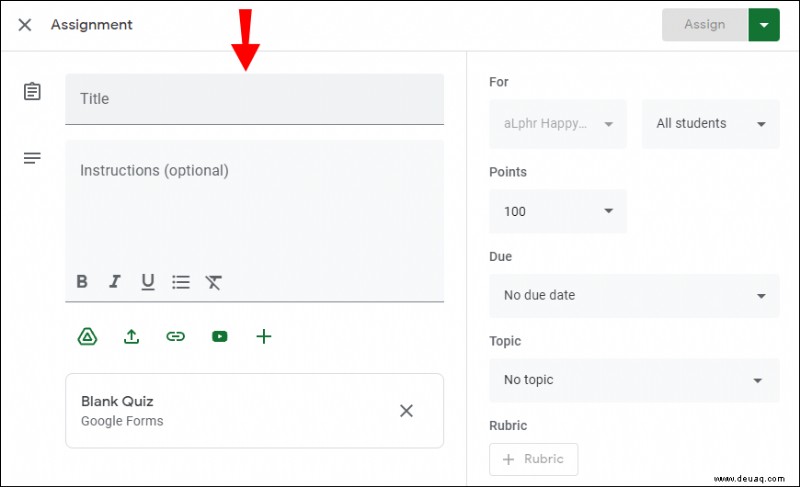 Sobald Sie alle „Grundregeln“ für das Quiz festgelegt haben, klicken Sie auf das Miniaturbild von Google Formulare direkt unter der Registerkarte „Anhänge“. Dies sollte eine neue Seite öffnen, auf der Sie jetzt beginnen können, Fragen zu stellen.
Sobald Sie alle „Grundregeln“ für das Quiz festgelegt haben, klicken Sie auf das Miniaturbild von Google Formulare direkt unter der Registerkarte „Anhänge“. Dies sollte eine neue Seite öffnen, auf der Sie jetzt beginnen können, Fragen zu stellen.
Ausfüllen des Quiz
Wählen Sie einen Fragetyp aus oder ändern Sie das Format, indem Sie auf die Umschaltfläche in der oberen rechten Ecke klicken und das gewünschte Format aus dem Dropdown-Untermenü auswählen.
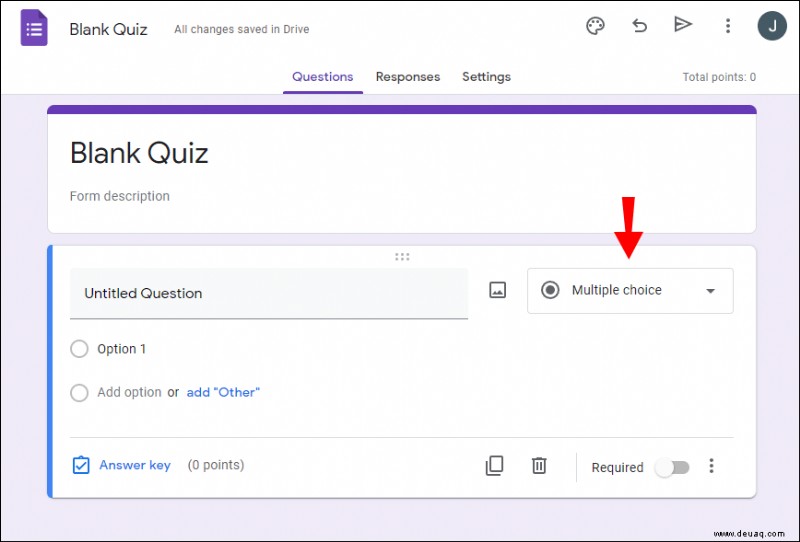 Erstellen Sie die erste Frage, indem Sie auf das Textfeld „Frage ohne Titel“ klicken und Ihre Frage eingeben oder einfügen.
Erstellen Sie die erste Frage, indem Sie auf das Textfeld „Frage ohne Titel“ klicken und Ihre Frage eingeben oder einfügen.
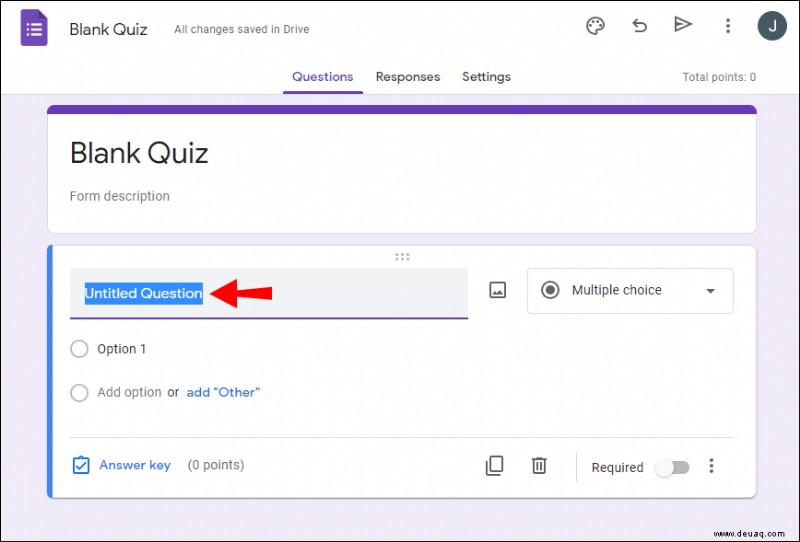 Fügen Sie die Antwortmöglichkeiten ein. Wenn es sich bei den Optionen um Text handelt, geben Sie sie in die bereitgestellten Felder ein. Wenn es sich um Bilder handelt, klicken Sie ganz rechts auf das Symbol „Bild hinzufügen“. Dadurch wird ein Fenster geöffnet, in dem Sie Bilder von Ihrer Festplatte hochladen oder einige von Google Drive oder dem Internet abrufen können.
Fügen Sie die Antwortmöglichkeiten ein. Wenn es sich bei den Optionen um Text handelt, geben Sie sie in die bereitgestellten Felder ein. Wenn es sich um Bilder handelt, klicken Sie ganz rechts auf das Symbol „Bild hinzufügen“. Dadurch wird ein Fenster geöffnet, in dem Sie Bilder von Ihrer Festplatte hochladen oder einige von Google Drive oder dem Internet abrufen können.
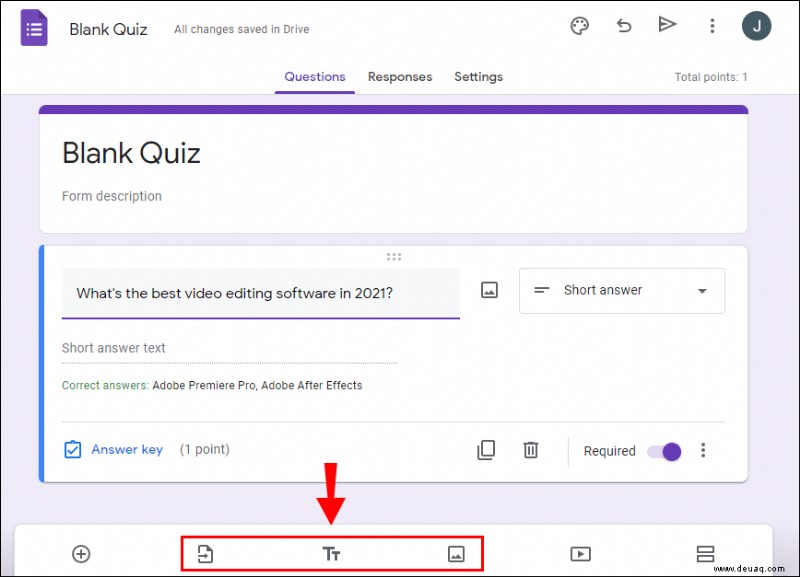 Wählen Sie den Link „Antwortschlüssel“ unter Ihrer Frage aus, legen Sie den Punktwert der Frage und die richtige Antwort fest.
Wählen Sie den Link „Antwortschlüssel“ unter Ihrer Frage aus, legen Sie den Punktwert der Frage und die richtige Antwort fest.
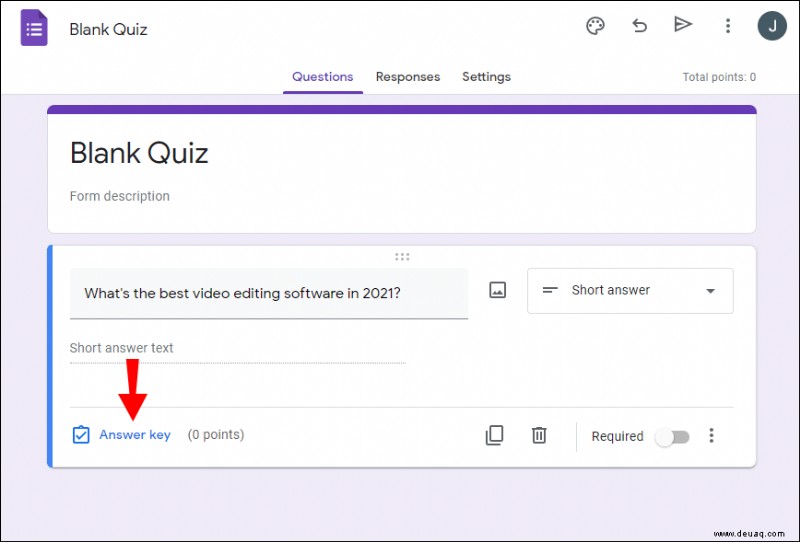 Klicken Sie auf „Fertig“, um das Antwortschlüsselfenster zu verlassen und zur Bearbeitung des Quiz zurückzukehren.
Klicken Sie auf „Fertig“, um das Antwortschlüsselfenster zu verlassen und zur Bearbeitung des Quiz zurückzukehren.
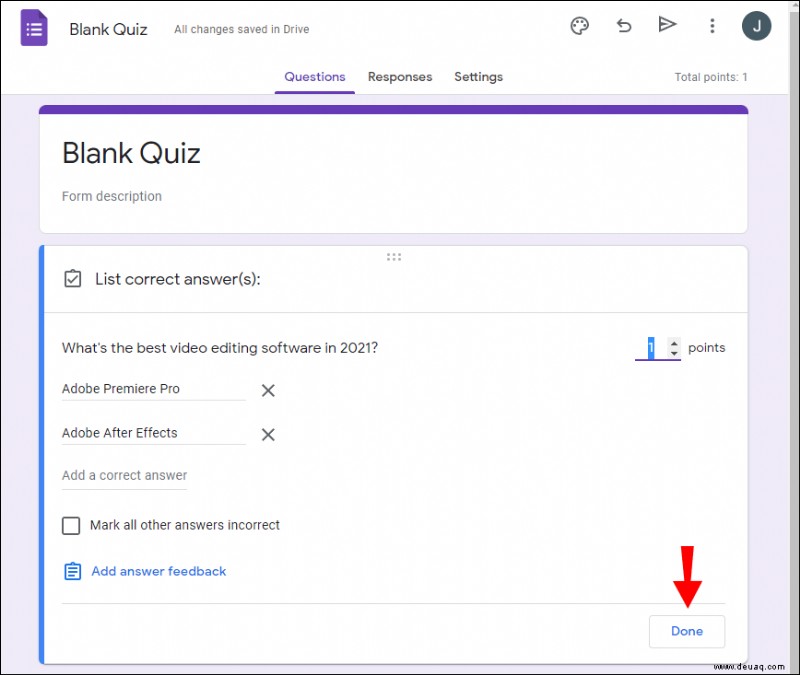 Scrollen Sie bis zum Ende Ihrer Frage und klicken Sie auf „Erforderlich“, um zu verhindern, dass Ihre Schüler sie überspringen.
Scrollen Sie bis zum Ende Ihrer Frage und klicken Sie auf „Erforderlich“, um zu verhindern, dass Ihre Schüler sie überspringen.
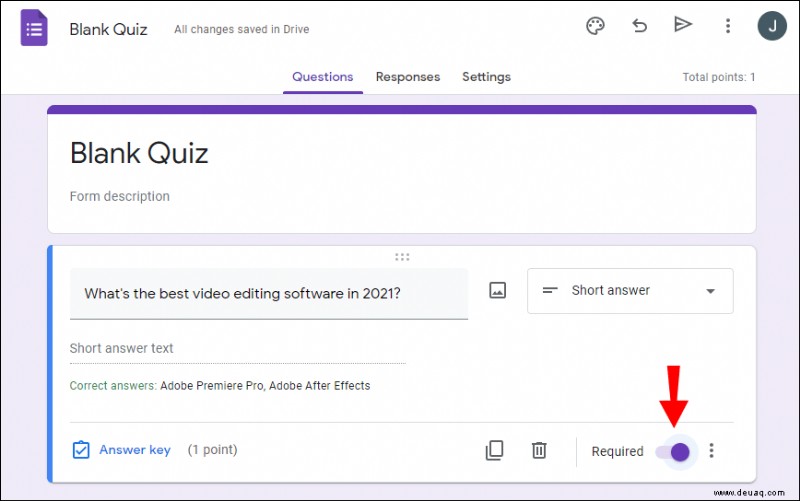 To add a new question, click on the plus (+) button in the floating toolbar. You can add as many questions as you need.
To add a new question, click on the plus (+) button in the floating toolbar. You can add as many questions as you need.
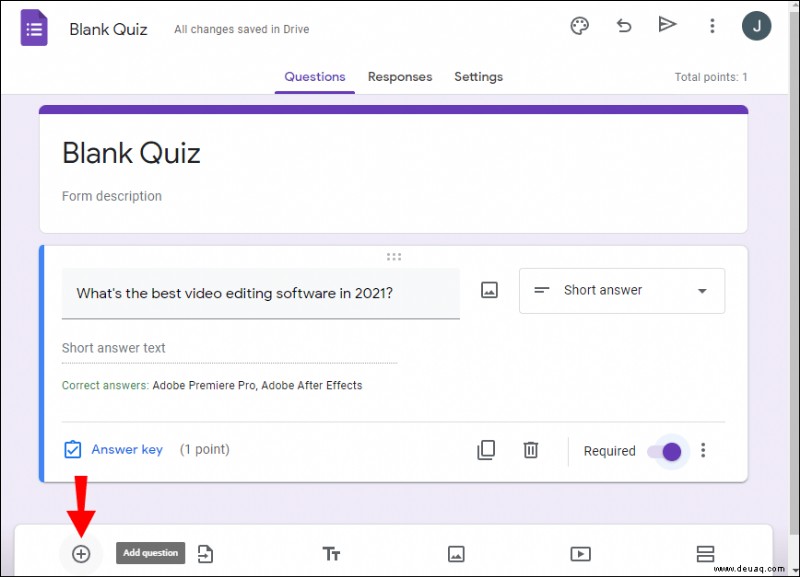 When you’re all done formulating your questions, exit the Google Forms window and return to the Quiz Assignment page.
Add more details about the quiz if needed and then assign it. For example, you can specify the topic and add the due date. All these options are available in the top right-hand corner.
When you’re all done formulating your questions, exit the Google Forms window and return to the Quiz Assignment page.
Add more details about the quiz if needed and then assign it. For example, you can specify the topic and add the due date. All these options are available in the top right-hand corner.
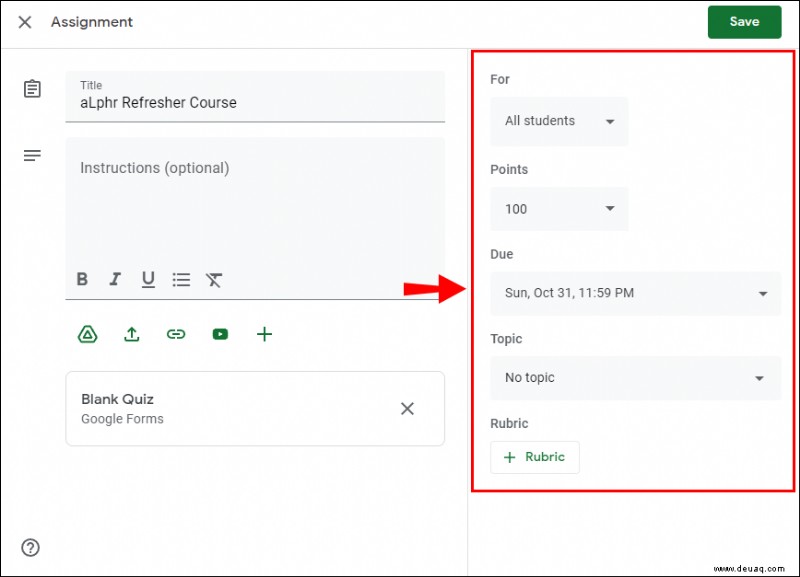
How to Make a Quiz in Google Classroom on an iPhone
The Google Classroom app for the iPhone is perfect for teachers who need to manage their classrooms on the go. With this app, you can create assignments, make announcements, send emails to your students, and even read posts from your students in real-time.
The app doesn’t offer a way to create a quick, however, you can still use the platform’s web version from your iPhone to create quizzes
So gehen Sie vor:
Open your browser and visit Google Classroom and sign in.
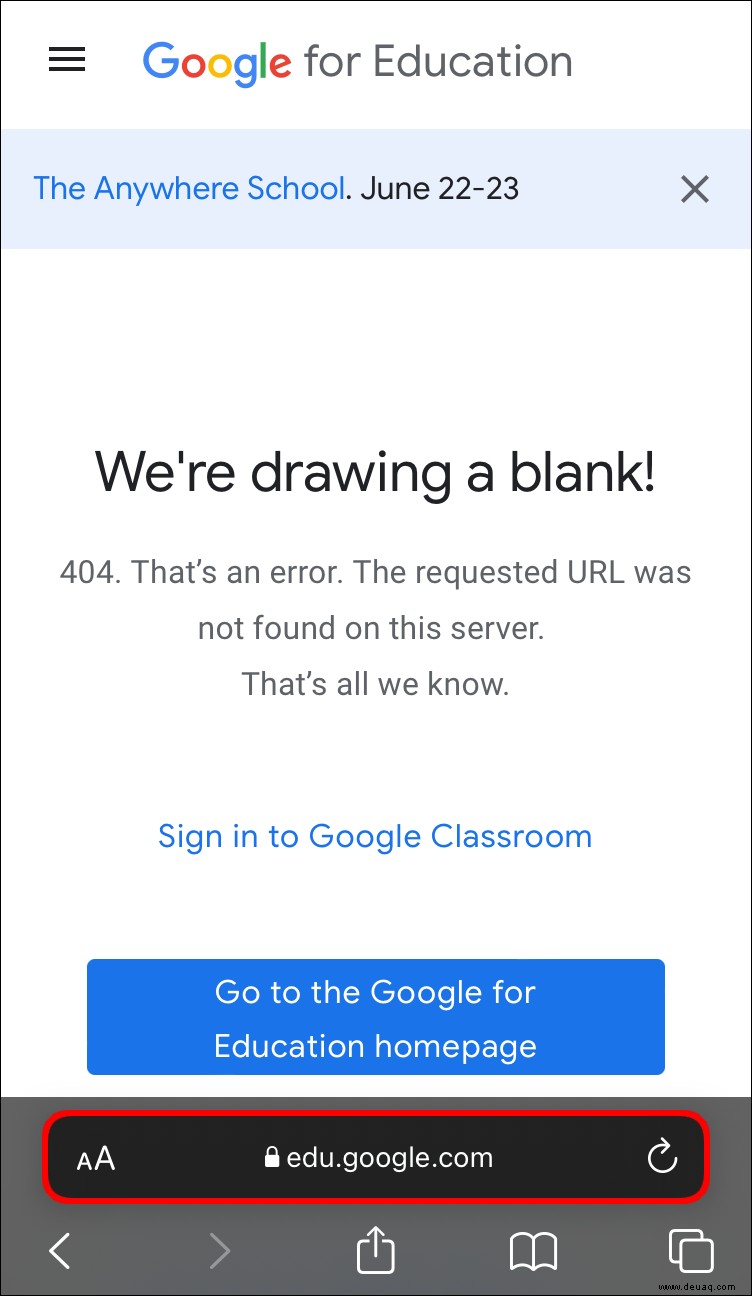 Tap on “Classroom.”
Tap on “Classroom.”
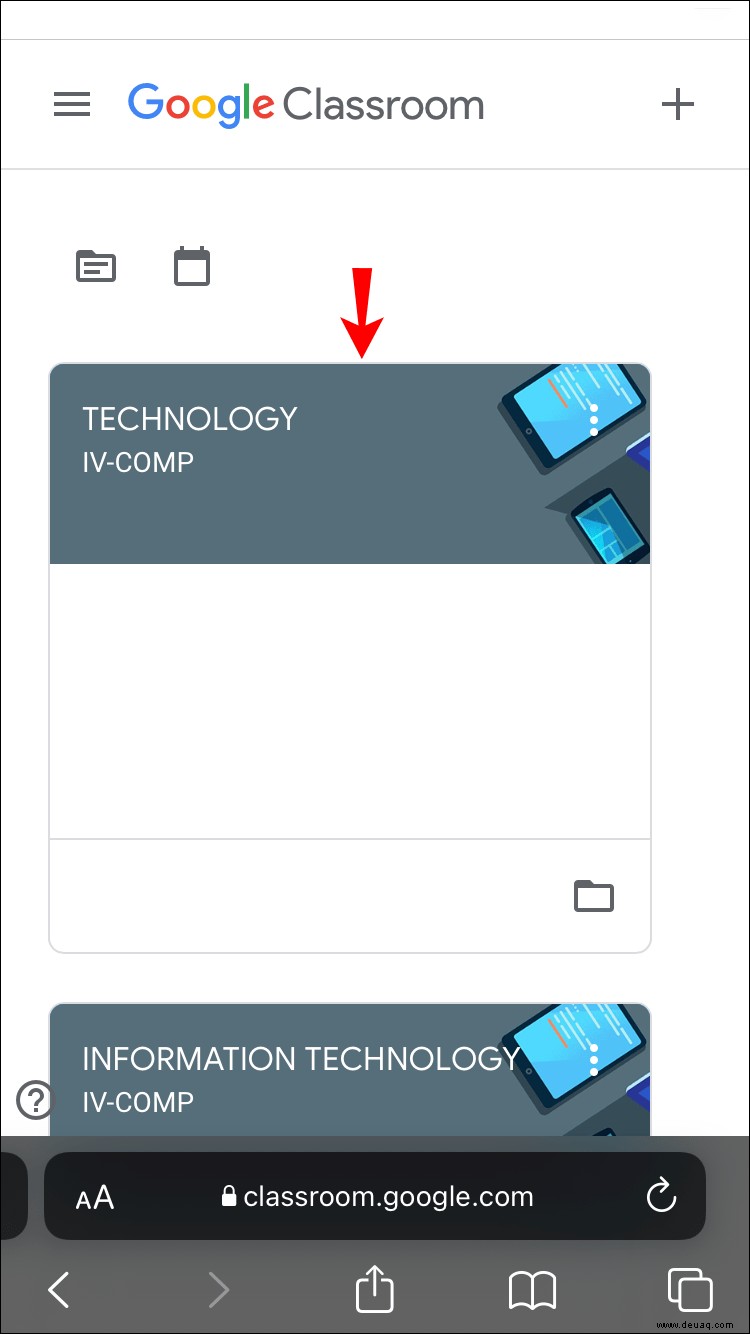 Select “Classwork” at the top of the course page.
Select “Classwork” at the top of the course page.
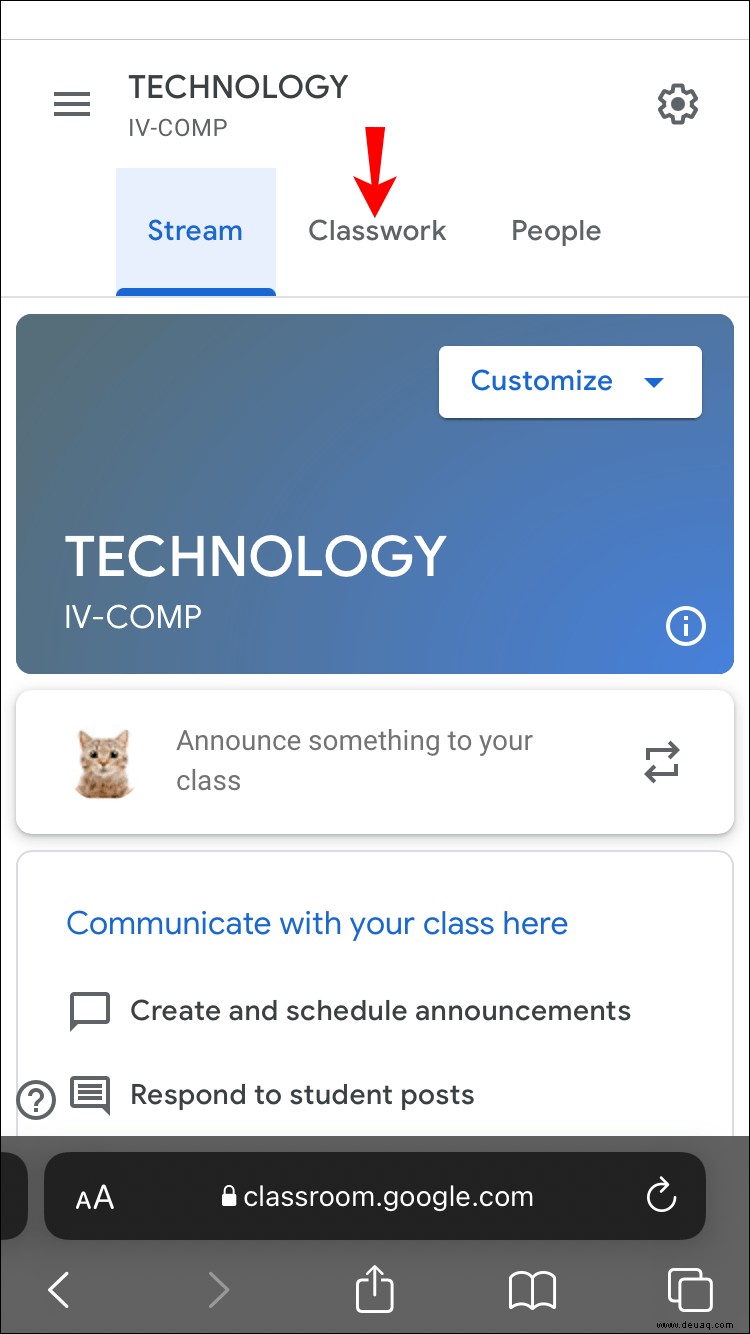 Tap on the plus (+) icon and select “Quiz Assignment” from the dropdown menu.
Tap on the plus (+) icon and select “Quiz Assignment” from the dropdown menu.
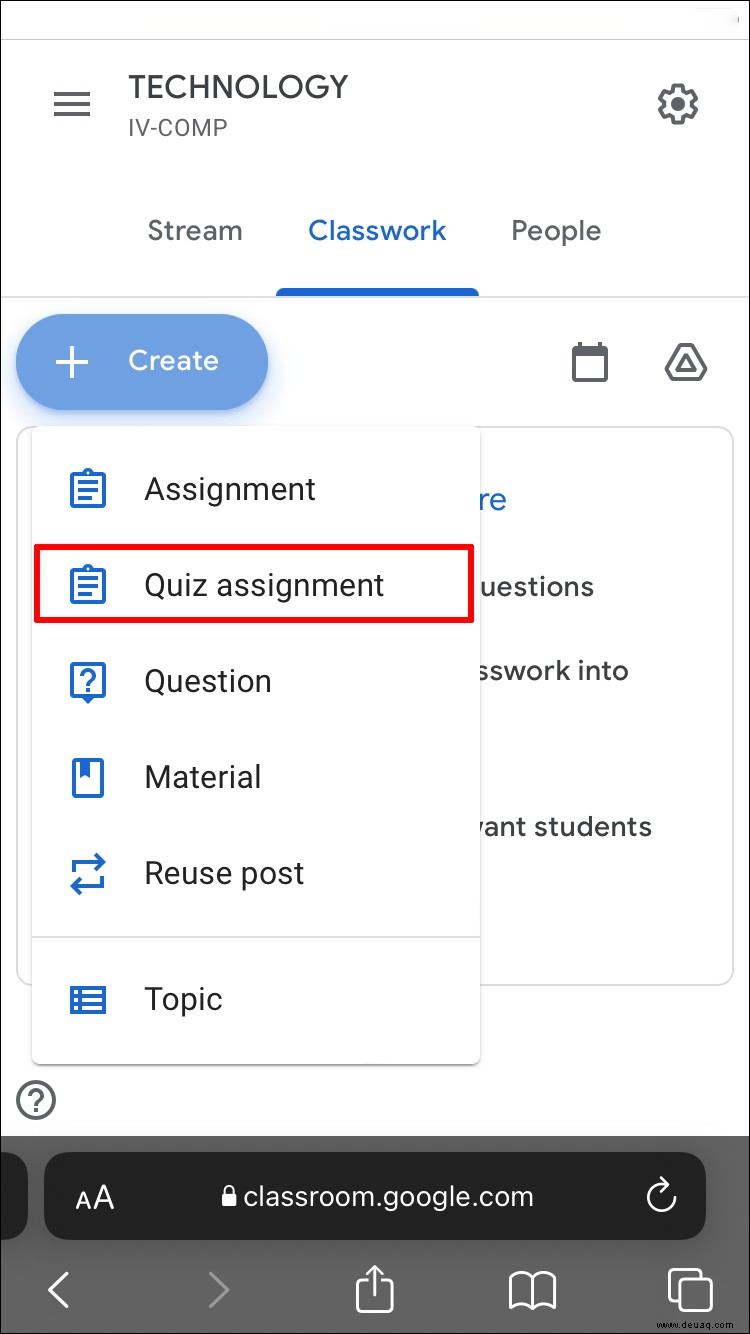 Give your quiz a proper title, and enter some instructions if needed.
Give your quiz a proper title, and enter some instructions if needed.
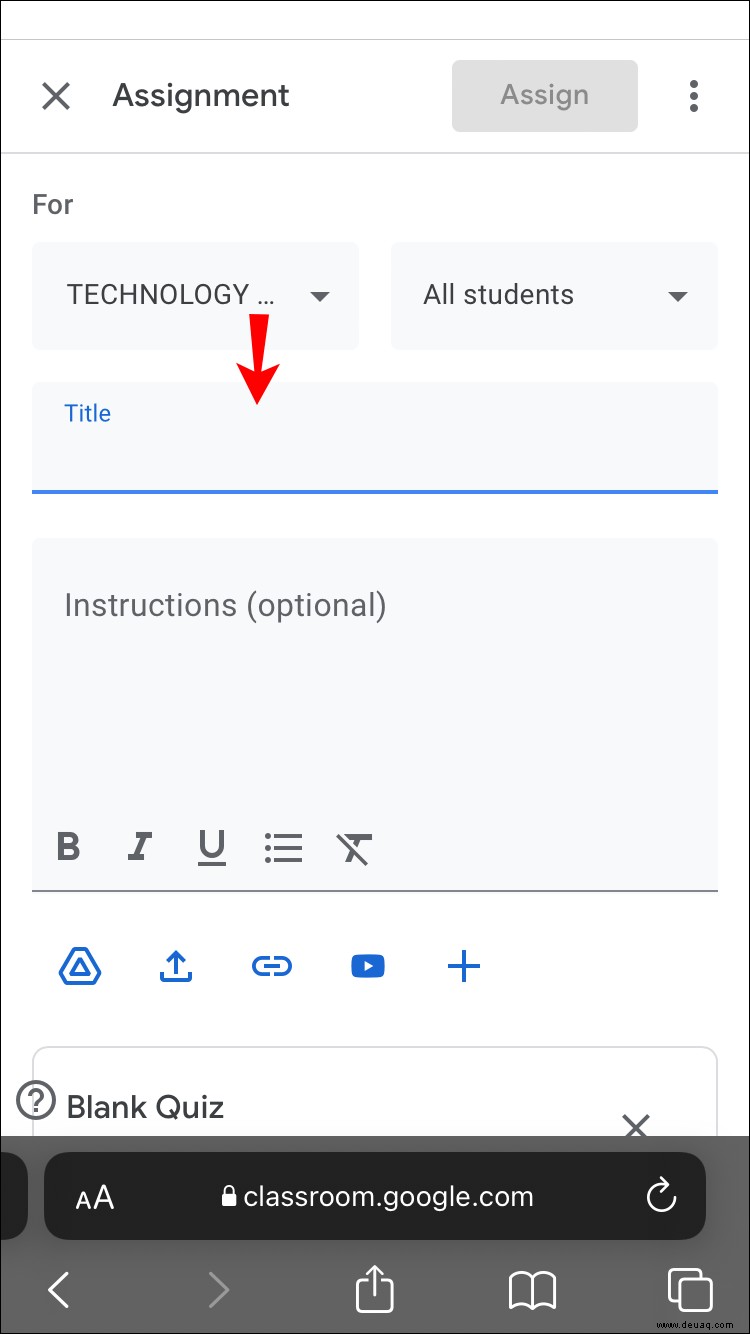 Tap on the “Blank Quiz” tab to start editing your questions. This should open a blank Google Forms window.
Tap on the “Blank Quiz” tab to start editing your questions. This should open a blank Google Forms window.
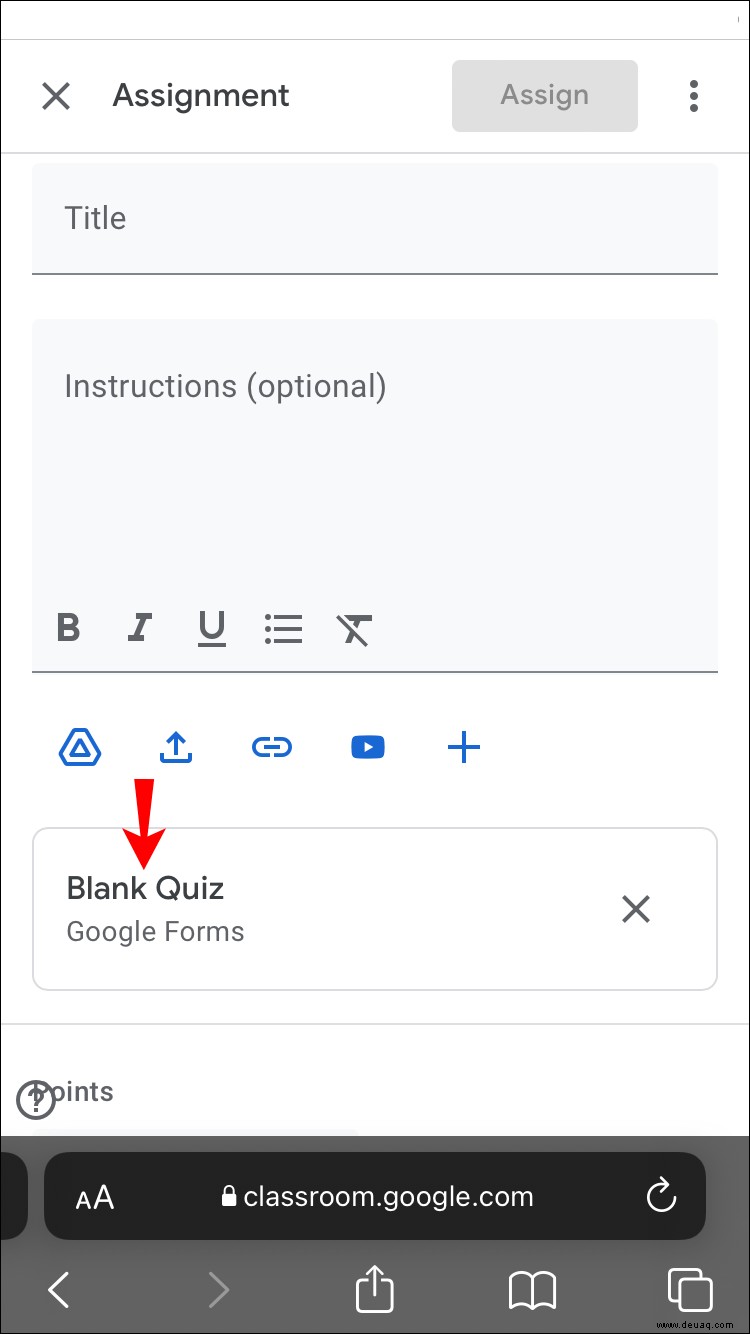 Tap on the “Untitled Question” text field and type your question. To add an image, tap on the image icon on the far right.
Tap on the “Untitled Question” text field and type your question. To add an image, tap on the image icon on the far right.
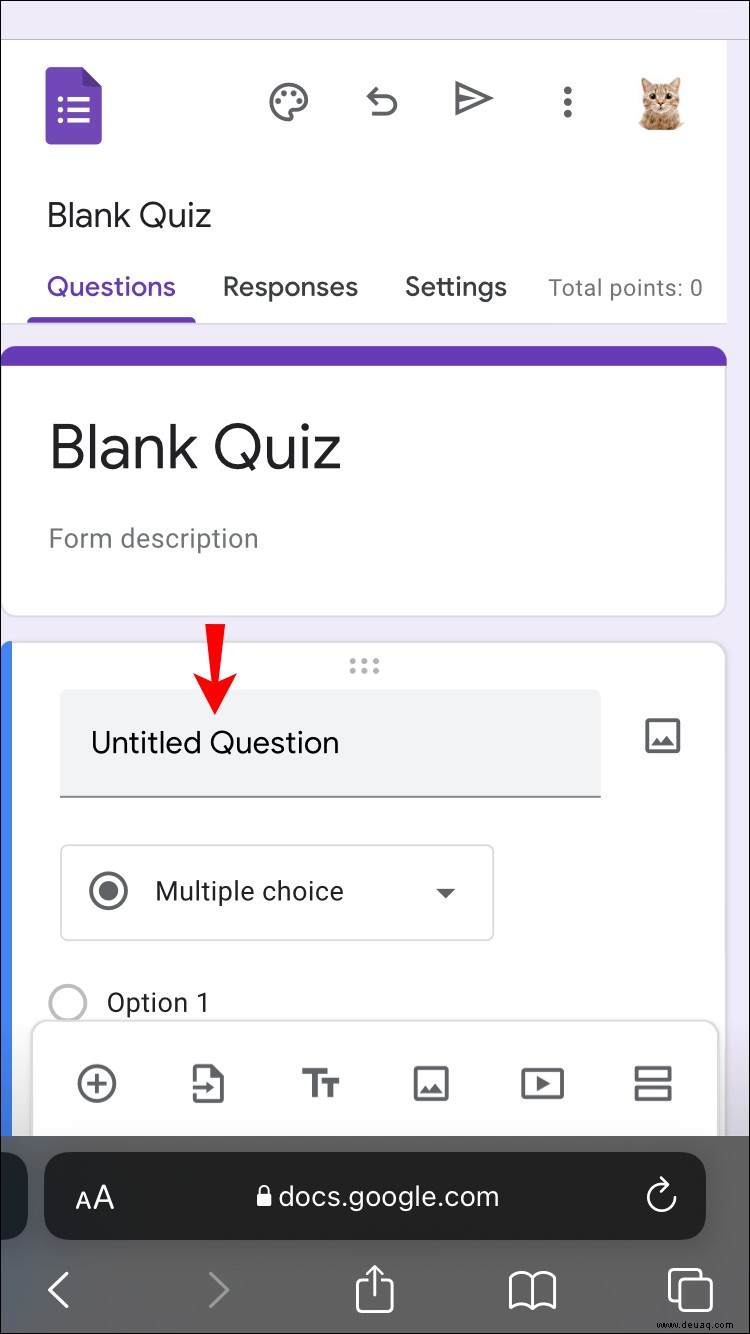 Specify the type of question you’d like to set.
Specify the type of question you’d like to set.
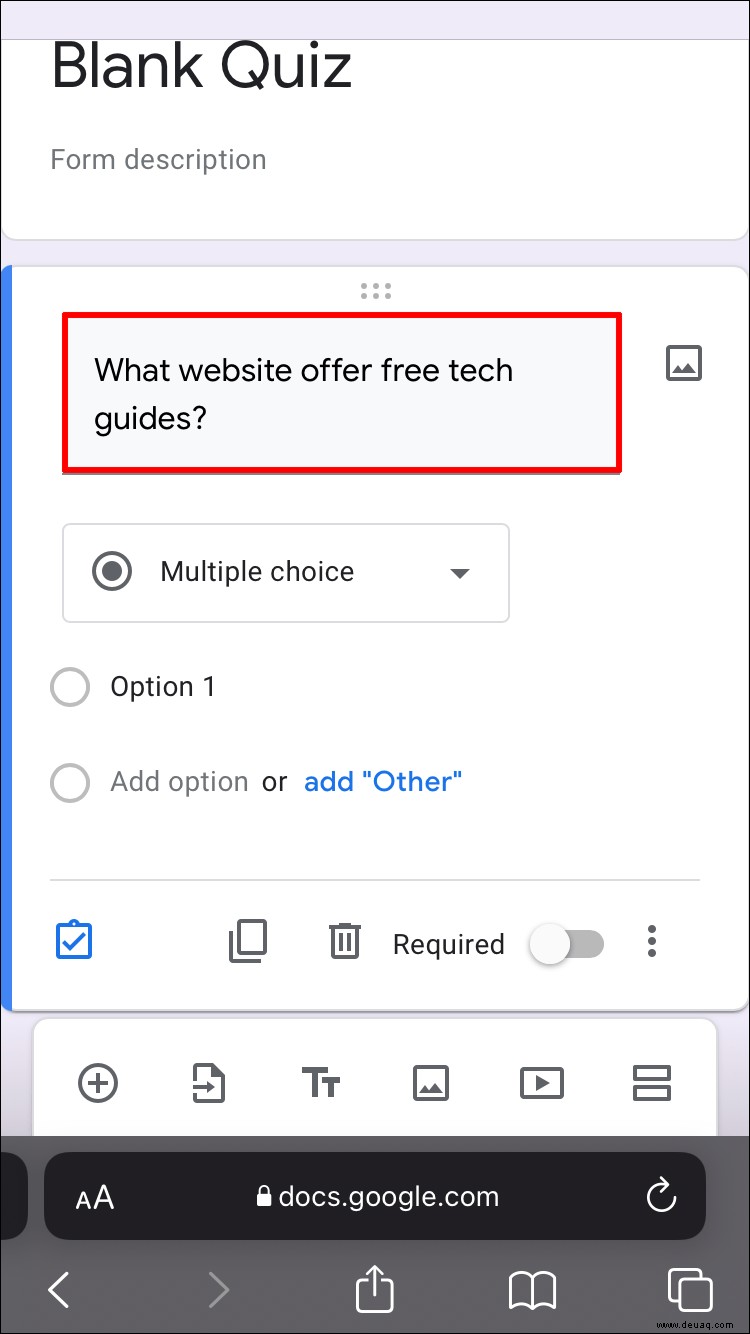 Fill in some answer choices.
Fill in some answer choices.
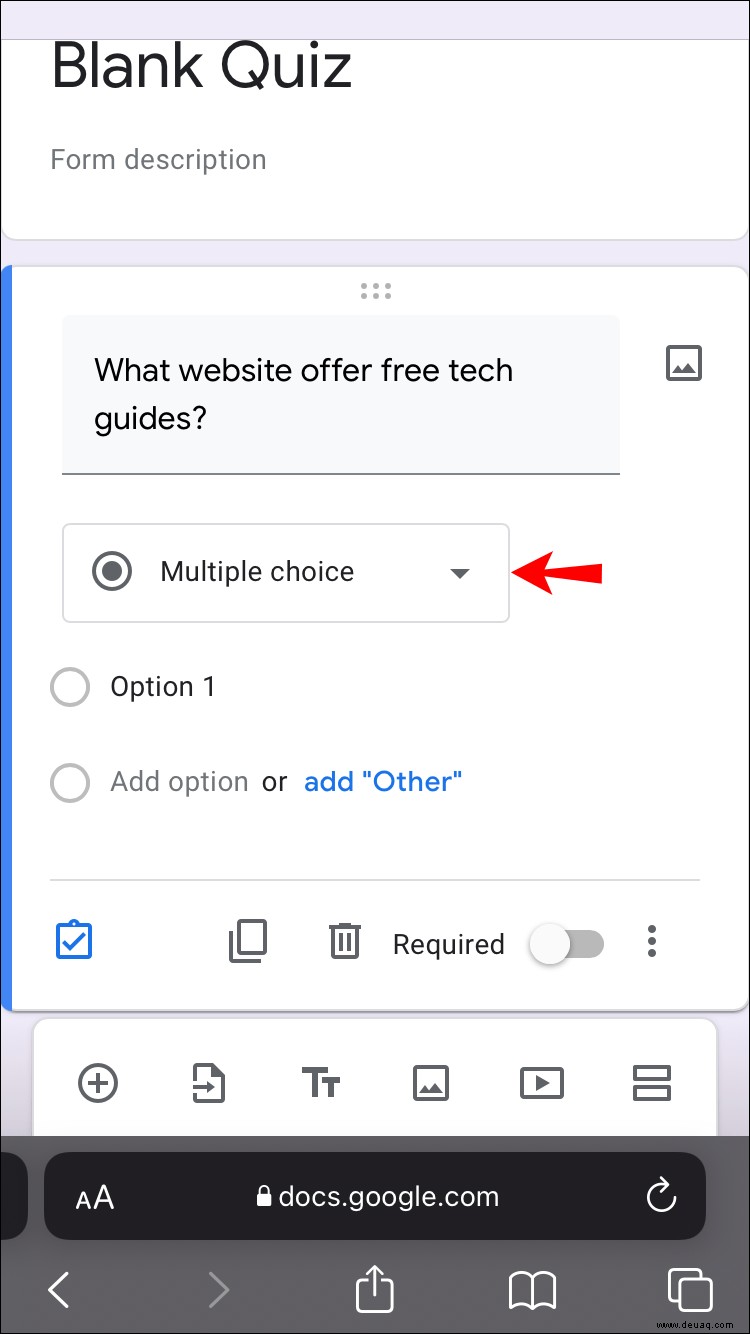 Select the “Answer Feedback” link to choose the correct answer and set points for the question. Go to the “Done” option to save and go back to the quiz editing window.
Select the “Answer Feedback” link to choose the correct answer and set points for the question. Go to the “Done” option to save and go back to the quiz editing window.
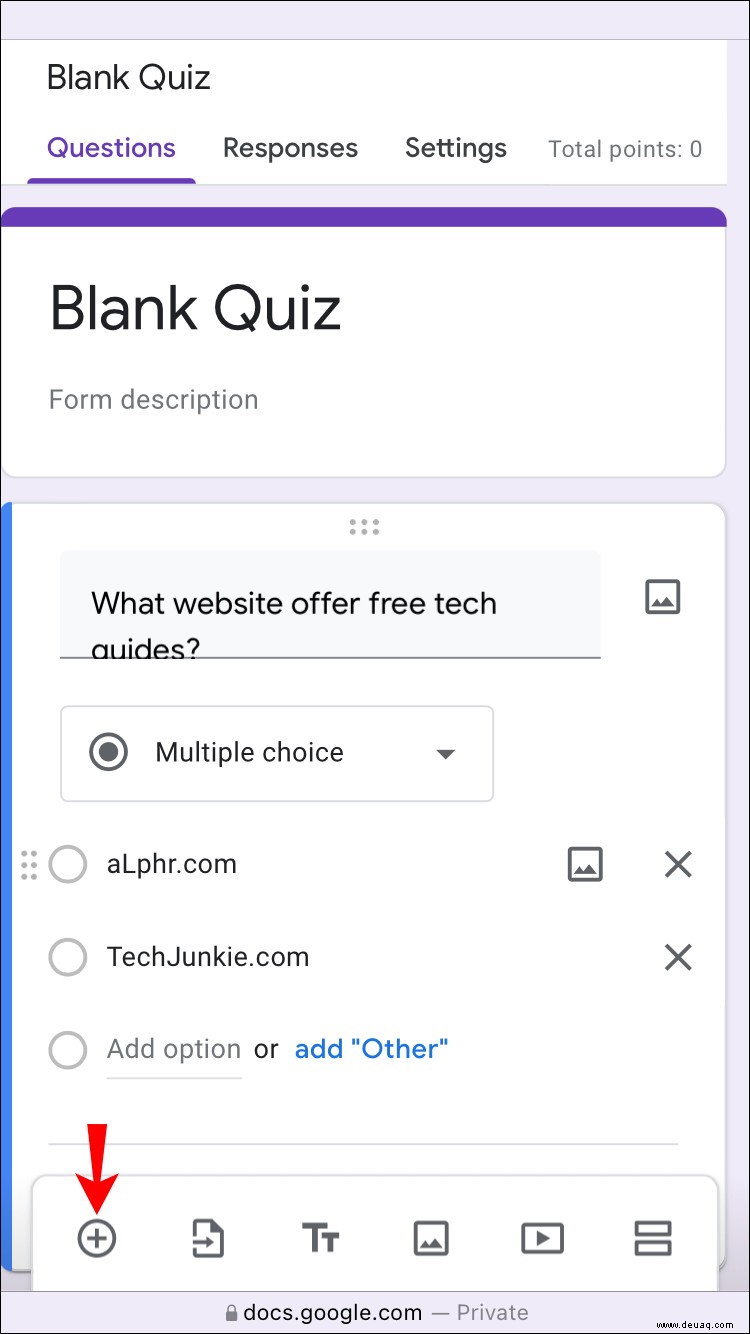 Tap on “Required” to stop students from skipping over the question.
Tap on “Required” to stop students from skipping over the question.
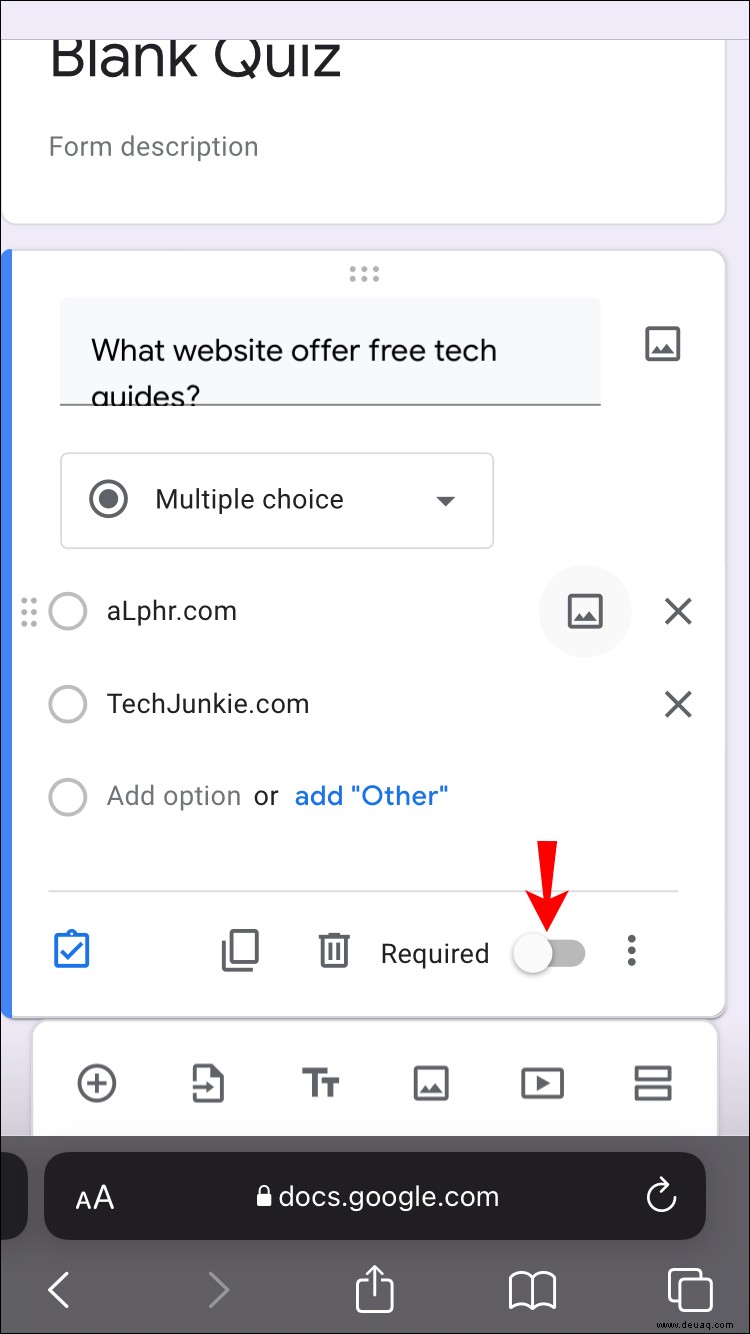 Tap on the plus (+) button at the bottom of the window to add another question.
Tap on the plus (+) button at the bottom of the window to add another question.
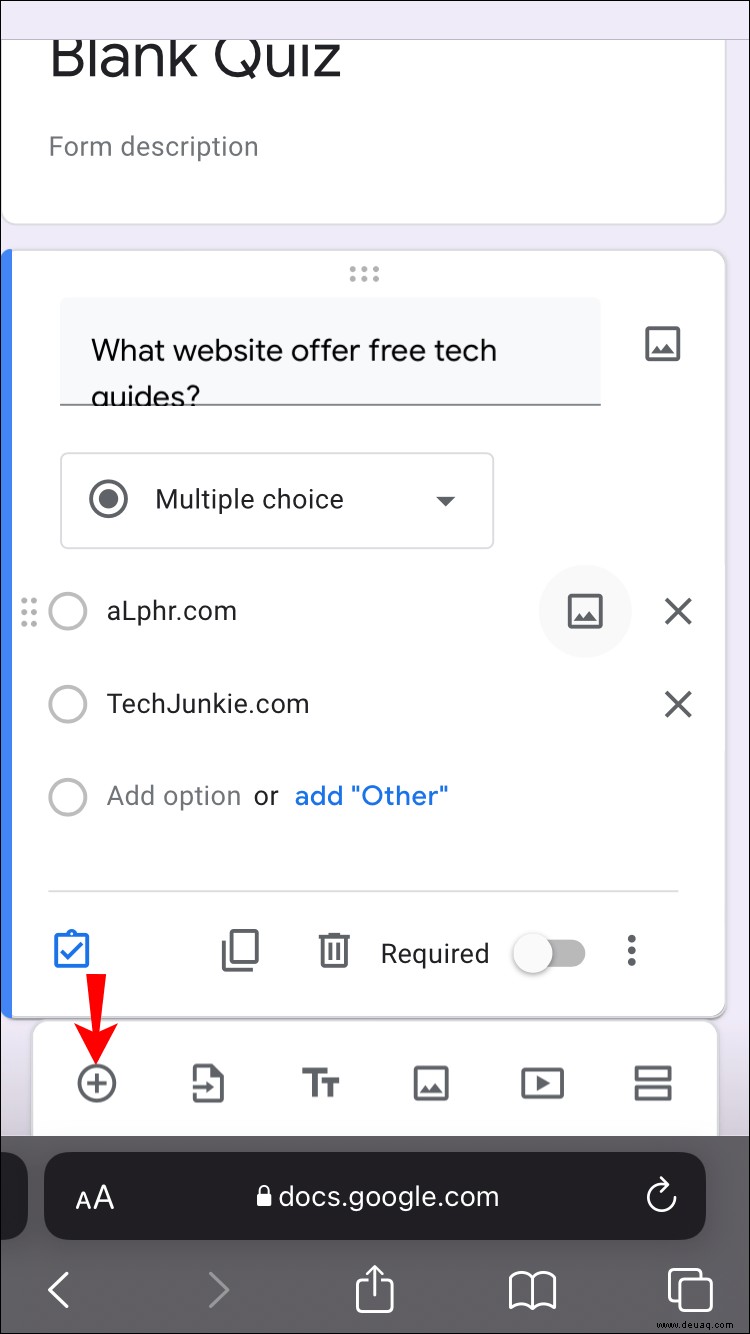 Once you’ve set all the questions you need, tap on the forward arrow at the top to send it to students.
Once you’ve set all the questions you need, tap on the forward arrow at the top to send it to students.
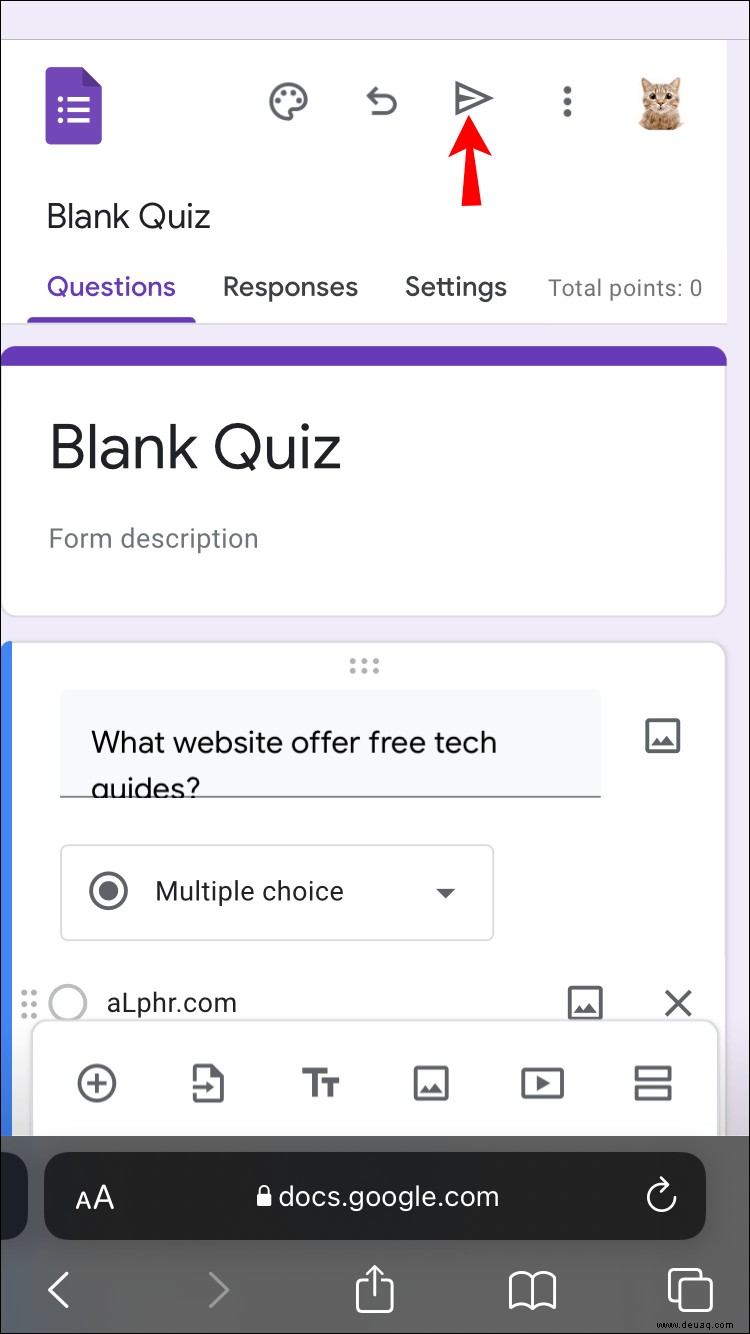
How to Make a Quiz in Google Classroom on an Android Phone
Like the Google Classroom app for iPhones, you must also use the web version to create quizzes
So gehen Sie vor:
Open your browser, visit Google Classroom and enter your credentials to sign in.
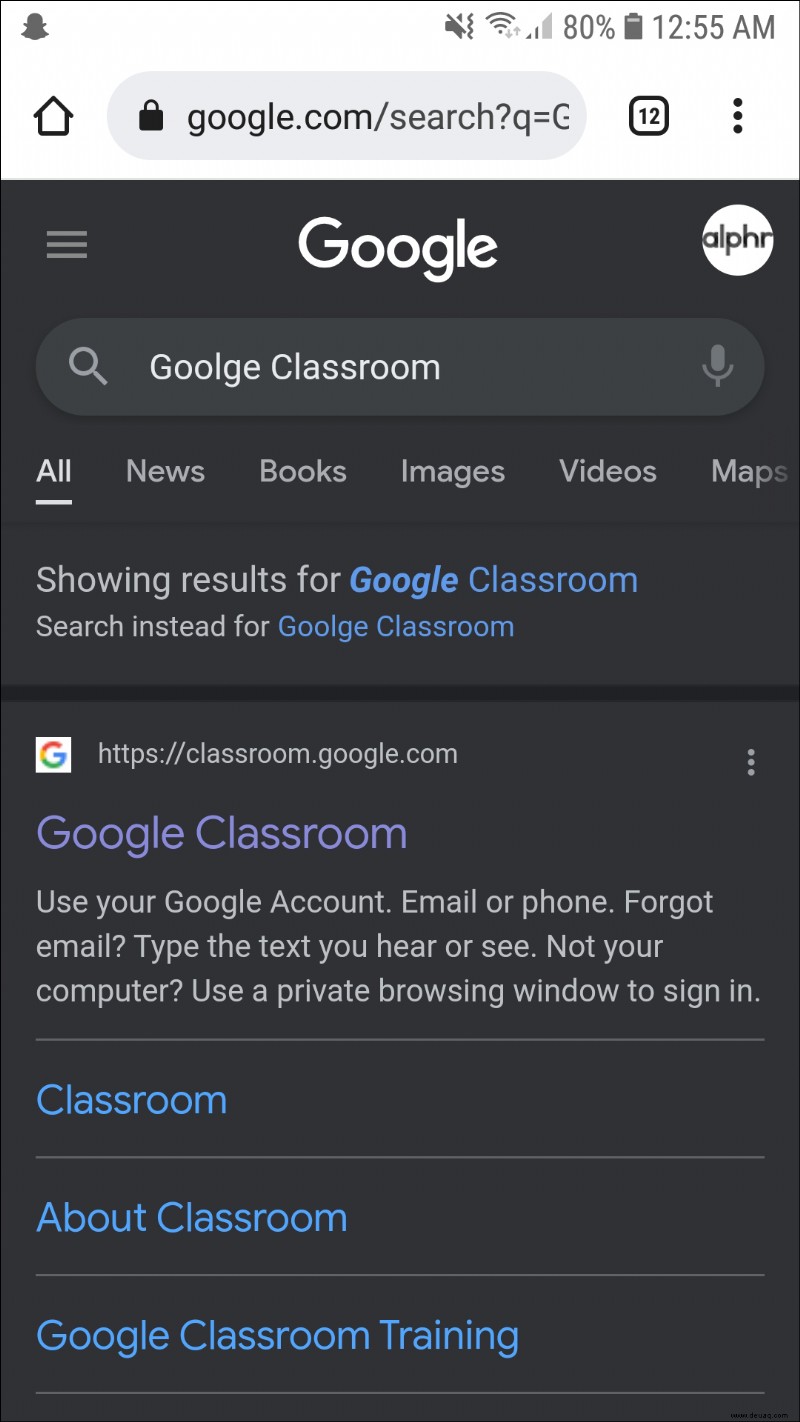 Tap on “Classroom.”
Tap on “Classroom.”
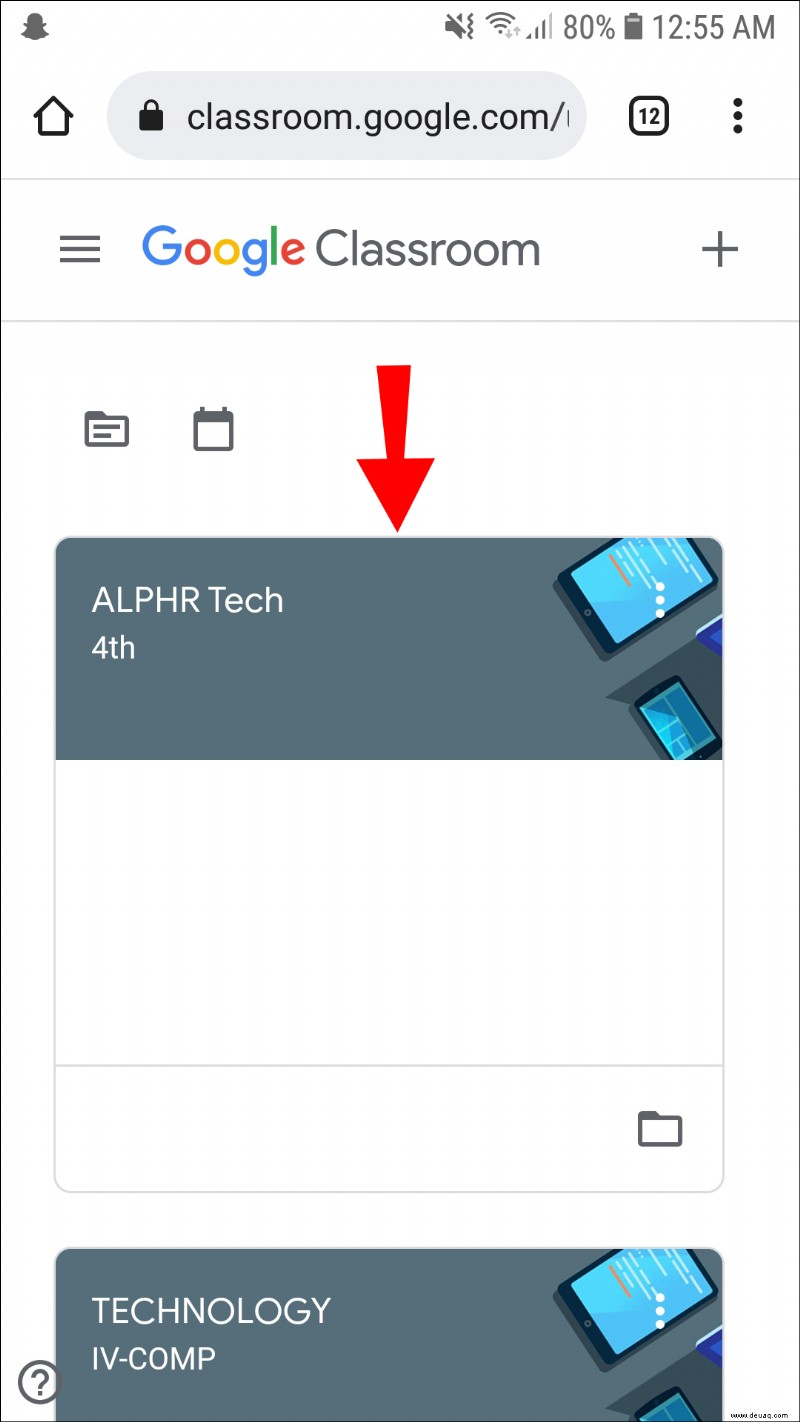 Select “Classwork” at the top of the course page.
Select “Classwork” at the top of the course page.
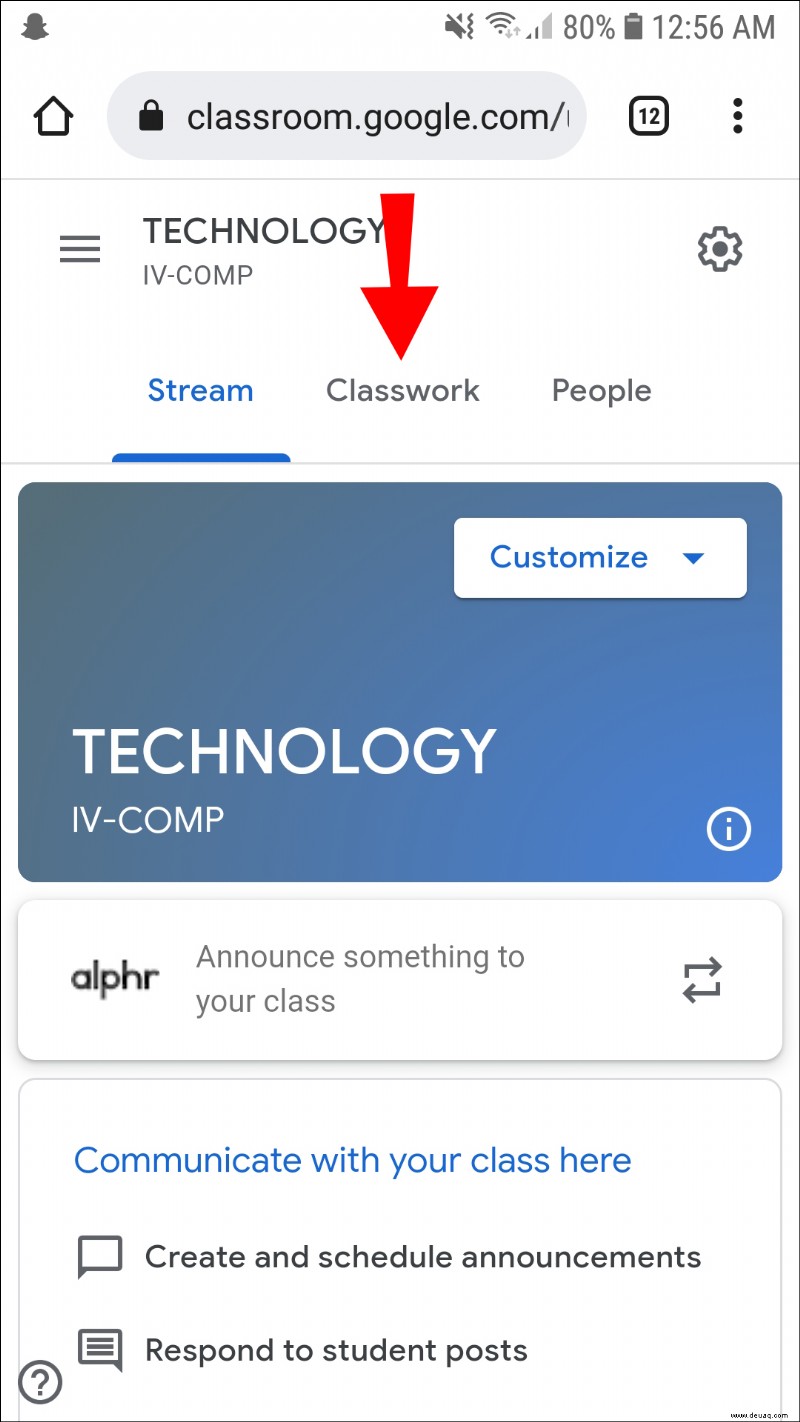 Tap on the “+” icon and select “Quiz Assignment” from the popup menu.
Tap on the “+” icon and select “Quiz Assignment” from the popup menu.
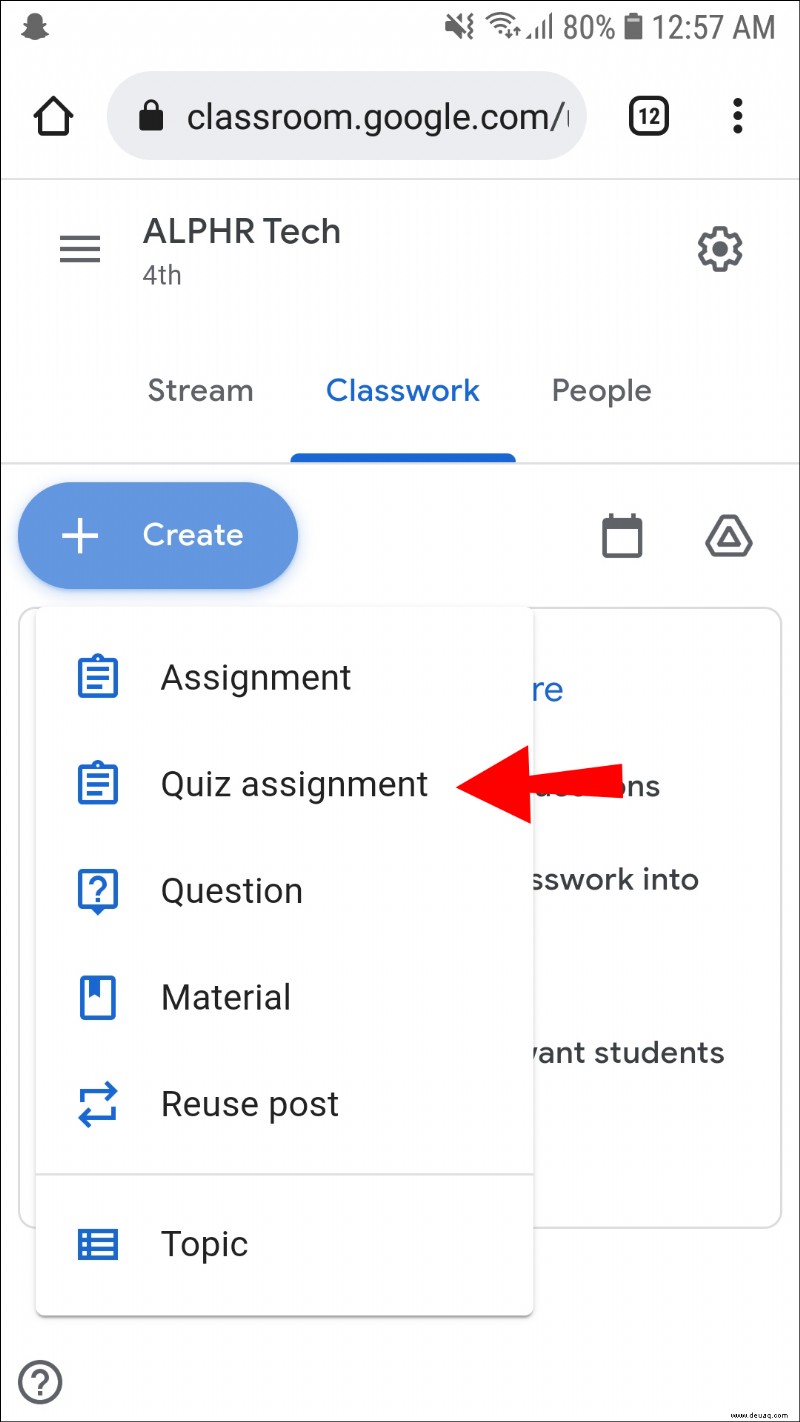 Name your quiz and enter any instructions or guidelines you might have in mind.
Name your quiz and enter any instructions or guidelines you might have in mind.
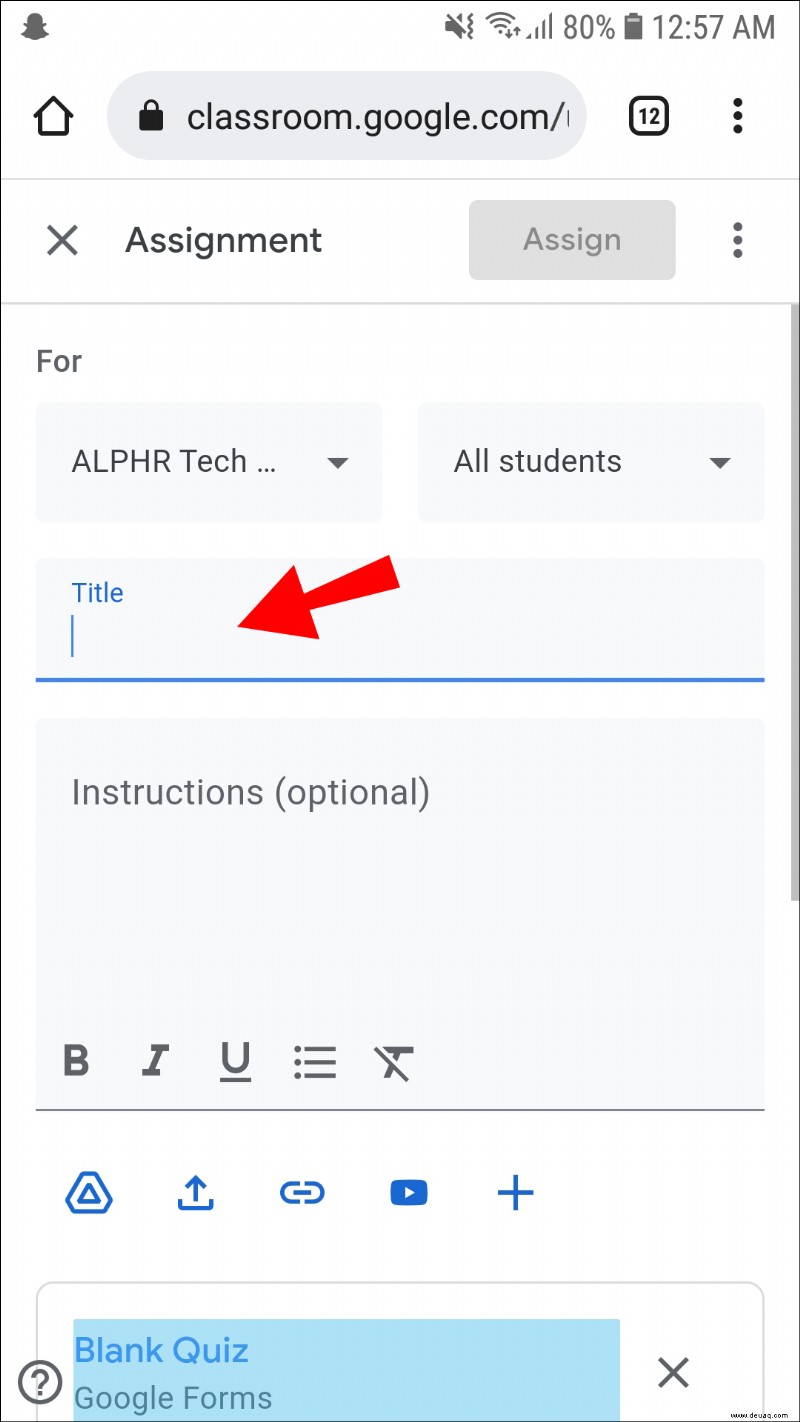 Tap on “Blank Quiz” to open a blank Google Forms window where you can edit your quiz.
Tap on “Blank Quiz” to open a blank Google Forms window where you can edit your quiz.
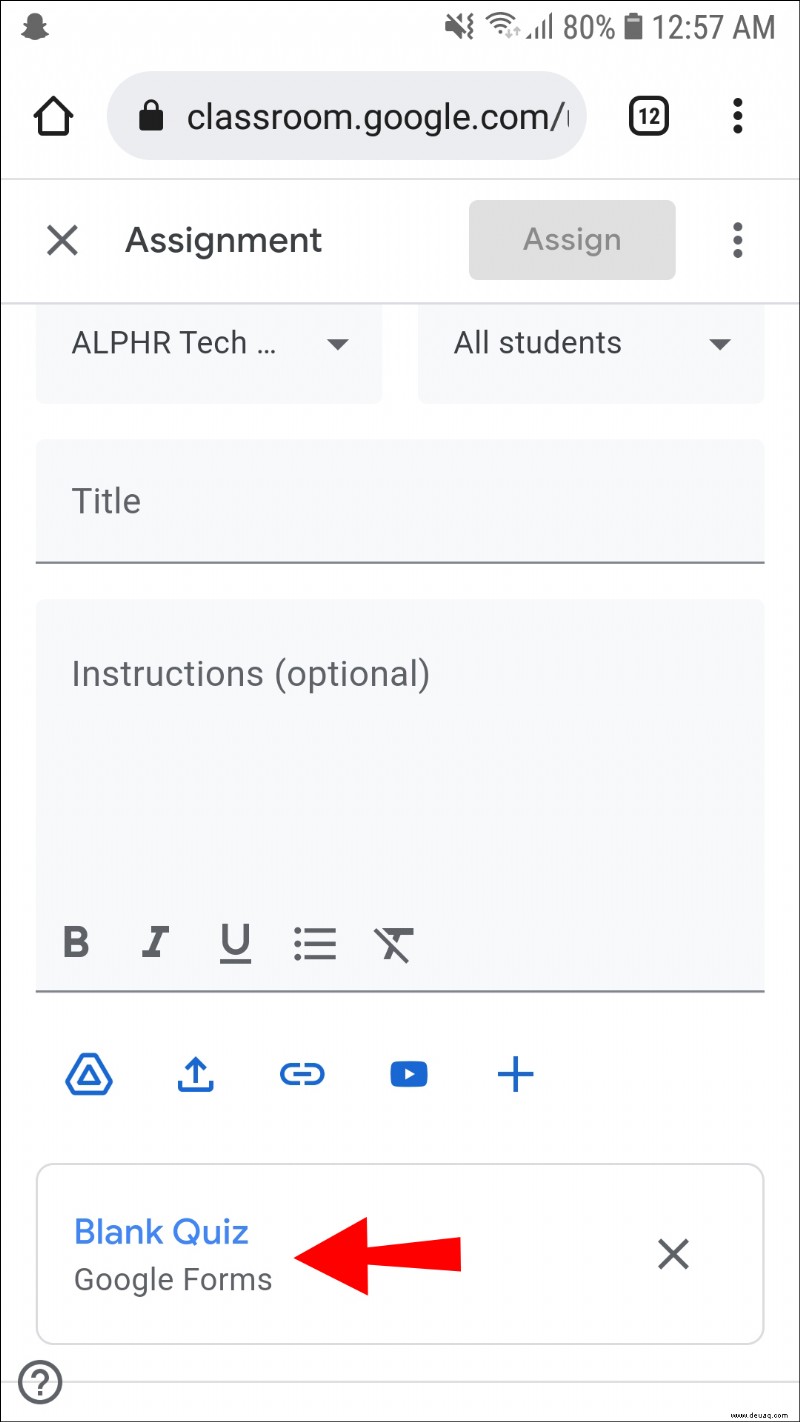 Tap on the “Untitled Question” text field to type your first question. Optionally, you can add an image by tapping on the image icon on the far right.
Tap on the “Untitled Question” text field to type your first question. Optionally, you can add an image by tapping on the image icon on the far right.
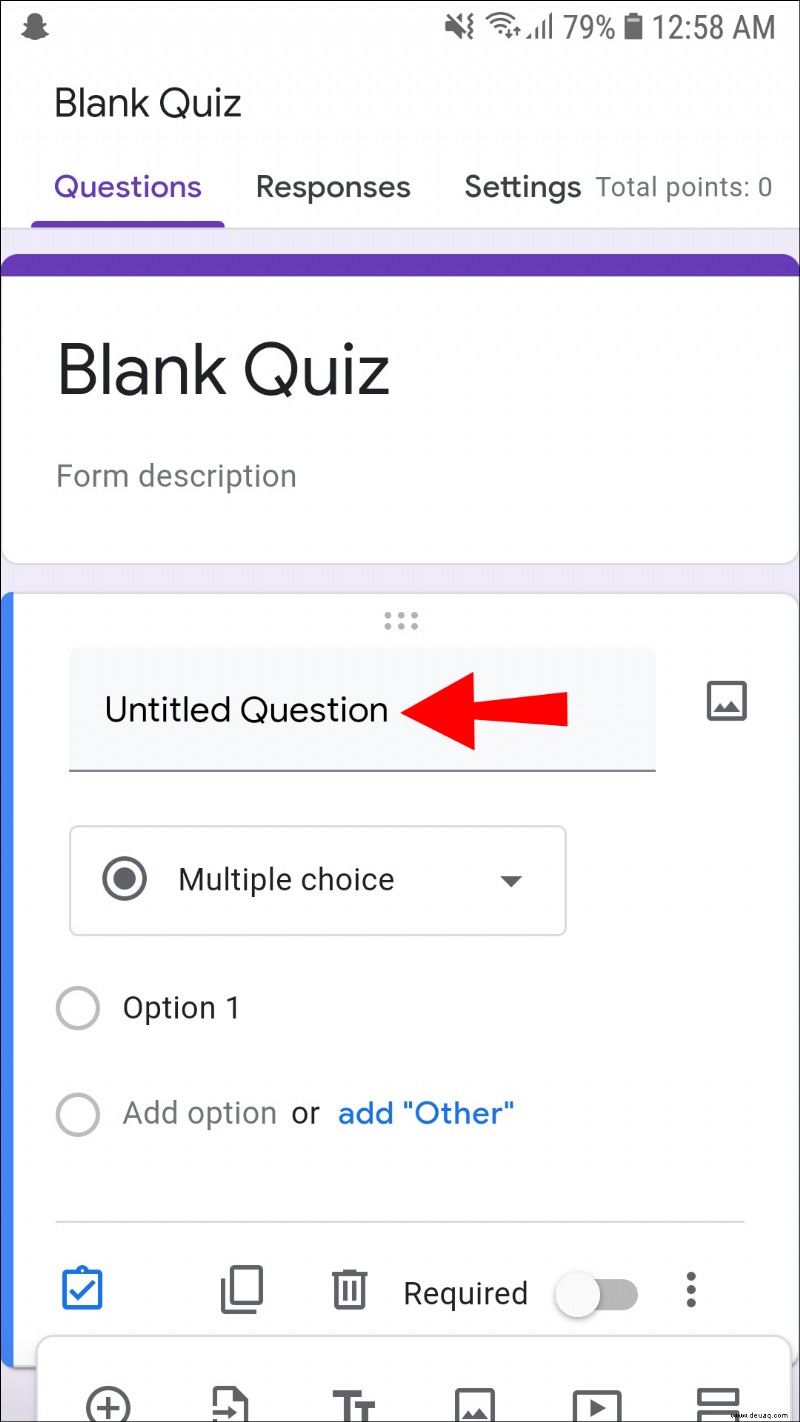 In the box immediately below your question, specify the format.
In the box immediately below your question, specify the format.
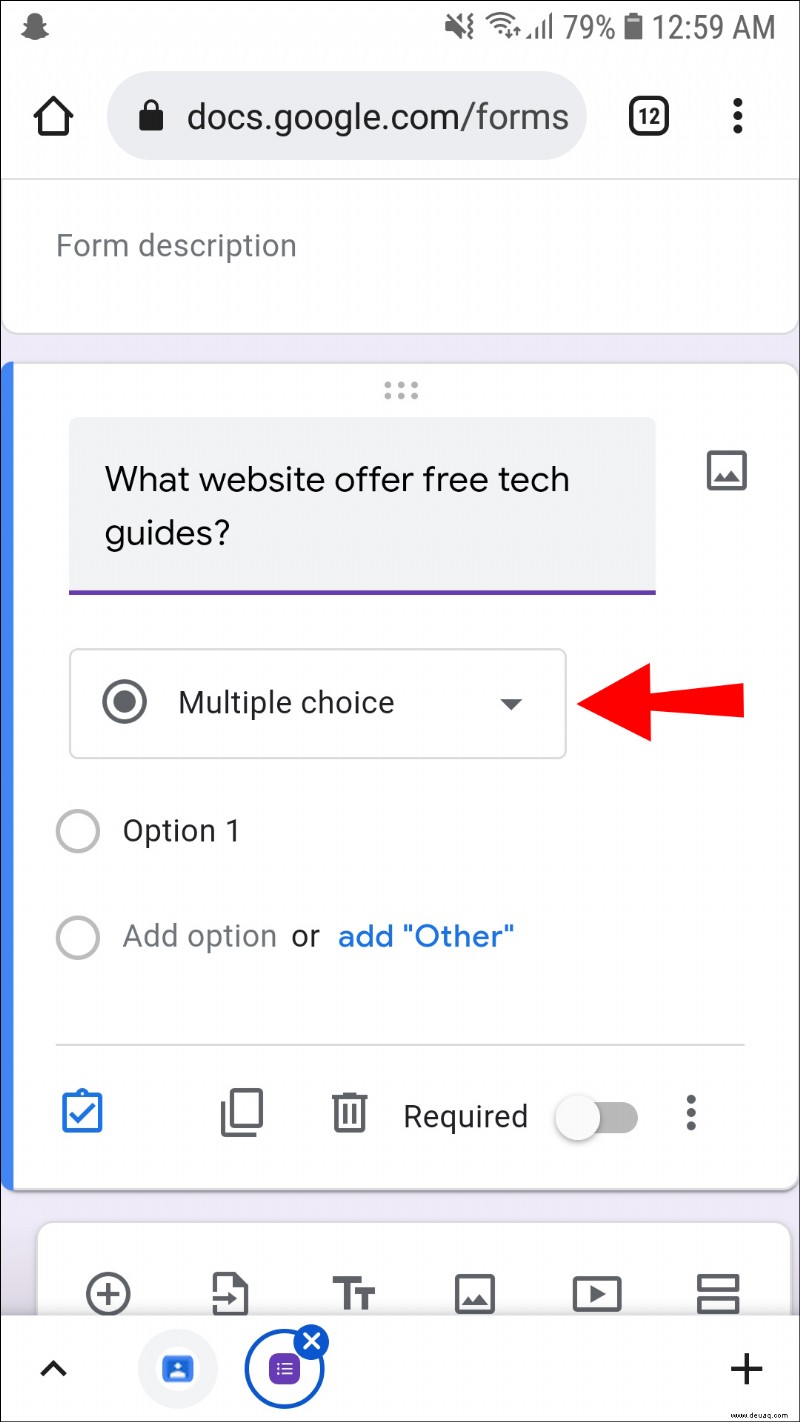 Add answer options to your question.
Tap on the “Answer Feedback” link to specify the correct answer and allocate points. When you’re all set, tap on “Done” to go back to the questions editing area.
Add answer options to your question.
Tap on the “Answer Feedback” link to specify the correct answer and allocate points. When you’re all set, tap on “Done” to go back to the questions editing area.
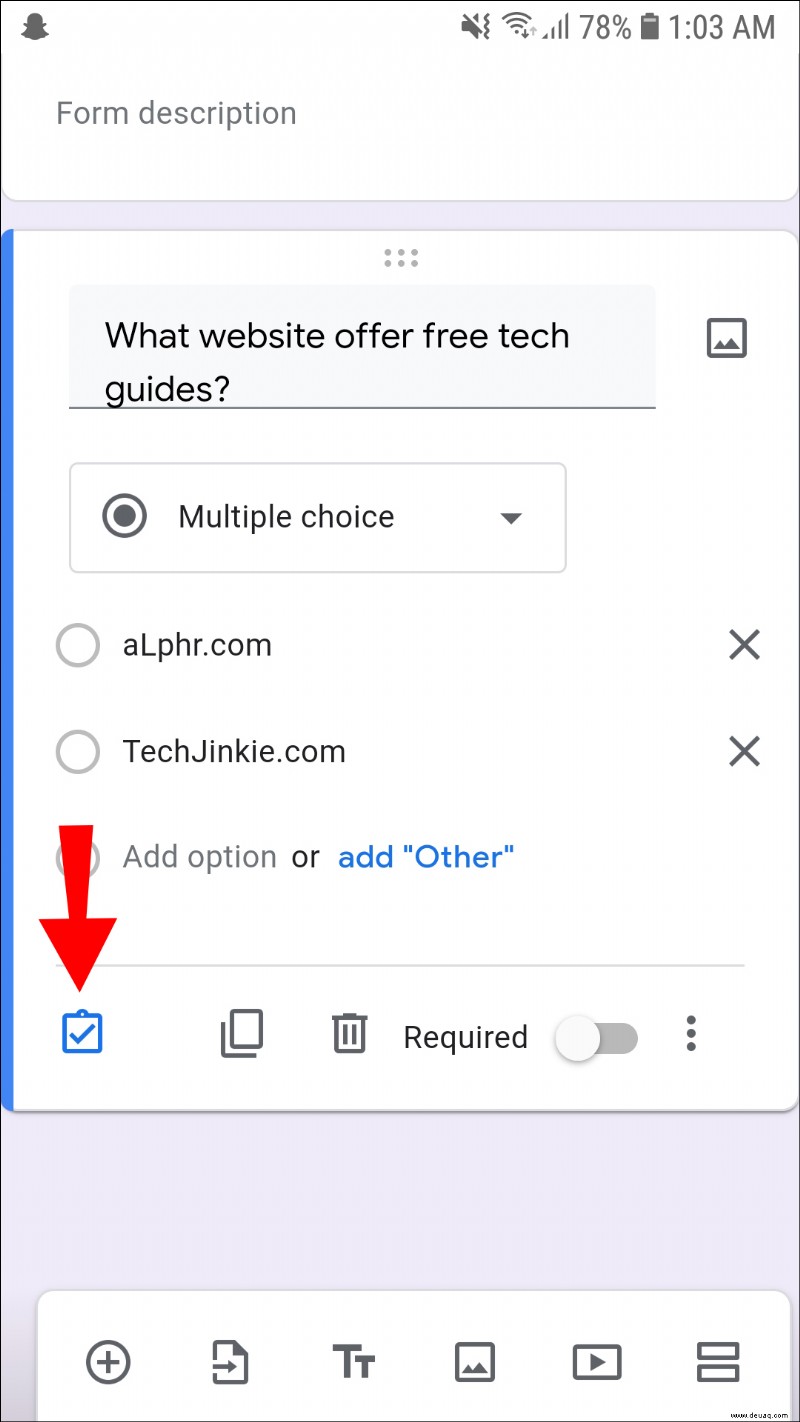 Tap on “Required” to make the question compulsory for all students.
Tap on “Required” to make the question compulsory for all students.
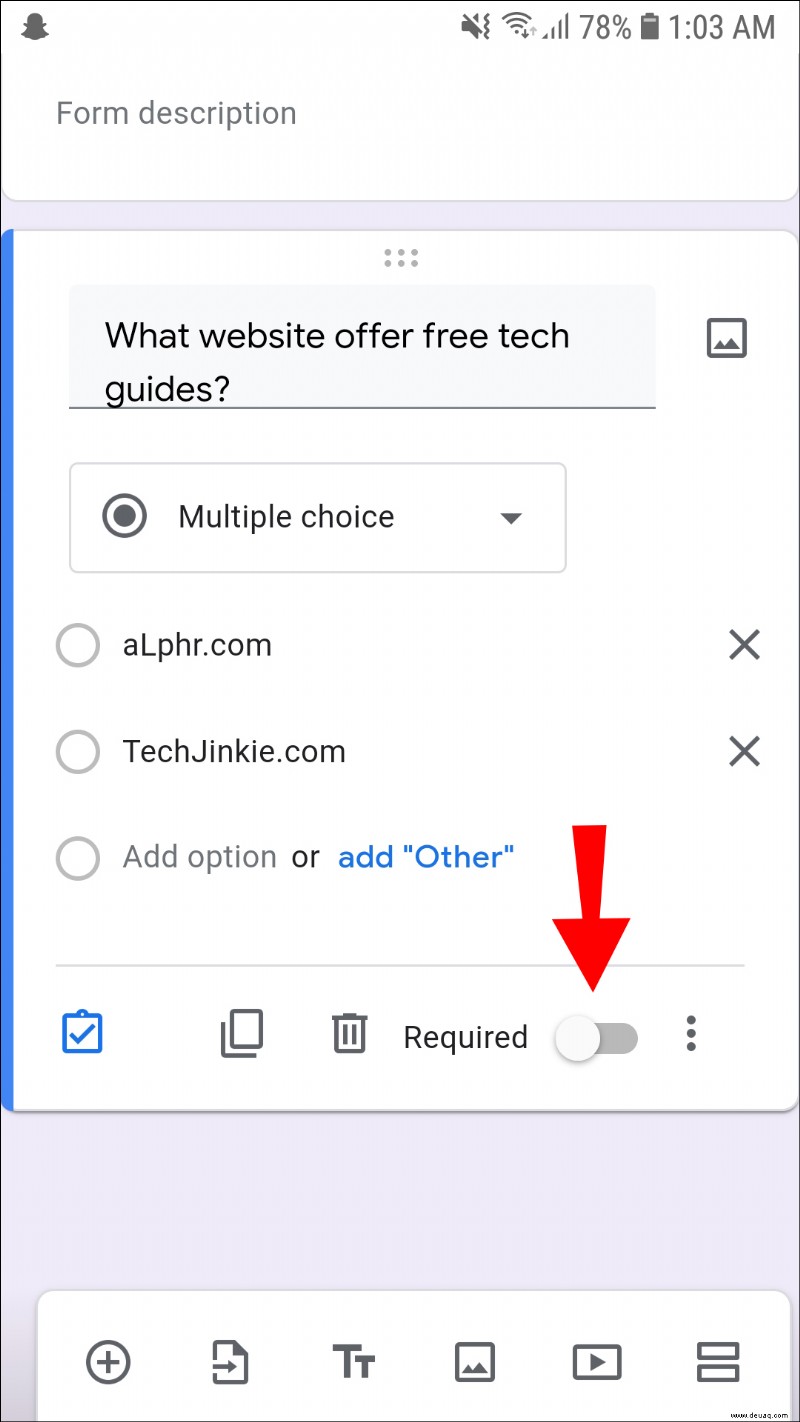 To add a new question, tap on the plus button at the bottom of the window.
To add a new question, tap on the plus button at the bottom of the window.
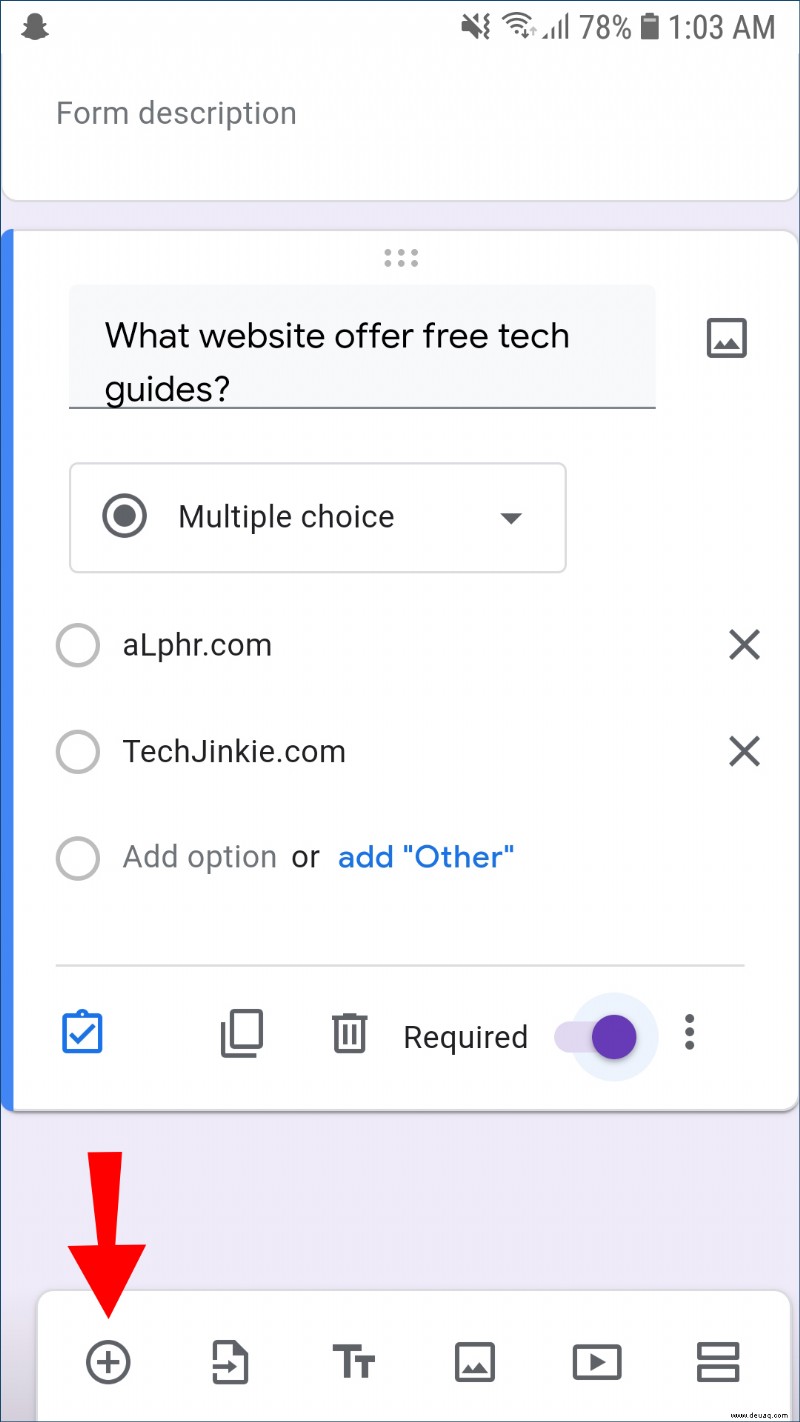 When your quiz is ready, tap on the forward arrow at the top to assign it to students.
When your quiz is ready, tap on the forward arrow at the top to assign it to students.
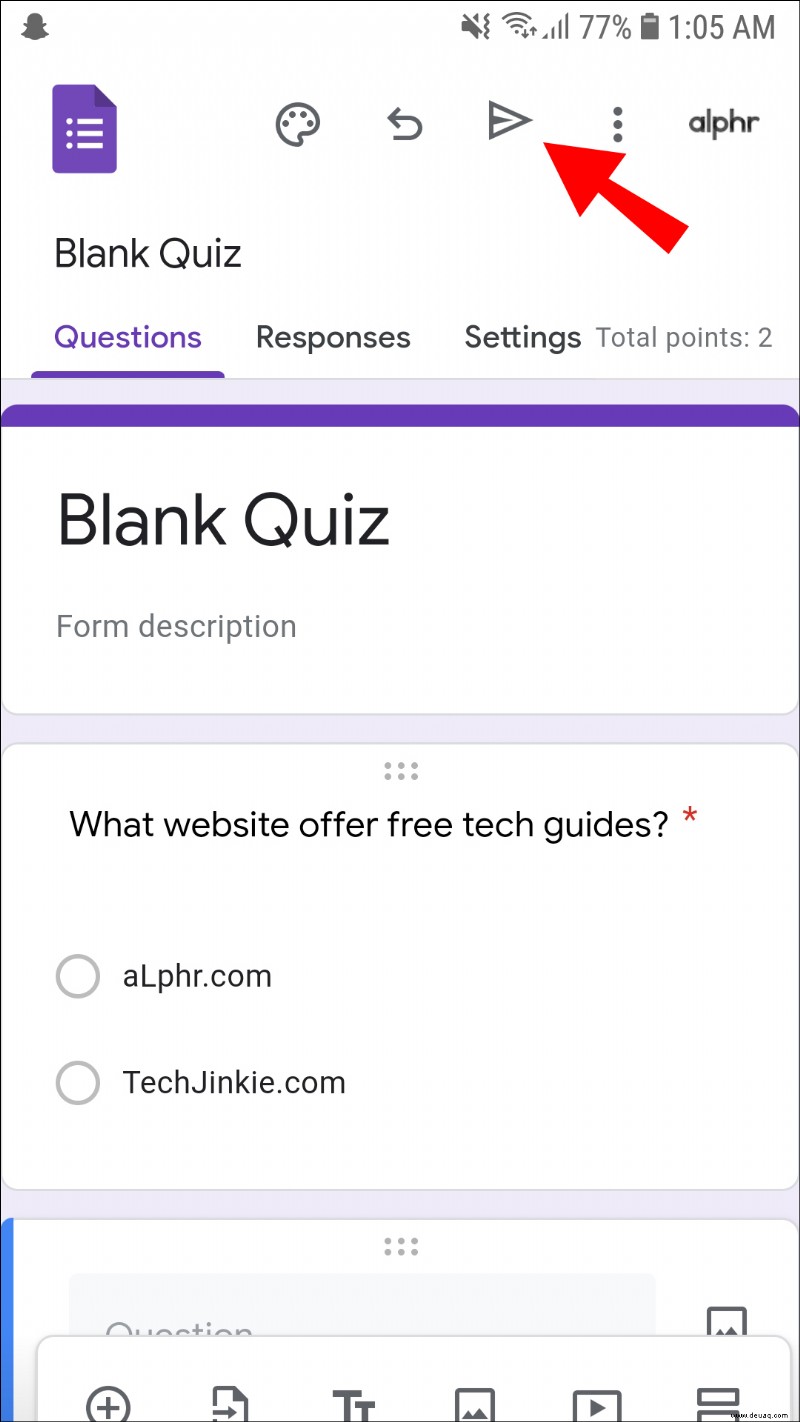
Take Your Lessons to the Next Level
Google Classroom is a great way to create a more interactive classroom environment that will increase student engagement. It also has the potential to save time and money for both teachers and students. If you are looking for an easy-to-use, affordable teaching aid, Google Classroom might be just what you need.
Have you tried creating a quiz on Google classroom when using a PC or mobile device? Wie ist es gelaufen?
Share your experience with other students and teachers in the comments section below.