Google hat große Fortschritte gemacht, um Google Meet in eine vielseitigere und zugänglichere App zu verwandeln. Neben der Anpassung von Meetings ist Google Meet jetzt auch für alle kostenlos nutzbar. Allerdings müssen Sie einige Dinge tun, bevor Sie ein Meeting erstellen oder daran teilnehmen können. Folgendes müssen Sie wissen.
Erstellen eines Kontos
Das Erstellen eines Kontos und die ersten Schritte mit Google Meet sind ein Kinderspiel. Diese App ist eine Komponente der G-Suite, kann aber auch von jedem kostenlos verwendet werden.
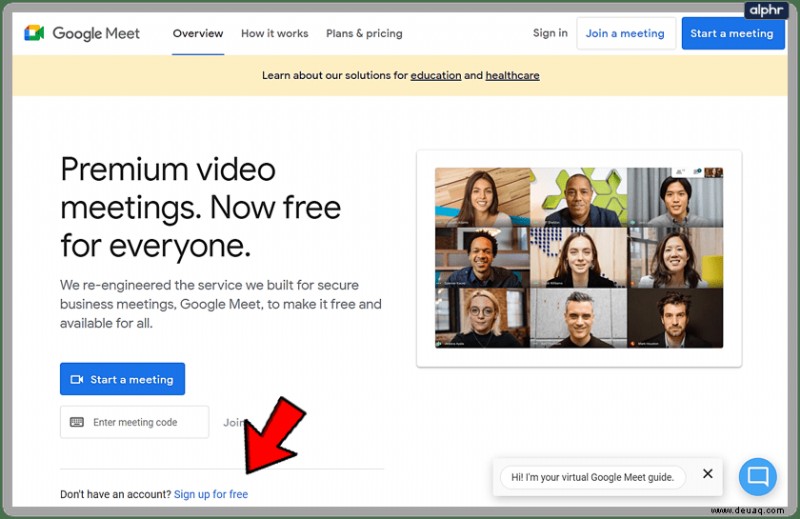
Zuerst müssen Sie zu meet.google.com gehen. Um die App nutzen zu können, benötigen Sie ein Google-Konto. Klicken Sie auf den kostenlosen Anmeldelink und Sie werden zur Anmeldeseite weitergeleitet.
- Geben Sie Ihren Vor- und Nachnamen ein.
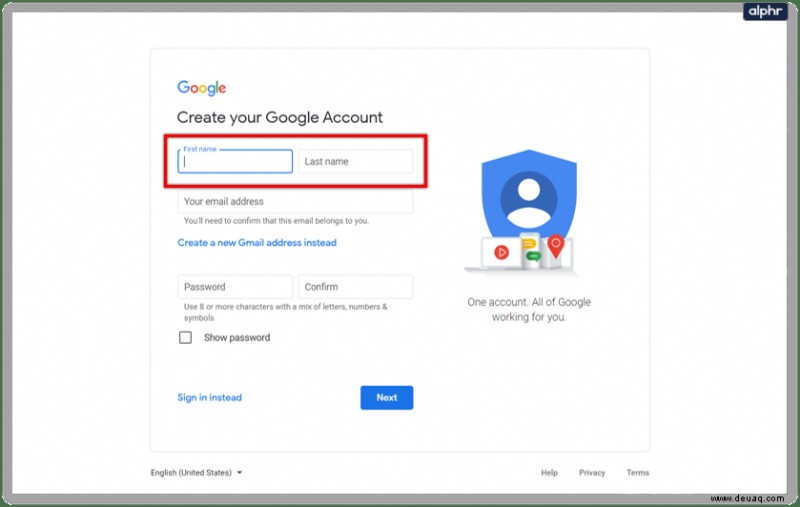
- Geben Sie Ihre aktuelle E-Mail-Adresse ein.
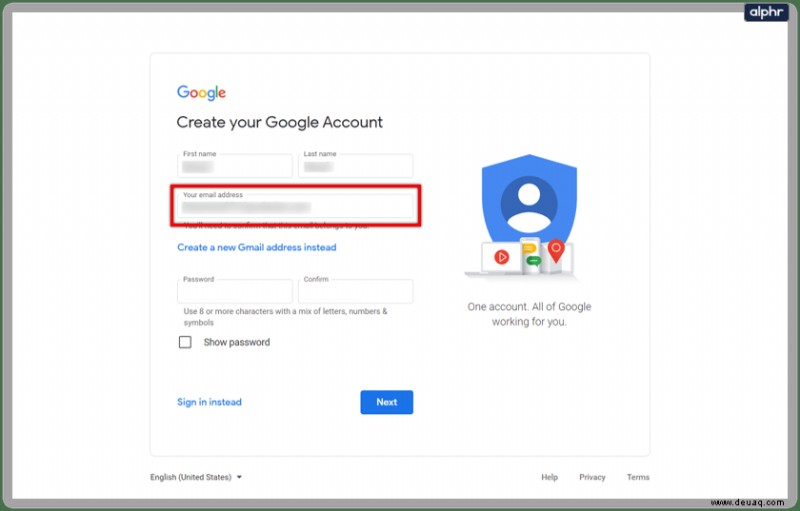
- Erstellen Sie alternativ eine Gmail-Adresse, falls Sie noch keine haben.
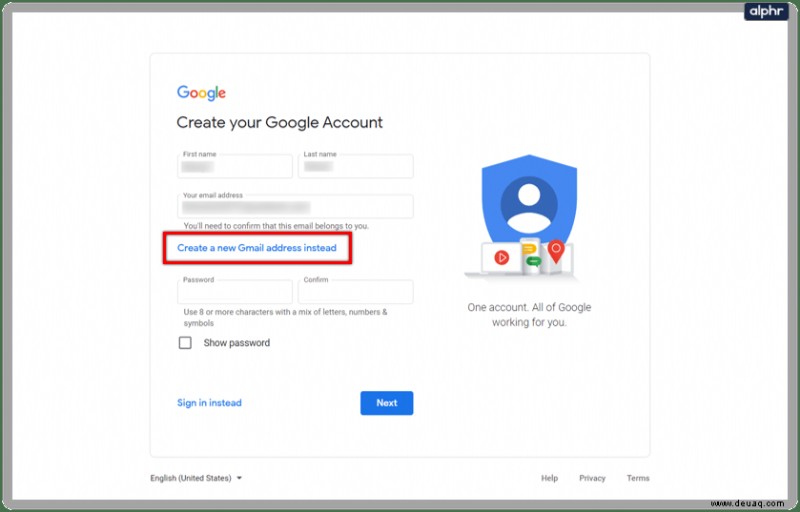
- Geben Sie ein Passwort ein.
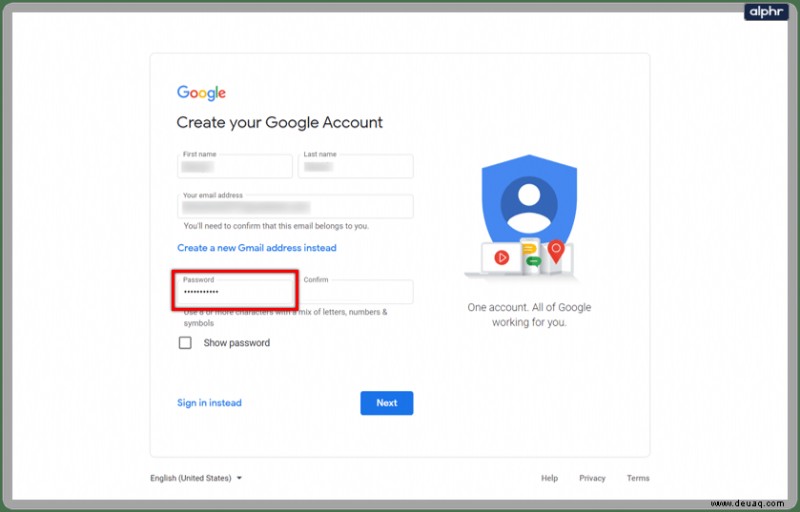
- Geben Sie das Passwort zur Bestätigung erneut ein.
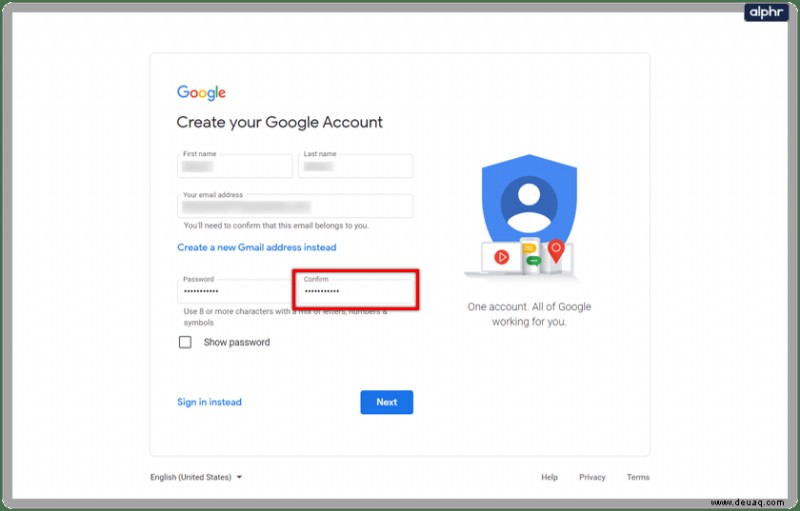
- Klicken Sie auf Weiter.
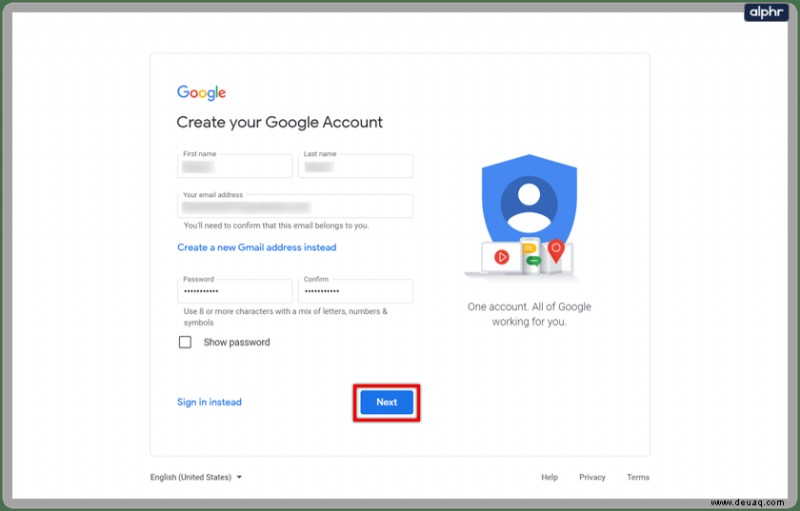
- Melden Sie sich bei Ihrem E-Mail-Konto an und suchen Sie nach dem Bestätigungscode.
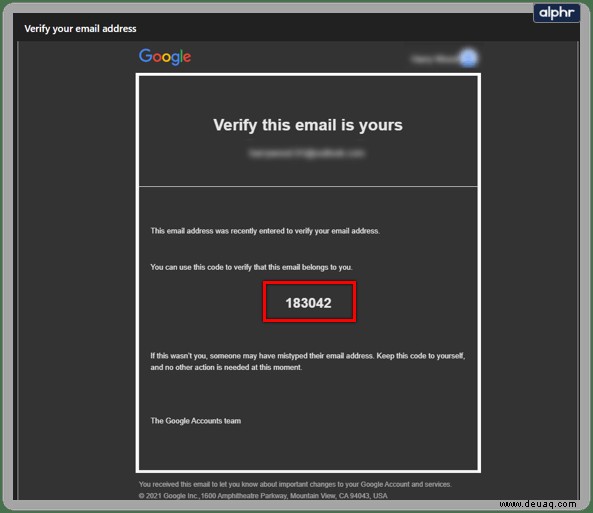
- Geben Sie die 6-stellige Zahl auf der Kontoerstellungsseite ein.
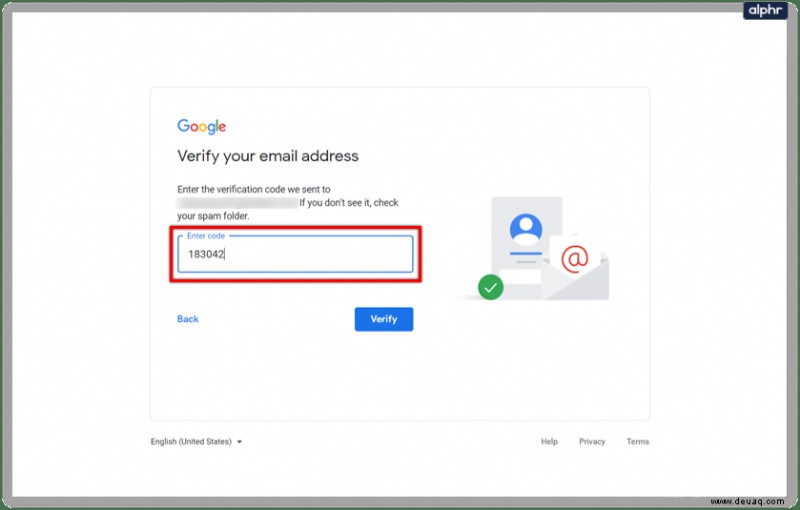
- Klicken Sie auf die Schaltfläche "Überprüfen".
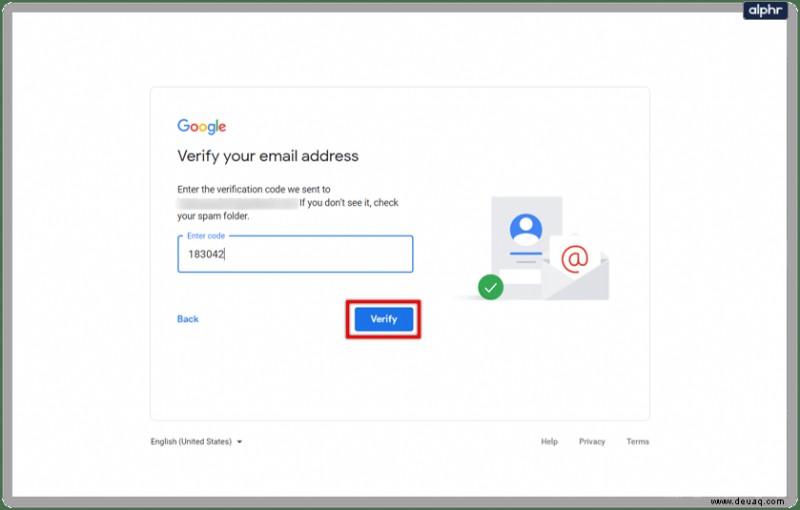
- Aus Sicherheitsgründen fordert Google Sie auf, Ihre Telefonnummer zu bestätigen. Geben Sie Ihre Nummer ein und warten Sie auf den Bestätigungscode.
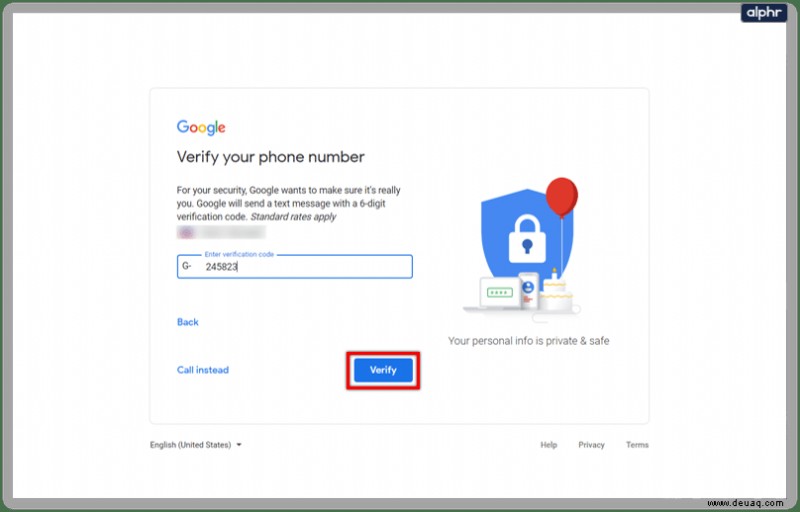
- Geben Sie den 6-stelligen Verifizierungscode ein und klicken Sie dann auf Verifizieren.
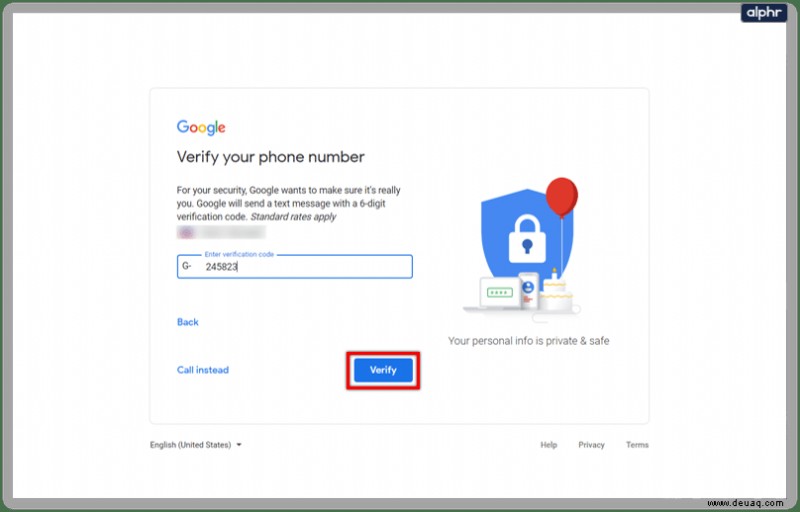
- Geben Sie Ihre persönlichen Daten ein – Geburtstag und Geschlecht.
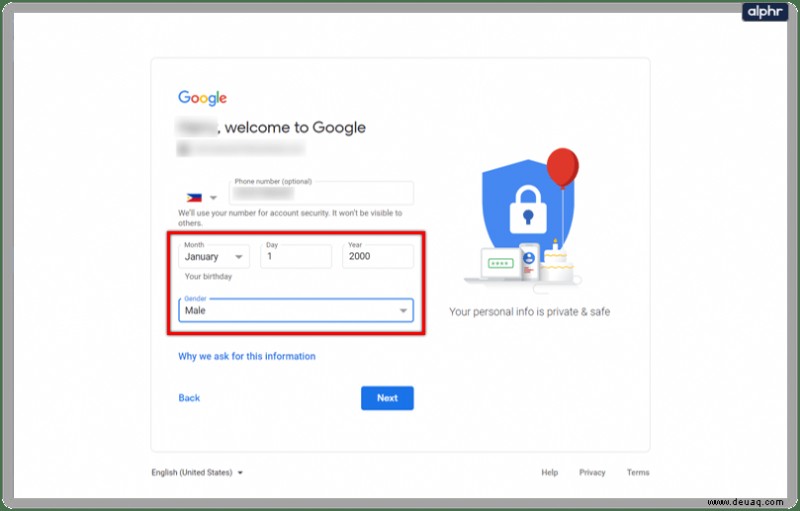
- Klicken Sie auf Weiter.
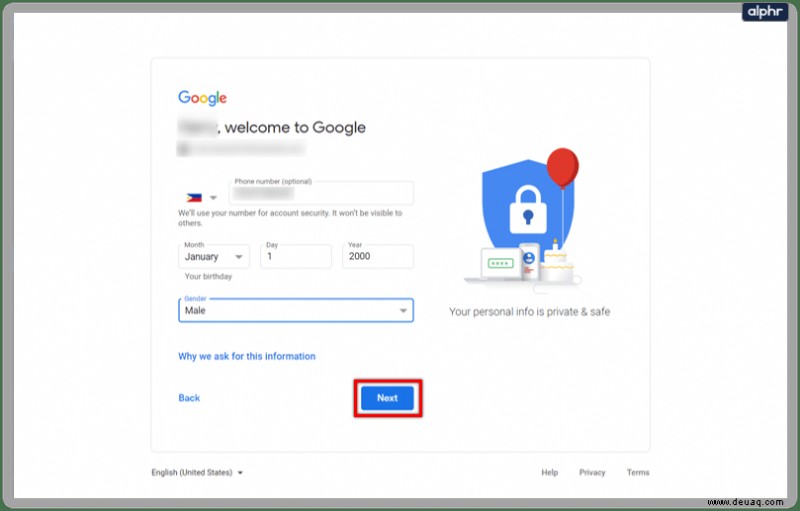
- Stimmen Sie den Nutzungsbedingungen zu, klicken Sie auf die Schaltfläche Ich stimme zu.
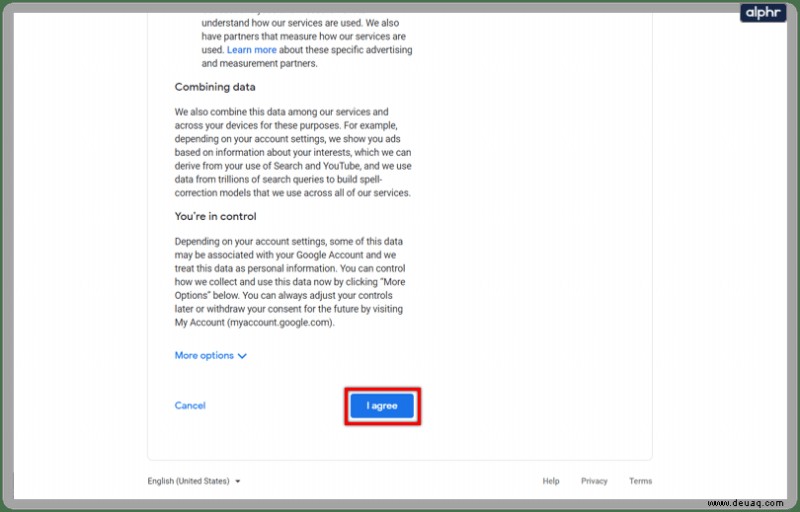
Sobald Sie dies getan haben, können Sie sofort ein Meeting starten oder den Code eines bestehenden Meetings eingeben, um an einer Telefonkonferenz teilzunehmen.
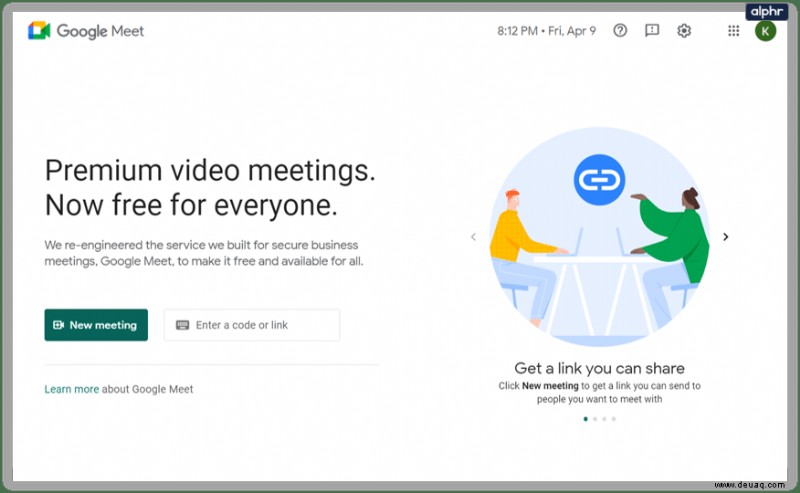
Mit bestehendem Gmail-Konto anmelden
Wenn Sie bereits eine oder mehrere Gmail-E-Mail-Adressen haben, können Sie sich auf meet.google.com anmelden. Anschließend können Sie an einer Besprechung teilnehmen oder eine Besprechung starten.
Alternativ können Sie in Ihrem Browser auf ein gepunktetes quadratisches Symbol klicken, wenn Sie bereits angemeldet sind, und dann auf das Meet-Symbol klicken, um sich bei Google Meet anzumelden.
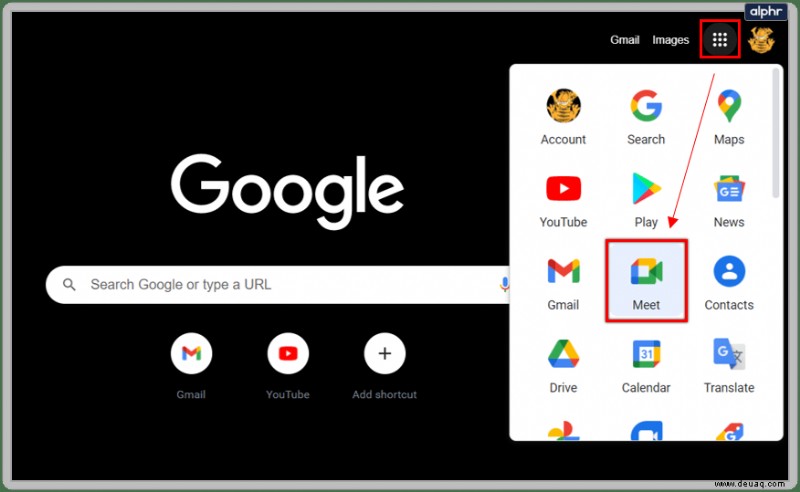
Eine andere Möglichkeit, ein Meeting zu initiieren, besteht darin, es von Ihrem E-Mail-Konto aus zu starten. Sie werden feststellen, dass Sie im linken Bereich unter den E-Mail-Ordnern eine kleine Registerkarte für Google Meet haben. Dort gibt es zwei Möglichkeiten:
- Neues Meeting.
- Einem Meeting beitreten.
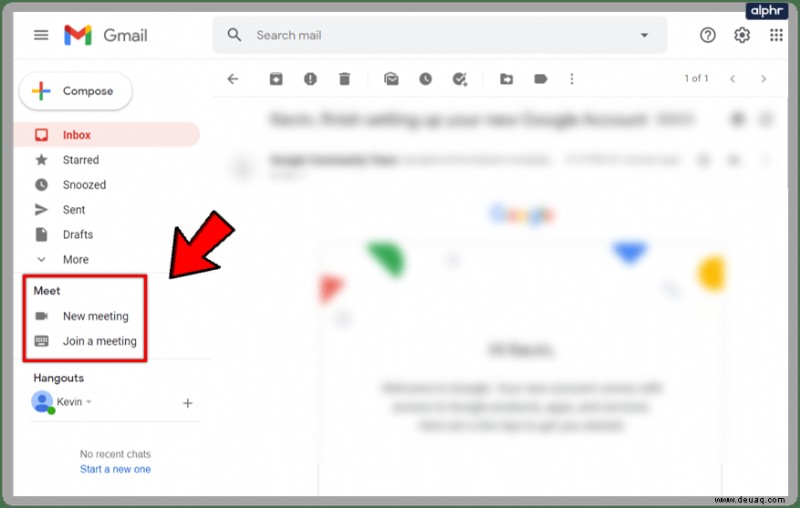
Es ist einfacher, Dinge von hier aus zu erledigen, und es ist schön, dass Ihr Gmail-Konto als eine Art Operationsbasis dienen kann. Sie können von hier aus auch Google Hangouts initialisieren, E-Mails senden und planen, ein Meeting starten und so weiter.
Beachten Sie, dass beim Starten eines Meetings der Meetingraum in einem neuen Fenster geöffnet wird. Vergessen Sie auch nicht, auf die Schaltfläche Zulassen zu klicken, wenn Ihr Browser Sie auffordert, Ihre Kamera zu verwenden. Und stellen Sie sicher, dass die Datenschutz- und Berechtigungseinstellungen Ihres Smartphones Ihre Kamera nicht blockieren.
So planen Sie ein Meeting
Eine der coolsten Funktionen von Google Meet ist, dass Sie Besprechungen planen können. Auf diese Weise können Sie alle Gäste im Voraus benachrichtigen, und Sie haben eine bessere Chance, alle zur gleichen Zeit am selben Ort zu haben.
- Öffnen Sie Ihren Google Kalender.
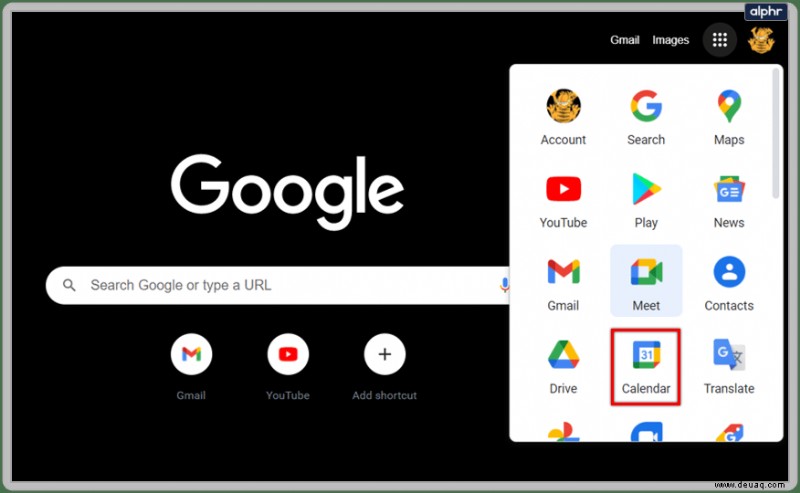
- Eine Veranstaltung erstellen.
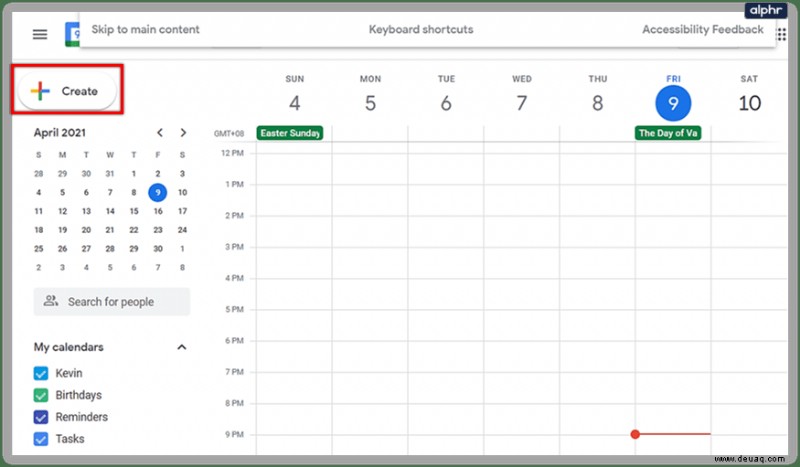
- Klicken Sie auf die Schaltfläche Gäste hinzufügen und fügen Sie die E-Mail-Adressen Ihrer Gäste hinzu.
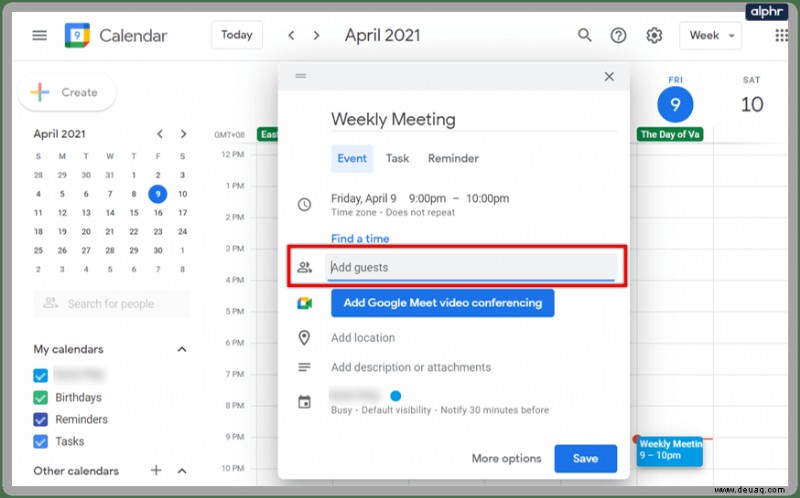
- Klicken Sie auf die Schaltfläche Speichern.
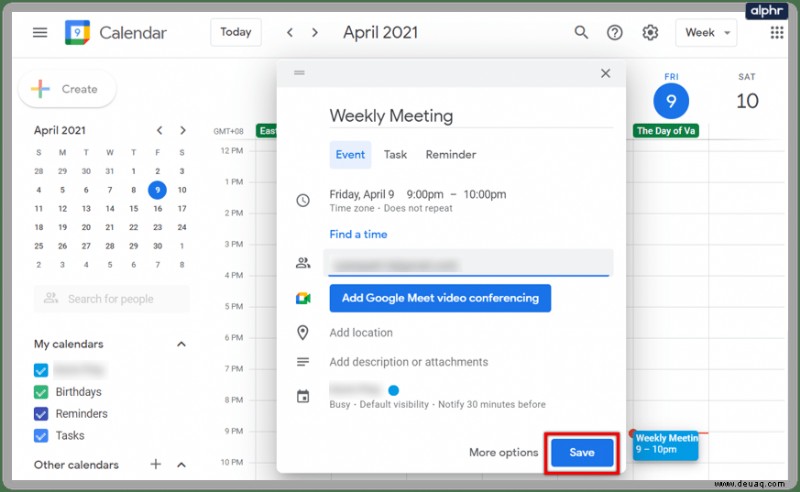
- Klicken Sie auf „Senden“, wenn Sie Gäste hinzugefügt haben.
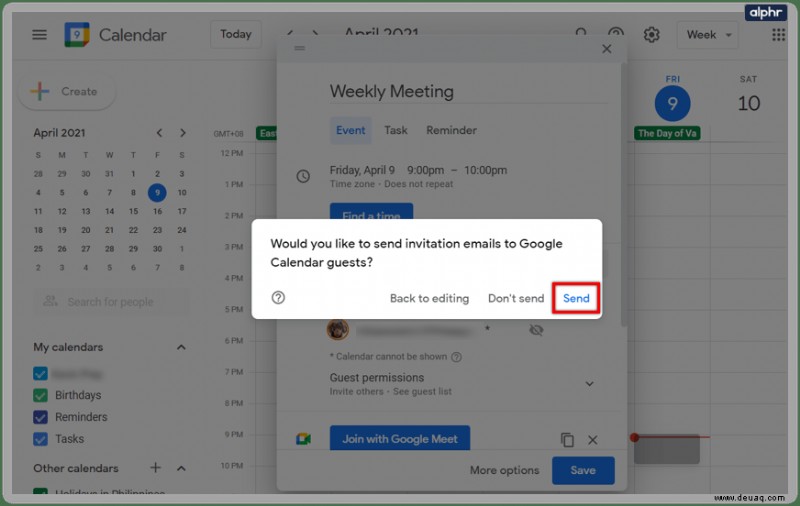
Jeder erhält eine Einladung und eine Meeting-ID, damit er dem Meeting beitreten kann, sobald es beginnt.
So verwenden Sie Google Meet auf Ihrem Smartphone
While Gmail may be on most smartphones by default, the Google Meet app is not. So, you will have to get it from the Play Store or App Store, depending on your OS.
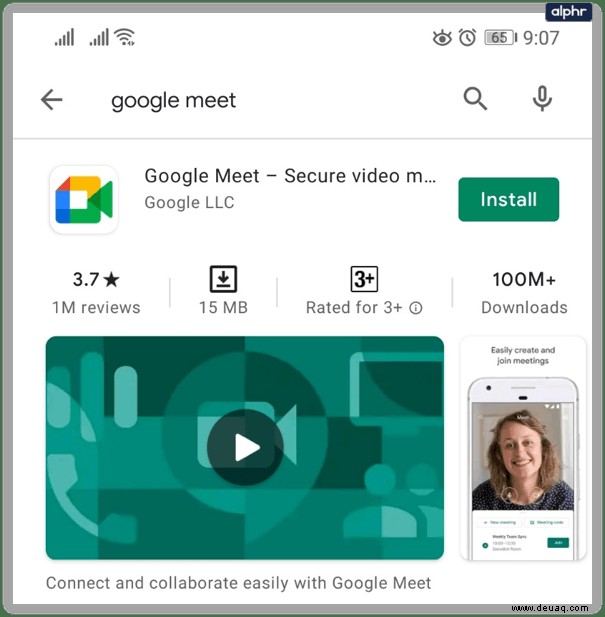
Once you install the app, you can open it and tap on the New meeting button to create a new meeting. Alternatively, tap the Join with a Code option if you want to join an existing one.
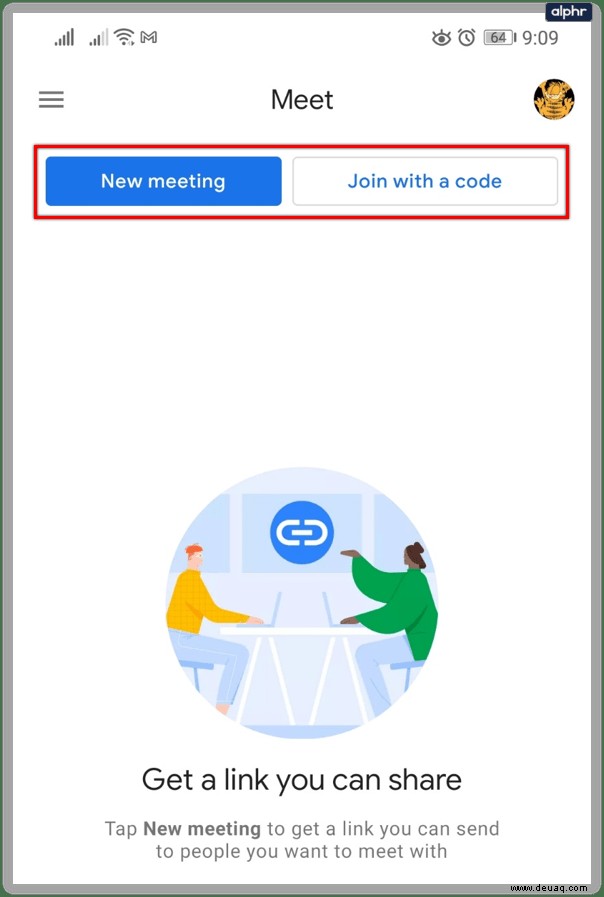
Of course, you can also skip installing the app and use the same scheduled meeting method. Go into your Gmail app, bring up the calendar, and create a meeting event from there.
Note that G-Suite users can use their G-Suite account to join meetings as well. And, when using a G-Suite account to create a meeting, you can also give it a unique nickname. You can’t do that with a personal Google Account.
Keep in mind is that if you have a G-Suite account and you are a member of an organization, you might not be able to create a meeting. First, your organization’s admin has to enable the Meet feature.
Google Meet Compatibility
Google Meet is compatible with many popular browsers, including Chrome, Firefox, Edge, and Safari. However, browsers such as Internet Explorer or Opera have limited Meet support and won’t guarantee flawless user experience.
How often do you use google Meet? Have you had any significant problems? Share your experience with the rest of the TJ community in the comments section below.