Das Terminal ist ein Mac-Dienstprogramm, das oft übersehen wird, weil einige Benutzer es geheimnisvoll finden. Es bietet jedoch die Möglichkeit, Elemente Ihres Mac mithilfe von Eingabeaufforderungen an der Befehlszeile anzupassen. Auf diese Weise können Sie Aufgaben ausführen, für die sonst zusätzliche Software erforderlich wäre.

Ein Vorteil der Verwendung von Terminal besteht darin, dass Sie schnell ein neues Administratorkonto erstellen, einen Administrator ersetzen oder neue Benutzer auf Ihrem Mac hinzufügen können. In diesem Artikel gehen wir alle Details zur Verwendung von Terminal als Mac-Administrator durch und beantworten einige häufig gestellte Fragen.
So erstellen Sie ein Administratorkonto auf einem Mac mit Terminal
Das Erstellen eines neuen Administratorkontos über die grafische Benutzeroberfläche von Mac ist oft die schnellste Option, aber manchmal ist die Verwendung von Terminal die bevorzugte Option.
Wenn Sie beispielsweise ein Problem aus der Ferne über die Bildschirmfreigabefunktion beheben, müssen Sie das Terminal öffnen. Bevor Sie in die Schritte eintauchen, die Sie zum Erstellen eines Administratorkontos mit Terminal ausführen müssen, lassen Sie uns herausfinden, wo Sie dieses Dienstprogramm finden können:
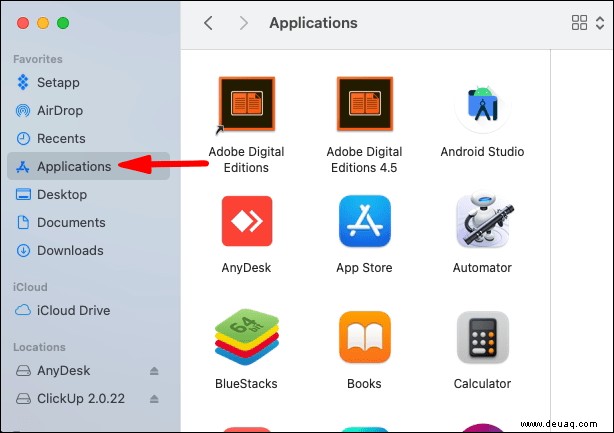
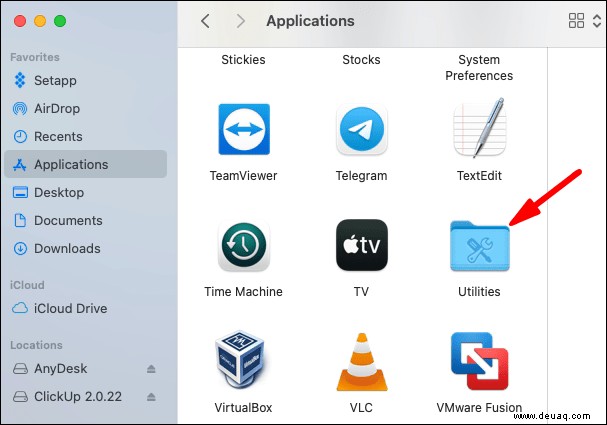
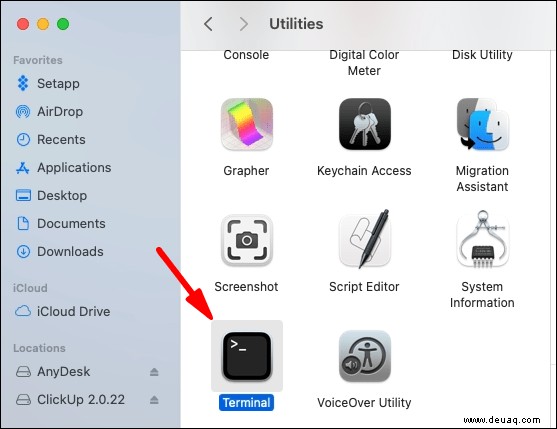
Führen Sie nun die folgenden Schritte aus, um ein neues Administratorkonto zu erstellen:
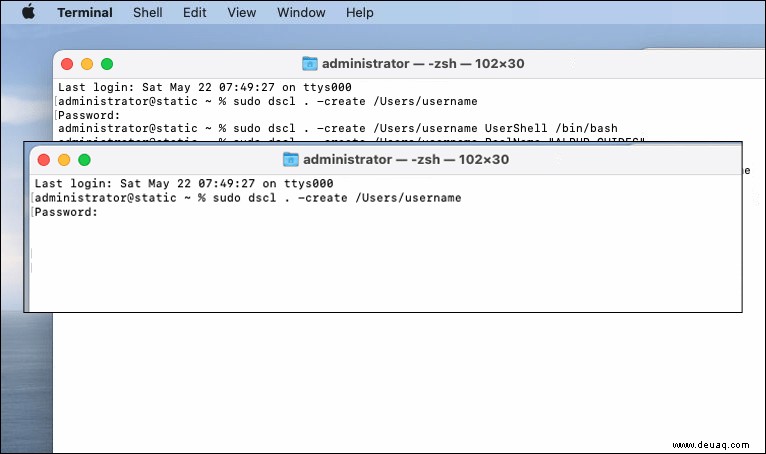
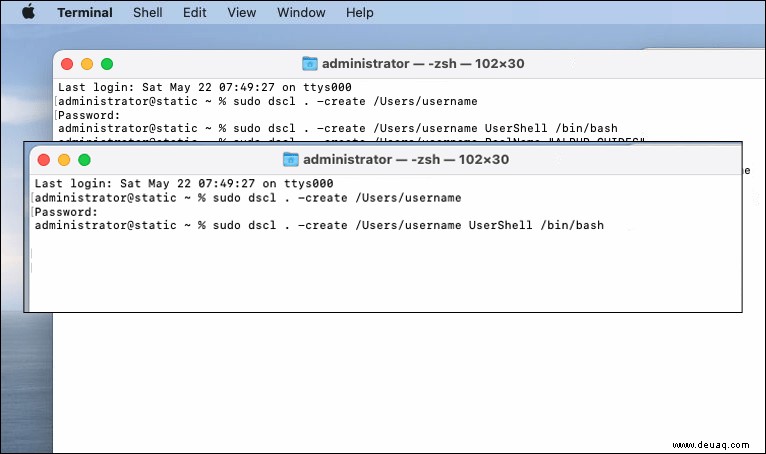
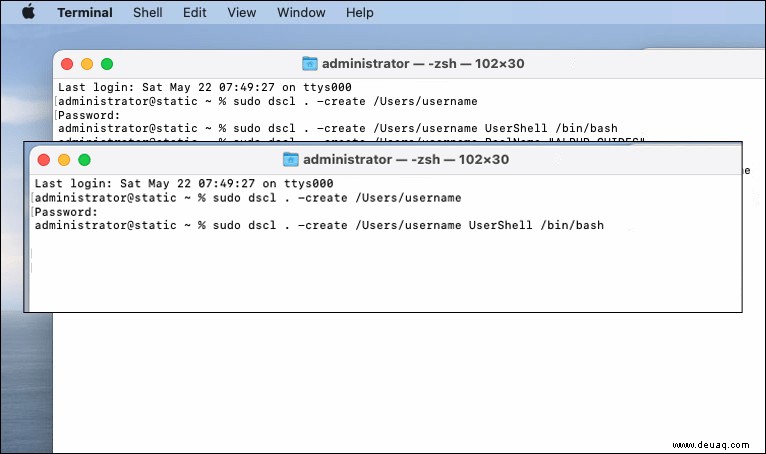
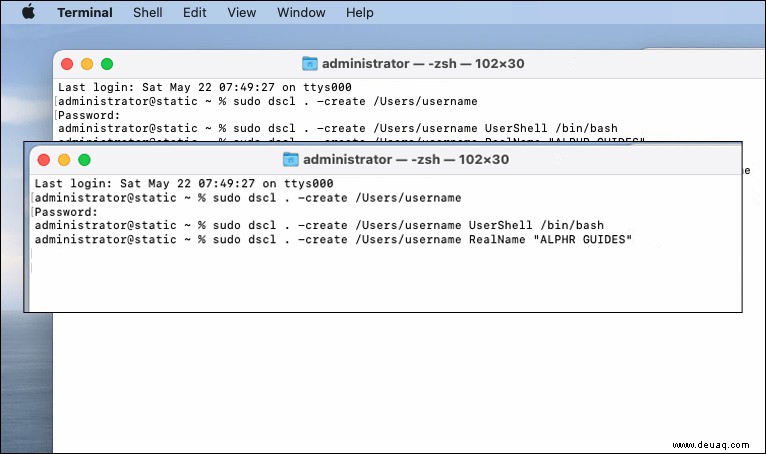
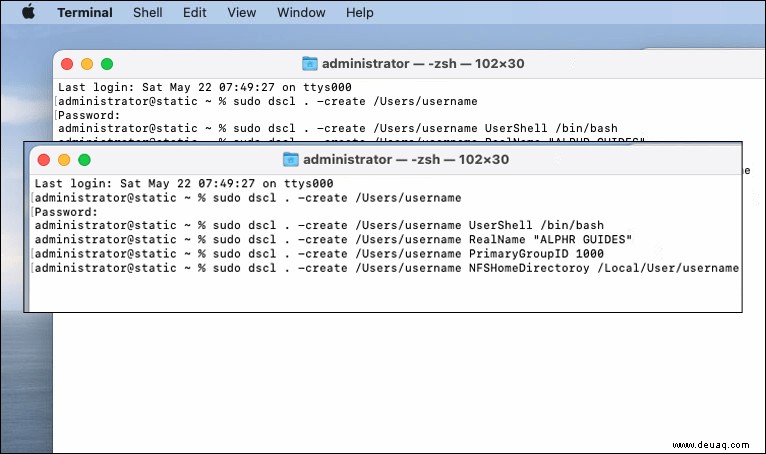

So machen Sie sich vom Terminal auf dem Mac zum Administrator
Wenn Sie einen Mac verwenden, auf dem Sie keine Administratorrolle haben, können Sie dies ändern, indem Sie bestimmte Befehle in Terminal eingeben.
That will give you permission to change important settings, as well as other privileges such as installing new programs. Here’s how you can change an existing user account to an administrative account via Terminal:
You will get an administrative function upon executing that command. Keep in mind that you must have the administrative password to make this change in the first place.
How to Change Your Username on Mac
You can easily change your username on macOS, but you need to change the name of the home folder as well for it to work. So, here is how to change the name of the home folder:
The next step is renaming the Mac user account:
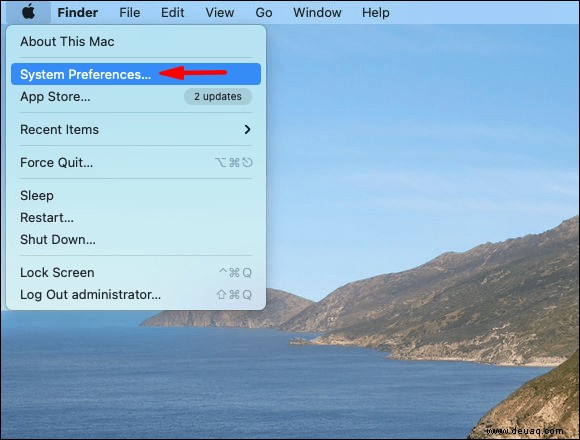
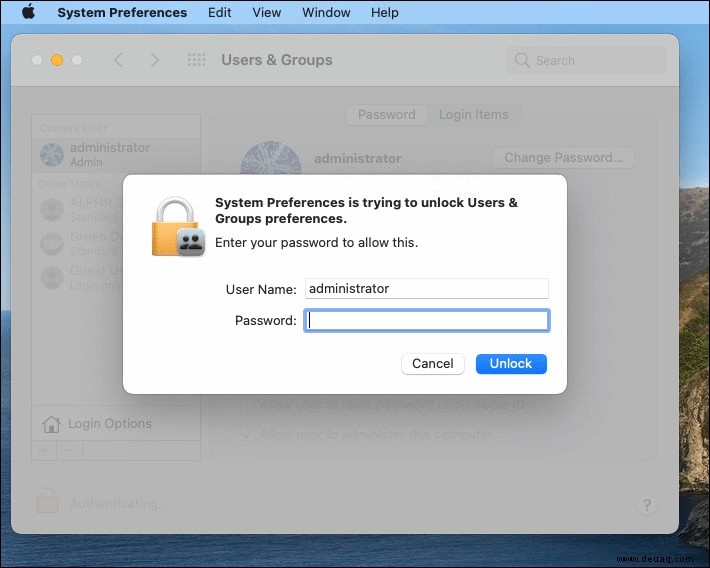
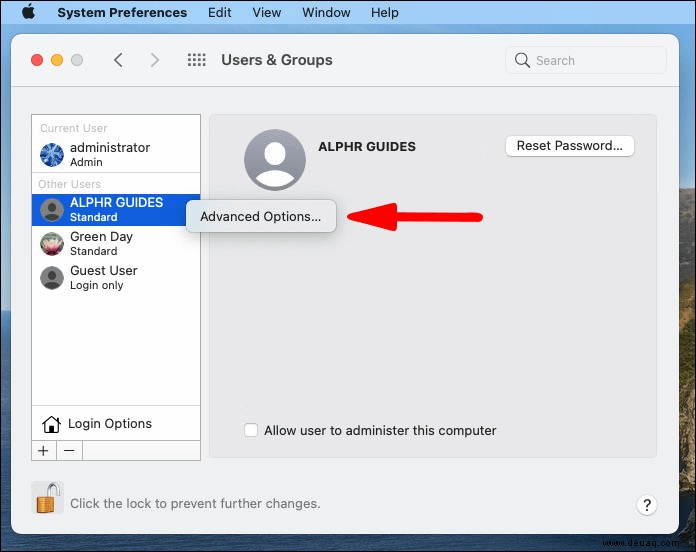
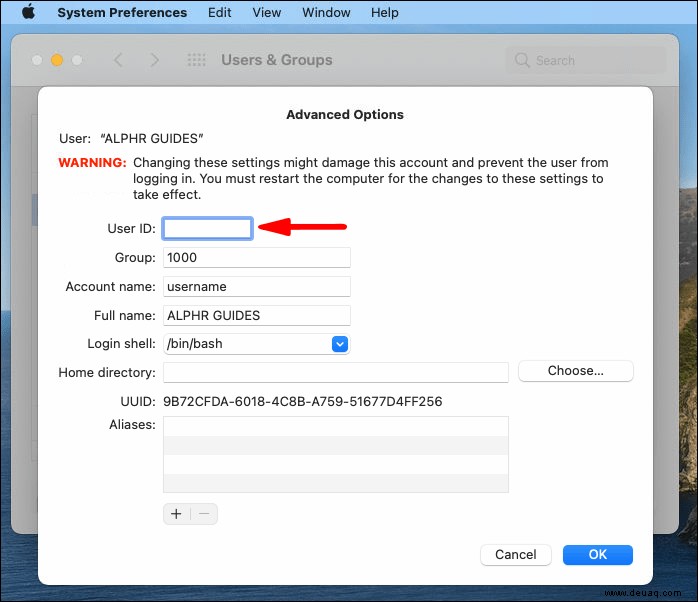
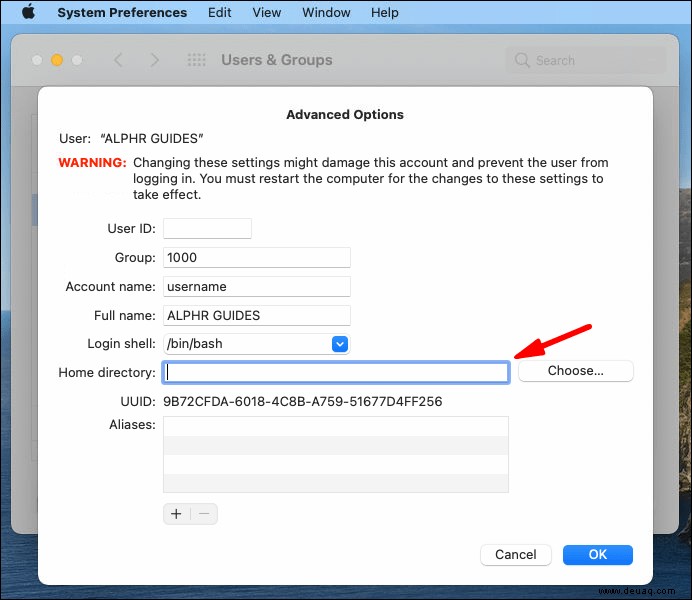
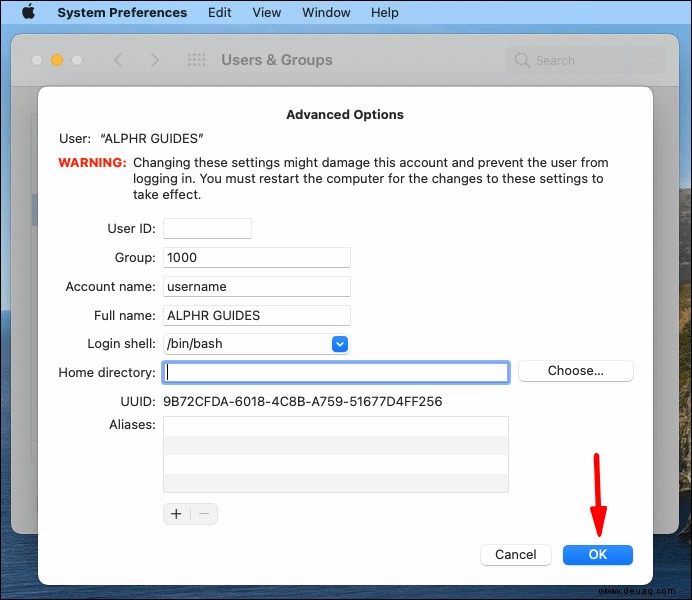
How to Create an Admin Account in a Single User Mode
The first thing you need to do to create an admin account from a Single User Mode is shut down your Mac. Then restart it in a Single User Mode by turning it on while pressing and holding “Command + R.” Folgen Sie dann diesen Schritten:

Häufig gestellte Fragen
We’ve included some more information for you in this section.
How Does Terminal Work on Mac?
The terminal is an app found in the Utilities folder inside all Mac devices. It has a Unix command-line system, which some users prefer.u003cbru003eu003cbru003eEvery command you use in Terminal contains three elements. The first is the command itself. The second is the argument that provides the information about the resource on which the command operates. And the third is having the option for modifications of the output.
Can I Have Multiple Administrator Accounts on My Mac?
Die Antwort ist ja. Your Mac can have more than one administrator account. You can also change standard or share-only user accounts to administrator accounts.
How Do I Create User Accounts From the Terminal in macOS?
To create a user account from Terminal in Mac, follow steps 1-6 in this article under u0022How to Create an Admin Account on a Mac Using Terminal.” All you need to do is skip the final step, and you’ll have the standard user account.
Managing Your Mac Admin Accounts
The macOS graphic interface allows users to create new admin accounts and add and remove admin privileges as well. But in some instances, accessing this feature via the Terminal app is faster and simpler.
It’s also a great way to get acquainted with the basics of how macOS works. Follow the steps we’ve provided to add new admin accounts via Terminal.
Have you used Terminal on Mac before? What was the main reason? Lassen Sie es uns im Kommentarbereich unten wissen.