Eine kreative Art, ein Ereignis – eine Hochzeit, einen Abschlussball oder einen Urlaub – hervorzuheben, ist eine Videomontage. Genauer gesagt, eine Videomontage aus einigen Ihrer Lieblingsbilder von einem bestimmten Ereignis kann ein unvergessliches Andenken sein.
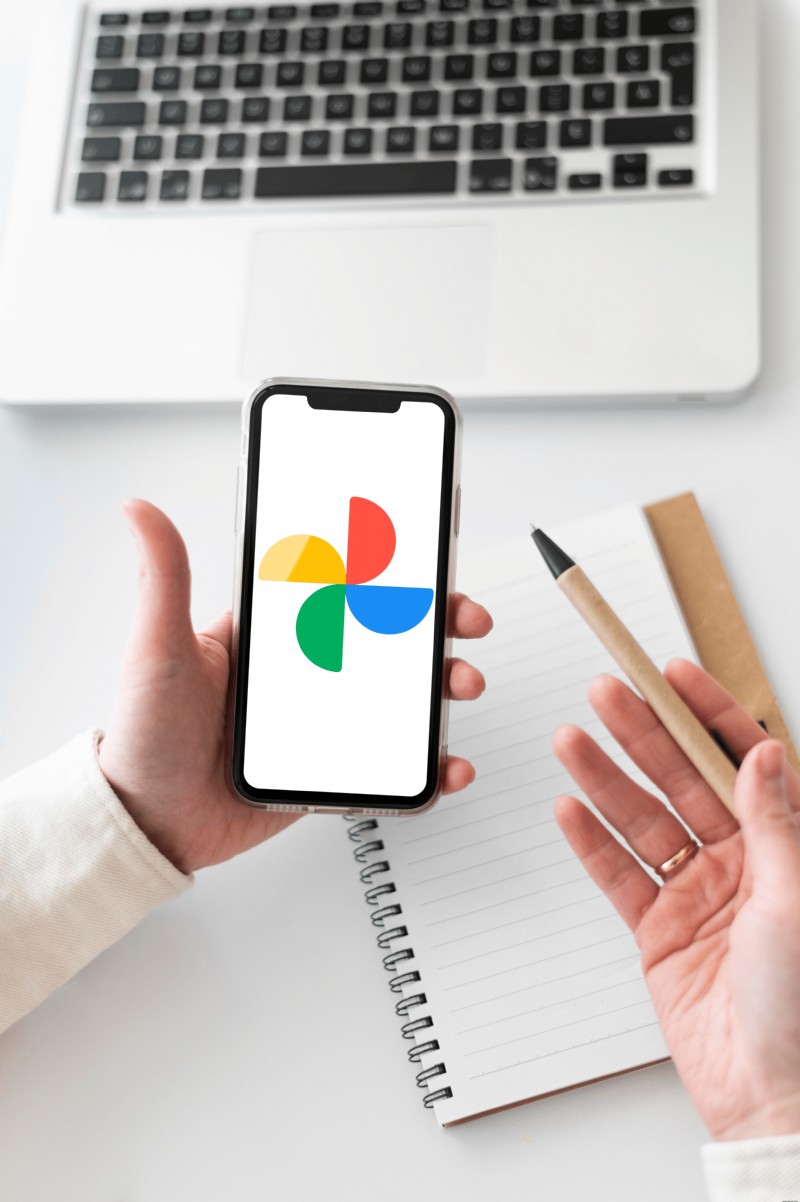
Eine Videomontage macht nicht nur Spaß, sondern kann auch relativ einfach sein. Darüber hinaus stehen so viele Apps und Programme zur Auswahl, die bei diesem Projekt helfen können. In dieser Anleitung zeigen wir Ihnen, wie Sie aus Ihren digitalen Fotos auf verschiedenen Geräten eine Videomontage erstellen. Wir werden auch einige nützliche Tipps und Apps durchgehen, die Ihnen bei der Erstellung der perfekten Videomontage helfen können.
So erstellen Sie eine Videomontage aus Bildern
Einige mögen denken, dass eine Videomontage nur eine Diashow von Fotos ist, die bestenfalls in einer ausgewählten Reihenfolge angeordnet sind. Im Gegenteil, eine Videomontage kann auch viele kreative Effekte, Übergänge, Musik und sogar 3D-Effekte enthalten. Darüber hinaus benötigen Sie keine Adobe Photoshop- oder Videobearbeitungskenntnisse, um eine großartige Videomontage zu erstellen. Es gibt Hunderte von Programmen, einige davon kostenlos, die Ihnen alle Tools bieten, die Sie benötigen, um eine Videomontage zu erstellen, die Ihre Bilder zum Leben erweckt.
Für welches Videobearbeitungsprogramm Sie sich letztendlich entscheiden, hängt letztendlich von Ihrem Gerät ab. Jedes Gerät verfügt über ein vorinstalliertes Foto- und Videobearbeitungsprogramm, aber Sie können auch eine spezielle App installieren, um Ihre Videomontage zu erstellen.
So erstellen Sie eine Videomontage auf einem Mac
Für Mac-Besitzer verwenden wir das Fotoprogramm, um eine Videomontage aus digitalen Fotos zu erstellen. Nachdem Sie dieses integrierte Programm gefunden haben, müssen Sie als Nächstes Folgendes tun:
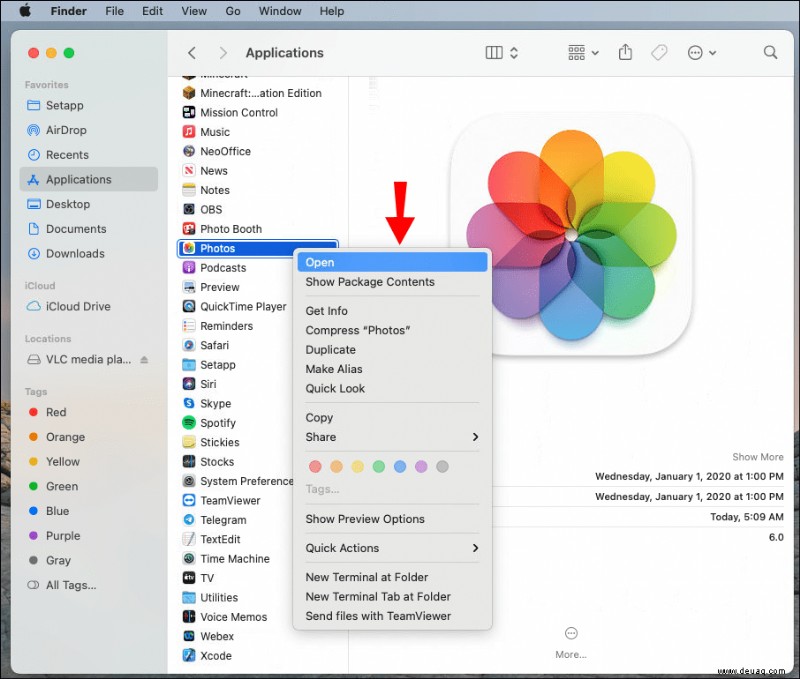
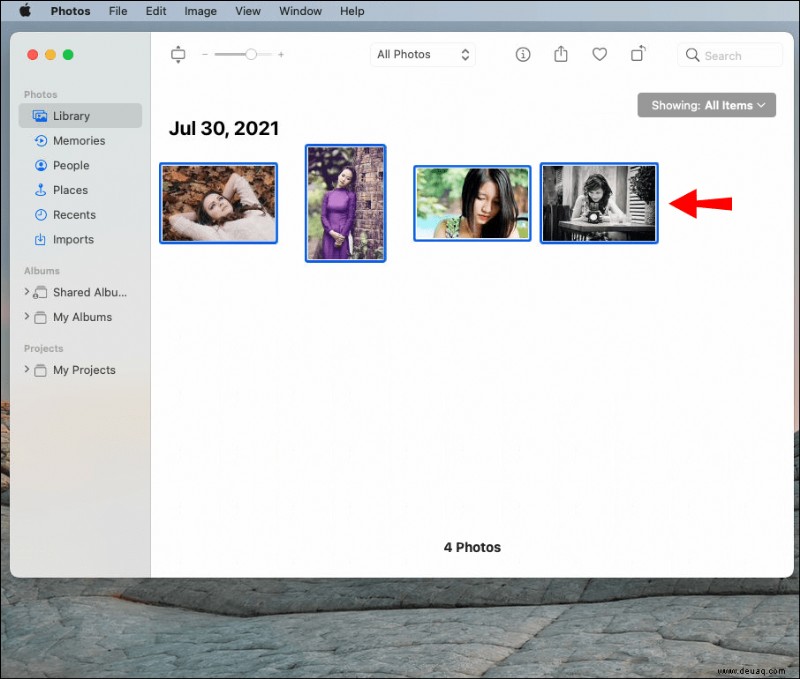
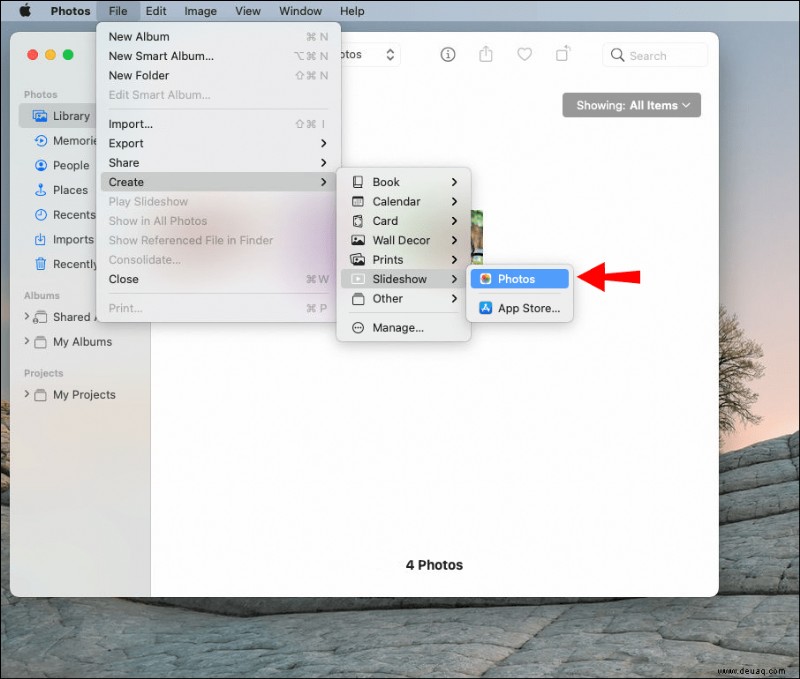
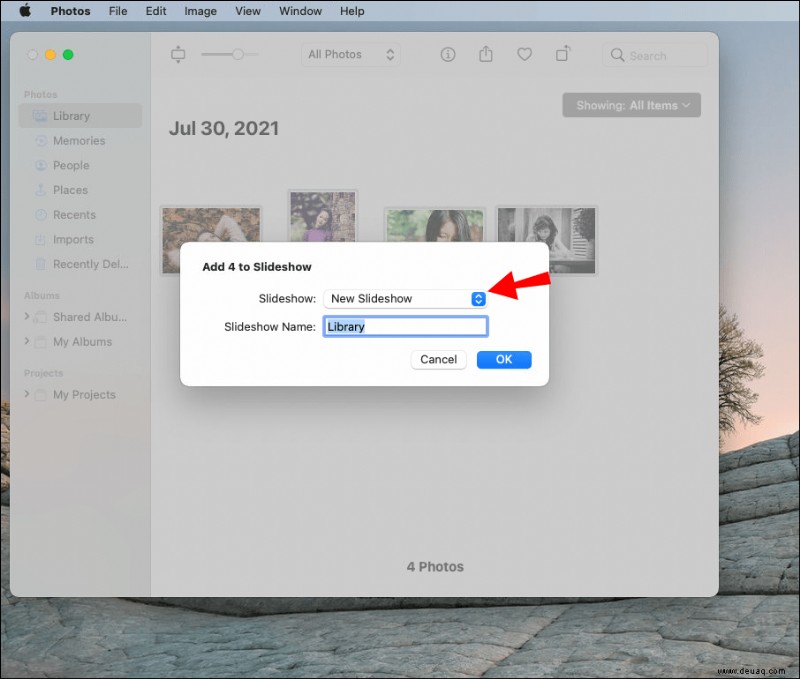
Ihre Montage wird automatisch erstellt. Nachdem alle Fotos in das Fotoprogramm hochgeladen wurden, ist es an der Zeit, die Videomontage zu bearbeiten.
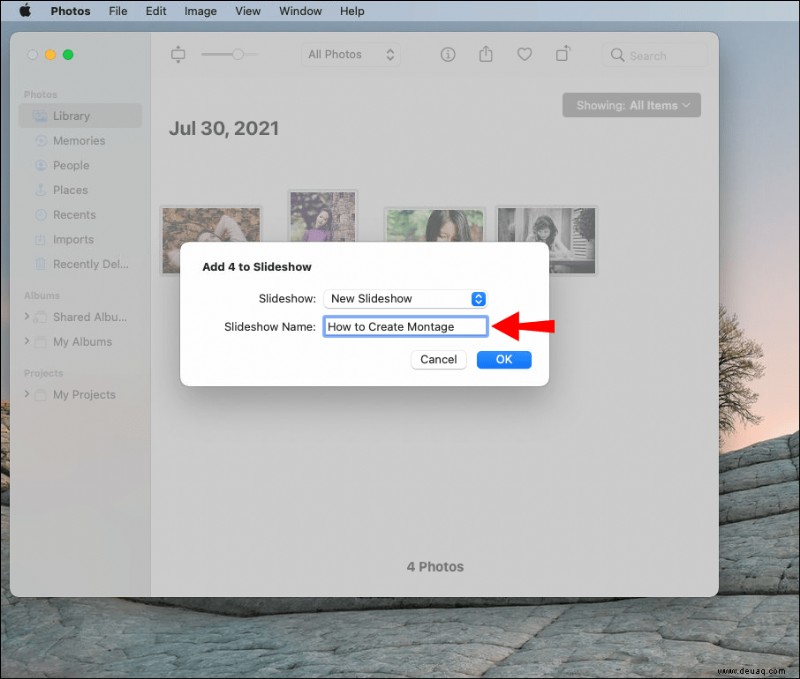
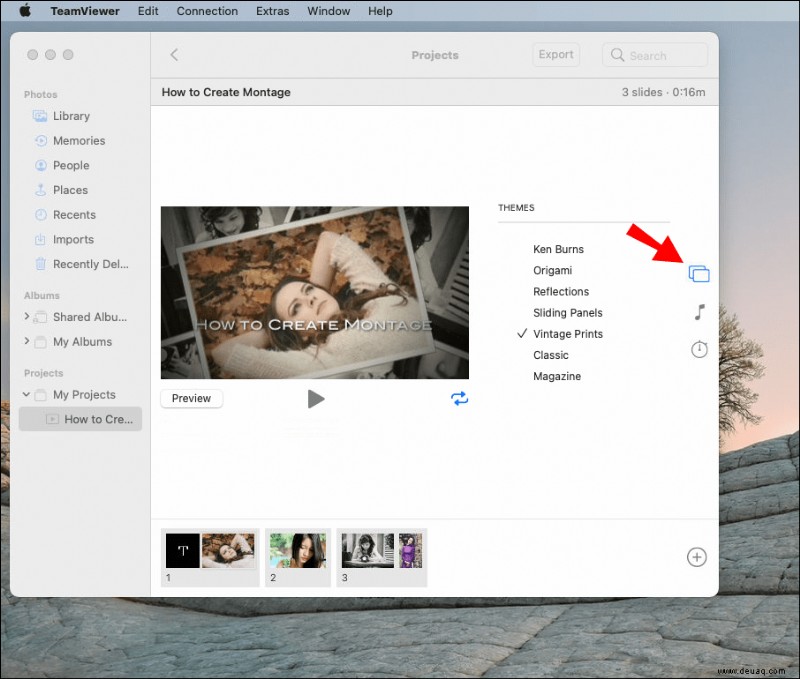
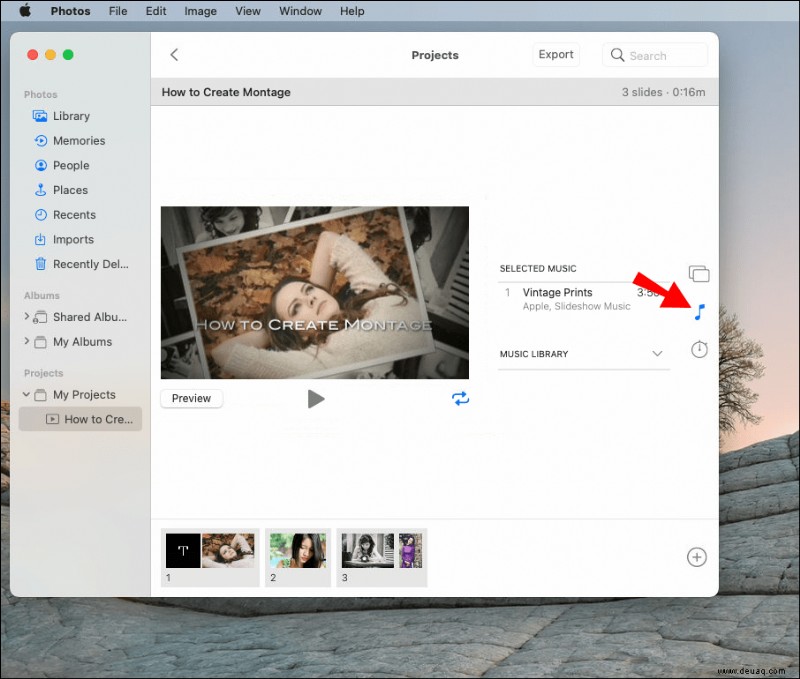
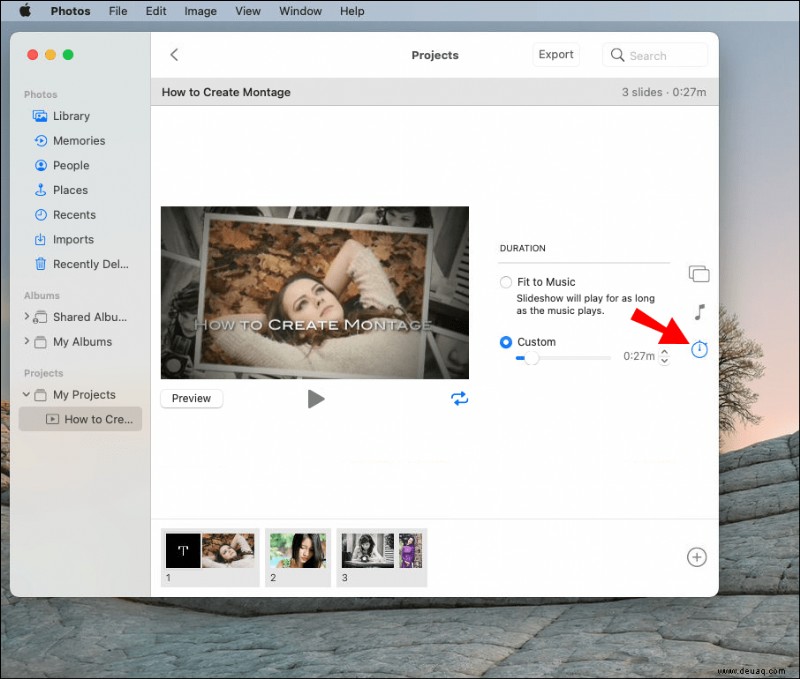
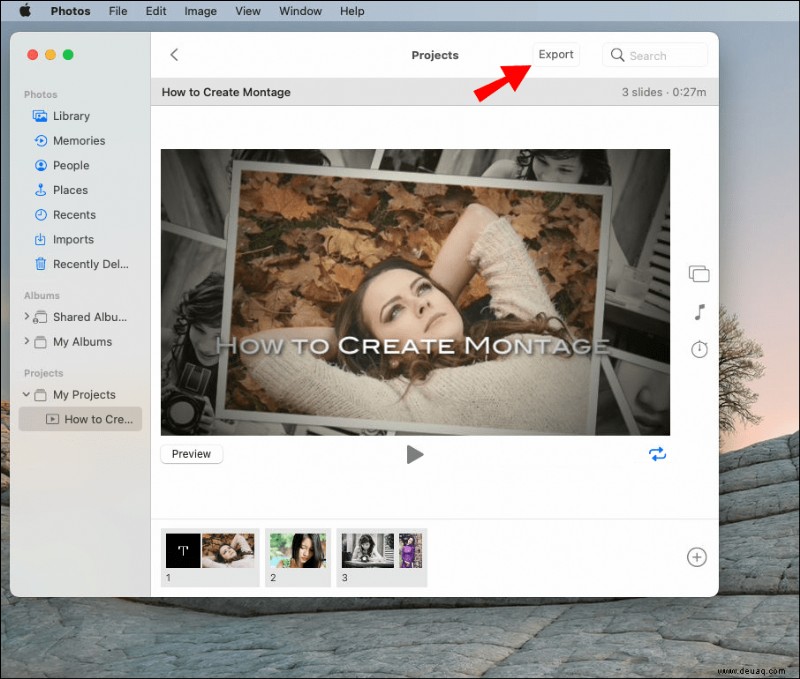
So erstellen Sie eine Videomontage aus Fotos in Windows
Um eine Videomontage in Windows zu erstellen, verwenden wir die kostenlose Videobearbeitungs-App Movavi. Führen Sie nach der Installation des Programms unter Windows die folgenden Schritte aus:
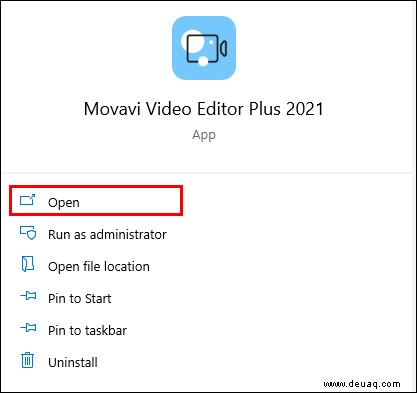
Hinweis:Um diesen Vorgang zu vereinfachen und zu beschleunigen, erstellen Sie einen separaten Ordner mit allen Bildern, die Sie für die Videomontage verwenden möchten. Wenn es an der Zeit ist, sie hochzuladen, klicken Sie einfach auf den gesamten Ordner.
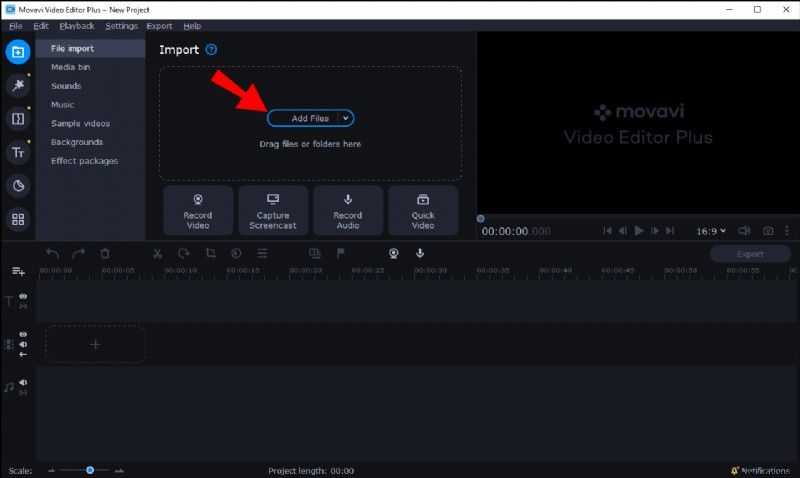
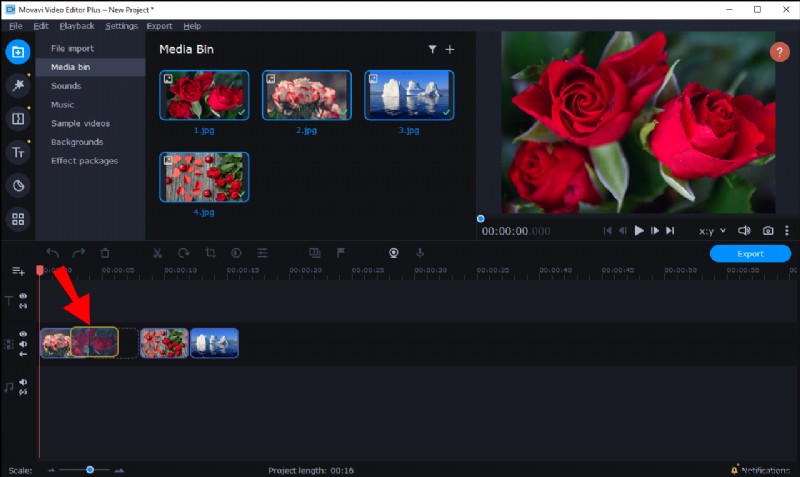
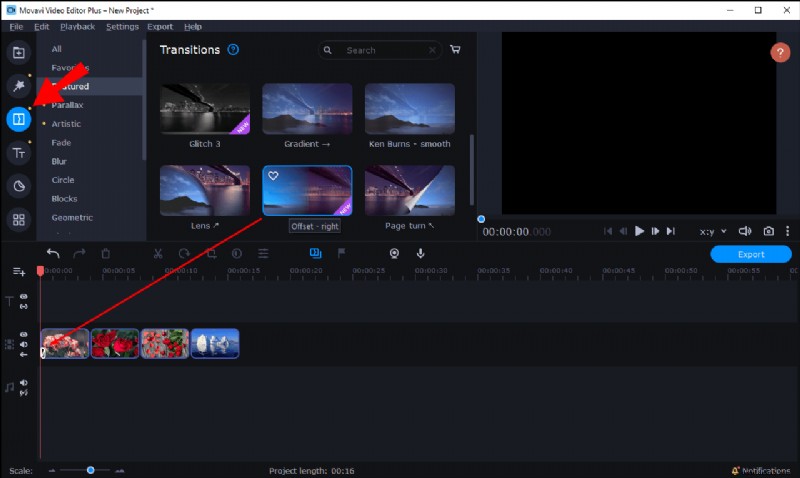
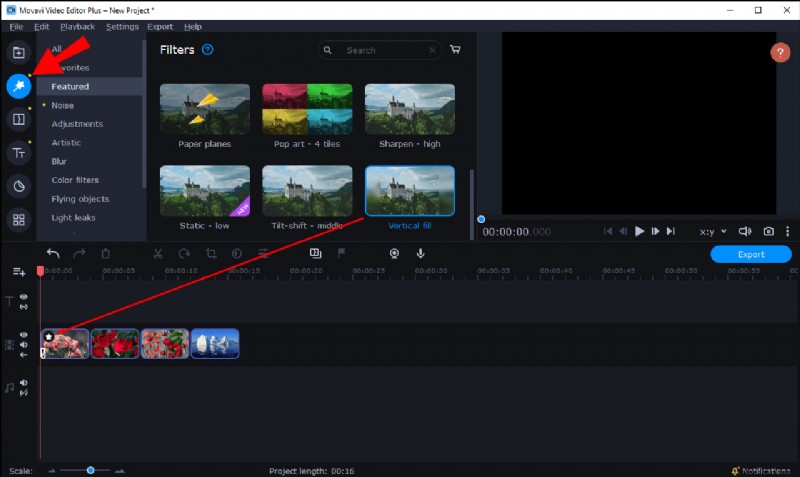
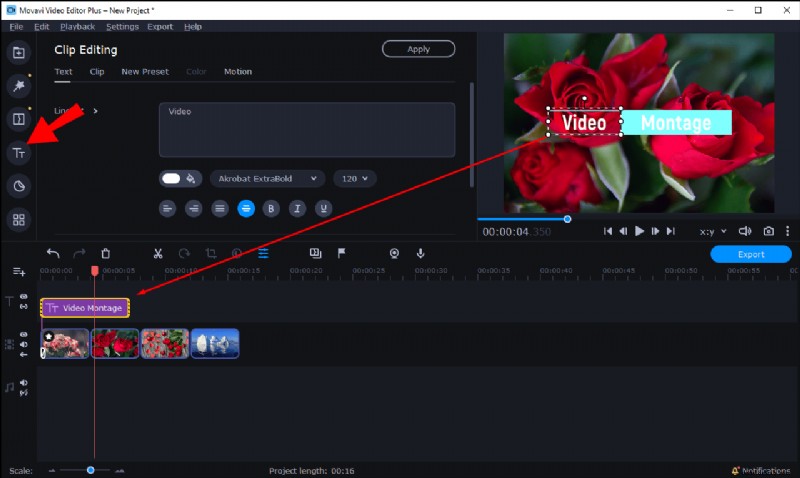
Es gibt verschiedene andere Funktionen, mit denen Sie Ihre Videomontage noch besser machen können. Mit Movavi Editor Plus können Sie beispielsweise jedem Foto Spezialeffekte hinzufügen, Hintergründe erstellen und sogar Bilder mit 3D-Effekten animieren. Wenn Sie fertig sind, klicken Sie einfach auf die Schaltfläche „Exportieren“ in der unteren rechten Ecke des Bildschirms.
So erstellen Sie eine Videomontage auf einem iPhone
Wenn Sie eine Videomontage auf Ihrem iPhone erstellen möchten, können Sie die vorinstallierte App iMovie verwenden. Wenn Sie die App nicht auf Ihrem Telefon haben, finden Sie sie im App Store. Führen Sie die folgenden Schritte aus, um eine Videomontage mit iMovie zu erstellen:
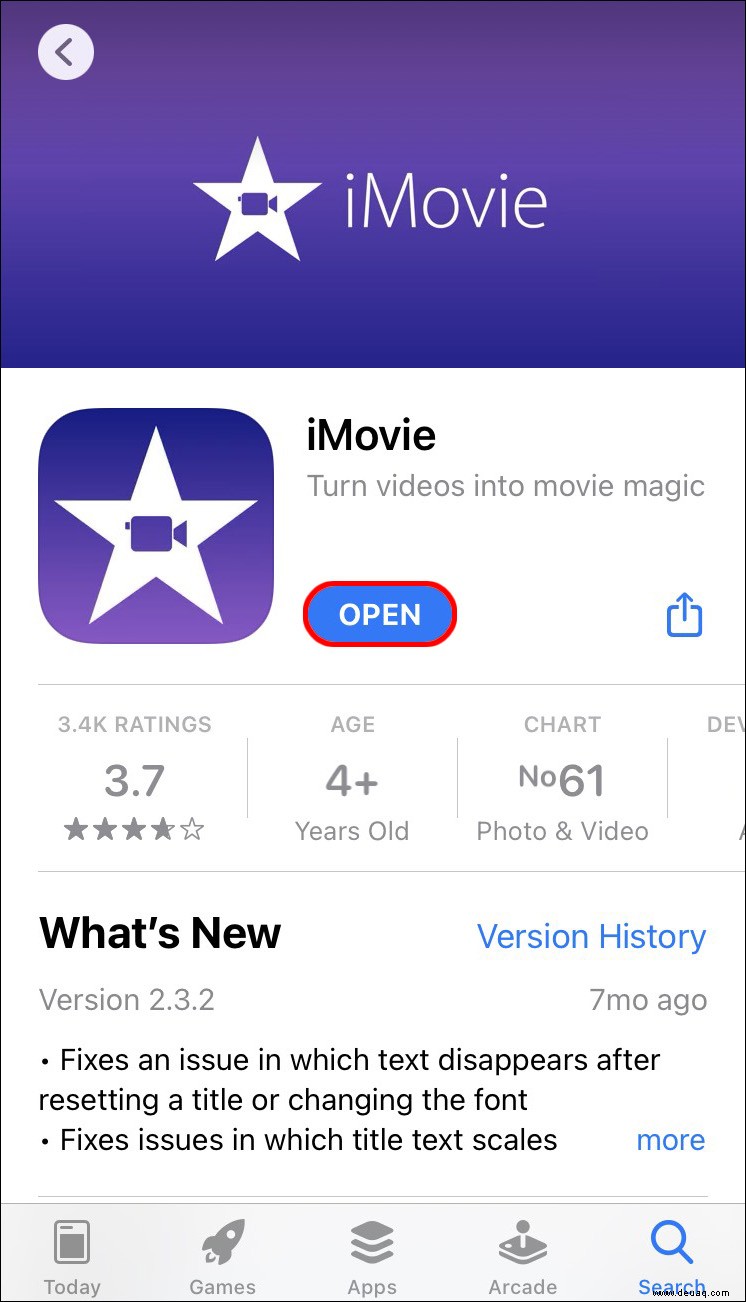
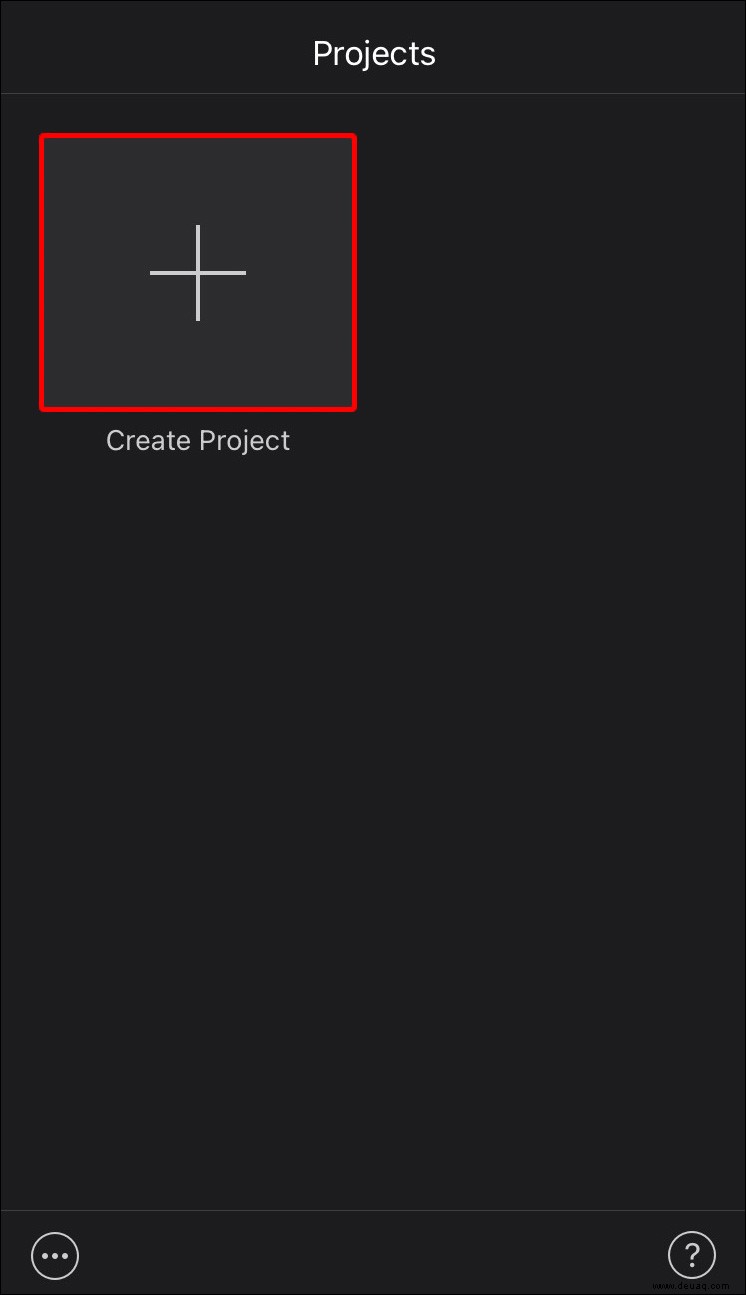
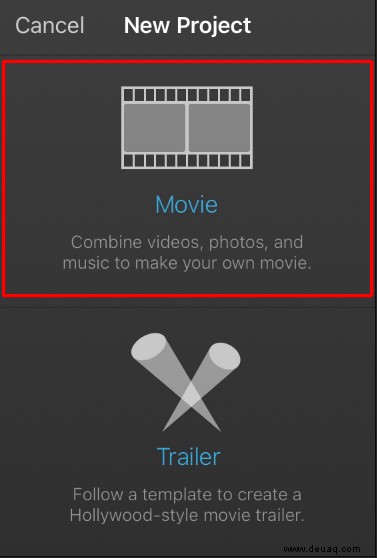
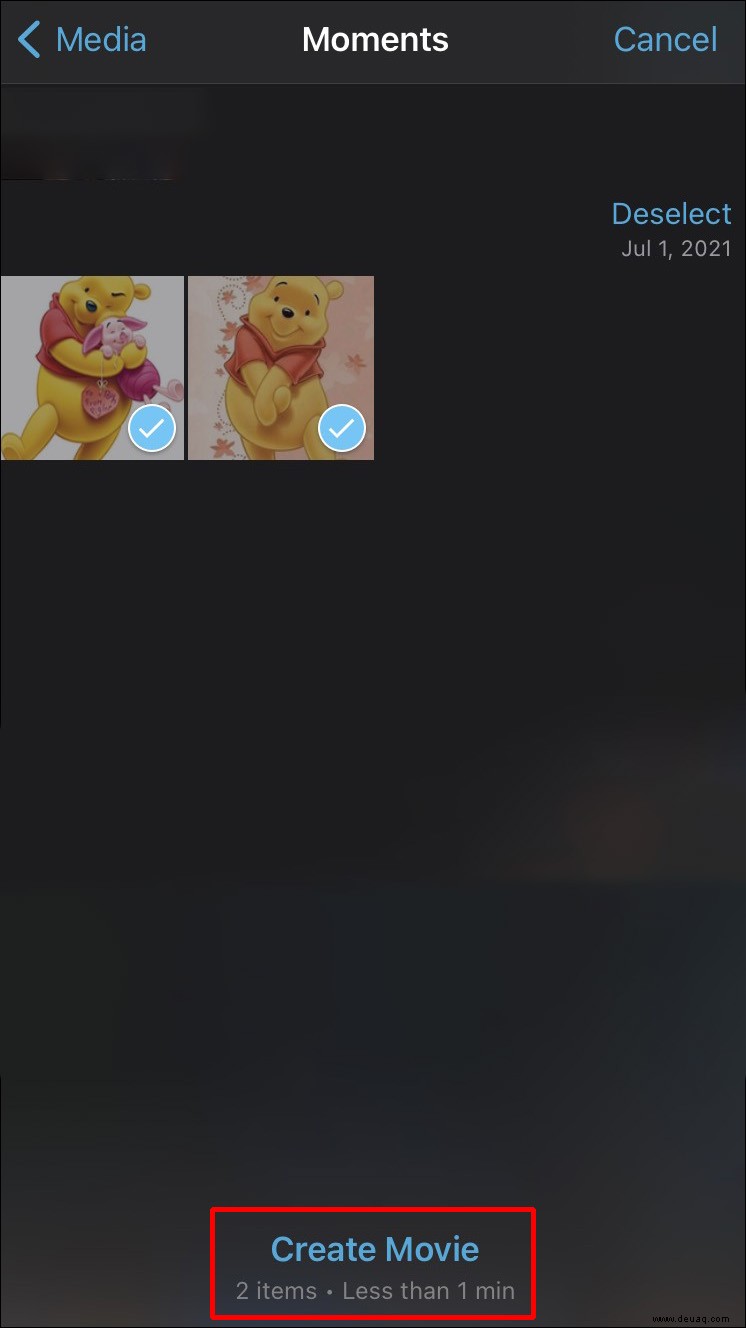
Jetzt ist es an der Zeit, die Videomontage zu bearbeiten. Folgendes können Sie tun:
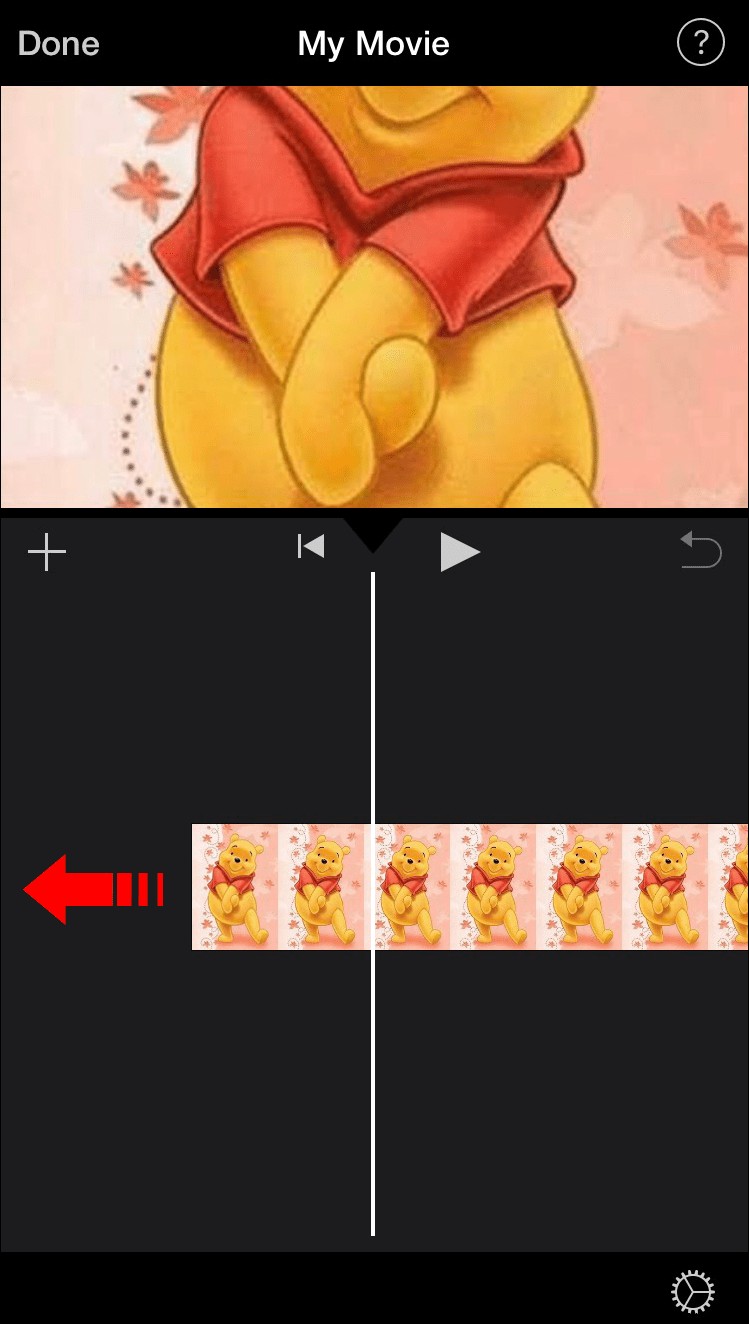
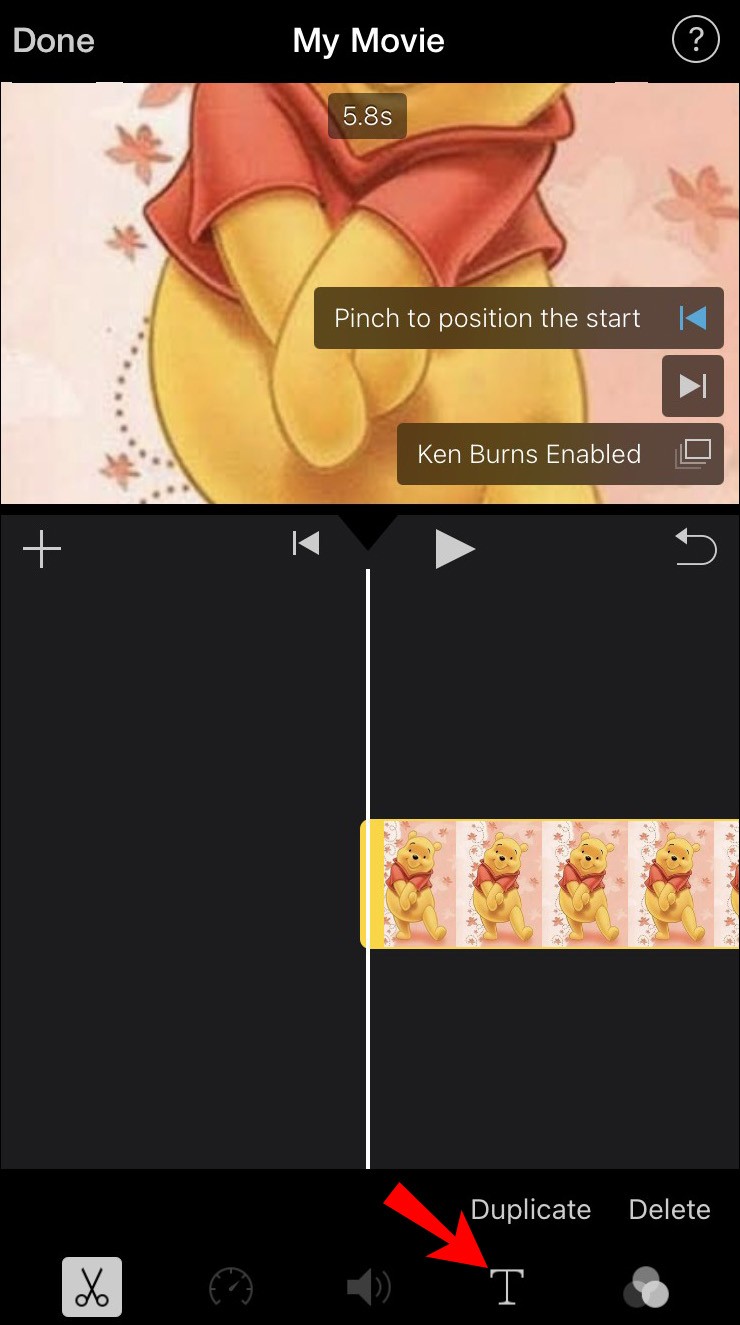
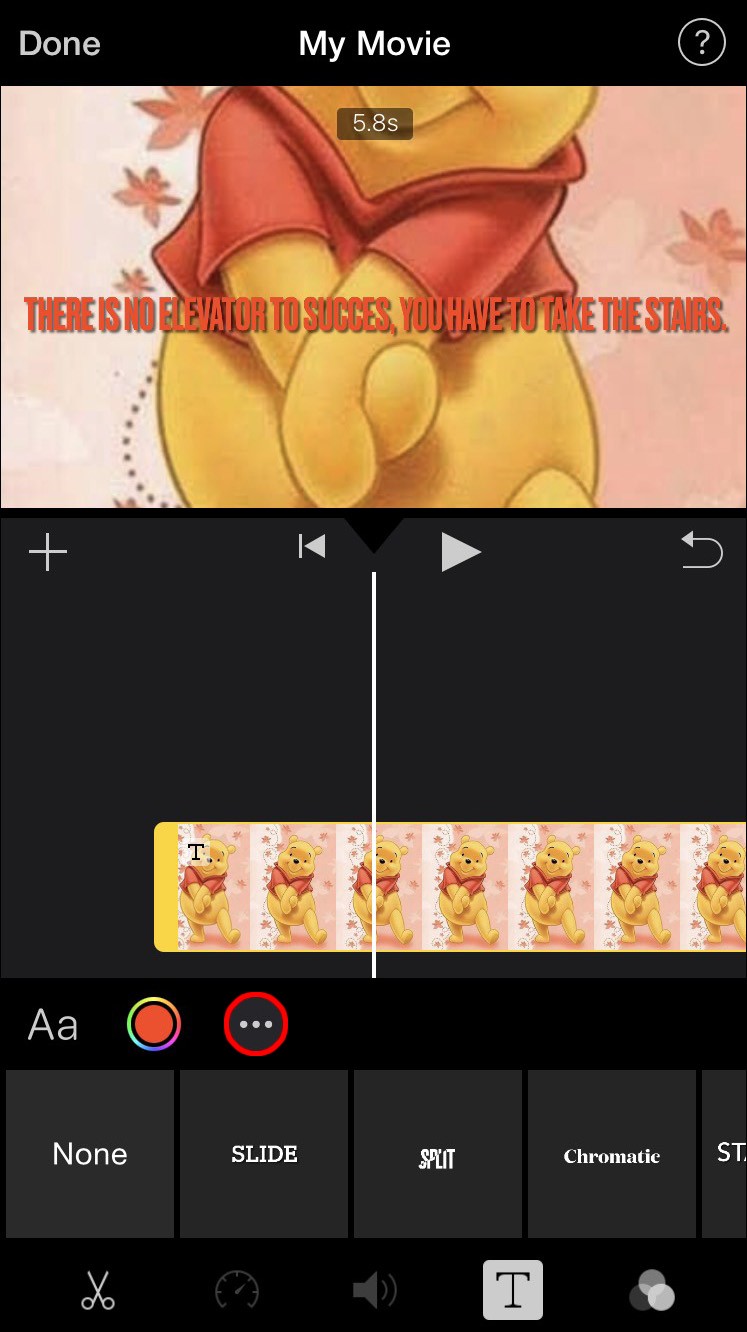
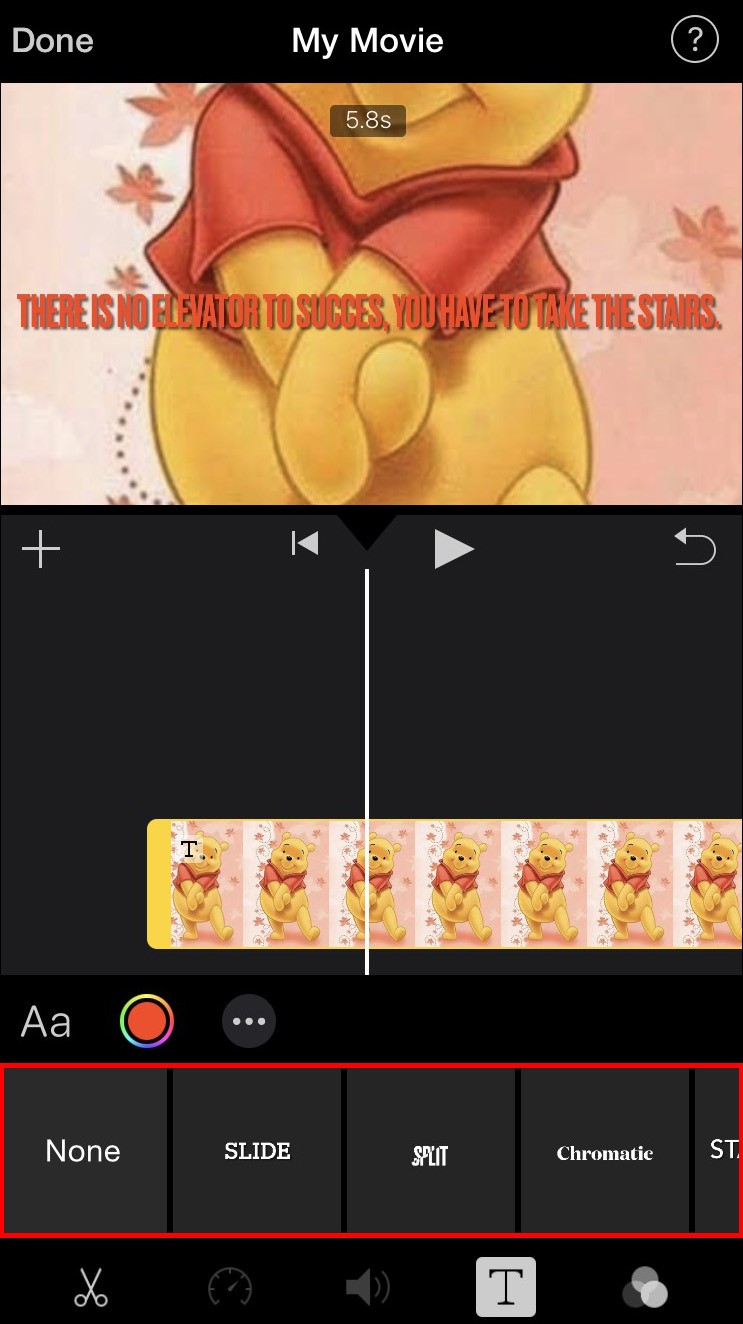
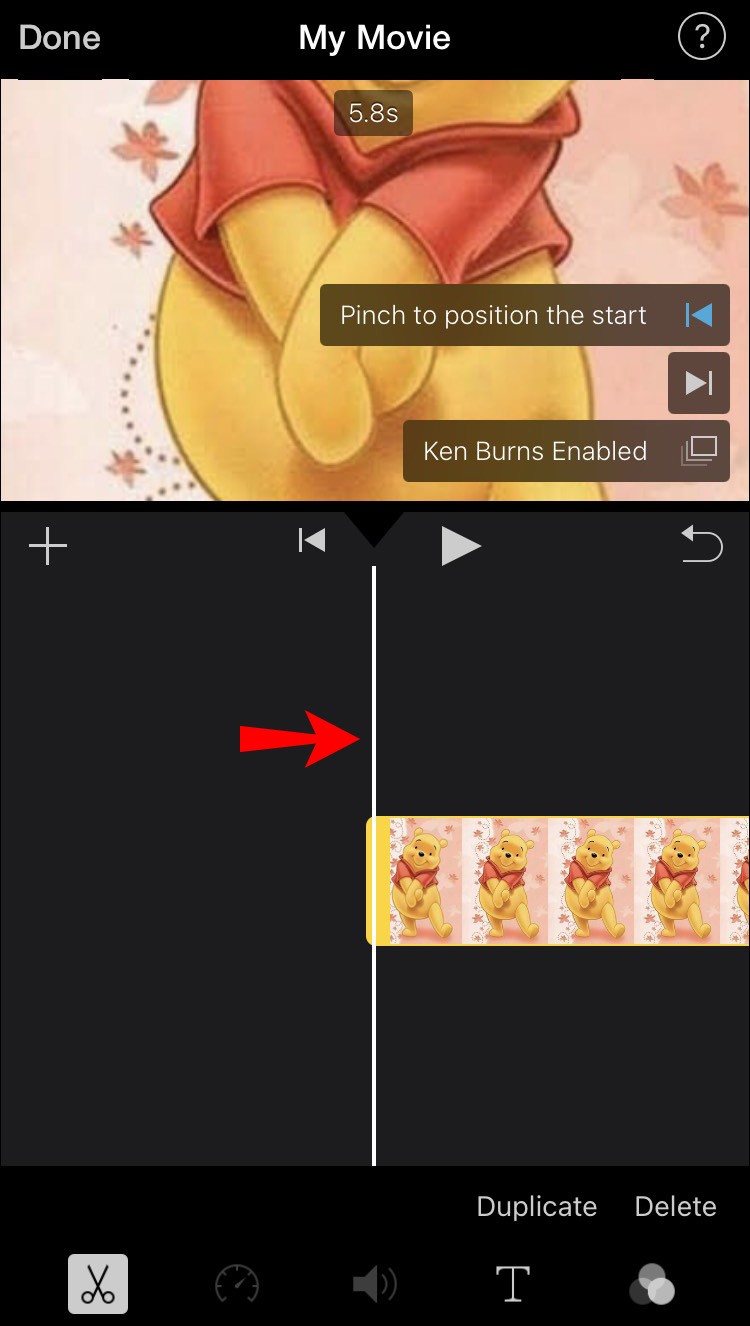
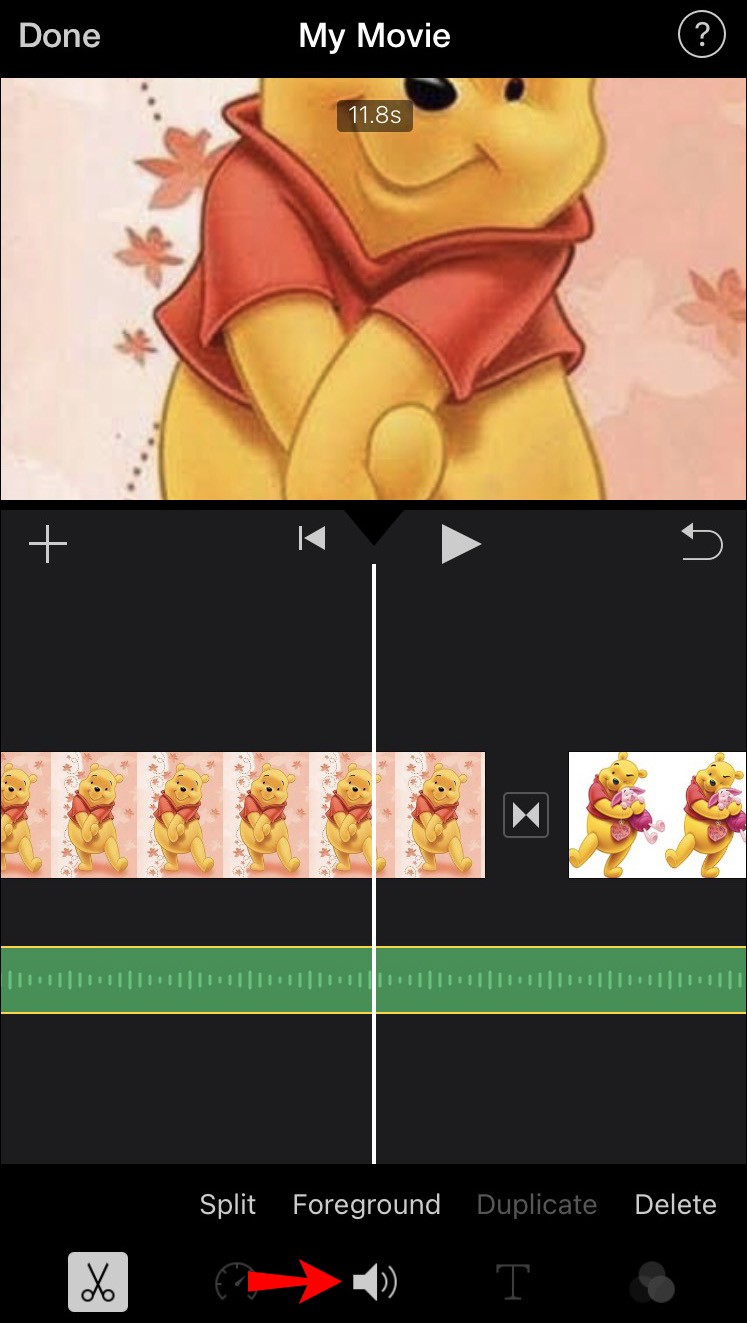
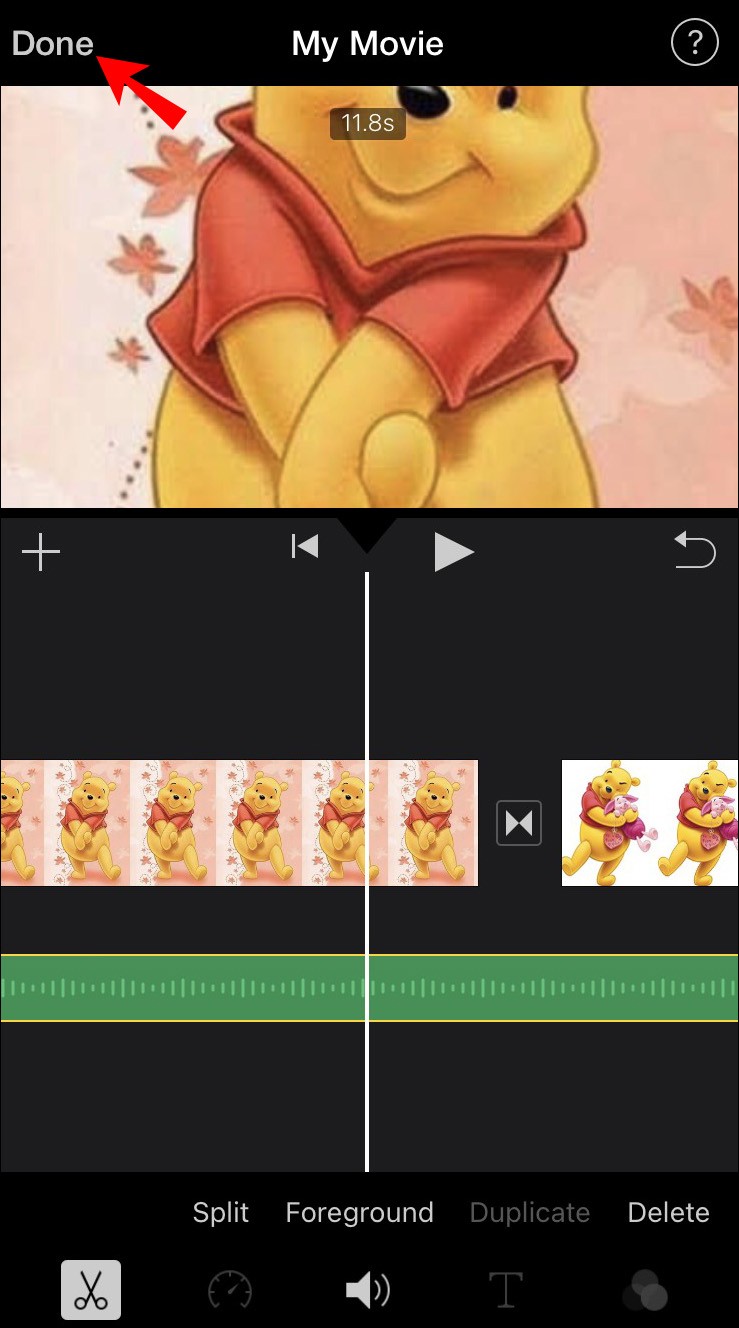
Von diesem Punkt an können Sie die Videomontage entweder auf Ihr Telefon herunterladen oder in sozialen Medien teilen.
So erstellen Sie eine Videomontage auf Android
Um eine Videomontage auf Android zu erstellen, verwenden wir Google Fotos. Die gute Nachricht ist, dass Google Fotos bereits auf Ihrem Gerät installiert sein sollte. So erstellen Sie eine Videomontage:
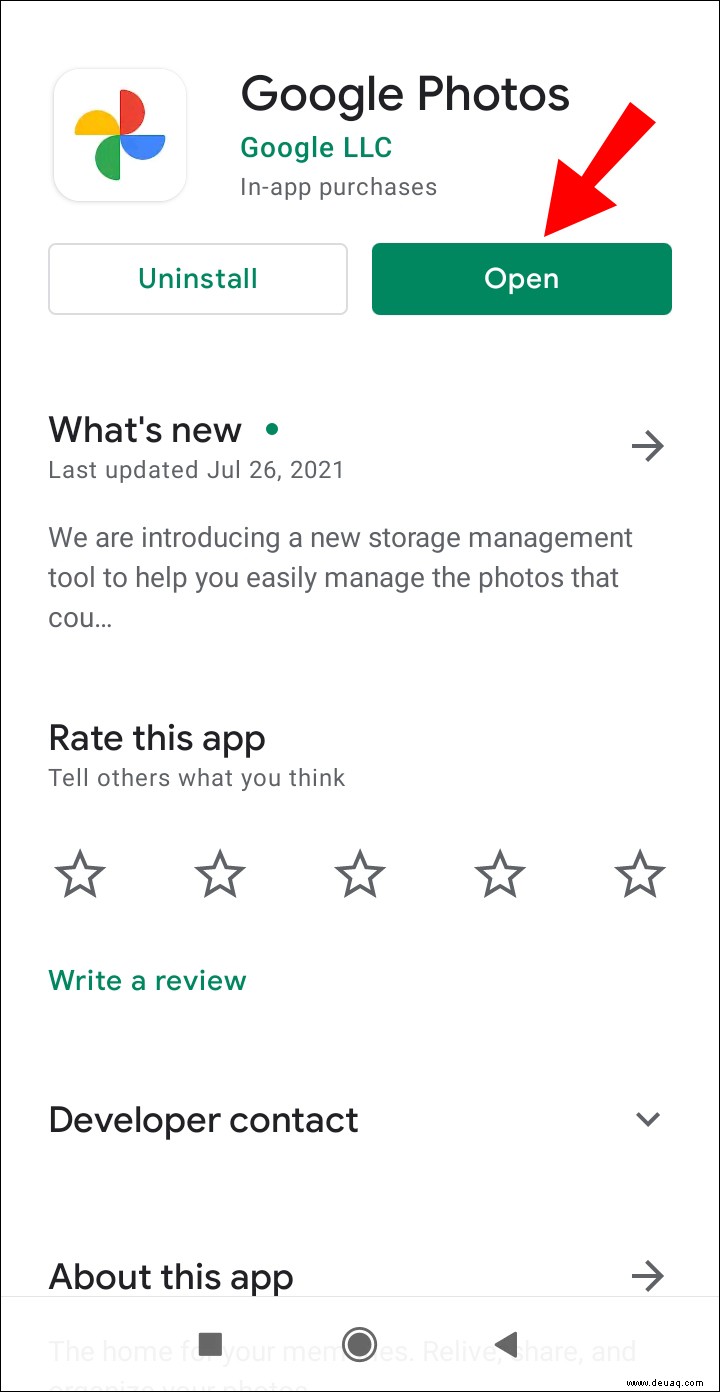
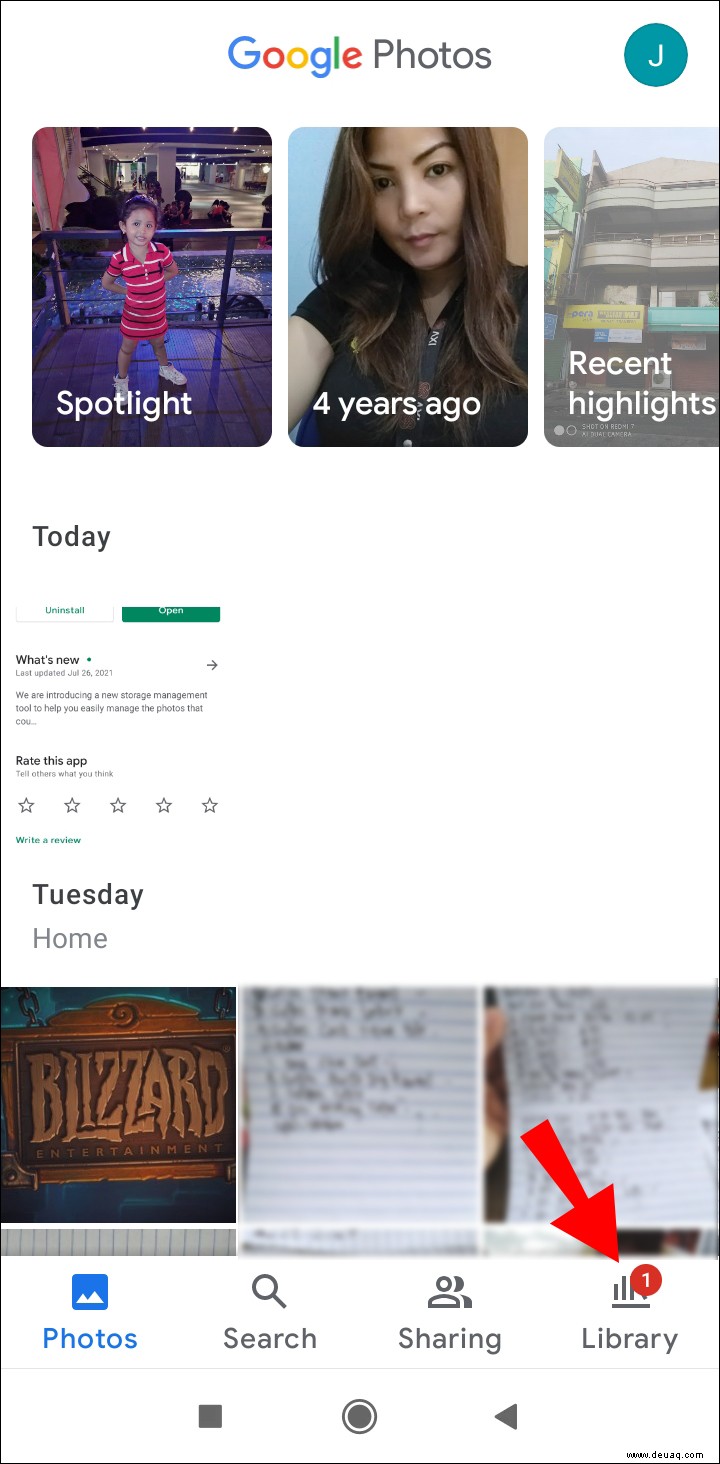
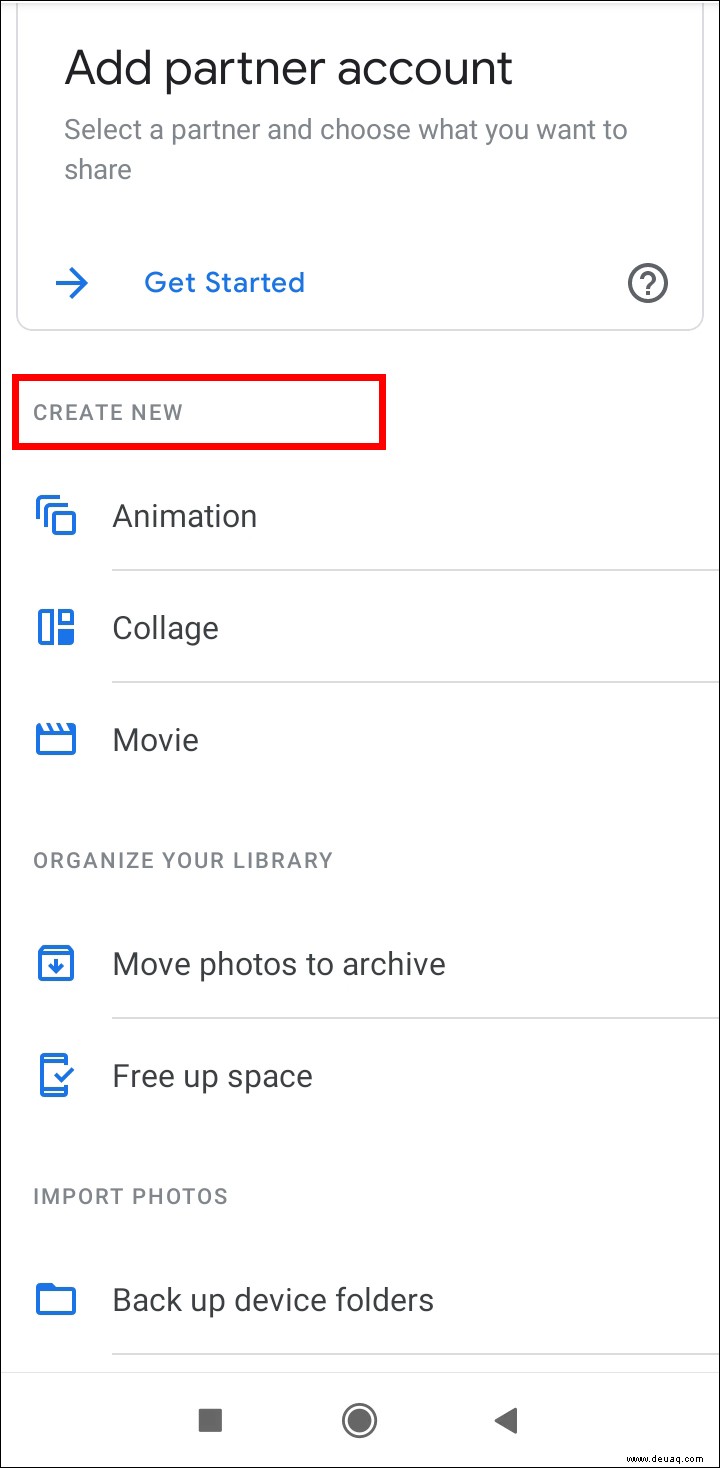
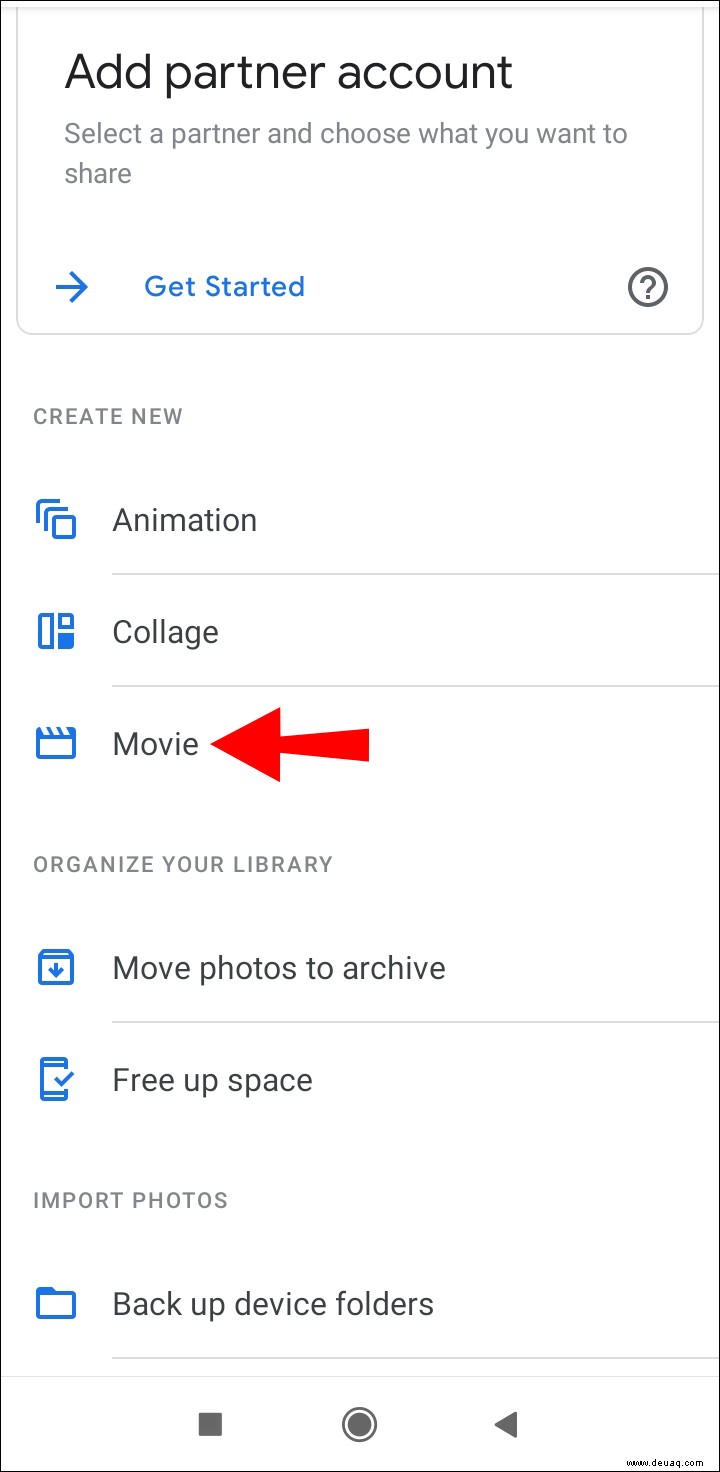
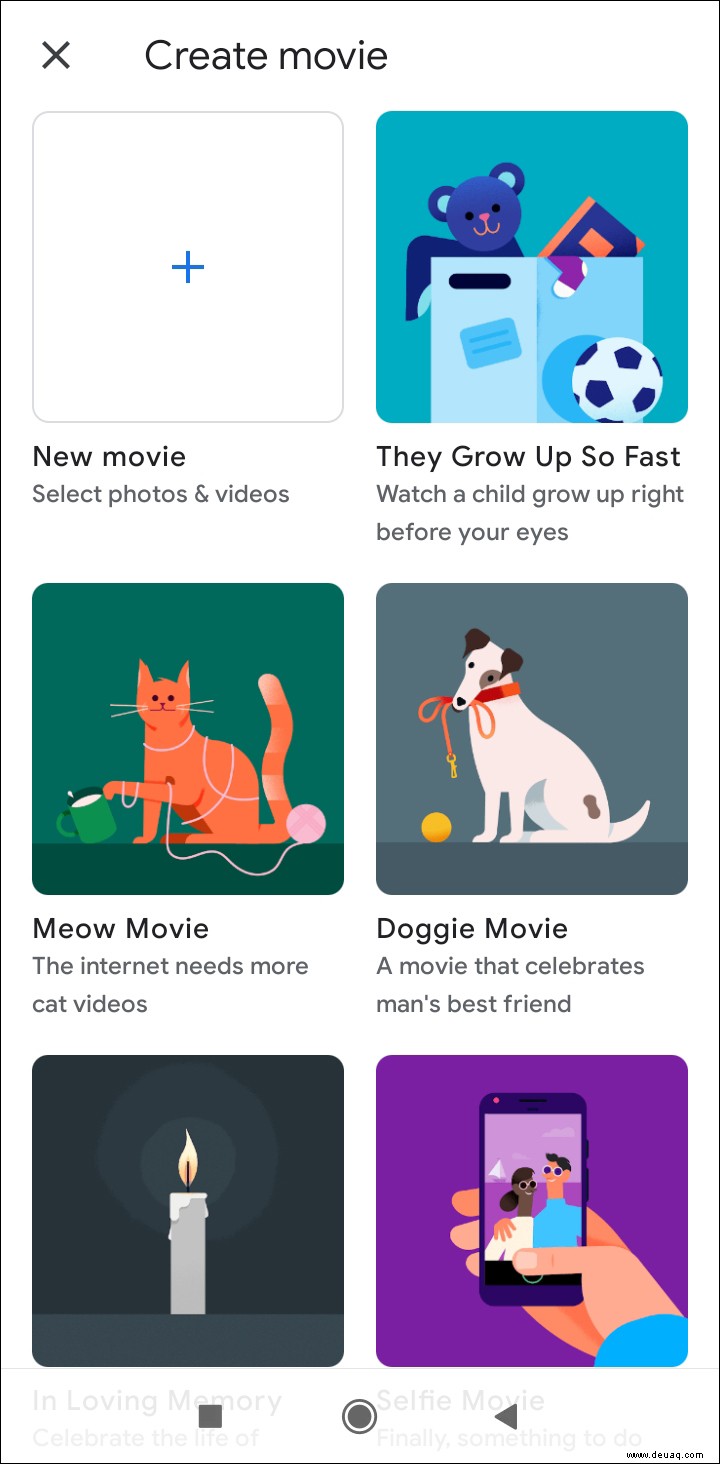
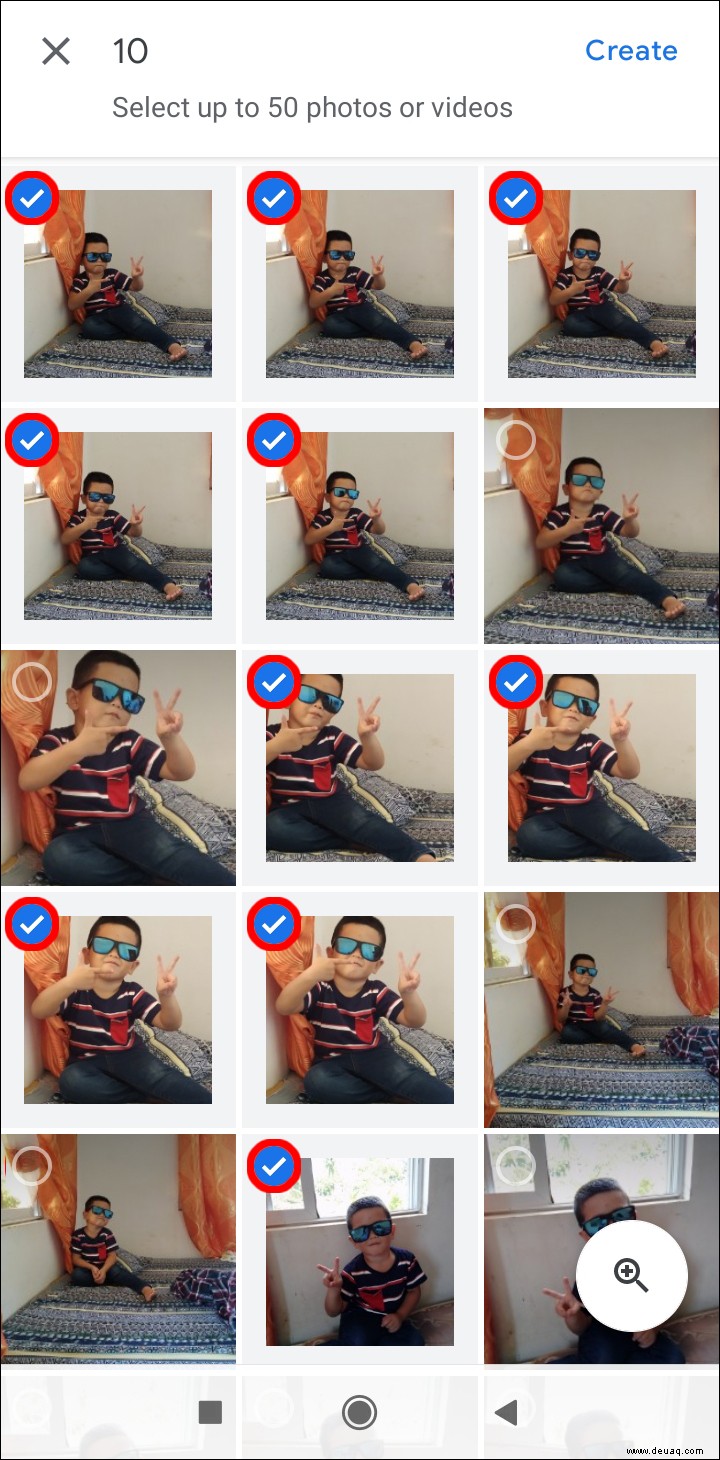
Google Fotos fügt automatisch ein Lied in Ihre Videomontage ein, aber Sie können es sehr einfach ändern. Jetzt ist es an der Zeit, die Videomontage zu bearbeiten.
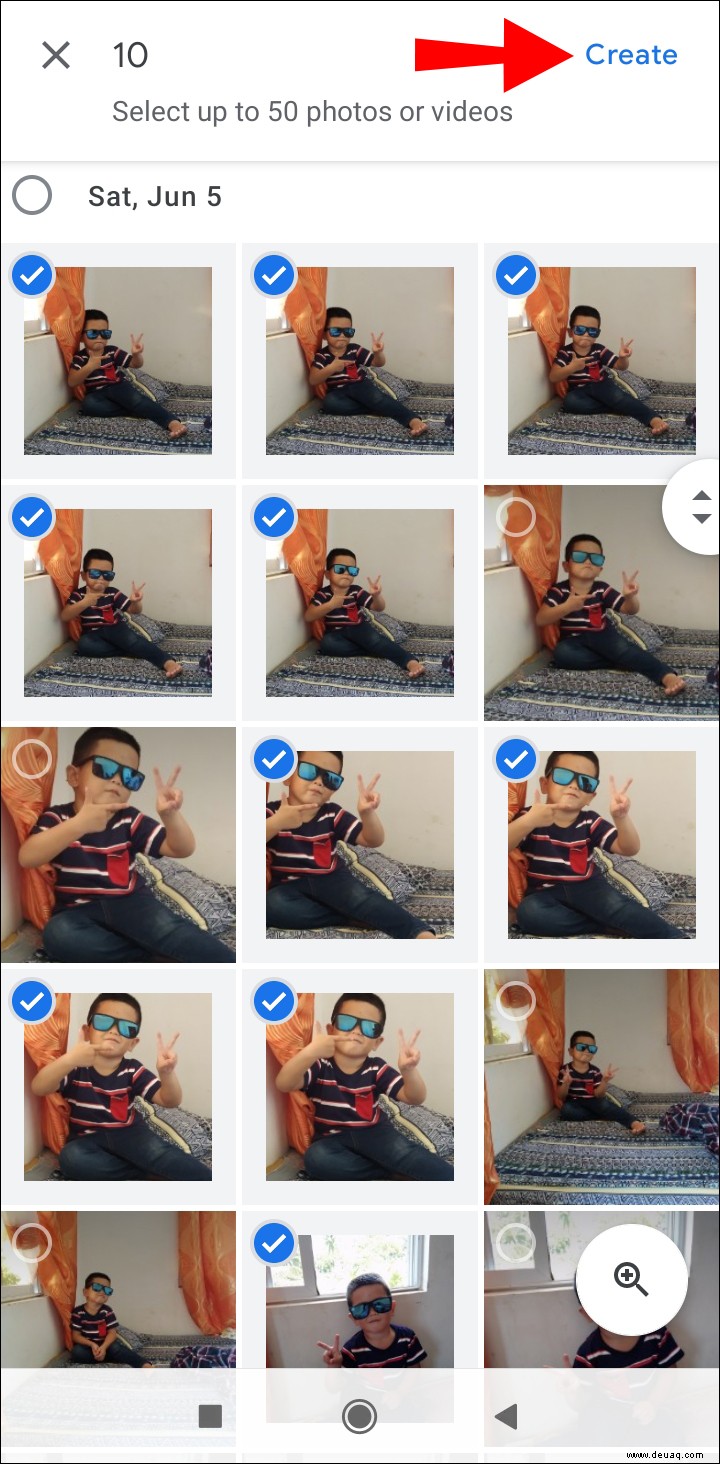
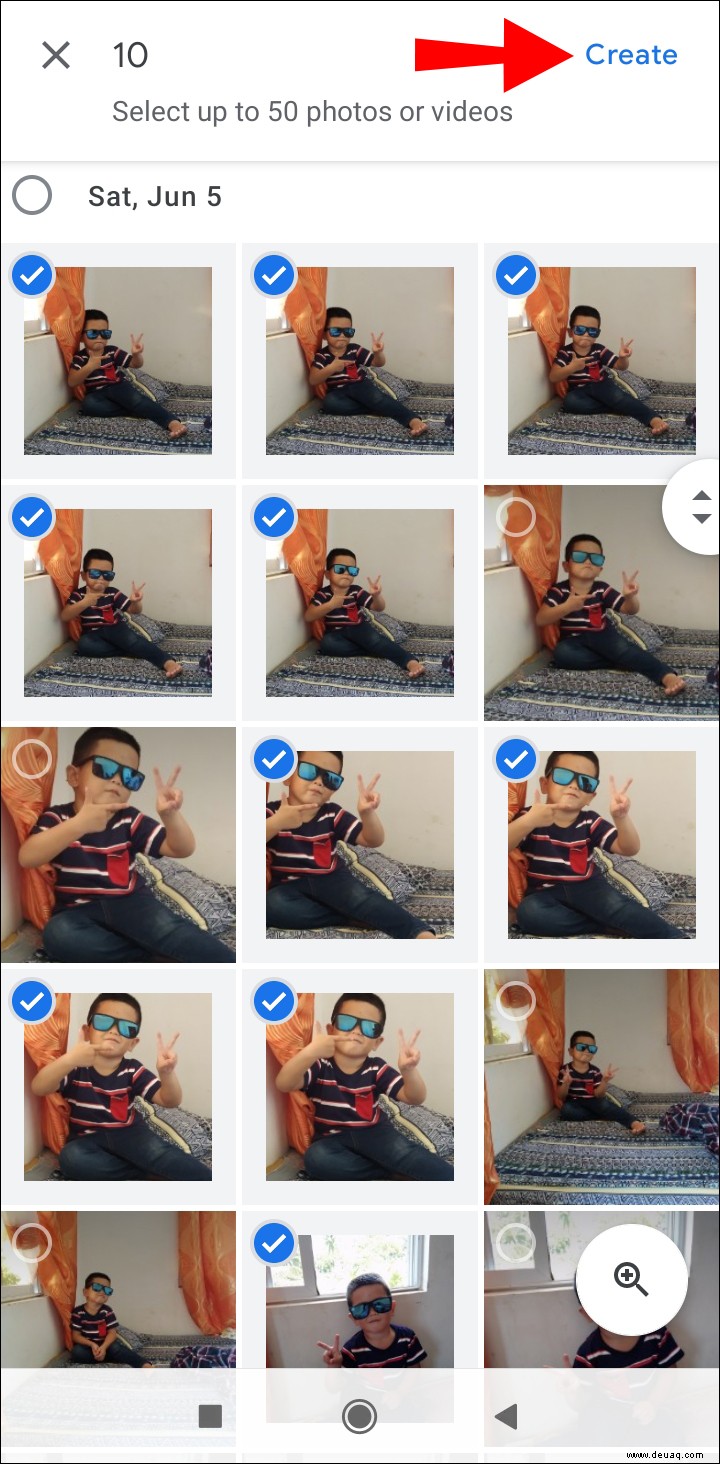
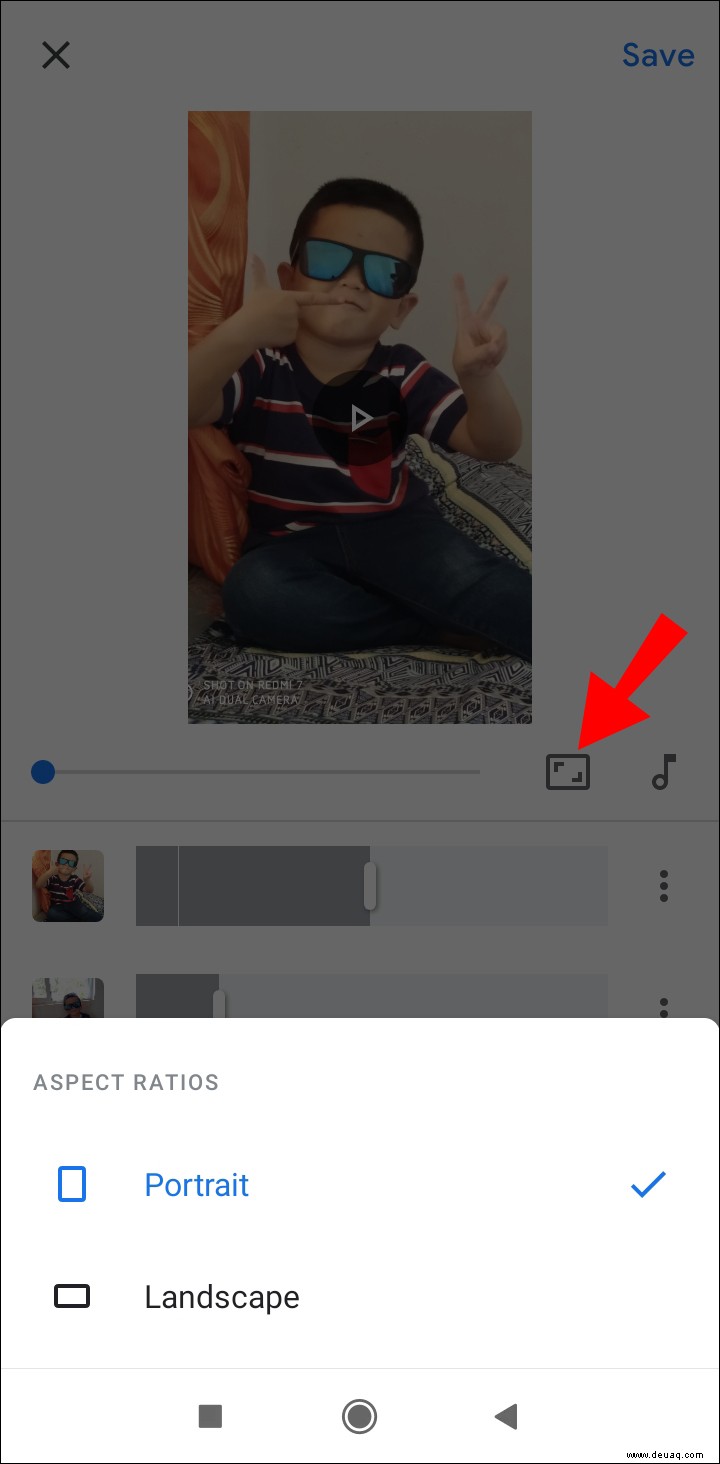
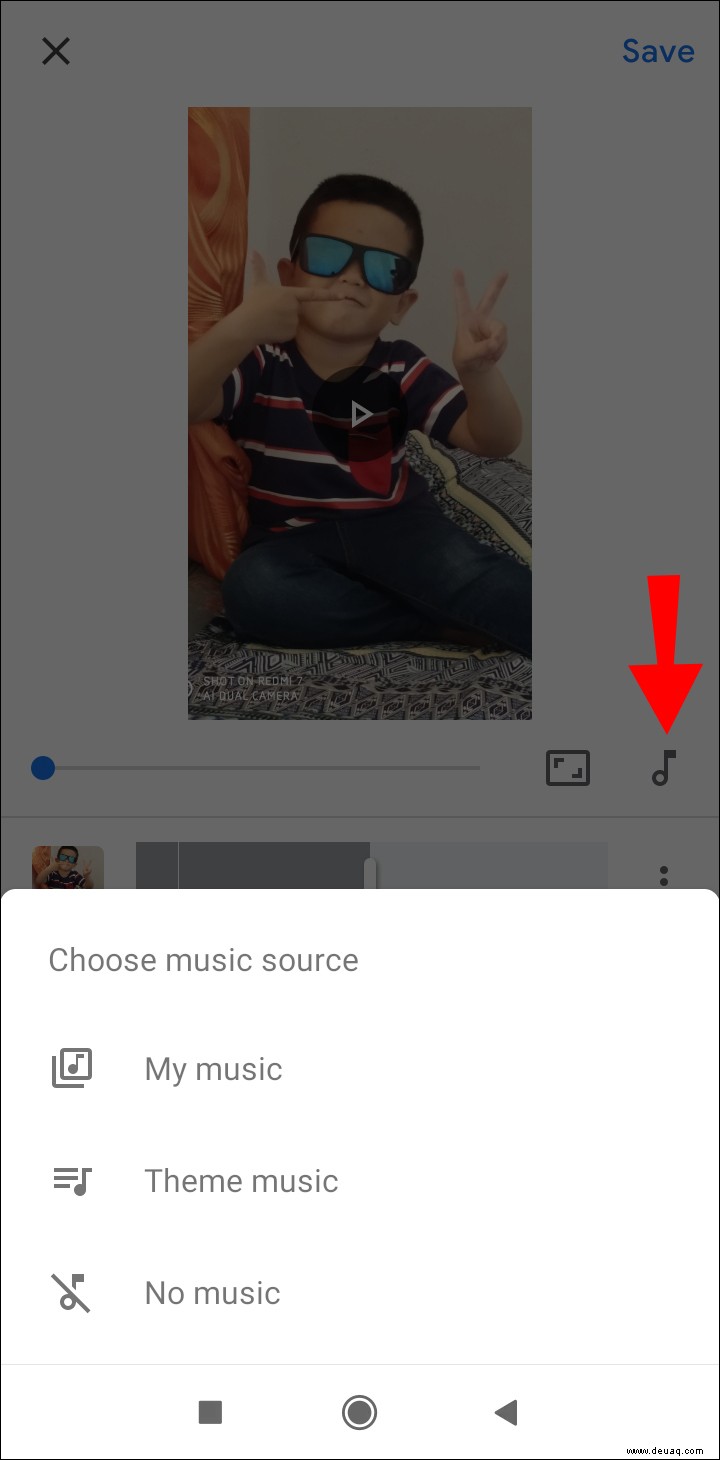
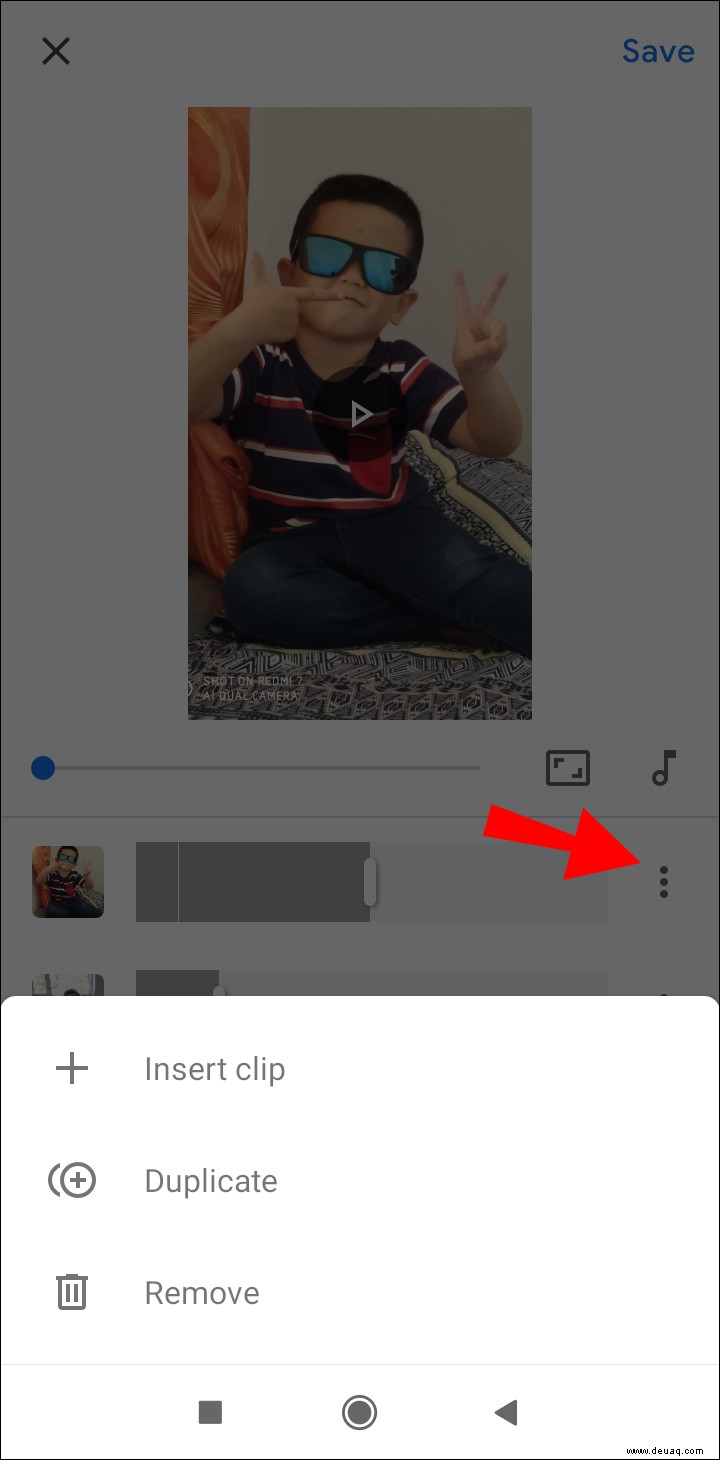
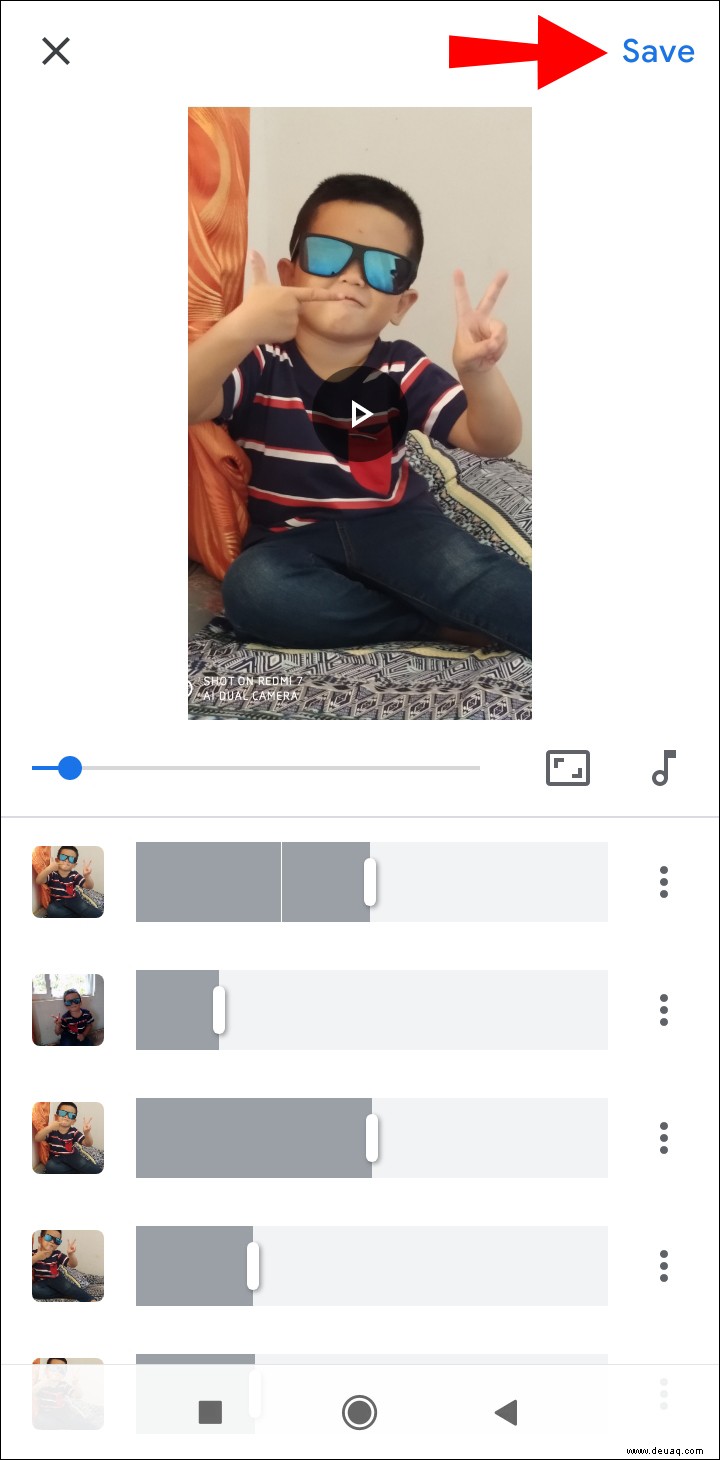
Tipps zum Erstellen eines großartigen Videos
Um eine großartige Videomontage zu erstellen, müssen Sie nicht besonders gut in der Videobearbeitung sein. Sie müssen nur wissen, welche Werkzeuge Ihnen zur Verfügung stehen und wie Sie sie zu Ihrem Vorteil nutzen können. Hier sind einige nützliche Tipps zum Erstellen einer Videomontage.
Großartige Bilder auswählen
It’s always a good idea to choose your pictures before you start making a video montage. This step will save you some time. Make a separate folder and make a copy of all the pictures you want to use. When it’s time to upload them, you can just click on the entire folder and upload all the pictures at once.
Which pictures you choose depends on your personal preference. If you are making a video montage for a marketing campaign, make sure you choose high-quality pictures that your target audience will respond to.
Adjust Them
When you upload all the photos, the chances are they will be organized the same way they were in your folder. Thankfully, there is an easy way to reorganize them in any sequence you would like. All you have to do is click or tap on each image and drag it to either side of the sequence. When you find the perfect place for it, just release the photo.
Setting Photo Length
The on-screen duration of each photo should not exceed two seconds. But once again, this is entirely up to you. If you have text on each photo, then viewers should have enough time to read it. One useful feature of each video editing app is that each photo can have a different duration. You can usually choose between 0.50 seconds, 1 second, 2 seconds, and so on.
Transition Styles
Transitions have the power to make your video montage seem professional and top-notch. If you are making a fun video montage for yourself or your family, you can choose a different transition style between each photo. However, if you are making a video montage as part of a marketing strategy, it’s best to stick to one transition style. You can usually find the transitions feature in the toolbar, or between each photo.
Add Music, Sounds, and Effects
This is the most interesting part of creating a photo montage because you can get really creative. Adding music will surely spice up your video, just make sure the song you end up choosing matches the overall mood of the video montage.
Almost every video editing program offers generic music that’s free to use. On the other hand, if you want to use a specific song, you probably won’t be able to publish your video online. Due to copyrights, you will be prevented from using most published songs for your video montage.
You can also choose from a variety of effects (wipes, fades, etc.) to make your video montage even better. Just make sure you don’t overdo it. You can usually find these features in any video editing app, and they are usually free.
Make Your Photos Come to Life With a Video Montage
Now you know how to make a video montage from your photos on different devices. You also know which apps and programs you can use to enhance your video editing experience. If you set aside some time and patience, there is no limit to how creative your video montage could be.
Have you ever made a video montage before? Did you use any of the apps we listed in our guide? Lassen Sie es uns im Kommentarbereich unten wissen.