Vielen von uns gefällt die Idee, ein Fotobuch zu erstellen, aber wir wissen entweder nicht, wie wir anfangen sollen, oder sind von dem Prozess frustriert. Wie also erstellen Sie ohne großen Aufwand ein Fotobuch, das Sie gerne mit Familie und Freunden teilen würden? Wir sind hier, um zu helfen.

In den letzten Jahren hat Mixbook unseren Editors' Choice Award als beste Online-Software und Druckservice für die Erstellung eines sehr persönlichen, individuellen Fotobuchs gewonnen. Einer der großen Vorteile von Mixbook ist, dass es Spaß macht und einfach ist, Ihre eigene Kreativität zu entdecken, indem Sie die vielen verfügbaren Optionen ausprobieren. Während Sie an Ihrem Fotobuch arbeiten, speichert der Dienst Ihr Projekt regelmäßig automatisch, sodass Sie sich keine Sorgen um den Verlust Ihrer Arbeit machen müssen.
Hier sind einige Tipps für die Erstellung eines sehr personalisierten, wunderschönen Fotobuchs.
10 schnelle Tipps zum Erstellen eines Fotobuchs
- Stellen Sie sicher, dass die Fotos, die Sie verwenden möchten, eine ausreichend hohe Auflösung haben. Mixbook empfiehlt, dass Fotos mindestens 4 MB bei 300 dpi haben; Andernfalls sehen sie im Druck nicht gut aus.
- Wählen Sie Ihre Buchform mit Bedacht aus. Soll es quadratisch, hochkant (wie ein traditionelles Buch) oder breit sein? Sobald Sie Ihre Auswahl getroffen haben, können Sie nicht mehr zurückgehen.
- Wählen Sie die richtige Papiersorte. Für die meisten Projekte ist die halbglänzende Option ausreichend, aber wenn Sie ein eleganteres Buch wünschen, ziehen Sie die teureren matten Papiere in Betracht.
- Wählen Sie einen Coverstil aus. Wie bei der Papiersorte verleiht ein Hardcover- oder Ledereinband dem Endprodukt eine luxuriösere Ausstrahlung.
- Wissen Sie, dass Sie Ihre Aktionen rückgängig machen können, wenn Sie einen Fehler machen, indem Sie oben auf die Schaltfläche Rückgängig klicken. Verändere Dein Denken? Klicken Sie auf Wiederherstellen, um das Rückgängigmachen rückgängig zu machen.
- Benötigen Sie Hilfe? Klicken Sie unten links auf das kleine Chat-Symbol, um mit einem Kundendienstmitarbeiter zu sprechen.
- Um Ihr gesamtes Buch anzuzeigen, klicken Sie auf das Symbol „Alle Seiten“ unten links im zentralen Arbeitsbereich.
- Um die Reihenfolge Ihrer Seiten zu ändern, klicken Sie in der Ansicht "Alle Seiten" auf eine Doppelseite und ziehen Sie sie an ihre neue Position im Buch.
- Wenn Sie weitere Seiten hinzufügen möchten, müssen Sie jeweils zwei hinzufügen. So geht Buchdruck eben.
- Bestellen Sie Ihr Buch rechtzeitig, bevor Sie es benötigen. Selbst mit Expressversand dauert es mindestens sieben Tage, bis Sie ankommen.
Wählen Sie Ihre Vorlage aus
Mixbook hat mehr als 370 Fotobuchvorlagen. Obwohl sie intelligent nach Themen kategorisiert sind – wie Familie, Kinder, Reisen, Hochzeit und Jahrbuch – kann es schwierig sein, die perfekte Vorlage für Ihr Buchprojekt auszuwählen. Die gute Nachricht ist, dass die von Ihnen gewählte Vorlage vollständig anpassbar ist.
Die einzige fast unwiderrufliche Entscheidung, die Sie treffen müssen, ist die Form Ihres Buches. Wird es ein Quadrat oder ein Rechteck sein? Und wenn es rechteckig ist, wird es horizontal oder vertikal sein? Die Seitengröße Ihres Buches wählen Sie jedoch erst, wenn Sie Ihre Bestellung aufgeben.
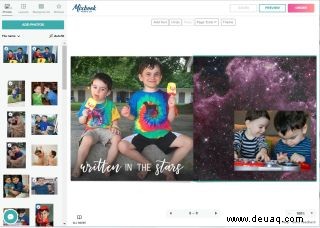
- Klicken Sie auf ein Vorlagen-Thumbnail , um eine Popup-Vorschau zu öffnen, mit der Sie durch Beispielseiten blättern können.
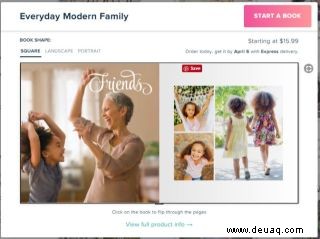
Oder, wenn Sie möchten, können Sie einfach mit einem leeren Buch beginnen und haben trotzdem Zugriff auf alle Gestaltungsmöglichkeiten, die Sie mit jeder der Vorlagen haben würden.
Laden Sie Ihre Fotos hoch
Nachdem Sie Ihre Vorlage ausgewählt haben (oder sich entschieden haben, mit einem leeren Buch zu beginnen), fordert Mixbook Sie auf, Ihre Fotos hochzuladen.
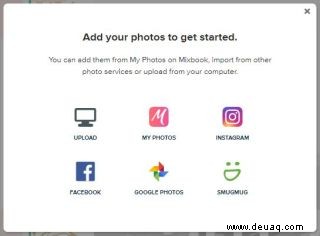
- Sie können Fotos auf drei Arten hinzufügen:Fotos hochladen Wählen Sie auf Ihrem Computer Meine Fotos aus aus früheren Mixbook-Projekten auswählen oder Fotos importieren von Ihren Konten auf Facebook, Instagram, Google Fotos oder SmugMug.
Welche Methode Sie auch wählen, Ihre hochgeladenen Bilder werden in der Seitenleiste links neben Ihrem Fotobuch-Arbeitsbereich angezeigt.
- Klicken Sie auf Fotos hinzufügen Schaltfläche oben in der Seitenleiste, wenn Sie weitere Fotos importieren möchten.
- Fotos automatisch in Ihr Buch einfügen. Nachdem Sie Ihre Fotos in Ihr Buchprojekt importiert haben, haben Sie die Möglichkeit, Ihre Bilder automatisch in Ihr Buch einfügen zu lassen. Wenn Sie nicht vorhaben, viele Anpassungen vorzunehmen, kann dies der einfachste und kürzeste Weg zur Erstellung Ihres Fotobuchs sein.
Wenn Sie gerne bearbeiten und anpassen, ist es möglicherweise weniger zeitaufwändig, alle Ihre Fotoplatzierungen manuell vorzunehmen, anstatt die automatische Platzierung zu korrigieren.
Machen Sie einen kurzen Rundgang durch Ihre Buchoberfläche
Die Mixbook-Oberfläche ist unkompliziert und logisch. Wenn Ihr Projekt zum ersten Mal geöffnet wird, wird der zentrale Arbeitsbereich mit dem Cover Ihres Buches gefüllt.
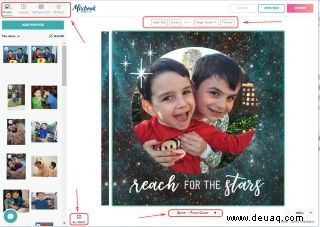
Unter dem Arbeitsbereich sind Navigationspfeile zum Blättern durch die Seiten. (Zunächst wird nur der Vorwärtspfeil unter der Abdeckung angezeigt.)
Über dem zentralen Arbeitsbereich ist ein Knopfband. Beachten Sie das Rückgängigmachen, um Ihre Bearbeitungen rückgängig zu machen. Weitere Schaltflächen in diesem Menüband werden weiter unten besprochen.
In der linken Seitenleiste mit Registerkarten sind alle Möglichkeiten, wie Sie Ihr Buch anpassen können:Ihre Fotos, Seitenlayouts, Hintergründe und Sticker.
Wählen Sie ein Layout aus
Layouts sind Seitendesign-Ideen, die Dinge wie die Anzahl der Fotos pro Seite sowie allgemeinere Themen beinhalten, die auf das Buch als Ganzes angewendet werden, wie Geburtstag oder Hochzeit. Sie können Themenlayouts auswählen, die auf dem von Ihnen ausgewählten Thema basieren (z. B. Geburtstag oder Hochzeit), und Seitenlayouts, die nach der Anzahl der Fotos sortiert sind, die Sie auf einer bestimmten Seite haben möchten.
Um ein Seitenlayout oder Themenlayout auf eine Seite anzuwenden, klicken Sie auf eine Seite, um sie auszuwählen. Klicken Sie dann auf das Layout oder Design in der Seitenleiste.
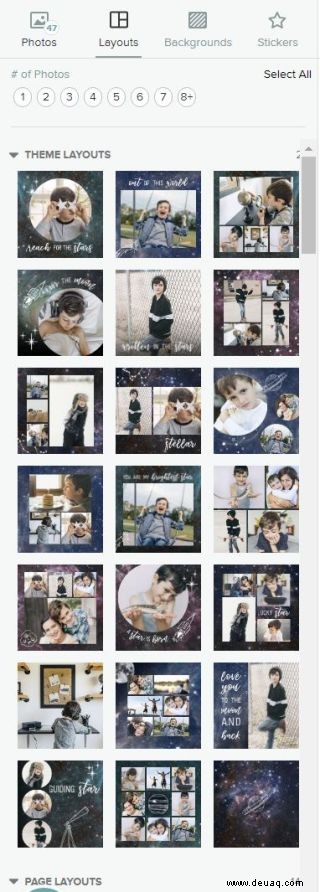
Klicken Sie für Design-Layouts auf die Design-Schaltfläche oben im zentralen Arbeitsbereich (über der Doppelseite) und wählen Sie eine Vorlage aus dem Popup-Fenster aus.
Um ein Seitenlayout auszuwählen, klicken Sie auf die Registerkarte Layouts. Um Layouts für beispielsweise vier Fotos anzuzeigen, klicken Sie auf die Zahl 4 oben in der Seitenleiste.
Fotos hinzufügen
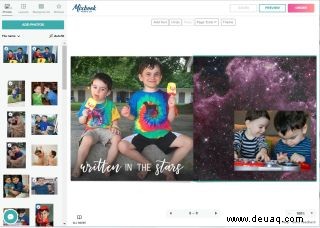
Die Seitenlayouts von Mixbook verwenden Fotoplatzhalter, um anzugeben, wo ein Bild platziert werden soll. Im Gegensatz zu den meisten anderen Fotobuch-Programmen benötigt Mixbook jedoch keinen Platzhalter für Fotos auf einer Seite, damit Sie ein Bild einfügen können.
So fügen Sie einer Seite ein Foto hinzu:
Ziehen Sie ein Bild aus Ihren Fotos in der linken Seitenleiste per Drag-and-Drop auf den Fotoplatzhalter eines Seitenlayouts oder platzieren Sie es einfach an einer beliebigen Stelle auf der Seite.
So ersetzen Sie ein Bild:
Ziehen Sie eines Ihrer Fotos per Drag &Drop auf ein vorhandenes Bild auf der Seite. Das zuvor platzierte Foto wird an die Seitenleiste „Ihre Fotos“ zurückgegeben.
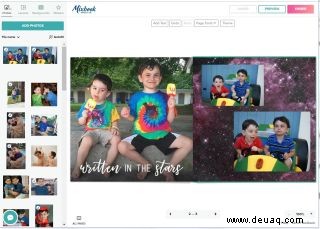
Fotos bearbeiten
Durch Klicken auf ein Foto werden alle Werkzeuge zum Ändern und Bearbeiten des Fotos angezeigt:
- Ein rotes Kästchen um das Foto
- Ein Drehsymbol über dem Feld
- Ein Pop-up-Menü
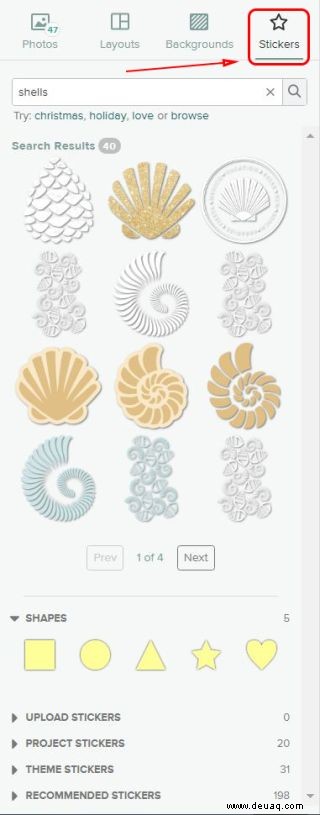
So verschieben, ändern Sie die Größe und drehen Sie Fotos:

Wenn Sie auf ein platziertes Foto klicken, hat das erscheinende rote Kästchen acht kleine „Griffe“ (winzige Quadrate):vier in den Ecken und vier in der Mitte der Seiten. Klicken und ziehen Sie an einem dieser Ziehpunkte, um die Größe und Form des Fotos zu ändern.
Um ein Foto zu drehen, klicken und ziehen Sie auf das Drehsymbol über dem Feld. Um ein Foto zu verschieben, klicken Sie irgendwo auf das Bild (außer auf das mittlere Symbol) und ziehen Sie es an die gewünschte Position.
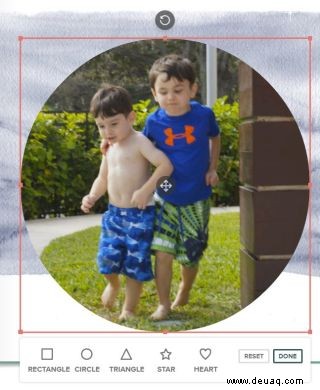
Um ein Foto auf zwei Seiten zu verteilen, klicken Sie auf das Span-Symbol. Klicken und ziehen Sie die Griffe am Begrenzungsrahmen, um das Foto auf der Doppelseite zu positionieren. Denken Sie daran, dass die Trennung zwischen den beiden Seiten Ihr Foto auflockern wird. Positionieren Sie also kein Gesicht oder ein anderes wichtiges Element dort, wo es in der Falte hängen bleibt.

Sie können ein Foto auch innerhalb eines Rahmens vergrößern oder verkleinern. Klicken Sie dazu auf das Symbol Vergrößern, um die Ansicht des Bildes zu vergrößern (wodurch wiederum äußere Teile des Bildes entfernt werden). Klicken Sie dann auf das Symbol mit den vier Pfeilen in der Mitte des Fotos und ziehen Sie es, um das vergrößerte Bild innerhalb des Platzhalters zu verschieben. Das Drehen-Symbol in diesem Popup-Menü dreht das Bild innerhalb des Platzhalters.
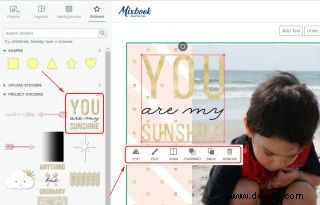
Filter anwenden
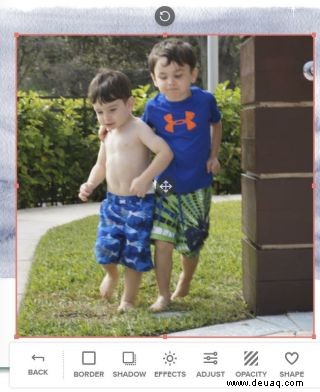
Klicken Sie im Popup-Menü auf Bearbeiten. Klicken Sie dann auf das Effekte-Symbol. Dies öffnet eine kleine Auswahl an Farbfiltern:B&W, Sepia, Lighten, Darken, '80s und Yellow. Klicken Sie auf einen Filter, um den Effekt auf Ihr Foto anzuwenden. Klicken Sie auf das Symbol „Anpassen“, um auf Schieberegler zuzugreifen, mit denen Sie die Helligkeit, Sättigung und den Kontrast des Fotos bearbeiten können. Um den Effekt oder Filter zu entfernen, klicken Sie auf das Symbol Kein Effekt.
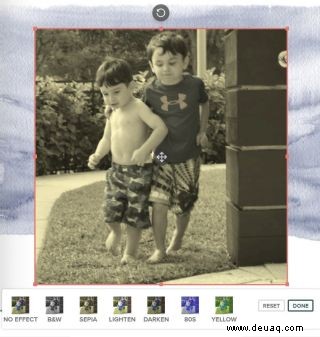
Wenden Sie Ränder, Formen und Schlagschatten an
Um eine Form – wie einen Stern oder ein Herz – als Fotorahmen zu verwenden, klicken Sie im Menü „Bearbeiten“ auf „Form“; Wählen Sie dann die Form aus, die Sie verwenden möchten. Klicken und ziehen Sie das Verschieben-Symbol in der Mitte Ihres Bildes, um anzupassen, welche Teile Ihres Fotos durch den Ausschnitt zu sehen sind.
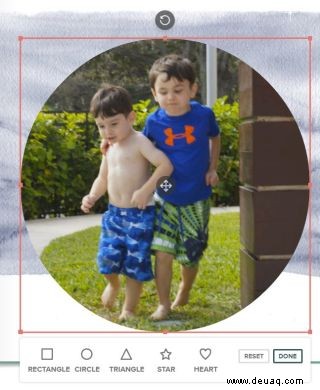
So wenden Sie einen Schlagschatten auf Ihr Bild an:
- Klicken Sie auf Schatten.
- Klicken Sie auf jede der Miniaturansichtsoptionen, um zu sehen, wie sie sich auf Ihr Bild auswirken.
- Klicken Sie auf das schwarze Kästchen in den Schattenoptionen, um eine andere Schattenfarbe auszuwählen oder einen Hervorhebungseffekt zu erzeugen.
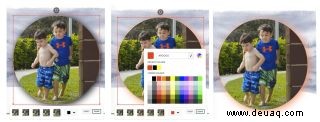
So wenden Sie denselben Rahmen auf alle Fotos in einer Doppelseite an:
- Wählen Sie ein Foto in der Doppelseite aus und wählen Sie „Rand“ aus dem Menü „Bearbeiten“.
- Wählen Sie die Größe und Farbe des Rahmens.
- Klicken Sie auf "Auf alle anwenden", um allen Fotos in der Doppelseite denselben Rand hinzuzufügen.

Hintergründe ändern
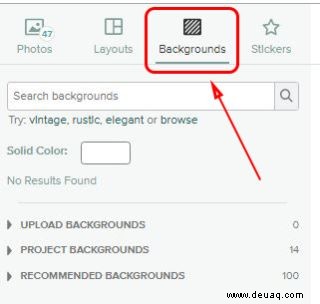
Sie können den Stil und die gesamte Stimmung Ihres Buchs ändern, indem Sie den Hintergrund einer Seite anpassen. Klicken Sie zunächst auf die Registerkarte Hintergründe in der linken Seitenleiste. Projekthintergründe zeigt die Hintergründe, die Sie bereits in Ihrem Buch verwendet haben, während empfohlene Hintergründe Hintergründe anzeigt, von denen Mixbook glaubt, dass sie zu Ihrem aktuellen Design passen könnten. Um den Hintergrund auf eine Volltonfarbe einzustellen, klicken Sie auf das Kästchen neben den Wörtern „Volltonfarbe“ unter dem Suchfeld.
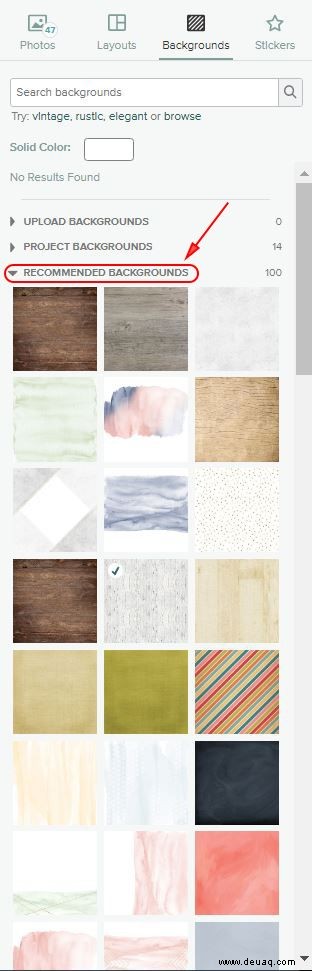
Diese Optionen kratzen kaum an der Oberfläche der großen Bibliothek verfügbarer Hintergründe. Oben auf der Registerkarte „Hintergründe“ in der Seitenleiste befindet sich ein Suchfeld. Allerdings ist die Suchfunktion relativ schwach, da sie nur mit proprietären Kategorien arbeitet und nicht mit gängigen Schlüsselwörtern wie „Strand“ oder „Sterne“. Verwenden Sie stattdessen die Schaltfläche „Durchsuchen“, die sich zwischen dem Suchfeld und der Farbauswahl befindet.
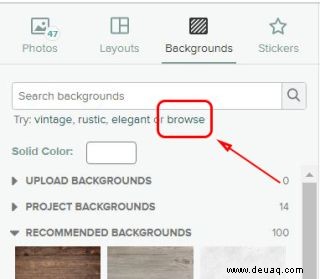
Um Ihre Auswahl einzugrenzen, können Sie bestimmte Kategorien wie Stil, Typ oder Thema durchsuchen.
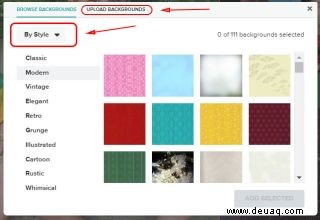
Um Ihrem Projekt einen Hintergrund hinzuzufügen, klicken Sie auf eine Miniaturansicht des Hintergrunds, die Ihnen gefällt. Dies setzt ein Häkchen auf dem Thumbnail. Klicken Sie dann auf Ausgewählte hinzufügen, um die aktivierten Hintergründe zu den Projekthintergründen in der Seitenleiste hinzuzufügen.
So wenden Sie einen Hintergrund auf eine Seite an:
- Klicken Sie auf die Seite, auf die Sie den Hintergrund anwenden möchten.
- Klicken Sie auf das Hintergrund-Miniaturbild in der Seitenleiste, um den Hintergrund anzuwenden.
- Beachten Sie, dass Sie, wenn Sie den Hintergrund beider Seiten in einer Doppelseite ändern möchten, jede Seite auswählen und den Hintergrund jeweils auf eine Seite anwenden müssen.
So laden Sie Ihre eigenen Bilder, Fotos oder Zeichnungen zur Verwendung als Seitenhintergrund hoch:
- Öffnen Sie das Popup-Fenster „Hintergründe durchsuchen“.
- Klicken Sie auf die Registerkarte "Hintergründe hochladen".
- Mixbook empfiehlt, dass Ihre benutzerdefinierten Hintergründe genau 4429 x 4499 Pixel groß sind und einen Beschnittbereich von 295 bis 299 Pixel enthalten.

Sticker hinzufügen und bearbeiten
Die Aufkleber von Mixbook (so nennt es seine ClipArt-Bibliothek) sind auf sehr ähnliche Weise wie die Hintergründe organisiert. Dazu gehört die Möglichkeit, die gesamte Bibliothek zu durchsuchen und Ihre eigenen Designs und Fotos hochzuladen. Allerdings ist die Suchmaschine für Clipart funktionaler als die für Hintergründe, da sie gängige Schlüsselwörter wie „Muscheln“, „Sterne“, „Herzen“ und „Strand“ verwendet.
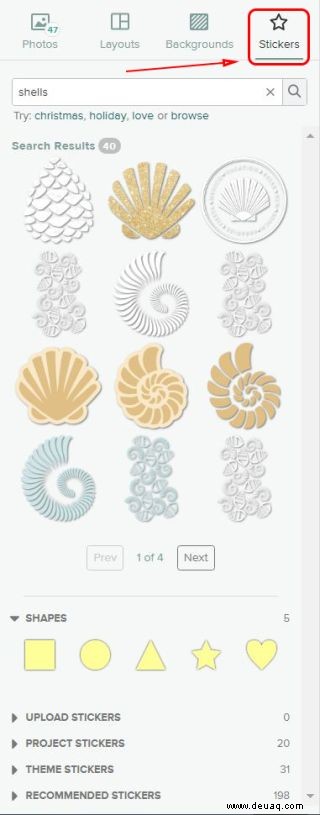
So fügen Sie einen Sticker hinzu:
Klicken Sie in der linken Seitenleiste auf die Registerkarte Sticker. Klicken Sie dann auf einen Sticker und ziehen Sie ihn auf eine Seite.
So bearbeiten Sie einen Sticker:
Sie können mit Stickern genauso arbeiten wie mit Fotos. Wenn Sie beispielsweise auf einen platzierten Aufkleber klicken, wird ein roter Begrenzungsrahmen um ihn herum angezeigt, mit dem Sie die Größe des Aufklebers ändern, seine Form ändern und ihn drehen können. Außerdem öffnet sich ein Popup-Menü, das Zugriff auf Bearbeitungswerkzeuge bietet.
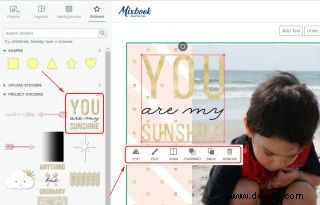
So können Sie Schlagschatten und Effekte hinzufügen; passen Sie die Deckkraft oder Farbe an; Flip-and-Span-Aufkleber usw.
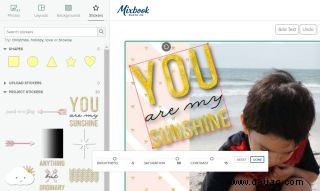
Text hinzufügen und bearbeiten
Klicken Sie direkt über der Doppelseite auf die Schaltfläche Text hinzufügen. Dadurch wird ein Textfeld auf Ihrer Seite platziert und das Textoptionen-Menüband geöffnet. (Mixbook bietet keine Schlagschatten oder andere Effekte für Text.) Ziehen Sie das Feld an die gewünschte Position; wählen Sie eine Schriftart, Farbe und Größe; und beginnen Sie mit der Eingabe.

So ändern Sie Schriftart, -größe oder -farbe:
- Klicken Sie auf das Textfeld.
- Ziehen Sie den Cursor, um den Text auszuwählen, den Sie ändern möchten.
- Verwenden Sie das Textoptionsband, um den Text in das gewünschte Aussehen zu ändern. Sie können verschiedene Schriftarten, Größen und Farben in einem einzigen Textfeld verwenden.
Lassen Sie Ihr Buch Korrektur lesen
Bevor Sie Ihr Buch zur Veröffentlichung einsenden, ist es wichtig, dass Sie es überprüfen, um sicherzustellen, dass es keine Rechtschreib- oder Zeichensetzungsfehler gibt, dass alle Fotos an der richtigen Stelle sind und dass alle Hintergründe und andere Effekte im richtige Position.
Überprüfen Sie in der Ansicht „Alle Seiten“ Folgendes:
- Passen all Ihre Seitendesigns gut zusammen?
- Sind die Seiten in der richtigen Reihenfolge?
Kehren Sie zur Ansicht „Arbeitsbereich“ zurück und verwenden Sie die Navigationspfeile unter dem Buch, um jede Seite der Reihe nach einzeln anzuzeigen.
Prüfen Sie Folgendes:
- Befindet sich jedes Foto an der gewünschten Position?
- Sehen Sie Ausrufezeichen auf einem Bild, die darauf hinweisen, dass es eine niedrige Auflösung hat? (Wenn ja, wird es wahrscheinlich nicht gut gedruckt, und Sie sollten es durch ein anderes Foto ersetzen oder verkleinern.)
- Prüfen Sie Ihren Text auf Tipp-, Rechtschreib-, Grammatik- oder Sachfehler.
- Achten Sie darauf, dass Schatten, Ränder und andere Effekte auf jeder Doppelseite konsistent sind.
- Stellen Sie sicher, dass alle Fotos, die sich über zwei Seiten erstrecken, keine Schlüsselelemente (z. B. ein Gesicht) im Falz des Buches aufweisen.
- Haben Sie Fotos wiederholt?
Bestellen Sie Ihr Buch
Wenn Sie mit Ihrem Buch zufrieden sind, klicken Sie auf die Schaltfläche „Bestellen“.
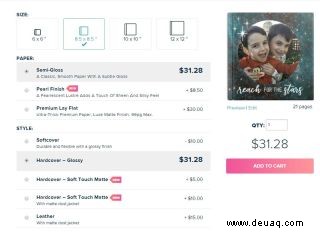
Sie haben drei Auswahlmöglichkeiten:Größe, Papier und Einbandmaterial.
Größe
Die Größenoptionen hängen davon ab, welche Buchform Sie ausgewählt haben, als Sie Ihr Buch zum ersten Mal eingerichtet haben (quadratisch oder Querformat oder horizontales Rechteck). Quadratische Bücher haben eine Größe von 6 x 6 Zoll bis 12 x 12 Zoll, während Bücher im Querformat bis zu 14 x 11 Zoll groß sein können. Die einzige Größenoption für Bücher im Hochformat ist 8,5 x 11 Zoll.
Papier
Wir haben festgestellt, dass das gesamte von Mixbook verwendete Papiermaterial ein angenehmes Gewicht und eine gute Qualität hat. Es gibt jedoch mehrere Optionen für Oberflächen:
- Halbglänzend ist am günstigsten. Sein Glanz verleiht Ihren Fotos eine schöne dynamische Dimension, wie es klassische gedruckte seidenmatte Fotos tun.
- Perlglanz ist für diejenigen, die ein mattes Papier für ihre Fotos bevorzugen. Es hat ein Gefühl von Eleganz.
- Premium Lay Flat bindet das Buch so, dass die Seiten beim Öffnen vollständig flach sind. Das Papier ist das schwerste der drei und hat eine glatte, satte Qualität.
Abdeckungsmaterial
Sie können aus drei Einbandmaterialien wählen (in der Reihenfolge vom günstigsten zum teuersten):Softcover, Hardcover und Leder.
- Softcover ist ein Taschenbuch. Es hat eine schöne glänzende Oberfläche.
- Gebunden ist ein Hardcover-Buch. Sie haben die Wahl zwischen glänzend oder matt, und ob Sie dafür einen bedruckten Papierschutzumschlag haben möchten.
- Leder ist eine tolle Wahl für ein beeindruckendes Geschenk und wird mit einem bedruckten Papierschutzumschlag geliefert.
Eine letzte Sache...
Bevor Sie auf In den Einkaufswagen klicken, empfehlen wir Ihnen, auf Vorschau zu klicken, die sich unter der Miniaturansicht Ihres Buchcovers befindet, um es noch einmal zu überprüfen. Dann bestellen und genießen!