Wenn Ihr Team Smartsheet verwendet, wissen Sie bereits, wie wichtig es ist, das perfekte Dashboard zu erstellen und zu gestalten. Dieses intuitive Kommunikationstool ist ideal, um verschiedene Arten von Inhalten zu präsentieren, die jeder sehen und bearbeiten kann. Dank der umfassenden Auswahl an Widgets, die Smartsheet zu bieten hat, können Ihre Dashboards wirklich zum Wachstum Ihres Teams und zur Leistung Ihres Unternehmens beitragen.

Jedes Dashboard auf Smartsheet ist im Grunde eine leere Leinwand, auf der alle Arten von Informationen hinzugefügt werden können, einschließlich visueller Inhalte, Statistiken, Zeitachsen und wichtiger Berichte. Diese Informationen können mithilfe von Widgets geteilt werden, die hinzugefügt, angepasst und gelöscht werden können.
Sobald Sie Ihr Dashboard fertig gestellt haben, können Sie Ihre Kollegen hinzufügen, damit sie alle von Ihnen präsentierten Informationen anzeigen und bearbeiten können. So erstellen Sie ein Dashboard, organisieren Widgets, fügen Personen hinzu und passen es an.
Führen Sie die folgenden Schritte aus, um ein Dashboard in Smartsheet zu erstellen:
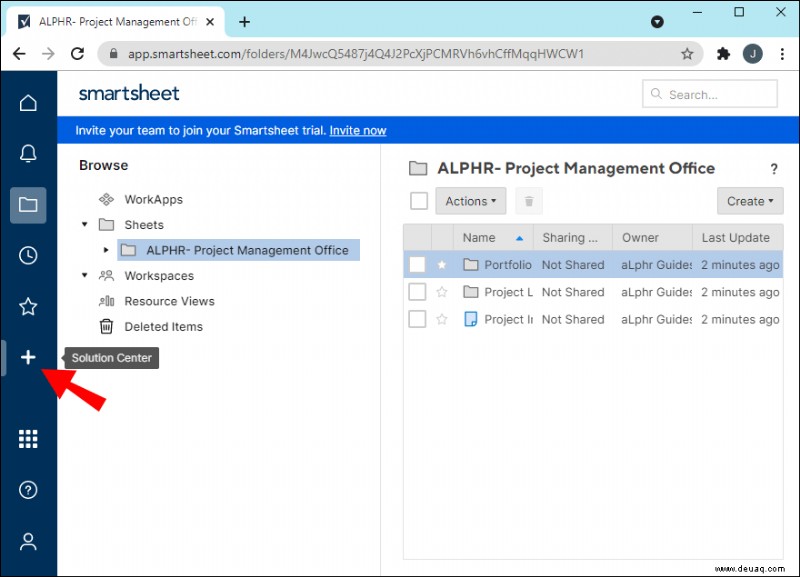
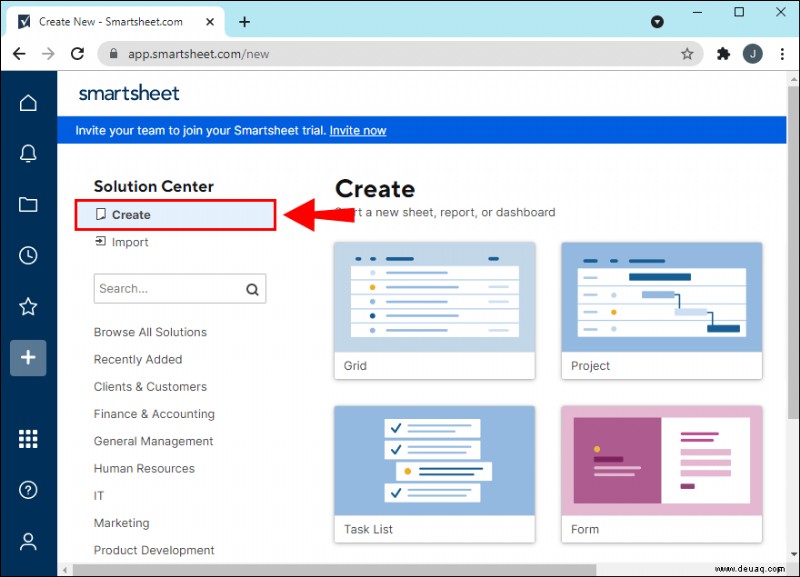
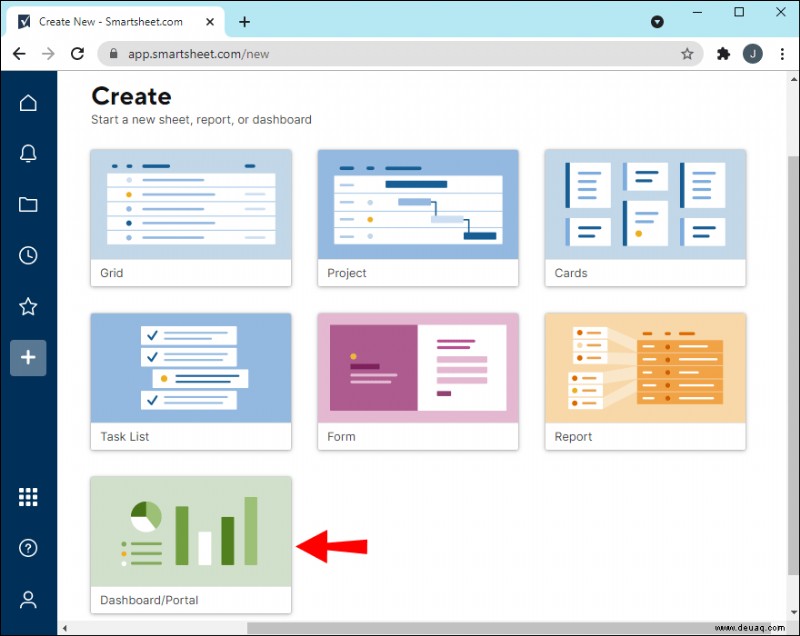
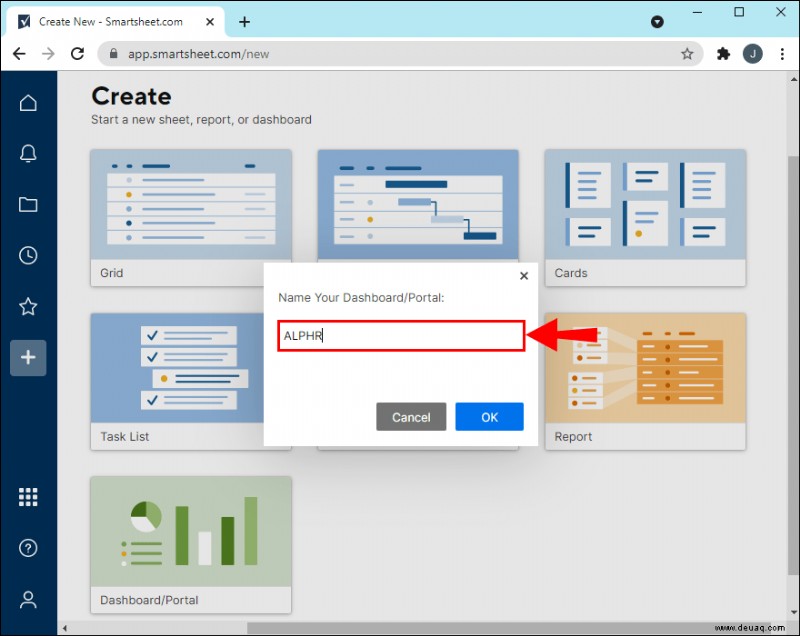
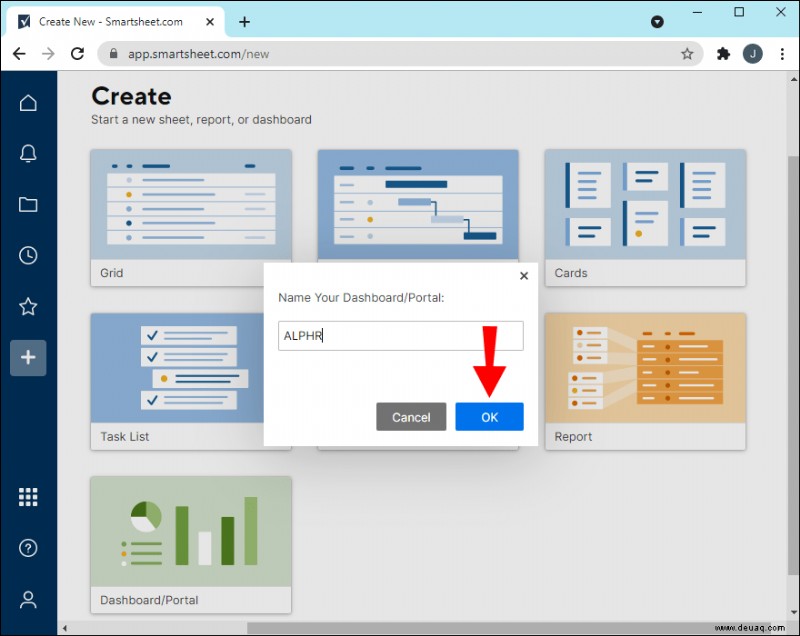
Das ist alles dazu. Sie haben erfolgreich ein Dashboard in Smartsheet erstellt. Was Sie jedoch gerade haben, ist ein leeres Brett. Bevor Sie Mitglieder Ihres Teams hinzufügen, müssen Sie zuerst alle wichtigen Daten in das Dashboard einfügen. Daher müssen Sie alle Daten vorbereiten, die im Dashboard angezeigt werden.
Daten vorbereiten
Egal wie organisiert Ihr Dashboard erscheinen mag, wenn es nicht die richtigen Informationen enthält, ist all Ihre harte Arbeit umsonst. Aus diesem Grund ist es wichtig, Daten vorzubereiten, bevor Sie mit der Gestaltung Ihres Dashboards beginnen. Bevor Sie beginnen, nehmen Sie sich also die Zeit, über einige Faktoren nachzudenken.
Betrachten Sie zunächst das Gesamtziel Ihres Dashboards. Möchten Sie, dass ein Dashboard eine Art von Ergebnissen präsentiert, vielleicht die Gesamtleistung Ihres Teams? Wollen Sie etwas erklären oder eine Anleitung für ein bestimmtes Projekt schreiben? Oder möchten Sie, dass Ihr Smartsheet-Dashboard ein Ort ist, an dem jeder die Ressourcen findet, die er für seine Arbeit benötigt?
Berücksichtigen Sie als Nächstes Ihr Publikum. Mit anderen Worten:Berücksichtigen Sie die Personen, mit denen Sie das Dashboard teilen möchten. Diese Zielgruppe kann aus Mitarbeitern, Führungskräften oder Kunden bestehen. Sie müssen planen, wie Sie Ihre Daten in Übereinstimmung mit Ihrem Publikum präsentieren.
Verwenden Sie andere Smartsheet-Funktionen, um die Daten für Ihr Dashboard vorzubereiten. Beispielsweise können Sie die Blattzusammenfassung verwenden, um alle Ihre Daten zu organisieren und die wichtigsten Informationen hervorzuheben. Berichte sind eine weitere Möglichkeit, alle wichtigen Teile jedes Projekts zu erfassen. Wenn Sie schließlich ein Portfolio erstellen möchten, sind Roll-Up-Blätter der richtige Weg. Darüber hinaus eignen sich diese Tabellentypen auch gut für allgemeine Messwerte.
Bauen &Gestalten
Nachdem Sie alle Ihre Daten vorbereitet und ein Dashboard erstellt haben, ist es endlich an der Zeit, alle wichtigen Komponenten – die Widgets – hinzuzufügen. Es gibt acht Arten von Widgets, die Smartsheet zu bieten hat:Titel, Rich-Text, Metrik, Diagramm, Verknüpfung, Bericht, Bild und Webinhalt.
Beginnen wir mit dem Titel. Folgendes müssen Sie tun, um mit Ihrem Dashboard zu beginnen:
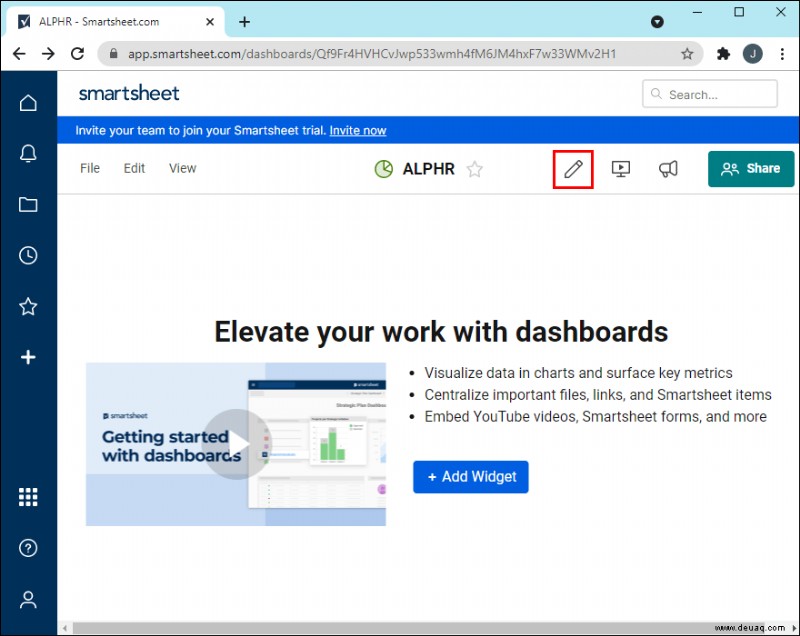
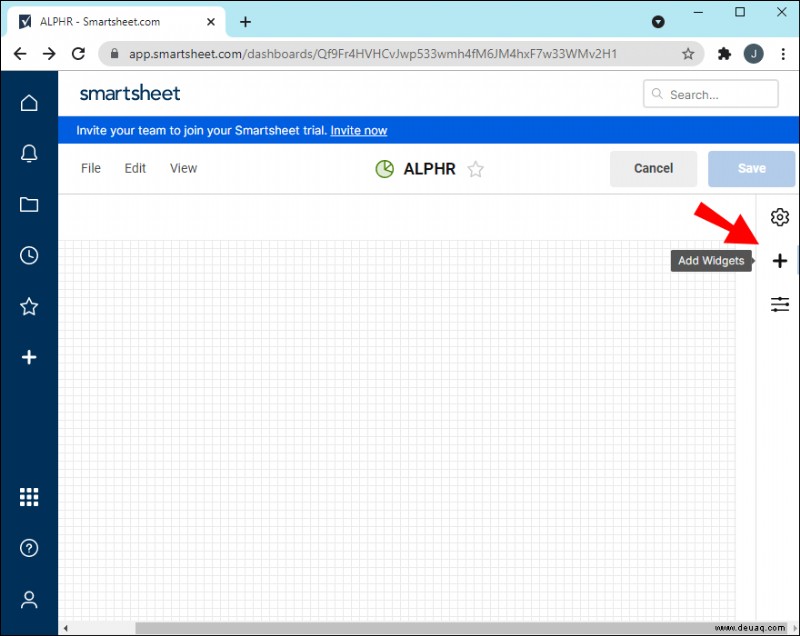
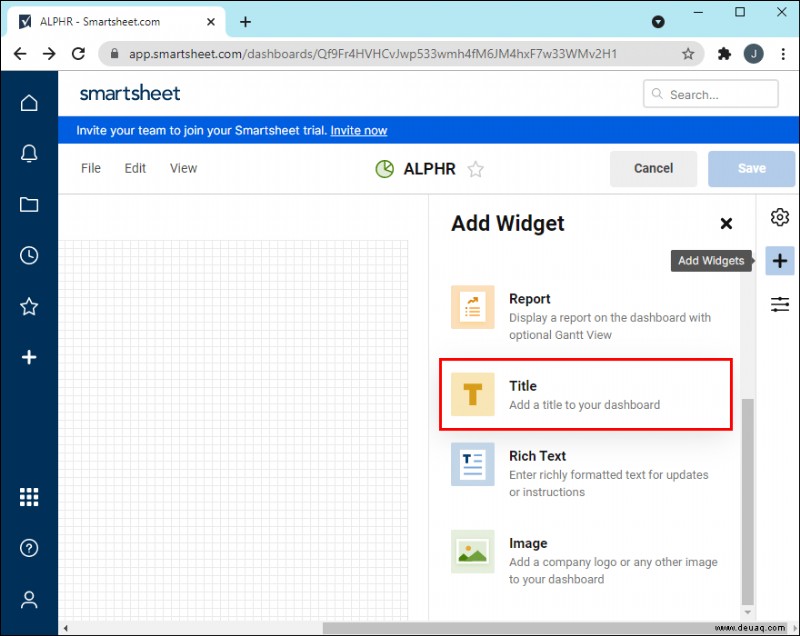
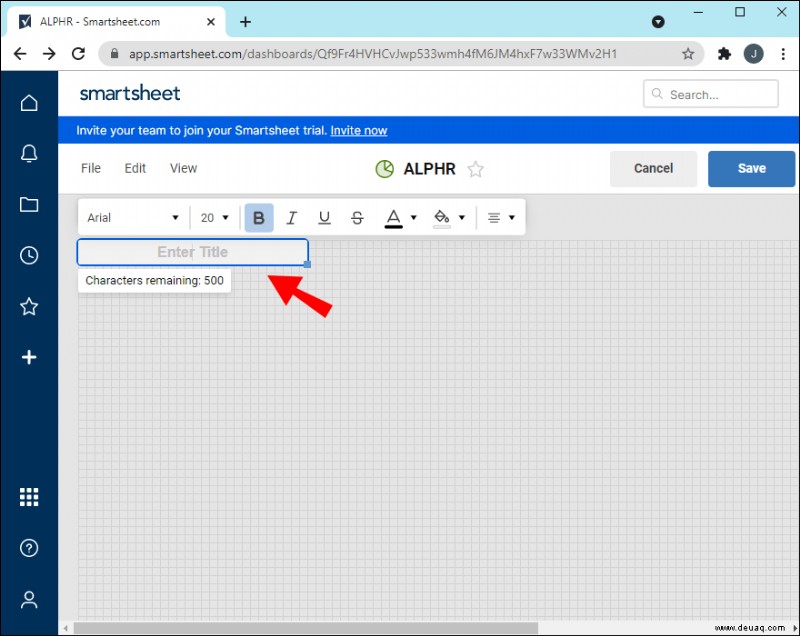
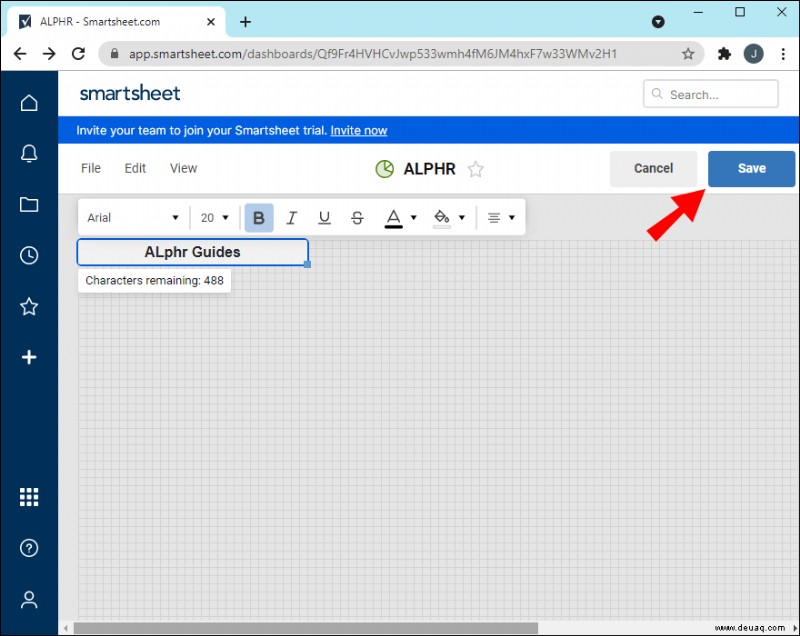
Das Rich-Text-Widget wird verwendet, um eine Beschreibung hinzuzufügen, die das Wesentliche Ihres Dashboards erfasst. Sie fügen es auf die gleiche Weise hinzu, wie Sie den Titel eingefügt haben, und es befindet sich direkt unter Ihrem Titel. Darüber hinaus haben Sie die Möglichkeit, die Größe, Schriftart und Farbe des Textes zu bearbeiten.
Für kompliziertere Widgets wie Metrik und Bericht müssen Sie eine Datei oder Daten hochladen. Mit dem Berichts-Widget können Sie einen vollständigen Bericht in minimierter Form präsentieren. So wird's gemacht:
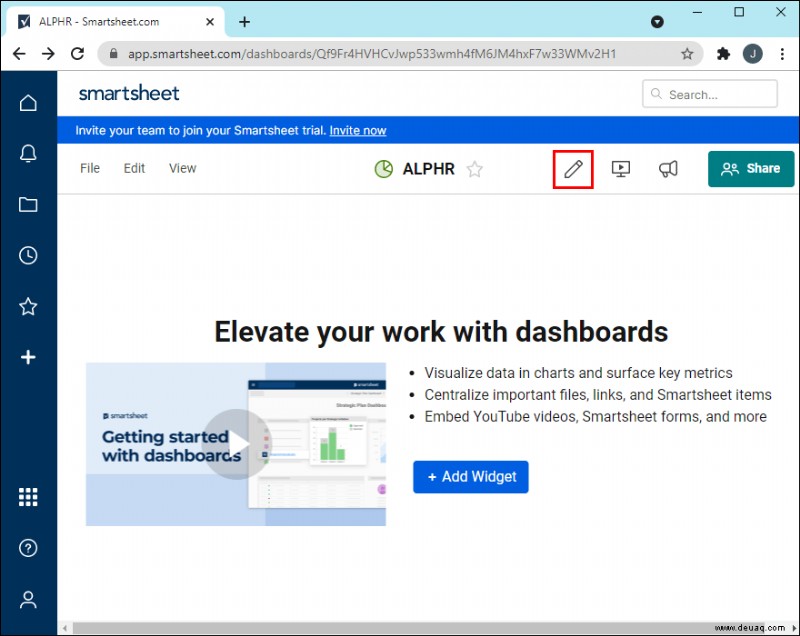
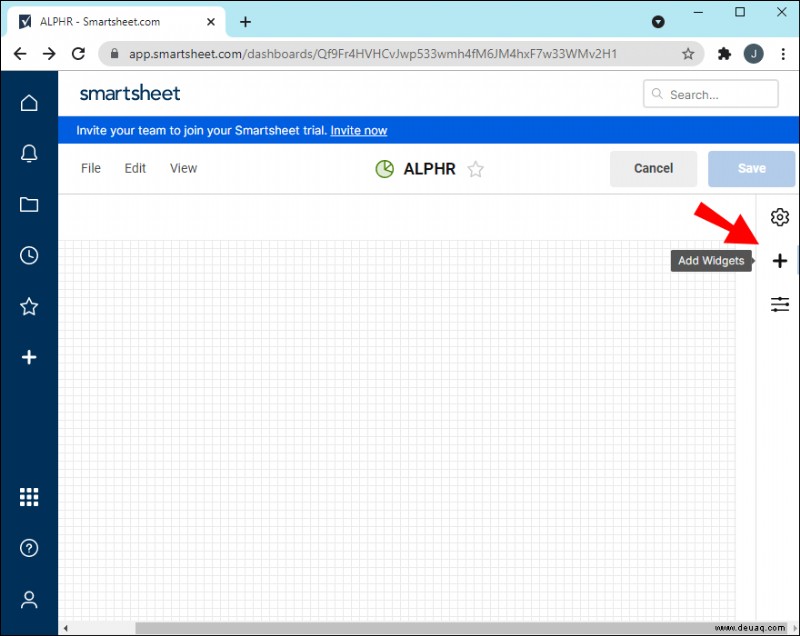
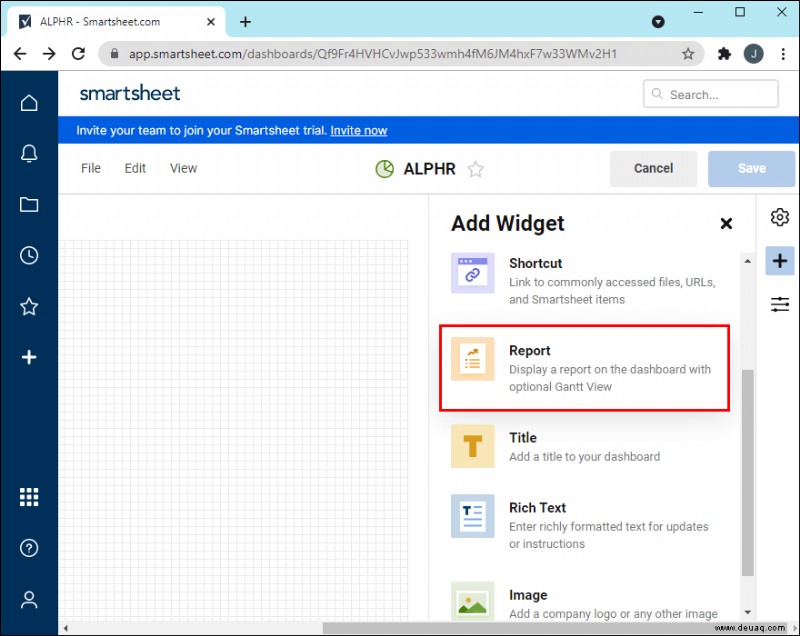
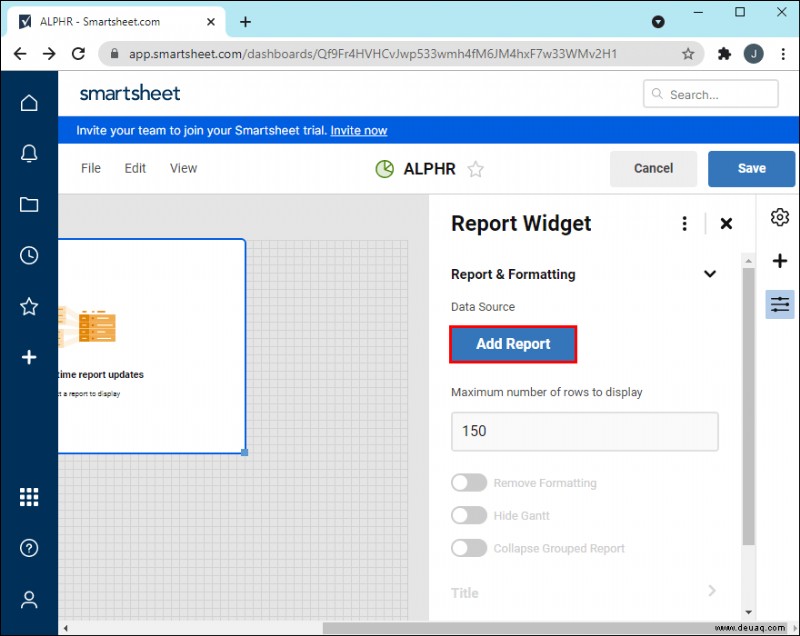
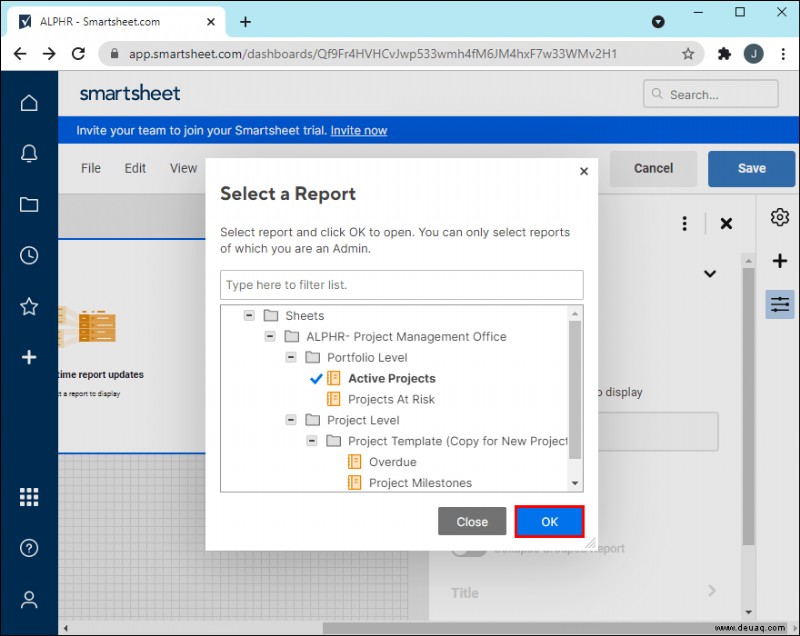
Wenn Sie das Metrik-Widget hinzufügen möchten, sind die Schritte identisch. Mit dem Metrik-Widget können Sie Schlüsselpunkte eines bestimmten Blatts hervorheben. Darüber hinaus ist jedes Widget anpassbar, was bedeutet, dass Sie es an einer beliebigen Stelle auf dem Dashboard platzieren können. Sie können die Größe auch ändern, wenn Sie möchten.
Wenn Sie einen Link zu Ihrem Dashboard hinzufügen möchten, ist das gesuchte Widget die Verknüpfung. Auf diese Weise können Sie nicht nur eine URL zu einer anderen Smartsheet-Datei hinzufügen, sondern auch einen Link zu allem, was Sie möchten. Außerdem können Sie eine Datei von Ihrem Computer hochladen.
Eine weitere nützliche Funktion ist das Bild-Widget, mit dem Sie jede Art von visuellem Inhalt hinzufügen können. Sie können ein Bild von Ihrem Computer, Google Drive, OneDrive, Box und Dropbox hochladen.
Da Sie möchten, dass alle Widgets auf Ihr Dashboard passen, ist es eine gute Idee zu warten, bis Sie alle hinzugefügt haben, bevor Sie mit der Größenänderung beginnen. Ziehen Sie einfach an den Ecken des Widgets, um es größer oder kleiner zu machen. Stellen Sie sicher, dass Ihr Dashboard nicht mit zu vielen Informationen überladen ist. Eine weitere Möglichkeit, um sicherzustellen, dass alles organisiert aussieht, besteht darin, sich an ähnliche Farbschemata zu halten.
Eine schnelle Möglichkeit, ein Widget hinzuzufügen, das einem bereits erstellten ähnlich ist, besteht darin, auf das „+“-Symbol zu klicken. Gehen Sie von diesem Punkt an zur Option „Widget klonen“. Sie können beliebig viele Kopien erstellen.
Wenn Sie endlich mit Ihrem Dashboard fertig sind, ist es an der Zeit, es mit Ihren Kollegen zu teilen. Befolgen Sie diese Schritte:
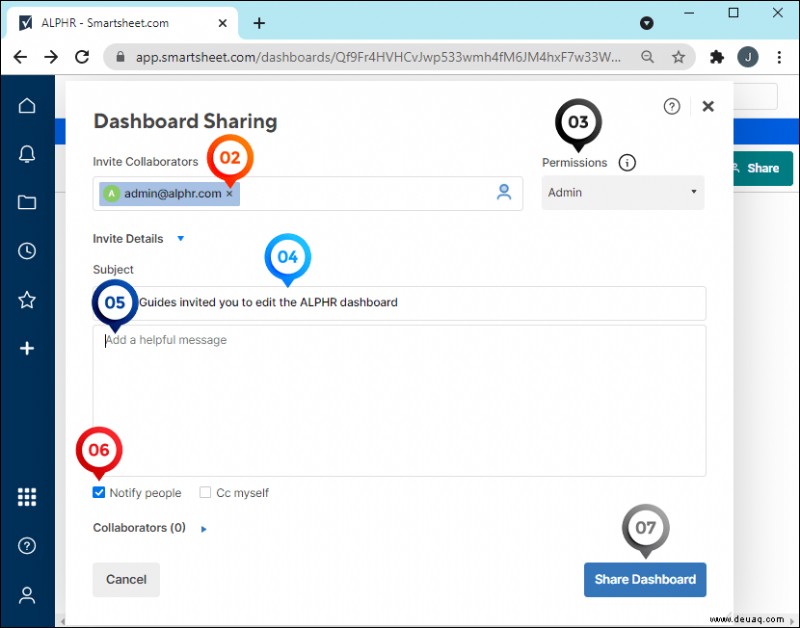
Eine andere Möglichkeit ist die Veröffentlichung. Wählen Sie aus, ob es für alle verfügbar sein soll oder ob sie den Einladungslink benötigen, um auf Ihr Dashboard zuzugreifen.
Entwerfen Sie die besten Dashboards in Smartsheet
Jetzt wissen Sie, wie Sie Dashboards in Smartsheet erstellen. Sie wissen auch, wie Sie Widgets hinzufügen, anpassen und Ihr Dashboard mit Ihrem Team teilen. Sobald Sie den Dreh raus haben, werden Sie schnell feststellen, dass Sie mit allen Smartsheet-Vorlagen wirklich kreativ sein können.
Haben Sie schon einmal ein Dashboard in Smartsheet erstellt? Haben Sie eines der in diesem Handbuch erwähnten Widgets verwendet? Lassen Sie es uns im Kommentarbereich unten wissen.