Als eine der beliebtesten Web- und mobilen Apps zur Teamorganisation dreht sich Asana stark um das Konzept von Teams in jeder Organisation. Teams sind Untergruppen von Mitgliedern in einer Asana-Organisation. Jedes der Teams hat seine Mitglieder, Projekte, Chats und Kalender.
Wenn Sie neu bei Asana sind, möchten Sie wahrscheinlich wissen, wie Sie ein Team darauf erstellen. Wahrscheinlich haben Sie auch noch viele andere Fragen. Wir hoffen, dass dieser Leitfaden Ihnen weiterhilft.
So erstellen Sie ein Team auf einem Windows-, Mac- oder Chromebook-PC
Zunächst einmal gibt es keine Desktop-App für Asana. Das bedeutet, dass es keine Windows-, Mac- oder Chromebook-App/Erweiterung gibt. Sie greifen also von jeder Desktop-/Laptop-Plattform, die Sie verwenden möchten, über den Browser auf Asana zu. Daher ist die Methode für alle drei identisch.
Es gibt zwei Möglichkeiten, ein Team in Asana zu erstellen, über die Admin-Konsole und den Omnibutton.
Admin-Konsole
- Navigieren Sie zu Ihrer Admin-Konsole auf Asana
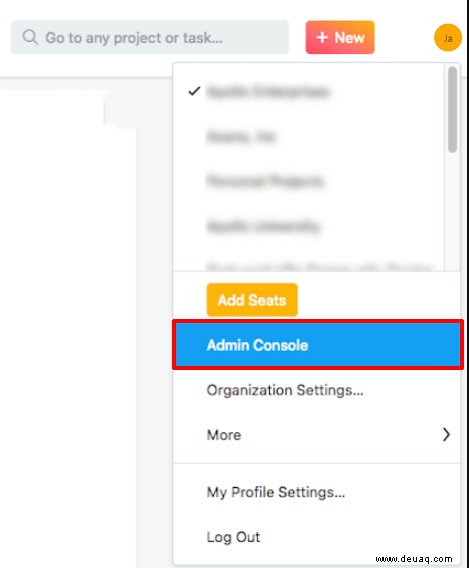
- Klicken Sie auf die Teams -Eintrag, der sich in der Seitenleiste im linken Teil des Browsers befindet
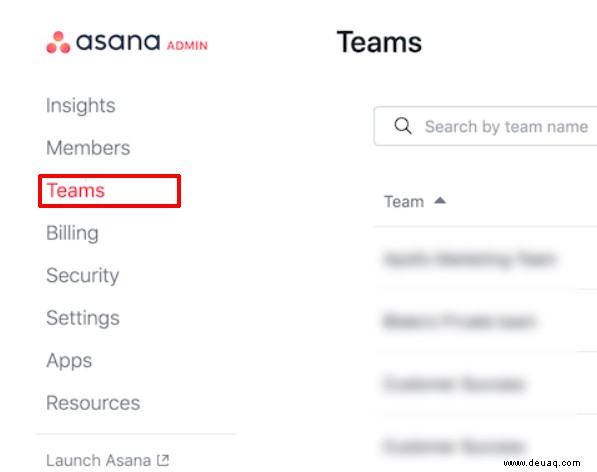
- Wählen Sie Team erstellen aus
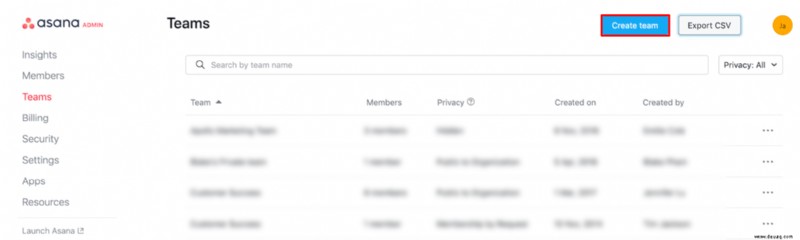
- Fügen Sie im Popup-Fenster den Teamnamen und die Beschreibung hinzu
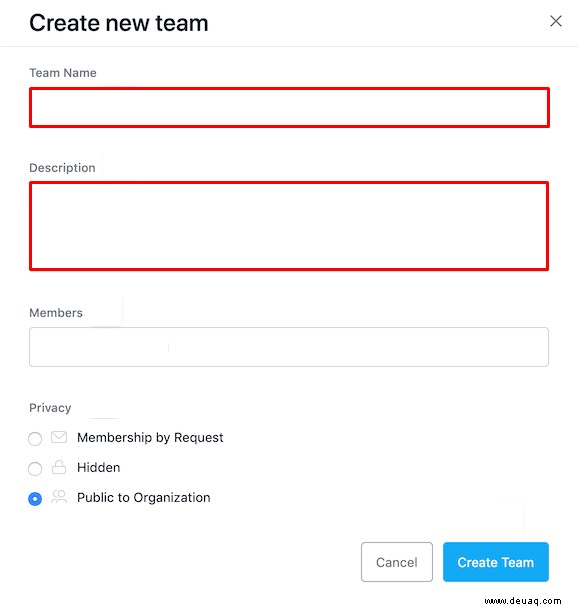
- Fügen Sie dann die Mitglieder hinzu, die Sie im Team haben möchten
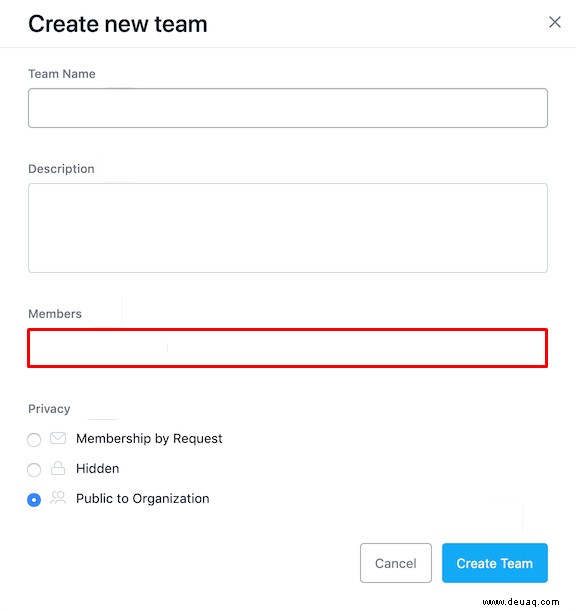
- Wählen Sie die gewünschten Datenschutzeinstellungen aus
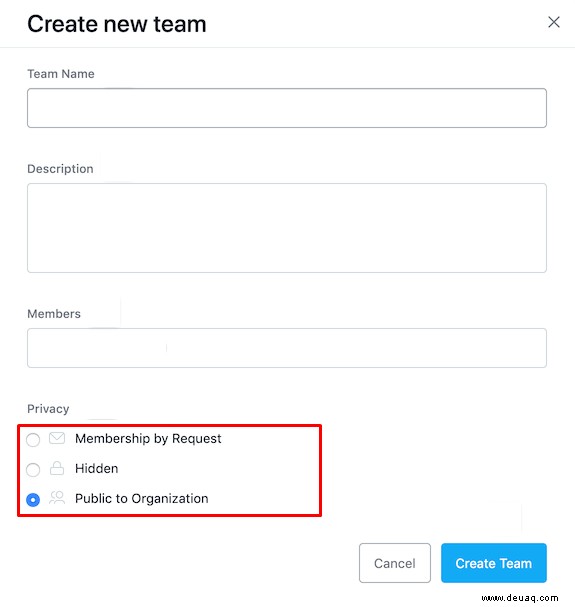
- Wenn Sie fertig sind, wählen Sie Team erstellen aus
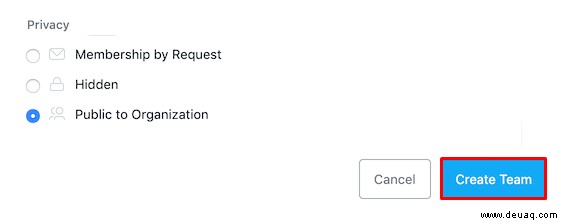
Omnibutton
- Wählen Sie die orangefarbene Plusschaltfläche (Omnibutton) in der oberen rechten Ecke des Browsers aus

- Führen Sie die oben beschriebenen Schritte aus
Können Sie Teams auf iOS und Android erstellen?
Asana ist eine Web- und Mobil-App – sie verfügt über responsive Apps für iOS und Android und wird über den Browser auf Desktop- und Laptop-Geräten aufgerufen. Leider gibt es noch keine Möglichkeit, ein Team mit der iOS/Android-App auf Ihrem Telefon oder Tablet zu erstellen. Es gibt jedoch eine Problemumgehung. Dazu müssen Sie über den Browser Ihres Tablets oder Mobiltelefons auf Ihre Asana-Organisation zugreifen und in den Desktop-Modus wechseln. In diesem Modus wird die für den Desktop vorgesehene Website-Version angezeigt.
So greifen Sie in Safari und Google Chrome auf die Desktop-Ansicht zu
Safari
- Öffnen Sie den Safari-Browser
- Wählen Sie Desktop-Website anfordern aus
- Wiederholen Sie die Schritte, um wieder zur mobilen Version zu wechseln,
Google Chrome
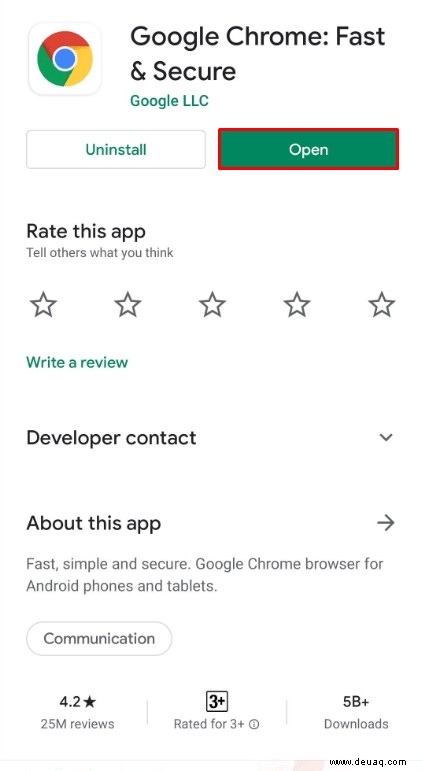
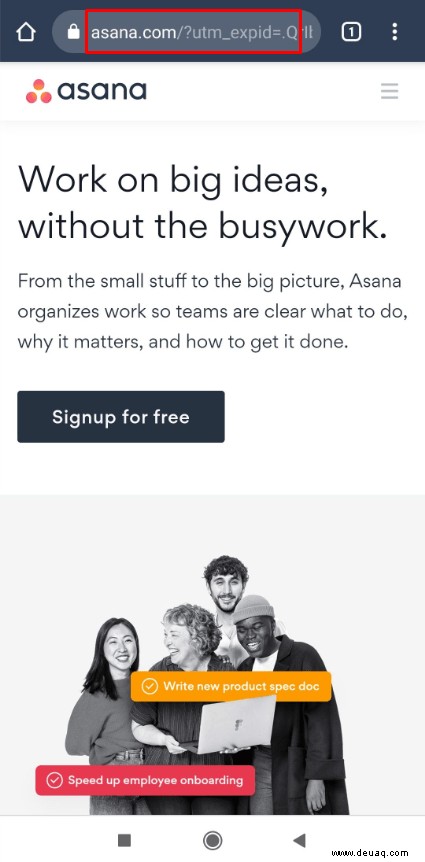
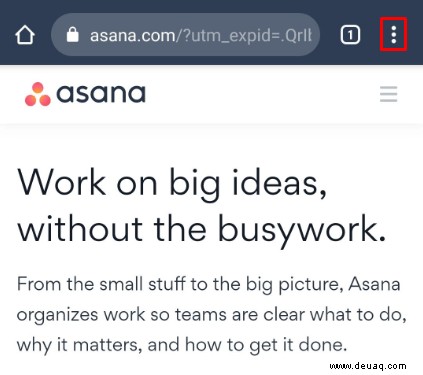
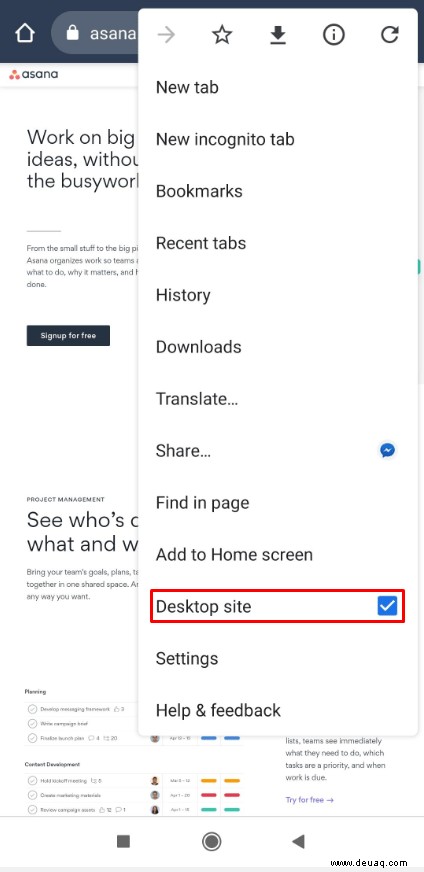
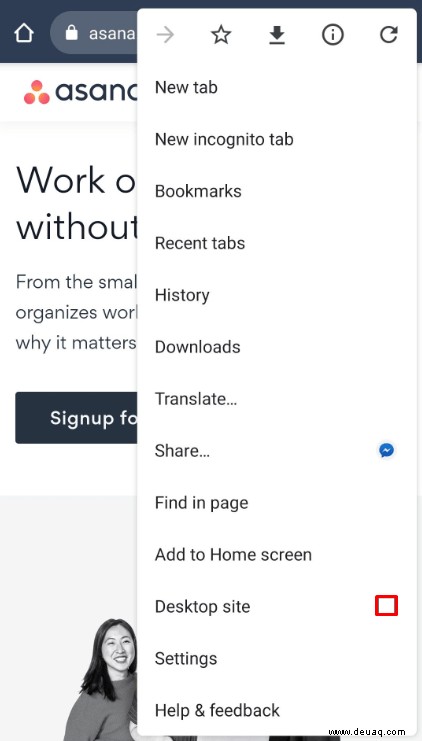
Asana-Tipps für Teams
Nachdem Sie nun erfolgreich ein Team oder Teams in Asana erstellt haben, möchten Sie wahrscheinlich unbedingt zur Sache kommen. Vor diesem Hintergrund finden Sie hier einige Tipps für Teams in Asana, die Ihnen dabei helfen werden, Ihre Organisationsfähigkeiten zu verbessern.
Aufgabenbenennung
So wichtig es scheinen mag, die Benennung von Aufgaben ist eine oft übersehene Fähigkeit in der Teamorganisation. Hier sind einige Tipps, die Ihnen den Einstieg erleichtern werden.
E-Mail-Benachrichtigungen deaktivieren
Sie denken vielleicht, dass E-Mail-Benachrichtigungen Ihrem Team zugute kommen. Wenn sie eine Benachrichtigung erhalten, wissen sie schließlich, wann die Änderungen vorgenommen wurden. Und wie jede andere organisationsbasierte Software benachrichtigt Asana Sie über jede Änderung, die auftritt. E-Mails werden sich häufen und Teammitglieder werden beginnen, die Benachrichtigungen zu ignorieren.
Ermutigen Sie die Teammitglieder stattdessen, die E-Mail-Benachrichtigungen ganz zu deaktivieren. Sie werden ermutigt, das Asana-Planungsgremium regelmäßig zu besuchen und tatsächlich über die Arbeit auf dem Laufenden zu bleiben.
Heute, in Kürze und später
In Asana organisieren Sie Ihre persönlichen Aufgaben unter Heute , Demnächst , und Später Listen. Nutzen Sie diese Listen, da sie die Dinge viel organisierter machen. Asana hat sogar Shortcuts zum Zuweisen von Einträgen zu jeder der drei Listen zugewiesen. Wählen Sie einen Eintrag aus und wählen Sie Tab+Y , Tab+U , oder Tab+L , um die Aufgaben Heute zuzuweisen , Demnächst , oder Später Listen.
Andere Verknüpfungen verwenden
Zusätzlich zu den drei erwähnten Shortcuts gibt es verschiedene andere, mit denen Sie viel schneller in der Asana-Benutzeroberfläche navigieren können. Natürlich werden Sie sich nicht an jeden erinnern und ihn verwenden, aber hier sind einige, die wir auf jeden Fall empfehlen.
Verwenden Sie die mobile App
Die mobile Asana-App verfügt definitiv nicht über alle Funktionen von Asana im Desktop-Browser, aber die App ist definitiv nützlich. Es gibt sowohl iOS- als auch Android-Versionen. Wenn Sie nicht an Ihrem Schreibtisch sind, können Sie auf die mobile App zurückgreifen, um Dinge schnell zu überprüfen, Aufgaben hinzuzufügen, Kommentare hinzuzufügen und so weiter.
Verwenden Sie Projekte sparsam
Die Organisation Ihrer Arbeit mit der Projektfunktion von Asana ist praktisch, aber wenn Sie anfangen, für jede einzelne Aufgabe das perfekte Projekt zu finden, werden Sie frustriert und verlieren Ihre Zeit. Aufgaben erstellen, Personen zuweisen und Teammitglieder benachrichtigen sind zentral, wenn es um die Organisation geht.
Ermutigen Sie Ihr Team, Asana zu verwenden
Da Sie sich bereits entschieden haben, Asana für die Teamorganisation zu verwenden, sollten Sie dies betonen. Jetzt werden neue Teammitglieder nicht wirklich geneigt sein, Asana zu verwenden und mehr darüber zu lernen. Sie werden es als etwas behandeln, das sie verwenden müssen. Um Ihre Teammitglieder mit dieser Organisationssoftware an Bord zu holen, ermutigen Sie sie, Aufgaben zu erstellen.
Anstatt eine Aufgabe in Asana für Ihre Teammitglieder zu erstellen, kontaktieren Sie sie über die Teamkommunikationsplattform oder persönlich und bitten Sie sie, eine Aufgabe für Sie zu erstellen und Ihnen zuzuweisen. Dies wird Ihren Teammitgliedern dabei helfen, die Verwendung von Asana zu lernen und die Teamsynchronisierung zu verbessern.
Wiederkehrende Aufgaben
Im Geschäftsleben sind einige Aufgaben, die durchgeführt werden müssen, einmalig. Beispiel:„Kaufen Sie diese Softwarelizenz.“ Einige Aufgaben sind jedoch wiederkehrend – zum Beispiel „Wöchentliches Standup durchführen“. Anstatt eine Aufgabe für das Standup jeder Woche zu erstellen, das am selben Tag stattfindet, können Sie gleichzeitig eine wiederkehrende Aufgabe erstellen, die jede Woche automatisch erstellt wird. Wiederkehrende Aufgaben können entsprechend Ihren Anforderungen und Vorlieben wiederholt werden.
Die Urlaubsanzeige
Um Verwirrung und Organisationsprobleme während Ihres Urlaubs zu vermeiden, sollten Ihre Teammitglieder wissen, wann Sie nicht verfügbar sind. Wenn Sie Ihre Urlaubsanzeige auf Abwesend setzen , Ihre Kollegen können es jederzeit sehen, was ihnen helfen kann, sich darauf zu konzentrieren, die Aufgabe jemand anderem zuzuweisen. Bei der Organisation und Planung ist es wichtig, Verwirrung zu vermeiden.
Projekte erwähnen
Ja, Sie wissen wahrscheinlich, dass Sie Personen mit @ erwähnen können unterschreiben und den Namen des Benutzers dahinter hinzufügen. In Asana können Sie jedoch auch Projekte erwähnen. Dadurch wird eine Verknüpfung zu dem von Ihnen erwähnten Projekt hergestellt, was die Navigation erheblich erleichtert. Um ein Projekt zu erwähnen, geben Sie einfach die ersten paar Buchstaben ein, nachdem Sie „@.“
eingegeben habenZusätzliche FAQ
Wie führe ich Teams zusammen?
Sie denken vielleicht, dass das Zusammenführen von zwei Teams keine verfügbare Funktion in Asana ist. Aber die Entwickler haben daran gedacht, damit Sie mühelos zwei Teams zusammen verwalten können. Gehen Sie einfach zu der Aufgabe, die Sie verschieben möchten, klicken Sie mit der rechten Maustaste darauf und wählen Sie In ein anderes Team verschieben aus. Wählen Sie das Team aus, zu dem Sie die Aufgabe verschieben möchten, und Sie sind fertig.
Wie viele Teams dürfen Sie in Asana haben?
Sie können so viele Teams pro Organisation in Asana haben, wie Sie möchten. Die kostenlose Version von Asana erlaubt jedoch nur 15 Mitglieder pro Organisation. Diese Einschränkung sollten Sie beachten, wenn Sie nicht für eine Organisationsplattform bezahlen möchten.
Wie viele Projekte können Sie in Asana haben?
Es gibt keine Begrenzung dafür, wie viele Projekte Sie unter einer einzigen Asana-Organisation durchführen können. Wenn die Anzahl der aktiven Projekte jedoch in die Hunderte geht, müssen Sie mit Leistungsproblemen rechnen. Außerdem kann eine große Anzahl von Projekten sehr unübersichtlich werden.
Kostet Asana Geld?
Wie bereits erwähnt, gibt es eine kostenlose Version von Asana. Allerdings kann die 15-Personen-Grenze irgendwann problematisch werden. Die Premium-Version von Asana bringt Ihnen monatlich 10,99 $ zurück, wenn Sie sich für eine jährliche Abrechnung entscheiden. Wenn Sie sich für die monatliche Abrechnung entscheiden, kostet Asana Premium 13,49 $ pro Monat. Der Asana Business-Plan kostet 24,99 $ pro Monat bei jährlicher Zahlung und 30,49 $ bei monatlicher Zahlung. Schließlich gibt es noch den Enterprise-Plan, aber Sie müssen sich an Asana wenden, um die Preisangebote zu erhalten.
Ist Asana gut für eine Person?
Ja, selbst wenn Sie vorhaben, Asana für die persönliche Planung zu verwenden, werden Sie es schnell umgehen können, und es wird sich als effektiv erweisen.
Teams und Asana
Asana verfügt über verschiedene teambasierte Verwaltungsoptionen, da es sich auf Teamarbeit und Zusammenarbeit konzentriert. Wir hoffen, dass das Tutorial und die Tipps, die wir hier bereitgestellt haben, Ihnen helfen werden, sich nahtlos in Asana zurechtzufinden.
Fanden Sie diesen Artikel hilfreich? Haben Sie etwas mehr über Asana erfahren? Wenn Sie weitere Fragen haben, können Sie gerne auf den Kommentarbereich unten klicken. Feuer los!