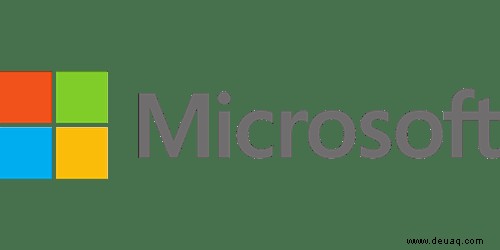Obwohl heute viele verschiedene E-Mail-Clients verfügbar sind, ist Outlook immer noch eine der beliebtesten Optionen. Es ist zuverlässig und transparent und mit den meisten E-Mail-Adressen kompatibel. Aber es ist manchmal schwierig, den Überblick über alle Nachrichten zu behalten. Dies gilt insbesondere, wenn Sie Outlook verwenden, um auf alle Ihre E-Mail-Konten zuzugreifen.

Im Laufe der Zeit kann die Anzahl der E-Mails, die Sie erhalten, Ihren Posteingang wirklich überladen, sodass es fast unmöglich wird, die wirklich wichtigen zu sehen. Zum Glück gibt es eine Lösung. Sie können E-Mails in Ordner in Outlook verschieben und sie ordentlich und organisiert halten.
Das Beste daran ist, dass Sie diesen Prozess automatisieren können, und dieser Artikel wird Ihnen beibringen, wie das geht.
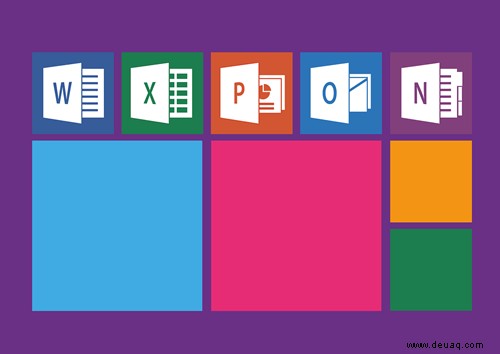
E-Mails mit einem einzigen Klick in einen Ordner in Outlook verschieben
Ob Sie es glauben oder nicht, Sie können Ihre Outlook-E-Mails mit einem Klick organisieren. Alles, was Sie tun müssen, ist diesen Anweisungen zu folgen, um Regeln in Outlook einzurichten:
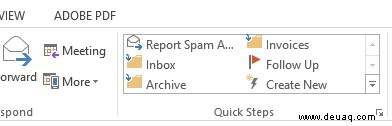
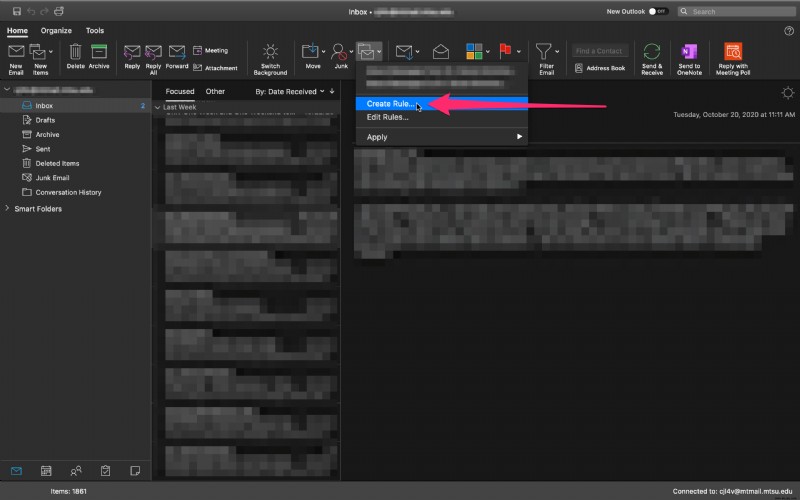
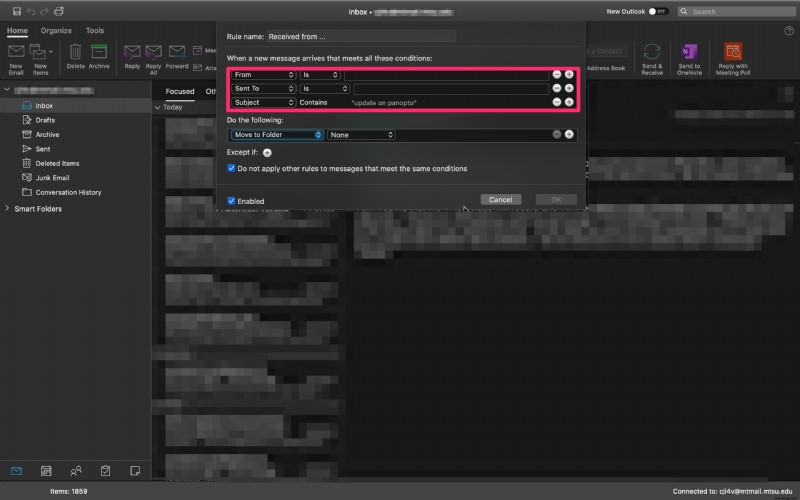
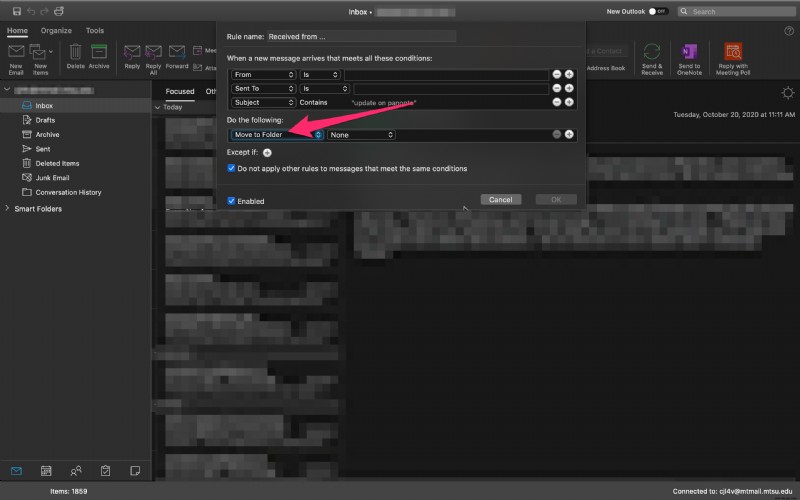
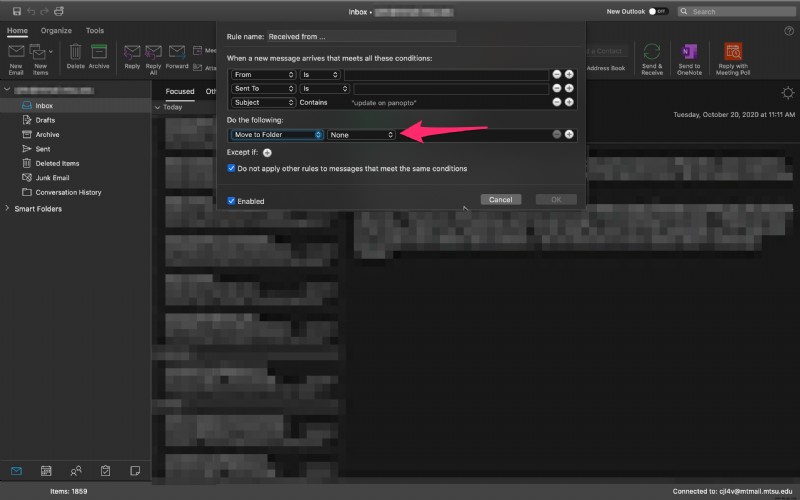
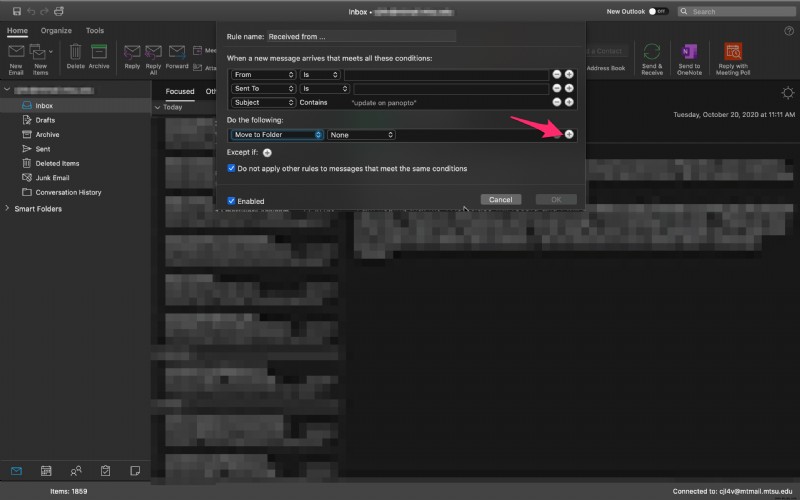
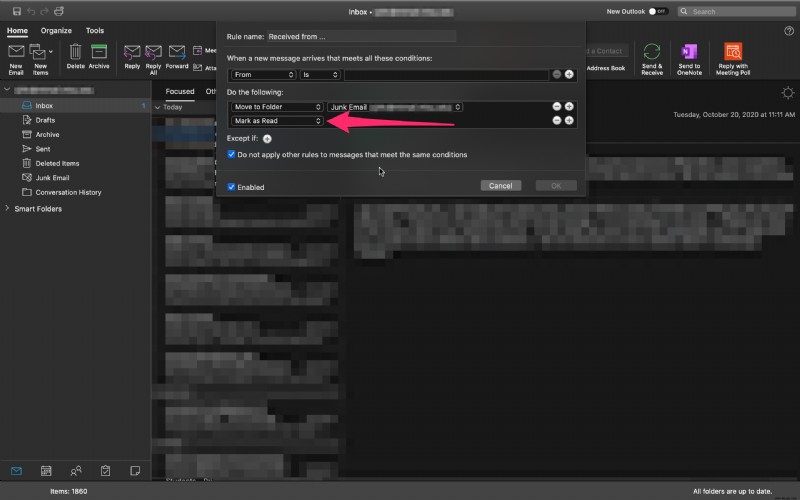
So verschieben Sie E-Mails von einem einzelnen Absender in einen Ordner in Outlook
Es gibt eine alternative Methode zum Verschieben von E-Mails in Ordner in Outlook. Dies wird durch einfach einzurichtende Regeln innerhalb von Outlook erreicht. Zunächst benötigen Sie einen bestimmten Ordner. Öffnen Sie Outlook, klicken Sie mit der rechten Maustaste auf den Posteingangsordner und wählen Sie Neuer Ordner.
E-Mails in einen Ordner in Outlook 2013 verschieben
Für Outlook 2013 sind die Schritte zum automatischen Verschieben von E-Mails in einen bestimmten Ordner fast dieselben wie für die neuere Version. Hier sind sie:
- Öffnen Sie Outlook und geben Sie die E-Mail des Absenders ein, dessen E-Mails Sie verschieben möchten.
- Klicken Sie auf die Home-Schaltfläche.
- Wählen Sie Regeln und dann Nachrichten immer von [Absender] verschieben
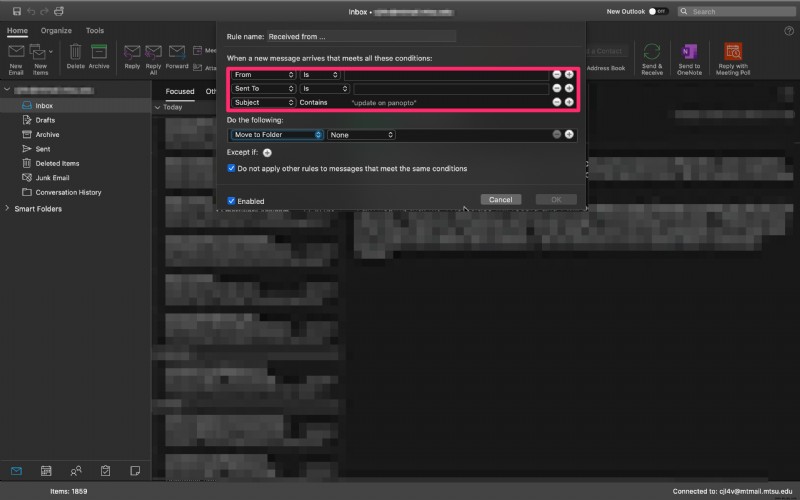
- Wählen Sie den Zielordner aus.
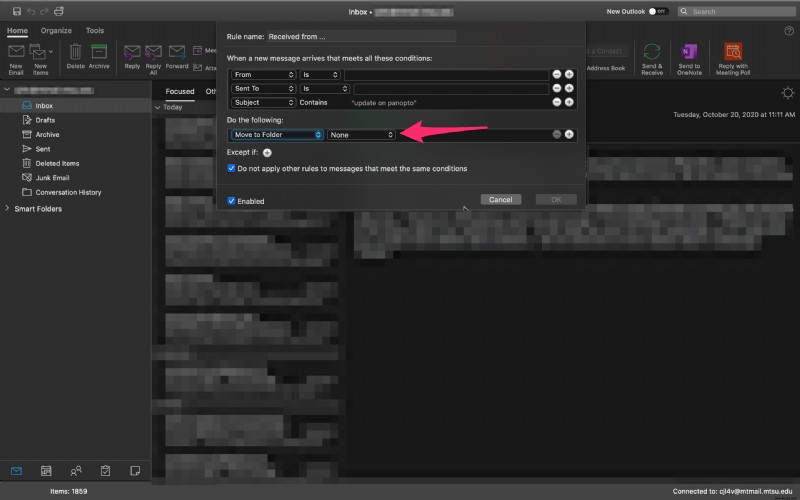
- Änderungen mit OK speichern. Jetzt werden alle Nachrichten des angegebenen Absenders automatisch in den angegebenen Ordner verschoben.
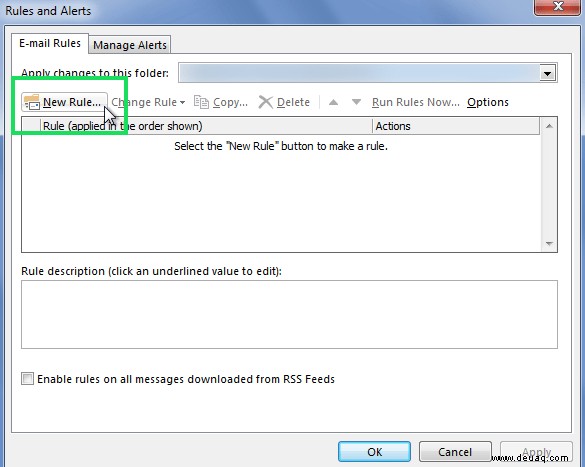
E-Mails in einen Ordner in Outlook für Mac verschieben
Apple macht es wirklich einfach, E-Mails von einem bestimmten Absender so einzustellen, dass sie in einen Ordner Ihrer Wahl gehen. Scrollen Sie dazu durch Ihre E-Mails, suchen Sie den Absender und befolgen Sie diese Anweisungen:
- Klicken Sie auf Startseite oben auf Ihrem Bildschirm.
- Klicken Sie auf Regeln
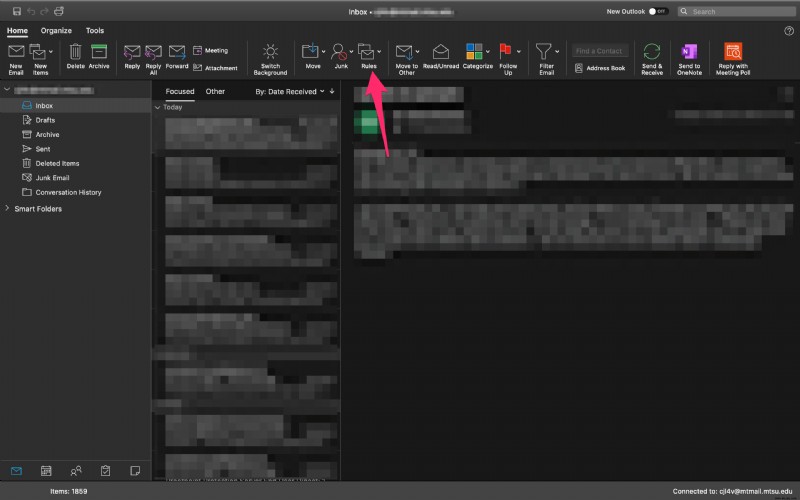
- Klicken Sie auf Regel erstellen am unteren Rand des Popup-Fensters, um Ihre Regel hinzuzufügen, so wie wir es oben getan haben.
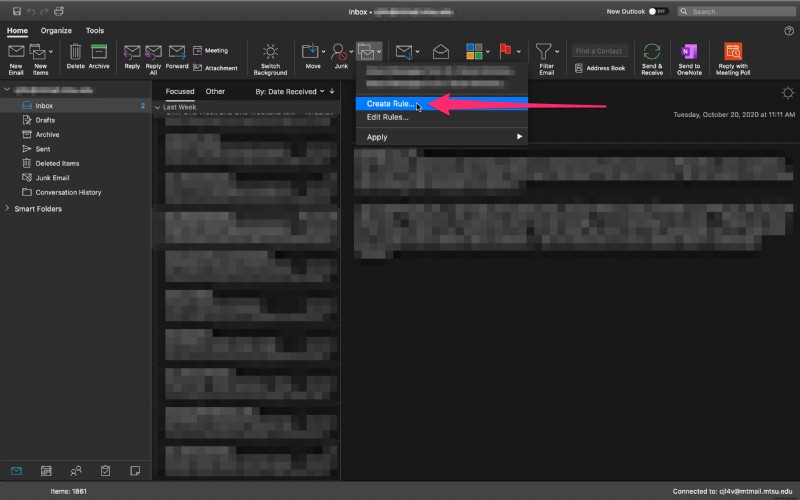
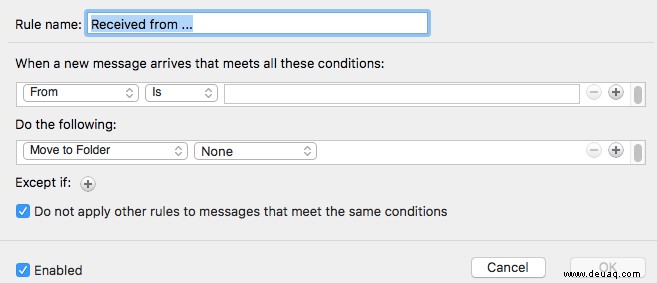
Klicken Sie abschließend auf „OK“, um Ihre Regel zu speichern. Abhängig von der Version von Outlook, die Sie auf Ihrem Mac verwenden, wird die Option „Regeln“ möglicherweise auf dem Startbanner direkt neben dem Symbol „Verschieben“ angezeigt.
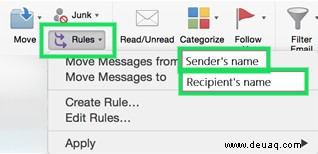
E-Mails in einen Ordner in der Browser-Version von Outlook verschieben
Wenn Sie Outlook für Office 365 verwenden, können Sie E-Mails von einem Absender wie folgt in einen Ordner Ihrer Wahl verschieben:
- Melden Sie sich bei der Outlook-Site an.
- Klicken Sie auf das Zahnradsymbol in der oberen rechten Ecke Ihres Bildschirms, um die Einstellungen zu öffnen.
- Wählen Sie nun Alle Outlook-Einstellungen anzeigen.
- Klicken Sie im Dialogfeld "Einstellungen" auf "Mail" und wählen Sie "Regeln". Wählen Sie abschließend Neue Regel hinzufügen aus.
- Benennen Sie Ihre Regel.
- Klicken Sie auf das Menü "Bedingung hinzufügen" und dann auf "Von". Geben Sie dann die E-Mail-Adresse des gewünschten Absenders ein.
- Klicken Sie nun auf das Menü Aktion hinzufügen, wählen Sie Verschieben nach und wählen Sie den Zielordner aus.
- Schließlich können Sie die Änderungen speichern und alle E-Mails dieses Absenders landen automatisch im Zielordner.
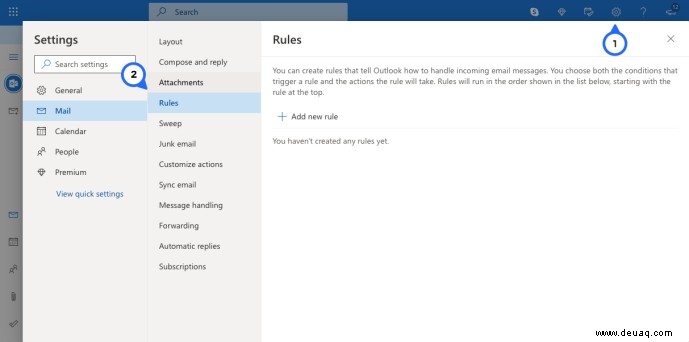
Initiieren Sie das Automatisierungsprotokoll
Das war nicht so schwer, oder? Jetzt, da Sie wissen, wie Sie das Verschieben von E-Mails automatisieren, wird Ihr Leben viel einfacher (hoffen wir). Sie können viel Zeit sparen, die Sie sonst damit verbracht hätten, Unmengen von E-Mails zu durchsuchen.
Hat Ihnen dieses Tutorial gefallen? Wenn Sie weitere Fragen zu Outlook haben, zögern Sie nicht, uns diese in den Kommentaren unten mitzuteilen.