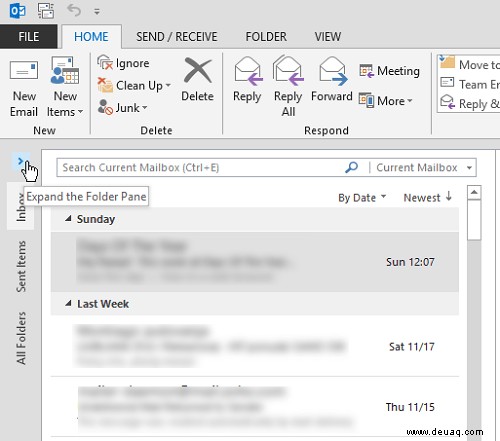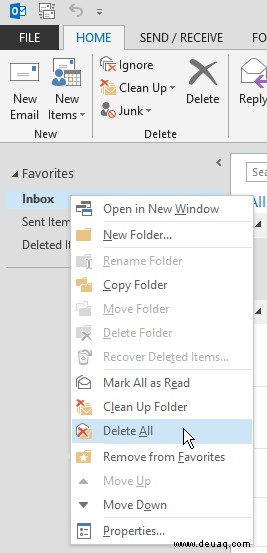Mit Millionen von Benutzern auf der ganzen Welt ist Outlook einer der beliebtesten E-Mail-Clients da draußen. Der Grund dafür ist, dass es so viel mehr als eine E-Mail-Plattform ist. Auch für die Gestaltung des Berufslebens gibt es viele Möglichkeiten.
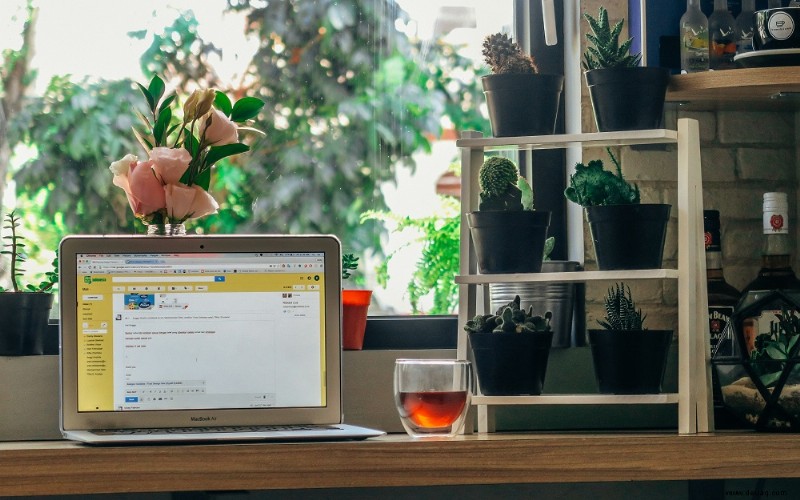
Mit der Zeit wird Ihr Outlook-Posteingang unübersichtlich. Das macht es viel schwieriger, durch Ihre Mail zu navigieren und die wichtigsten Informationen zu finden. Auch wenn Outlook mit Funktionen ausgestattet ist, die Ihnen dies erleichtern können, reichen diese oft nicht aus, um die Unübersichtlichkeit Ihres Posteingangs auszugleichen.
In diesem Fall sollten Sie Ihre E-Mails so gut wie möglich organisieren. Glücklicherweise gibt es mehrere Möglichkeiten, mehrere Kategorien unnötiger E-Mails zu löschen und sogar alle zu löschen. Sehen wir uns die verfügbaren Optionen an.
Alle E-Mails aus einem Ordner löschen
Wenn Sie E-Mails aus einem bestimmten Ordner entfernen möchten, gibt es eine ziemlich einfache Möglichkeit, dies zu tun. Hier sind die Schritte, die Sie befolgen müssen:
Klicken Sie auf den Ordner auf der linken Seite
Erweitern Sie das Ordnerfenster. Sie können dies tun, indem Sie auf den Pfeil in der oberen linken Ecke des Bereichs klicken.
Klicken Sie mit der rechten Maustaste auf den Ordnernamen
Klicken Sie im Ordnerbereich mit der rechten Maustaste auf den Ordner, aus dem Sie die E-Mails entfernen möchten, und gehen Sie dann zu Alle löschen.
Löschen bestätigen
Bestätigen Sie das Entfernen, indem Sie bei Aufforderung auf „Ja“ klicken.
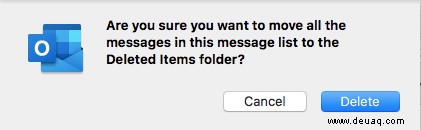
Beachten Sie, dass dies die E-Mails nicht vollständig entfernt. Stattdessen werden sie einfach in den Ordner „Gelöschte Elemente“ verschoben. Wenn Ihr Hauptziel darin besteht, Outlook etwas besser zu organisieren, sollte dies ausreichen. Wenn Sie jedoch Speicherplatz freigeben möchten, müssen Sie den Ordner „Gelöschte Elemente“ leeren.
Navigieren Sie dazu über das Ordnerfenster zu dem Ordner, klicken Sie mit der rechten Maustaste darauf und gehen Sie dann zu Leerer Ordner. Wenn Sie aufgefordert werden, das Entfernen zu bestätigen, klicken Sie auf Ja.
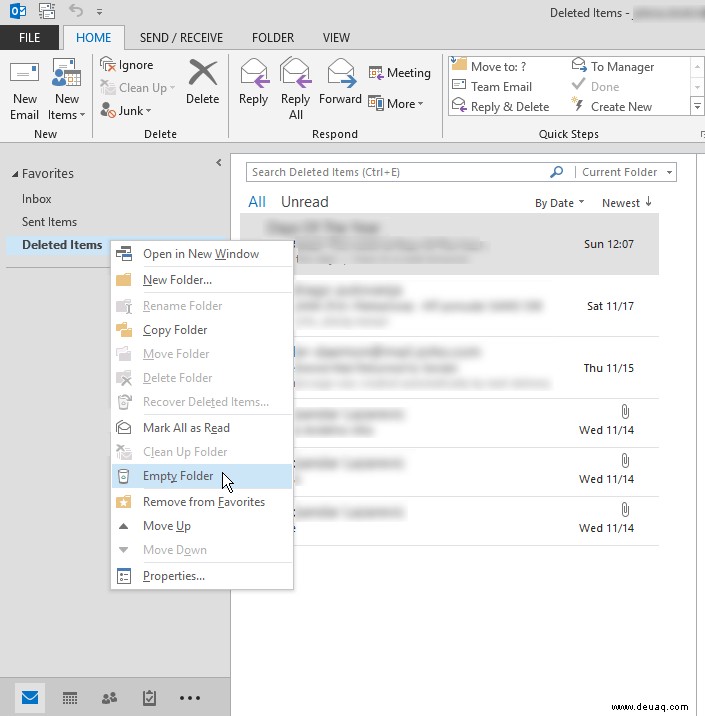
Mehrere E-Mails aus einem Ordner löschen
Wenn Sie der Meinung sind, dass sich in einem Ordner noch einige wichtige E-Mails befinden, die Sie besser aufbewahren sollten, können Sie mehrere E-Mails in diesem Ordner auf einmal löschen, dh die unnötigen. So geht's:
Mit der Umschalttaste markieren
Wenn Sie mehrere aufeinanderfolgende E-Mails löschen möchten, gehen Sie zur Nachrichtenliste und klicken Sie auf die erste. Klicken Sie dann bei gedrückter Umschalttaste auf Ihrer Tastatur auf die letzte E-Mail, die Sie löschen möchten. Sobald alle E-Mails ausgewählt sind, klicken Sie auf „Löschen“
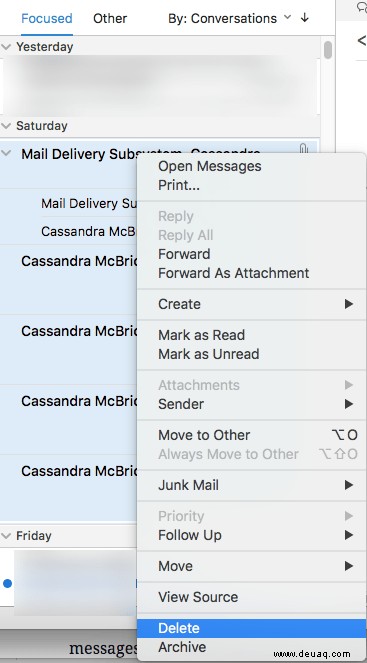
Klicken Sie für nicht aufeinanderfolgende E-Mails auf die erste, die Sie löschen möchten, halten Sie die Strg-Taste (auf dem PC) oder die CMD-Taste auf dem Mac gedrückt und wählen Sie jede E-Mail, die Sie entfernen möchten, einzeln aus. Wenn Sie alle ausgewählt haben, drücken Sie die Entf-Taste
Mit „Alles auswählen“ hervorheben
Wenn Sie alle Ihre E-Mails auswählen möchten, können Sie Strg + A drücken. Wenn Sie versehentlich eine E-Mail ausgewählt haben, die Sie nicht löschen möchten, können Sie die Auswahl aufheben, indem Sie die Strg-Taste gedrückt halten und darauf klicken.
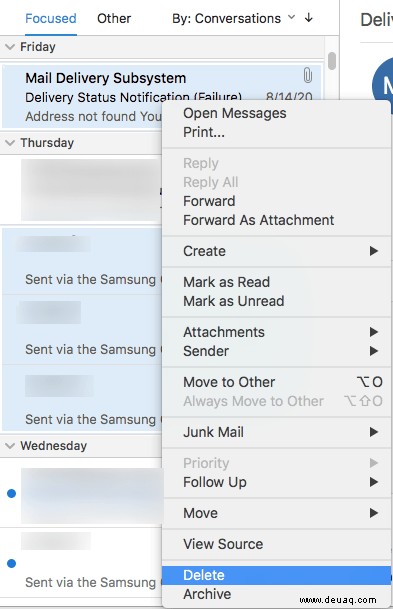
Alle E-Mails vom selben Absender löschen
Manchmal kann das Entfernen der E-Mails von einer Handvoll Absendern einen großen Unterschied für Ihren Posteingang machen. Mit Outlook können Sie auf einfache Weise alle E-Mails desselben Absenders entfernen. So gehen Sie vor:
Tippen Sie in das Suchfeld in der oberen rechten Ecke und geben Sie dann den Namen des Absenders ein
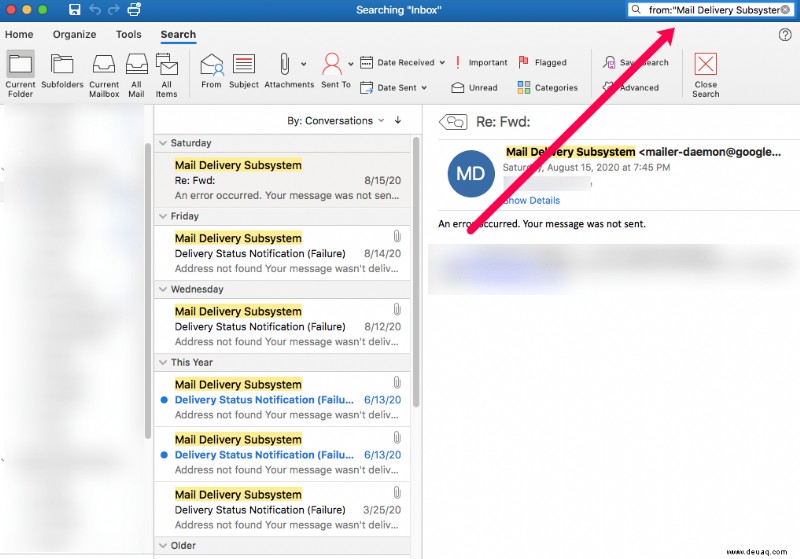
Verwenden Sie STRG + A oder CMD + A, um alle auszuwählen
Klicken Sie auf eine der E-Mails und drücken Sie Strg + A, um sie alle auszuwählen.
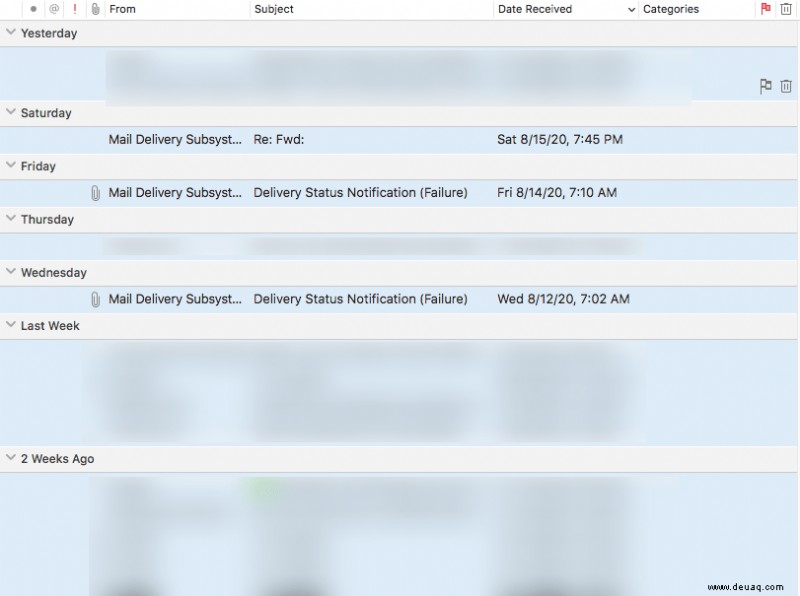
Klicken Sie auf „Löschen“
Klicken Sie mit der rechten Maustaste auf eine der ausgewählten E-Mails und klicken Sie auf „Löschen“.
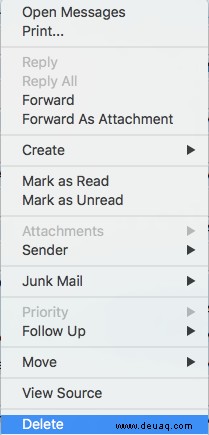
Alle Junk-E-Mails löschen
Eine Sache, die sich schnell füllen kann, ist Ihr „Junk“-Ordner. Glücklicherweise macht es Outlook einfach, diese Daten zu löschen.
Klicken Sie mit der rechten Maustaste auf das E-Mail-Konto
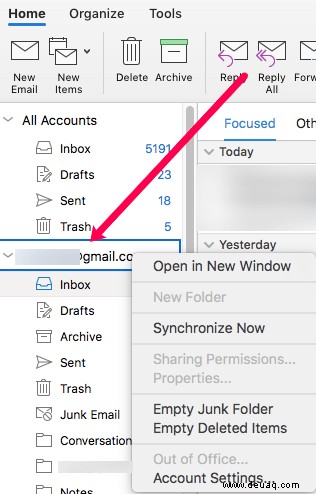
Klicken Sie auf „Junk-Ordner leeren“ und dann auf „Löschen“.
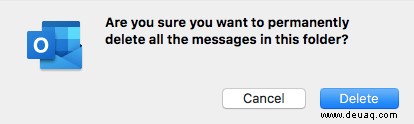
E-Mail-Konto aus Outlook löschen
Wenn Sie etwas Speicherplatz in Outlook freigeben möchten, können Sie eine ganze E-Mail-Adresse und ihren gesamten Speicher entfernen. Angenommen, Sie verwenden die zu löschende Adresse nicht mehr, befolgen Sie diese Anweisungen:
Klicken Sie auf „Datei“ und dann auf „Kontoeinstellungen“
Mac-Benutzer können mit der rechten Maustaste auf das E-Mail-Konto auf der linken Seite von Outlook über „Posteingang“ klicken
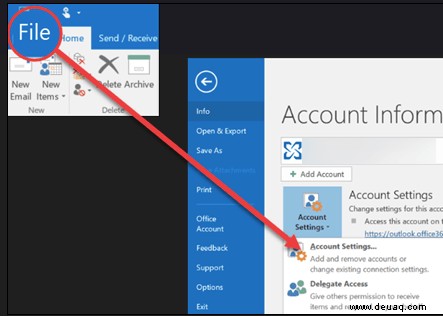
Klicken Sie bei dem zu entfernenden Konto auf „Löschen“
Mac-Benutzer müssen auf das Minus-Symbol unten links klicken.
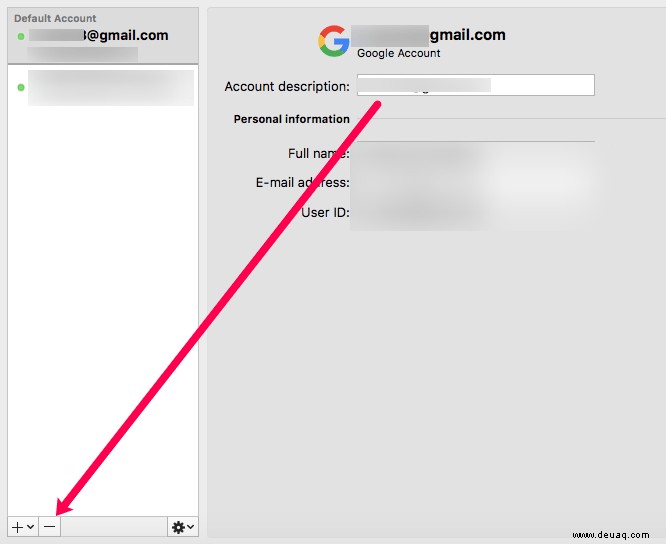
Löschen bestätigen
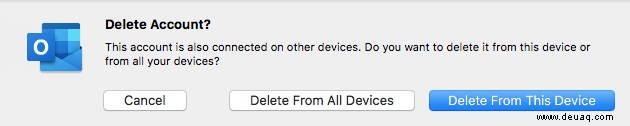
Das letzte Wort
Wie Sie sehen können, gibt es eine Vielzahl von Dingen, die Sie tun können, um Ihr Outlook zu organisieren. Mit nur wenigen Klicks können Sie alle E-Mails löschen, die Sie nicht mehr benötigen, sodass Sie sich besser auf die wichtigeren E-Mails konzentrieren können.
Wenn Ihnen der Speicherplatz ausgeht, vergessen Sie nicht, den Ordner „Gelöschte Elemente“ zu leeren. Dies ist die einzige Möglichkeit, die E-Mails dauerhaft zu entfernen, was Sie wahrscheinlich jedes Mal tun sollten, wenn Sie die Massenlöschung durchführen.