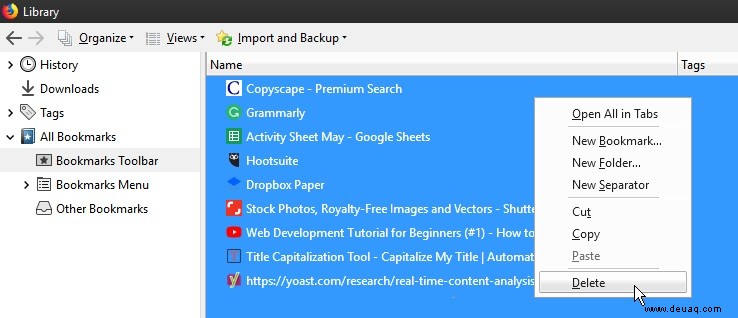Die Möglichkeit, eine Website mit einem Lesezeichen zu versehen, ist nach wie vor unerlässlich, um das Surferlebnis für gelegentliche Benutzer und diejenigen zu beschleunigen, die bei der Arbeit schnelle Lösungen finden müssen. Wir markieren jedoch nicht immer nur wichtige Websites.
Es ist einfach, eine Website mit einem Lesezeichen zu versehen, die Sie vielleicht in zwei Stunden erneut besuchen möchten, nur um einen kurzen Absatz erneut zu besuchen. Aber wer denkt später daran, es aus der Liste zu entfernen? - Fast keiner. Dies stellt zwar sicher, dass die Seite lange gespeichert bleibt, bedeutet aber auch, dass Unordnung im Wesentlichen unvermeidlich ist.
Es ist wichtig zu lernen, wie Sie Ihre Lesezeichen verwalten. Auch wenn Hunderte von Lesezeichen nicht mehr Ressourcen verbrauchen, während der Browser läuft, vereitelt der Umgang mit dem Chaos den Zweck, diese Verknüpfungen überhaupt zu haben.
Wenn Sie ein Firefox-Benutzer sind, finden Sie hier einige Tipps und Tricks zum Verwalten, Löschen und Ändern von Lesezeichen, um sicherzustellen, dass Sie Zeit sparen, anstatt sie zu verschwenden.
Bibliotheksdialog
-
Drücken Sie Strg + Umschalt + B, um den Bibliotheksdialog zu öffnen
-
Klicken Sie auf das Menü "Lesezeichen"
-
Wählen Sie das oberste Element in der Liste aus
-
Drücken Sie Umschalt + Ende, um jeden Eintrag auszuwählen
-
Klicken Sie mit der rechten Maustaste und wählen Sie Löschen
Sie können auch die Dialogschnittstelle Bibliothek verwenden, um Ordner zu erstellen.
-
Wählen Sie die Lesezeichen-Symbolleiste, das Menü oder das Feld aus
-
Klicken Sie mit der rechten Maustaste auf das rechte Bedienfeld, um das Kontextmenü zu öffnen
-
Neuen Ordner auswählen
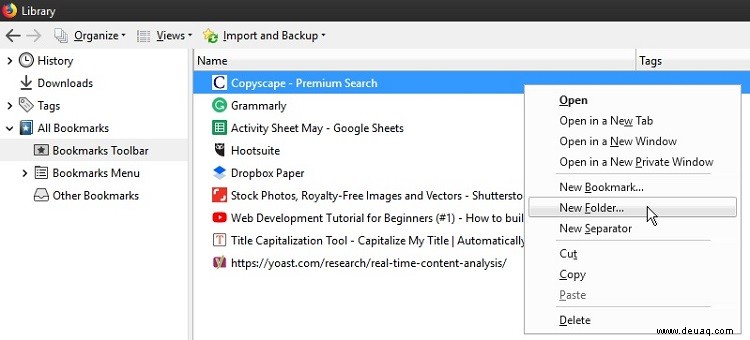
Sie können die Drag-and-Drop-Funktion verwenden, um Ihrem neuen Ordner neue Lesezeichen hinzuzufügen.
Profilordner
Lesezeichen, gespeicherte Passwörter, Erweiterungen, Symbolleisten und alles, was Sie bei der Verwendung von Firefox speichern, wird in einem Ordner namens Profil gespeichert. Standardmäßig wird dieser Ordner nicht im selben übergeordneten Ordner wie Firefox gespeichert. Dadurch wird verhindert, dass eine Neuinstallation des Programms Ihre gespeicherten Daten beschädigt.
Durch Löschen des Profilordners können Sie Ihre Lesezeichen schnell entfernen. Gleichzeitig würden Sie aber auch alle anderen gespeicherten Informationen entfernen. Verwenden Sie dies nur als letzten Ausweg.
-
Öffnen Sie das Dialogfeld Ausführen oder das Suchfeld
-
Geben Sie %APPDATA%MozillaFirefoxProfiles ein
-
Warten Sie, bis die Profilliste geladen wird
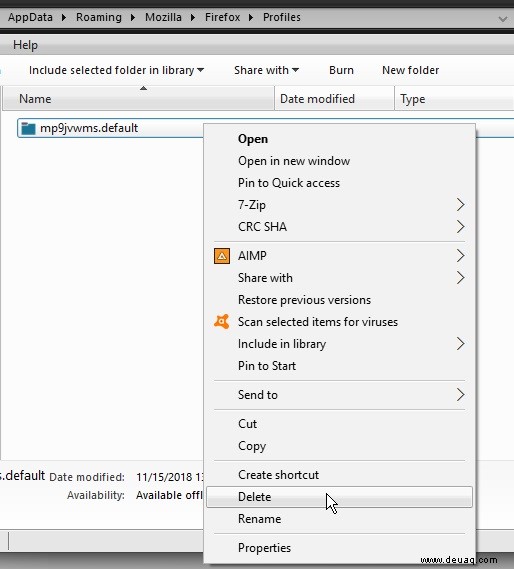
Wählen Sie das Profil aus, das Sie am häufigsten verwenden. Wenn Sie nur ein Firefox-Profil haben, wählen Sie das mit dem Wort „Standard“ im Namen. Löschen Sie das Profil, um alle gespeicherten Informationen zu entfernen. Damit dies funktioniert, müssen Sie zuerst Firefox und alle Firefox-Erweiterungen schließen, die möglicherweise im Hintergrund ausgeführt werden.
Windows 7
-
Drücken Sie die Windows-Taste
-
Wählen Sie Systemsteuerung
-
Wählen Sie Darstellung und Personalisierung aus
-
Ordneroptionen auswählen
-
Gehen Sie zur Registerkarte Ansicht
-
Wählen Sie Erweiterte Einstellungen
-
Wählen Sie die Option Versteckte Dateien, Ordner und Laufwerke anzeigen
-
Drücken Sie OK
Windows 10
-
Öffnen Sie das Suchfeld der Taskleiste
-
Ordner eingeben
-
Durchsuchen Sie die Ergebnisliste und wählen Sie Versteckte Dateien und Ordner anzeigen aus
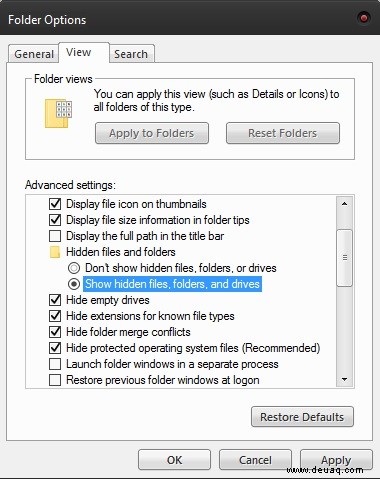
-
Wählen Sie Erweiterte Einstellungen
-
Wählen Sie die Option Versteckte Dateien, Ordner und Laufwerke anzeigen
Mögliche Probleme beim Löschen von Lesezeichen
Wenn Sie den Profilordner löschen möchten, um Ihre gespeicherten Firefox-Daten zu löschen, sollten Sie wissen, dass der APPDATA-Ordner normalerweise standardmäßig ausgeblendet ist. Wenn es nicht im Suchfeld angezeigt wird, müssen Sie es zuerst einblenden. Befolgen Sie die obigen Schritte für Windows 7 oder 10.
Lesezeichen bearbeiten
Lesezeichen können jederzeit umbenannt werden. Sie können dies tun, wenn Sie eine relevante Adresse speichern, indem Sie ein bestimmtes Tag oder einen bestimmten Namen angeben, um es schnell in der Liste zu finden. Die Verwendung eines kürzeren Namens als die Standardversion sollte auch das Auffinden über die Suchfunktion in Ihrem Lesezeichen-Manager erleichtern.
Klicken Sie auf das Lesezeichen, das zu Ihrer gewünschten Website führt. Klicken Sie auf das Sternsymbol, um das Bearbeitungsmenü zu öffnen. In dem angezeigten Dialogfeld können Sie den Namen und den Ordner ändern, der dem Lesezeichen zugewiesen ist. Sie können auch die damit verknüpften Tags hinzufügen oder ändern.
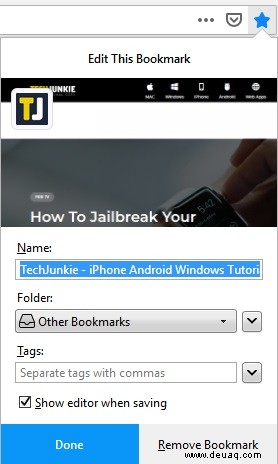
Aber das ist nicht alles. Sie können auch die URL eines gespeicherten Lesezeichens ändern oder aktualisieren. Klicken Sie mit der rechten Maustaste auf das Lesezeichen, das Sie bearbeiten möchten, und wählen Sie Eigenschaften. Geben Sie die neue Adresse in das Feld Standort ein oder kopieren Sie sie. Drücken Sie Speichern.
Ein letzter Gedanke
Obwohl viele Benutzer heute Chrome gegenüber Firefox zu bevorzugen scheinen, hat der Browser von Mozilla immer noch eine große und treue Anhängerschaft. Die Anpassungsoptionen sind umfangreich und sehr einfach zu bedienen. Ihre Lesezeichen-Abschnittsverwaltung ist ein großartiges Beispiel dafür.
Vielleicht noch attraktiver als die Sortiermöglichkeiten ist die Tatsache, dass Sie alle Daten löschen können, indem Sie nur eine Datei löschen. Damit können Sie das ganze Chaos auf einen Schlag beseitigen und neu anfangen. Es ist auch eine schnelle Möglichkeit, vertrauliche gespeicherte Websites zu entfernen.