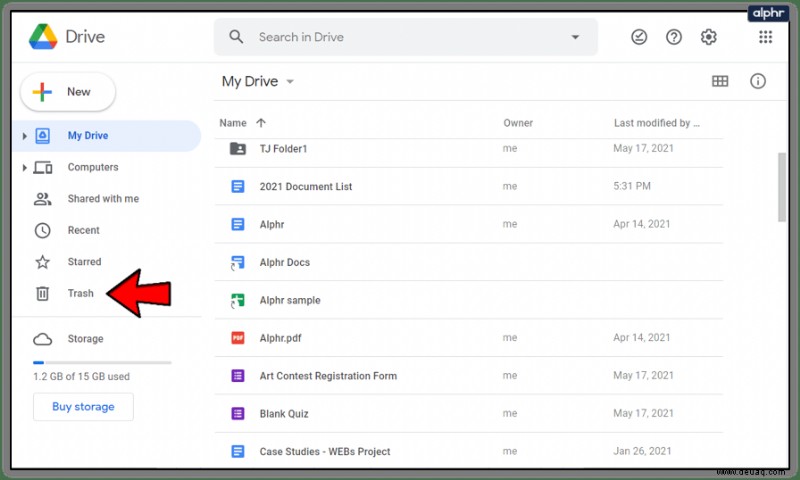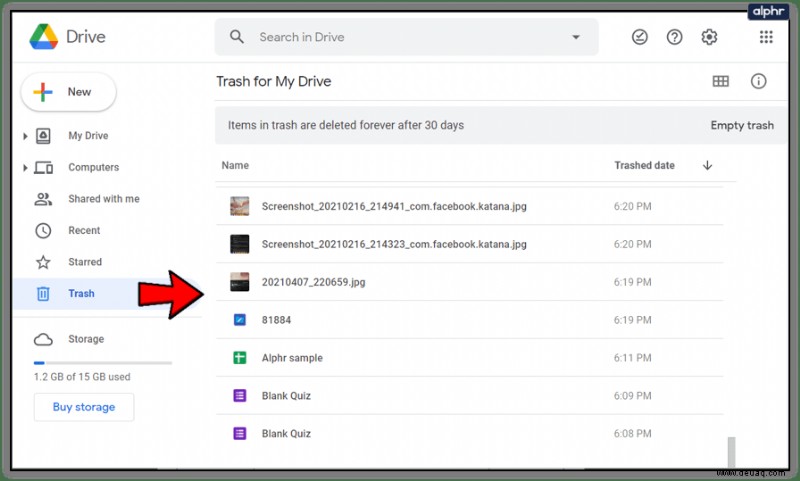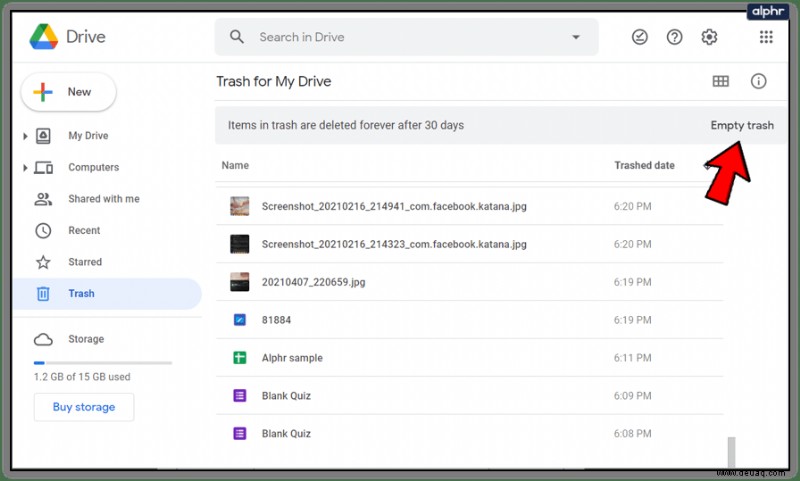Das Löschen von Dateien in Google Docs sollte keine lästige Pflicht sein. Wir sind oft mit Dateien, Fotos, Musik und jahrelangen Daten überlastet, die wir nicht mehr benötigen. Wenn Ihre Google-Dokumente zu voll werden und es schwierig wird, Dokumente zu finden, gibt es Möglichkeiten, unerwünschte Inhalte zu organisieren und zu löschen.
Gelegentlich kann es vorkommen, dass Sie auf eine vollständige Liste von Dateien starren, die Sie entweder nicht möchten, nicht benötigen oder für die Sie einfach nicht genug Platz haben.
Persönlich ist es nicht ungewöhnlich, dass meine Liste von Google Docs Horden von unbenannten Dateien, Duplikaten und freigegebenen Dokumenten anzeigt, an denen nicht mehr gearbeitet wird. Google macht es so unglaublich einfach, Dateien zu speichern und zu teilen, dass all diese Dokumente nach einer Weile Ihr Google Drive überladen, Sie durcheinander bringen, Ihre Produktivität beeinträchtigen und Ihren Stresspegel erhöhen.
Wie gehen Sie also vor, um all diese unerwünschten Dateien zu löschen? Gibt es Dateien, die es wert sind, aufbewahrt zu werden, und sind die Dateien, die Sie löschen möchten, wirklich, wirklich weg?
Sie werden feststellen, dass Google Drive bei diesem Prozess hilfreich für Sie sein wird, sodass es für Sie von Vorteil wäre, wenn Sie lernen würden, Google Drive gut zu verwenden.
So löschen Sie Dateien aus Google Docs
Der Titel mag „mehrere“ lauten, aber ich werde auch den Ansatz zum Löschen einzelner Dateien behandeln. So löschen Sie eine einzelne Datei aus Ihrer aufgeblähten Google Docs-Liste:
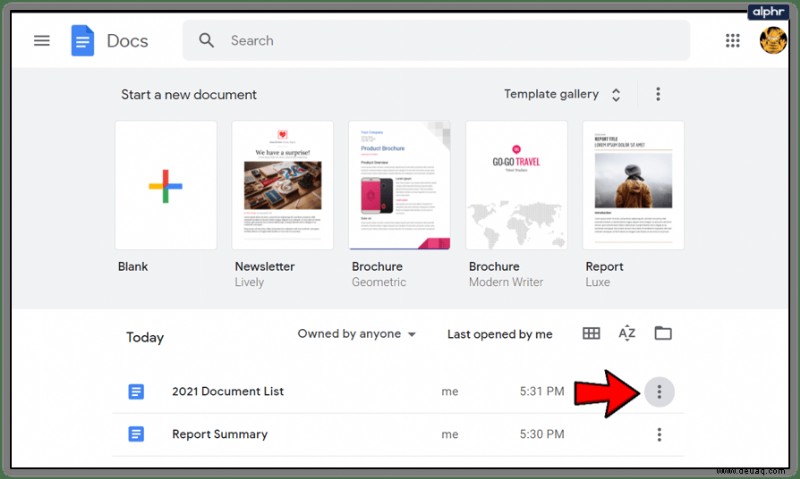
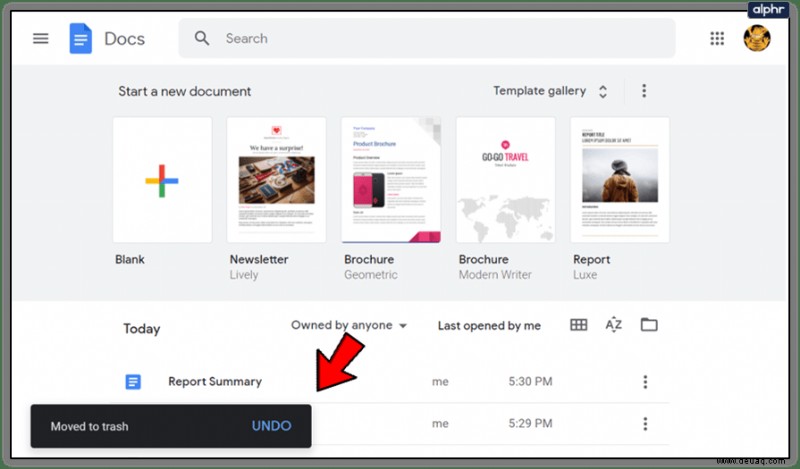
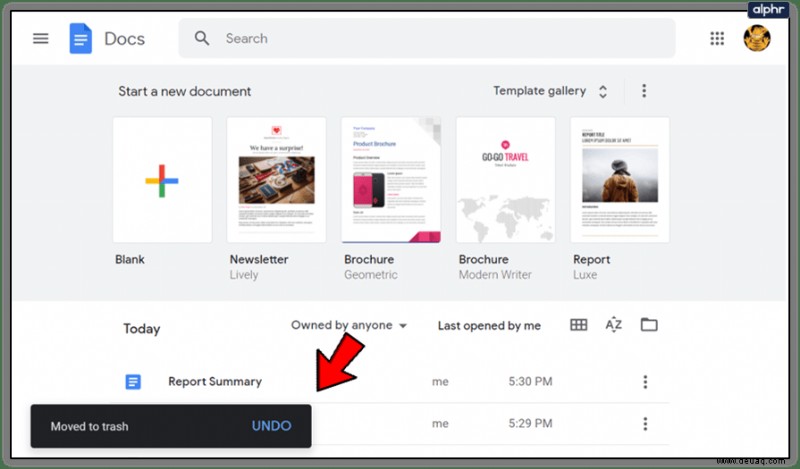
So löschen Sie mehrere Dokumente
Google Docs war nicht zum Organisieren Ihrer Dokumente gedacht, Sie können nicht mehrere Dateien gleichzeitig löschen. Stattdessen müssen Sie zu Google Drive gehen. Glücklicherweise können Sie mehrere Google-Dokumente aus Google Drive löschen.
Rufen Sie die Liste der geschlossenen Dateien auf.
Klicken Sie mit der linken Maustaste auf eine Datei, die Sie löschen möchten. Wenn dies die einzige Datei ist, die Sie löschen möchten, können Sie auf den Papierkorb klicken Symbol oben links oder klicken Sie mit der rechten Maustaste auf die Datei und wählen Sie Entfernen aus dem Menü.
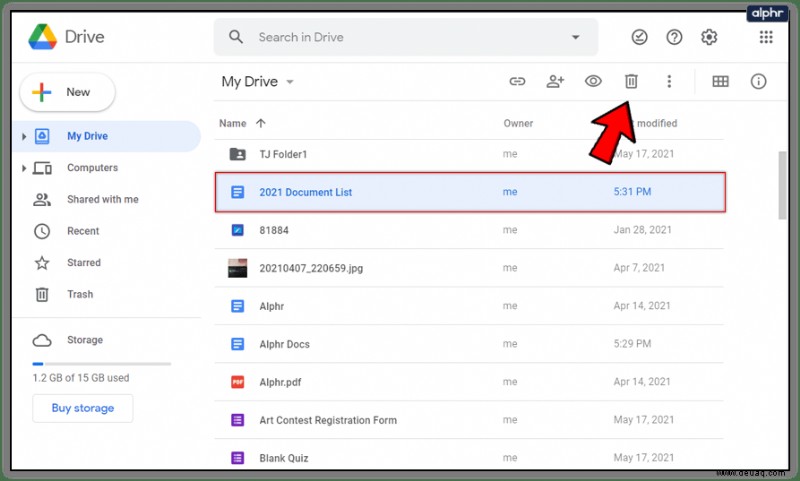
Um mehrere Dateien zu löschen, halten Sie nach dem Linksklick auf die erste Datei die Taste STRG gedrückt -Taste und klicken Sie mit der linken Maustaste auf jede der verbleibenden Dateien, die Sie löschen möchten.
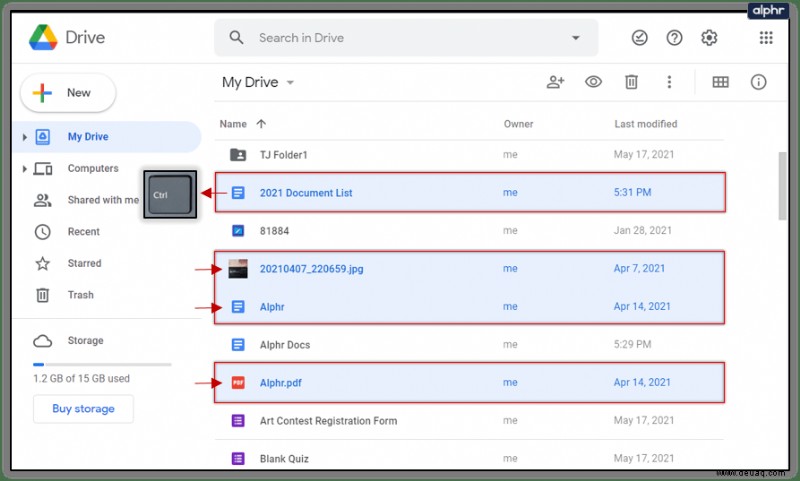
Fahren Sie damit fort, bis alle Dateien ausgewählt sind. Wenn die Dateien, die Sie löschen möchten, hintereinander liegen, können Sie die Umschalttaste gedrückt halten drücken, nachdem Sie die erste Datei ausgewählt haben, und klicken Sie dann auf die letzte Datei in der Kette, die Sie entfernen möchten.
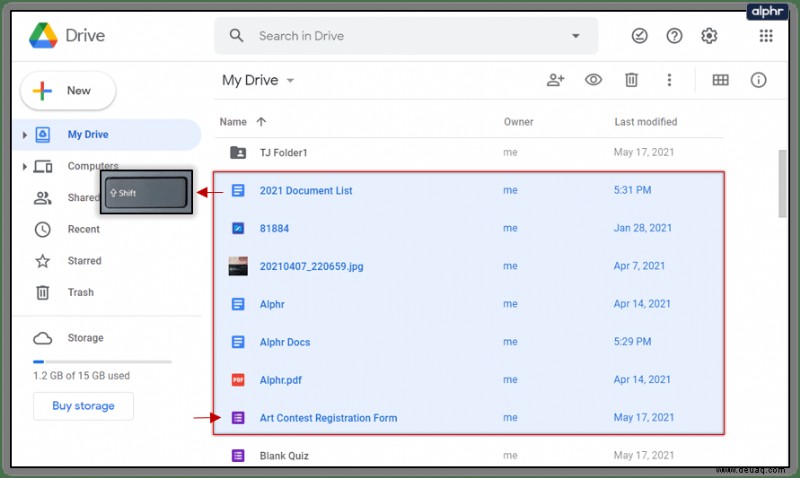
Nachdem alle Dateien ausgewählt wurden, klicken Sie mit der rechten Maustaste auf eine davon und wählen Sie Entfernen aus aus dem Menü oder klicken Sie auf den Papierkorb Symbol oben rechts im Fenster.
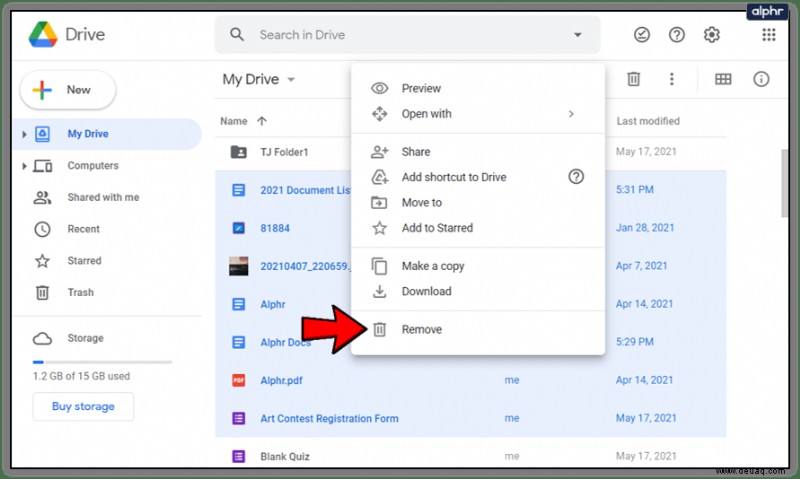
Alle ausgewählten Dateien werden nun in den Papierkorb verschoben .
Archivieren/Ausblenden älterer freigegebener Google-Dokumente und der Vorlagengalerie
Wenn Sie nach einer schnellen Bereinigung Ihrer Google-Dokumente suchen, gibt es eine einfache Möglichkeit, die mit Ihnen geteilten Dokumente auszublenden. Oft stellen wir fest, dass unser Google Drive so vollgestopft ist mit freigegebenen Dateien, dass es einschüchternd sein kann, sie alle zu löschen.
Es gibt eine Ein-Klick-Option, um das Erscheinungsbild Ihrer Google-Dokumente zu bereinigen und sie gleichzeitig zur späteren Bezugnahme zu speichern.
Gehen Sie wie folgt vor, um die Dokumente auszublenden, deren Eigentümer Sie nicht sind:
Klicken Sie darauf, um es zu öffnen, und wählen Sie „Nicht im Besitz von mir“. Ihre Google-Dokumente zeigen jetzt nur die Dokumente an, die mit Ihnen geteilt wurden.
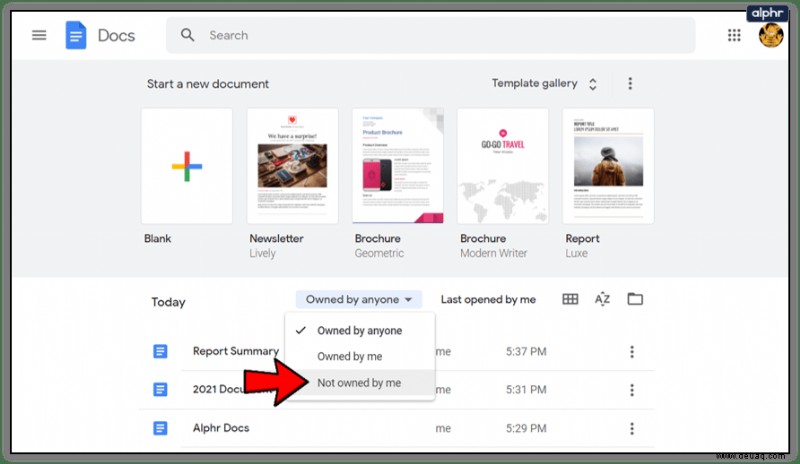
Sie können diese Funktion auch verwenden, um alle Dateien herauszufiltern, die Ihnen nicht gehören, was es einfacher macht, nicht mehr benötigte Dokumente zu löschen.
Wenn es für Sie optisch ansprechender ist, die Vorlagenliste zu entfernen, können Sie dies auch tun, indem Sie das Menü (gekennzeichnet durch drei vertikale Punkte) rechts neben den Wörtern „VORLAGENGALERIE“ öffnen und Vorlagen ausblenden auswählen .
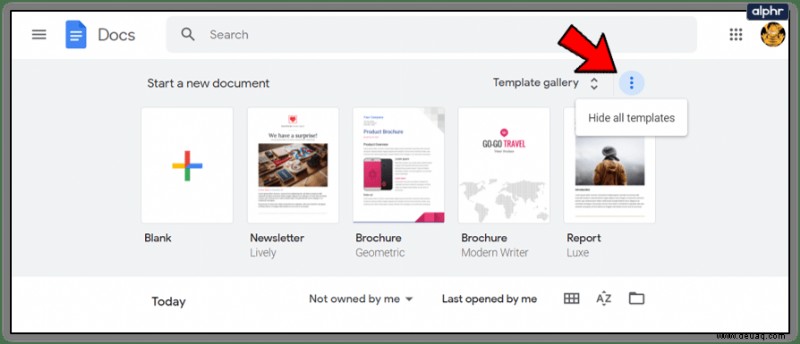
Löschen Sie Ihren Revisionsverlauf
Eine Funktion von Google Drive ist, dass Überarbeitungen Ihrer Dokumente automatisch gespeichert werden, ohne dass Sie etwas tun müssen. Um die Revisionsliste anzuzeigen, können Sie STRG+ALT+UMSCHALT+H drücken zur selben Zeit. Obwohl diese Funktion unglaublich nützlich ist, wenn Sie jemals vorhaben, zu einer früheren Version eines Dokuments zurückzukehren oder nur die vorgenommenen Änderungen zu überprüfen, möchten Sie vielleicht nicht, dass andere neugierige Augen es sehen.
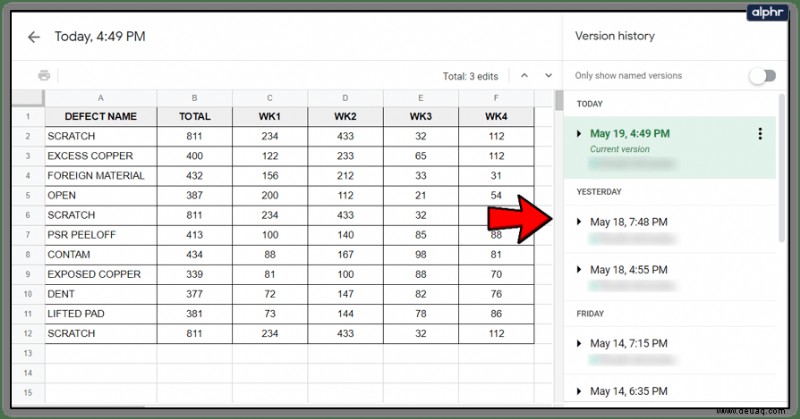
Standardmäßig wird nach 30 Tagen der gesamte Revisionsverlauf automatisch gelöscht. Dies kann jedoch für einige zu lange dauern. Die einzige verbleibende Option besteht darin, Google Drive dazu zu zwingen, den Überarbeitungsverlauf sofort vollständig zu löschen, und dazu müssen Sie eine Kopie dieses Dokuments erstellen.
Was Sie tun müssen, ist:
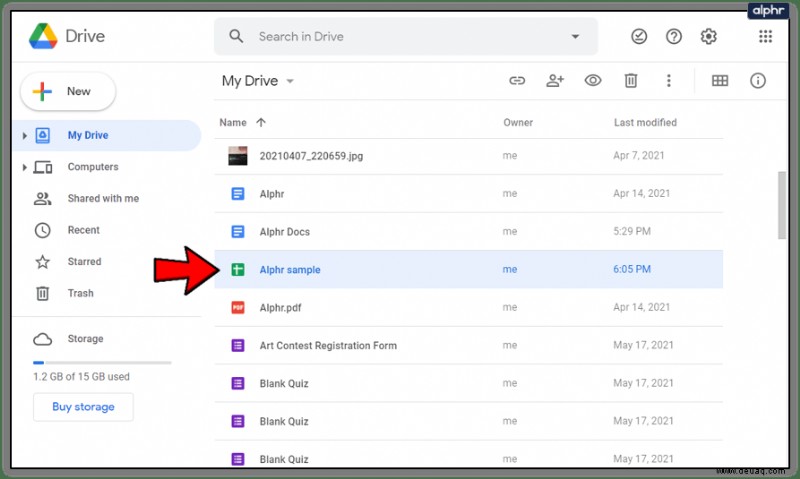
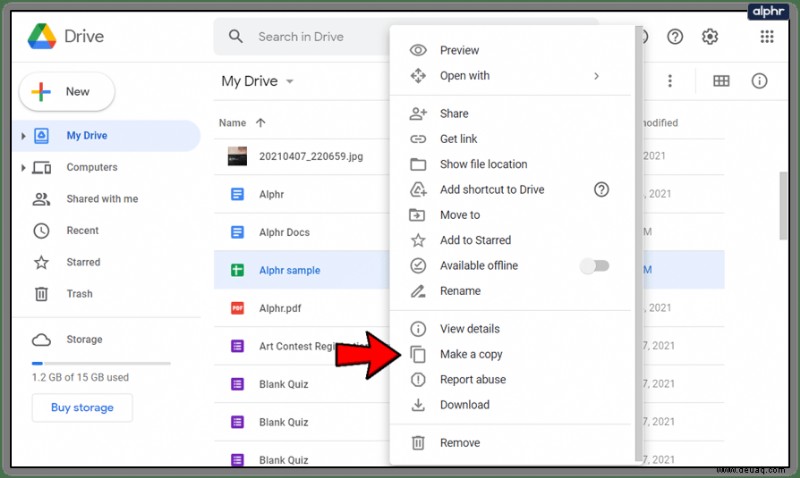
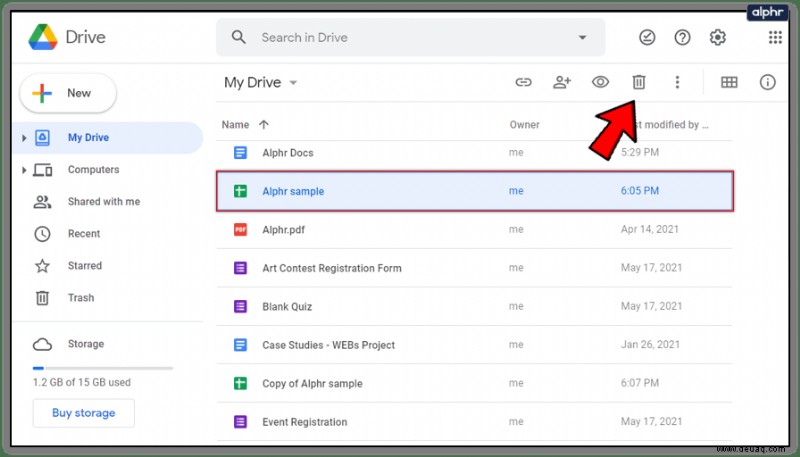
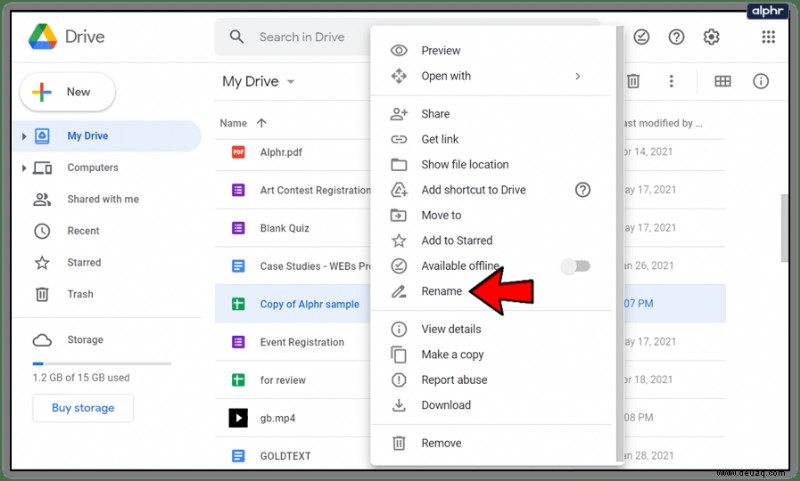
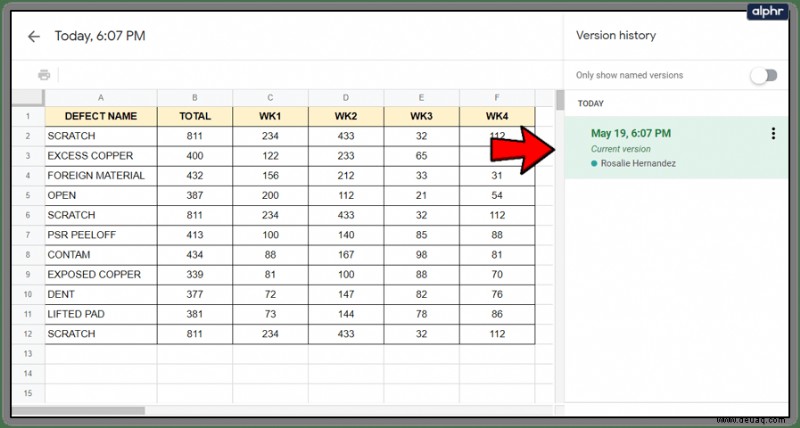
Papierkorb leeren (dauerhafte Löschung)
Bisher haben Sie nur Dateien und Dokumente aus der Ansicht entfernt. Um eine oder mehrere Dateien dauerhaft zu löschen, müssen Sie ein wenig in den Müll tauchen. Sobald eine Datei dauerhaft gelöscht wurde, verliert jeder, mit dem Sie die Datei geteilt haben, den Zugriff darauf.
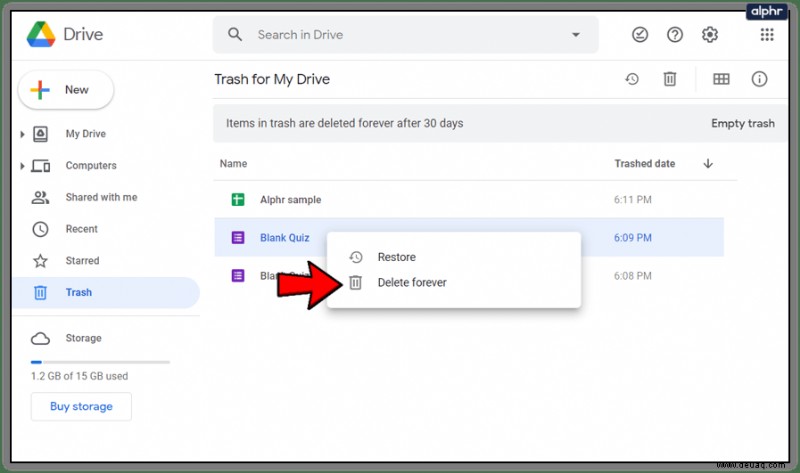
Gehen Sie zurück zu Google Drive und tippen Sie im Menüsymbol auf „Papierkorb“. Klicken Sie mit der rechten Maustaste auf die Datei, die Sie löschen möchten, und tippen Sie auf „Für immer löschen“. Beachten Sie auch hier die Option „Wiederherstellen“. Wenn Sie jemals ein Element versehentlich löschen, können Sie es aus dem Papierkorbordner in Google Drive wiederherstellen.
Dateieigentum übertragen
Wenn Sie eine freigegebene Datei haben (deren Eigentümer Sie sind), die für die Personen wichtig ist, mit denen sie geteilt wurde, können Sie ihnen in wenigen einfachen Schritten die Eigentümerschaft übertragen.
Jeder andere, mit dem Sie einen Ordner oder eine Datei geteilt haben, kann das Eigentum beanspruchen, wenn Sie bereit sind, darauf zu verzichten. So übertragen Sie das alleinige Eigentum an einer Datei an eine gemeinsame Partei:
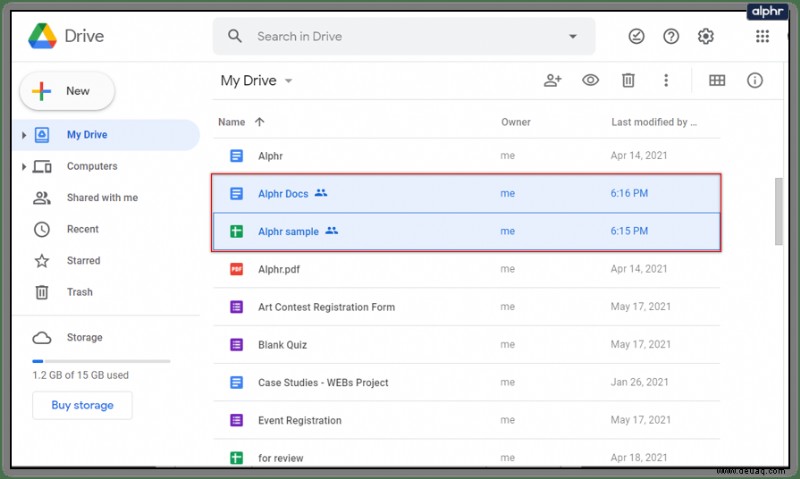
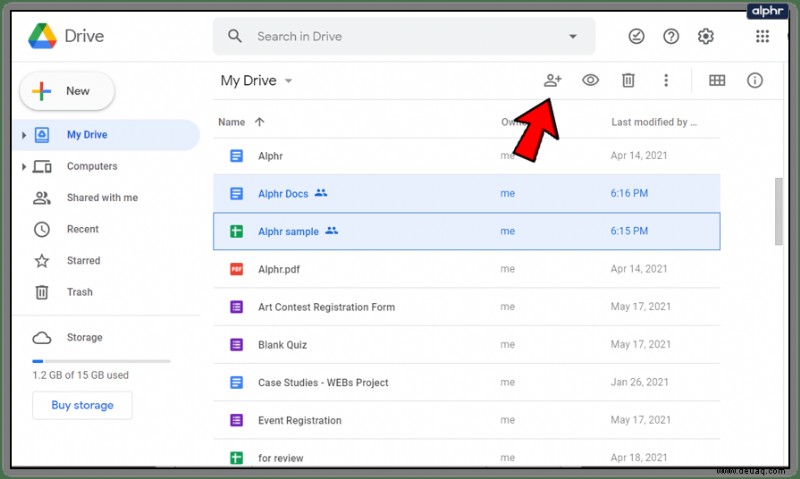
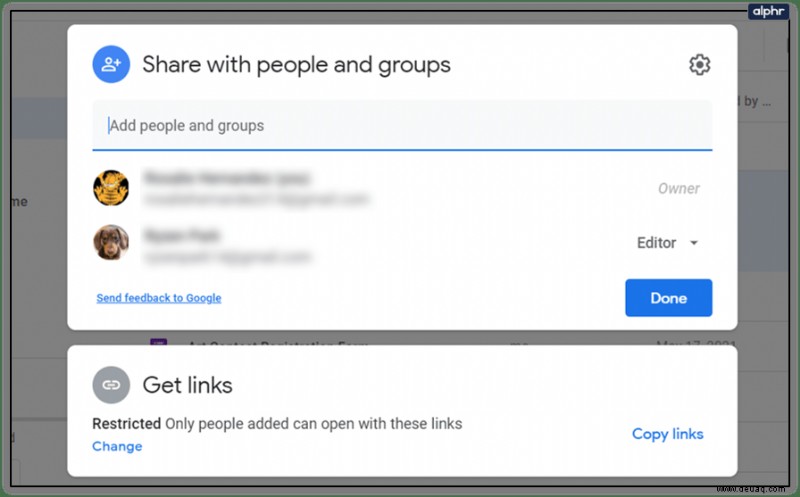
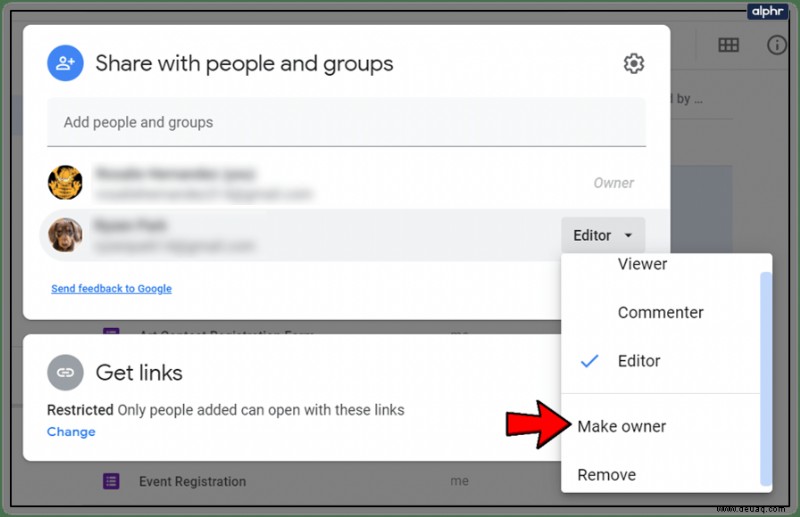
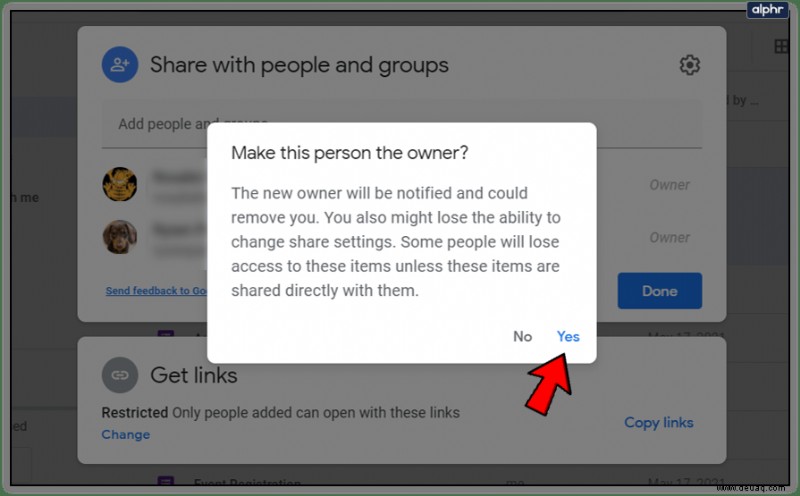
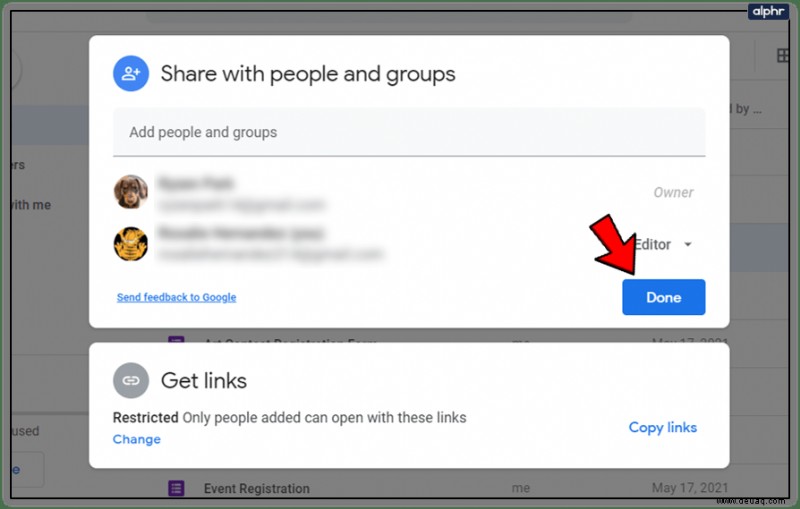
Sie können den Ordner auch nach der Eigentumsübertragung noch bearbeiten. Der neue Eigentümer kann entscheiden, ob er den Zugriff entzieht oder nicht. Sie können den Ordner jetzt aus Ihrer Google Drive-Liste löschen und ihn sicher beim neuen Eigentümer lassen.
File Shredder (Alle Dateien gelöscht)
So löschen Sie alle Dateien endgültig: