Photoshop zu beherrschen ist keineswegs eine leichte Aufgabe. Das Programm bietet eine Menge Funktionen, deren Verständnis einige Zeit und Mühe in Anspruch nehmen kann. Wenn Sie ein Anfänger sind, haben Sie wahrscheinlich noch einen langen Weg vor sich, bevor Sie das volle Potenzial von Photoshop ausschöpfen können.
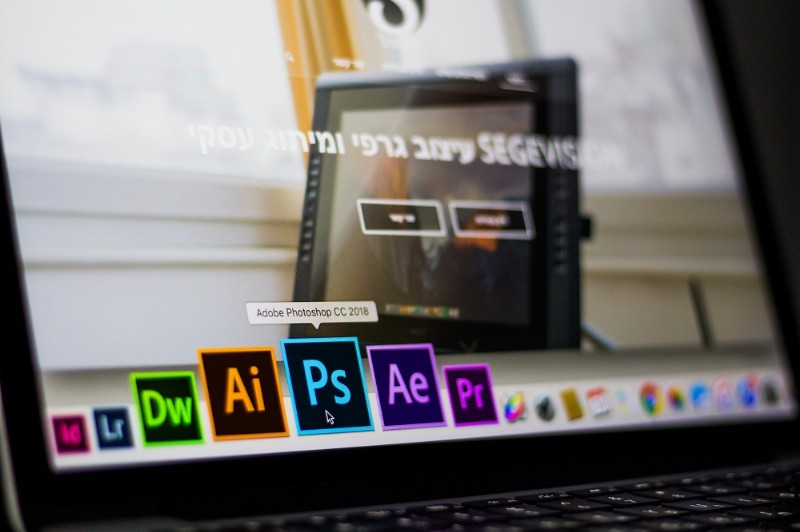
Auch wenn Sie es nicht sind, gibt es immer ein paar neue Tipps und Tricks zu lernen. Farbmanagement ist ein perfektes Beispiel. Allein dieser Aspekt hat ein breites Spektrum an Funktionen, die einige Zeit in Anspruch nehmen werden.
Auf den ersten Blick scheint das Entfernen einer Farbe nicht so komplex zu sein. Alles, was Sie tun müssen, ist das Zauberstab-Werkzeug zu verwenden, die Farbe auszuwählen, die Sie entfernen möchten, und Löschen zu drücken , richtig?
Falsch. Versuchen Sie dies und sehen Sie, was passiert. Es besteht eine große Chance, dass Sie in einigen komplexen Bildelementen Farbflecken und -flecken zurücklassen.
Was können Sie also tun?
Nun, es gibt eine nette kleine Funktion, die Sie sehr hilfreich finden werden – das Farbbereich-Tool.
Entfernen einer Farbe mit dem Farbbereichstool
Mit dem Farbbereich-Werkzeug können Sie eine Teilmenge von Farben in einem Bild auswählen und bearbeiten. Sobald Sie Ihre Auswahl definiert haben, können Sie sie in wenigen Schritten ersetzen oder entfernen.
Es ist nicht gerade die einfachste Funktion, aber sie ist praktisch und Sie können nach nur ein paar Wiederholungen verstehen, wie sie funktioniert.
- Öffnen Sie zunächst Ihr Bild in Photoshop. Das unten gezeigte ist ein großartiges Beispiel, da es viele scharfe Kanten hat, die der größte Feind des Zauberstab-Werkzeugs sind, da sie normalerweise die Farbe enthalten, die Sie entfernen möchten.
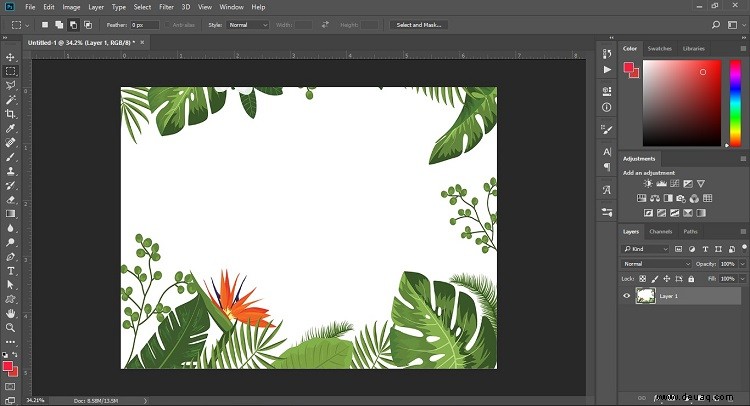
- Sobald Sie Ihr Bild haben, duplizieren Sie am besten die Ebene, da Sie so alle Fehler leicht rückgängig machen können. Außerdem wäre es eine gute Idee, bestimmte Teile des Bildes zu vergrößern, damit Sie die Farbe leichter auswählen können.
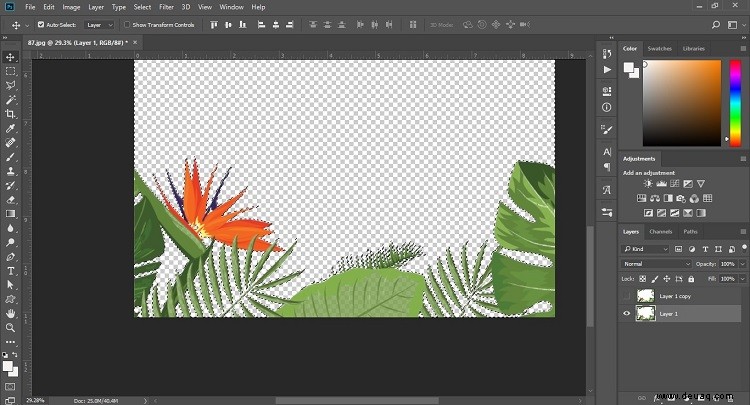
- Sobald Sie dies getan haben, gehen Sie zu Auswählen> Farbbereich .
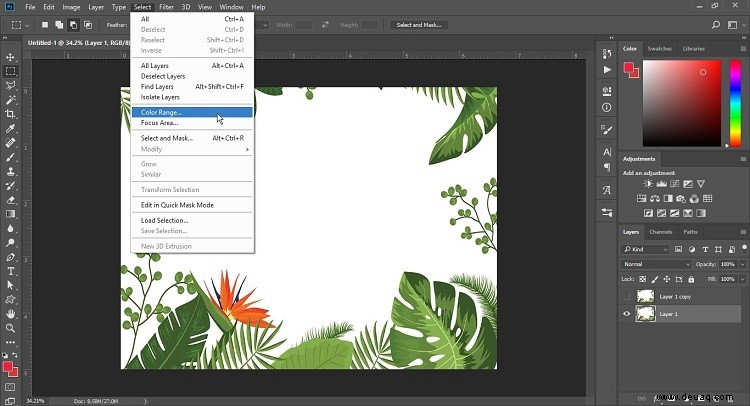
- Von hier aus erhalten Sie eine Vielzahl von Optionen, die Sie optimieren können, um bestimmte Farben effektiv zu entfernen. Wählen Sie hier die Pipette aus Werkzeug (das normale) und klicken Sie auf die Farbe, die Sie entfernen möchten.
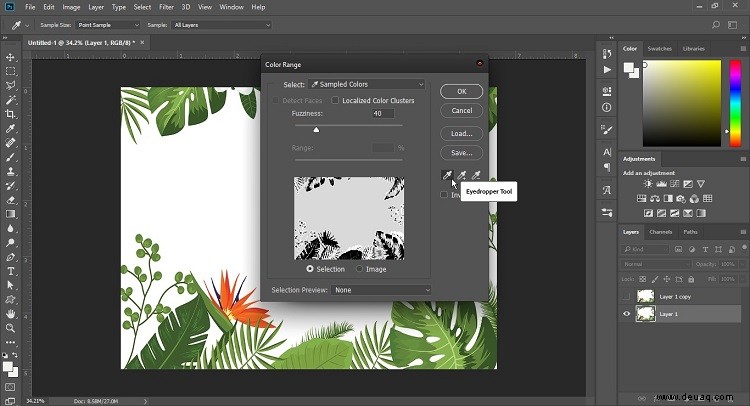
- Passen Sie dann die Unschärfe an der Auswahlgenauigkeit entsprechen. Dadurch wird der Farbbereich angepasst und die Anzahl bestimmter Pixel geändert, die entfernt werden. Dies kann einige Versuche und Irrtümer erfordern, also experimentieren Sie ruhig ein wenig.
- Sie können auch den lokalisierten Farbcluster verwenden Möglichkeit. Es verwaltet den Abstand zwischen dem Abtastpunkt und allen Farben, die entfernt werden. Dies ist praktisch, wenn Sie mehrere Elemente mit ähnlichen Farben haben und diese in die Auswahl einschließen/ausschließen möchten.
- Sobald Sie alle Parameter angepasst haben, können Sie Löschen drücken um all diese eine Farbe zu entfernen
Wenn Sie genau hineinzoomen, können Sie sehen, dass nicht nur die weiße Farbe entfernt wurde, sondern auch alle grauen Bereiche und Schatten. Es spielt keine Rolle, ob Sie eine Farbe aus dem Vordergrund oder dem Hintergrund entfernen möchten, der Vorgang ist derselbe.
Ersetzen der gelöschten Farbe
Danach können Sie eine andere Farbe auswählen, um die gelöschte zu ersetzen. Sie müssen lediglich eine neue Ebene erstellen und die neue Farbe hinzufügen. Wenn Sie es geschafft haben, den ausgewählten Farbbereich vollständig zu entfernen, sollte Ihre neue Farbe ohne Flecken oder Flecken erscheinen.
Ein Problem, auf das Sie möglicherweise stoßen, ist, dass einige große schwarze oder weiße Bereiche halbtransparent erscheinen, nachdem Sie eine bestimmte Farbe entfernt haben. Das bedeutet nicht, dass Sie einen Fehler gemacht haben, und Sie können diesen leicht beheben.
- Drücken Sie bei ausgewähltem Farbbereich Strg + Umschalt + I (Befehl + Umschalt + I wenn Sie ein Mac-Benutzer sind) und erstellen Sie eine neue Ebene, die sich unter den halbtransparenten Bereichen befindet.
- Füllen Sie die Ebene mit der Farbe des Objekts, das seine Transparenz verloren hat, und führen Sie dann die Ebenen zusammen, indem Sie Strg + Umschalt + E drücken (Befehl + Umschalt + E für Mac). Dadurch wird das Bild wieder normal und Sie können mit der Bearbeitung fortfahren.
Entfernen Sie eine Farbe mit dem Zauberstab-Werkzeug
Wenn Sie versuchen möchten, eine Farbe mit dem Zauberstab-Werkzeug zu entfernen, finden Sie hier eine kurze Anleitung dazu. Ihr Erfolg kann variieren.
- Während das Bild in Photoshop geöffnet ist, wählen Sie Zauberstab aus aus der Symbolleiste.
- Klicken Sie nun auf eine Stelle im Bild mit der Farbe, die Sie entfernen möchten. Sie können Abschnitte hinzufügen, indem Sie die Umschalttaste gedrückt halten und klicken Sie darauf oder entfernen Sie Abschnitte, indem Sie Alt gedrückt halten und darauf klicken.
- Als Nächstes müssen Sie möglicherweise die Toleranz anpassen Ebene wird es verwendet, um den Farbbereich relativ zu den ausgewählten Pixeln festzulegen.
- Klicken Sie dann auf Strg + Umschalt + I um das Bild umzukehren.
- Gehen Sie von hier aus zum Ebenenfenster , klicken Sie auf die Bildebene und fügen Sie eine Ebenenmaske hinzu.
Ihr Bild sollte jetzt die Farbe entfernt haben, Sie können bei Bedarf einfach eine weitere Hintergrundebene hinzufügen.
Das letzte Wort
Es ist nicht die einfachste Sache, aber das Entfernen derselben Farbe aus einem Bild ist sicherlich machbar, und Sie können sich ziemlich leicht an diese Funktionen gewöhnen. Nachdem Sie dies ein paar Mal getan haben, wird es intuitiv und Sie können es in kürzester Zeit tun.
Wie bereits erwähnt, gibt es viele Photoshop-Funktionen, mit denen selbst erfahrene Benutzer möglicherweise Probleme haben. Wenn Sie mehr über das Programm erfahren möchten, teilen Sie uns Ihre Fragen in den Kommentaren unten mit.