Kopf- und Fußzeilen sind Schlüsselelemente von Google Docs-Dokumenten. Sie werden verwendet, um verschiedene Informationen wie Titel, Seitenzahlen, Datumsangaben, den Namen des Autors und andere Daten anzuzeigen. All das, während Ihr Dokument formeller und professioneller erscheint. Auch wenn diese Funktionen Platz auf der Seite beanspruchen, führen sie den Leser durch den Text und machen ihn verständlicher.

In diesem Leitfaden zeigen wir Ihnen, wie Sie Kopf- und Fußzeilen in Google Docs entfernen und hinzufügen, und beantworten einige zusätzliche Fragen zu den anderen Funktionen der Software.
Wie lösche ich Kopfzeilen in Google Docs?
Wenn die Überschriften in Ihrem Text nur als Leitfaden für den Entwurfsprozess dienen und Sie sie nicht mehr benötigen, gibt es ein paar einfache Möglichkeiten, sie in wenigen Sekunden zu löschen. Im nächsten Abschnitt zeigen wir Ihnen, wie Sie Kopfzeilen aus Ihren Dokumenten auf verschiedenen Geräten löschen können.
Wie lösche ich Kopfzeilen in Google Docs auf Ihrem Computer?
Wenn Sie Kopfzeilen auf Ihrem Computer löschen möchten, gehen Sie folgendermaßen vor:
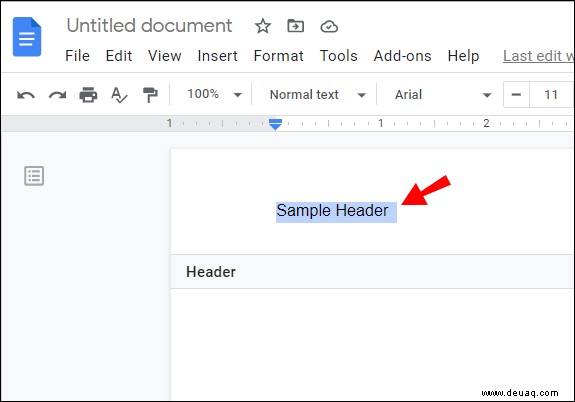
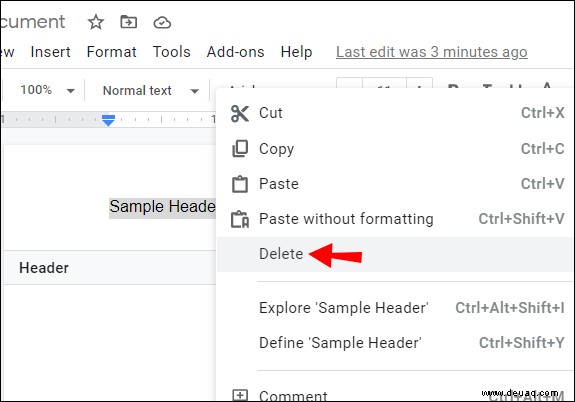
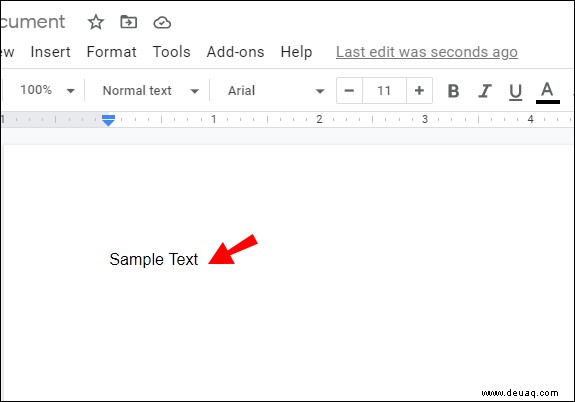
Einfach richtig? Es gibt noch einen anderen schnellen Weg, dies zu tun:
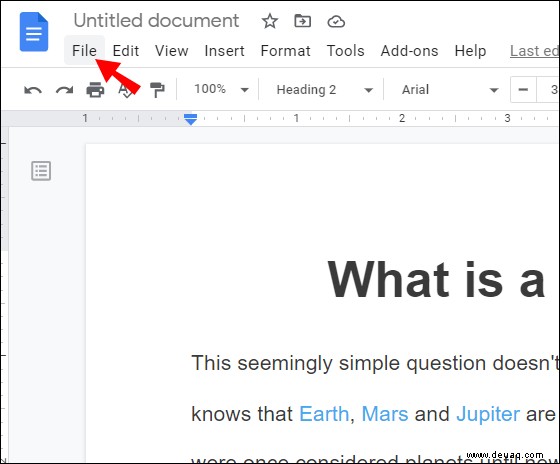
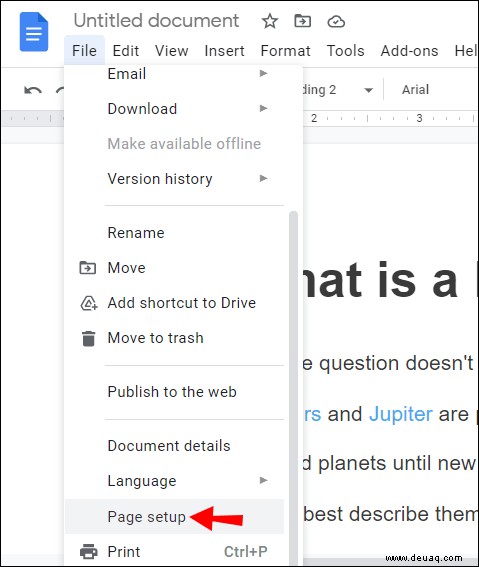
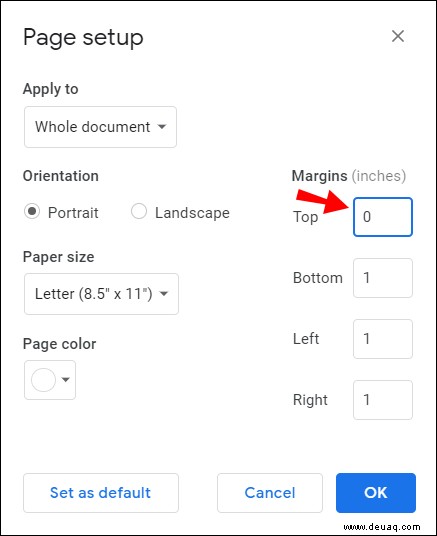
Bitte schön, Ihr Header wurde gelöscht.
Hinweis:Die dritte Option besteht darin, die Kopfzeile auszuwählen, auf die Schaltfläche „Optionen“ zu klicken und einfach „Kopfzeile entfernen“ auszuwählen.
Wie lösche ich Kopfzeilen in Google Docs auf Ihrem Telefon?
Falls Sie es nicht wussten, können Sie auch auf Ihrem Telefon auf Google Docs zugreifen. Wenn Sie es eilig haben, Ihren Text zu bearbeiten, aber keinen Computer in Ihrer Nähe haben, ist das Löschen von Kopfzeilen auf Ihrem Telefon etwas anders. So wird's gemacht:
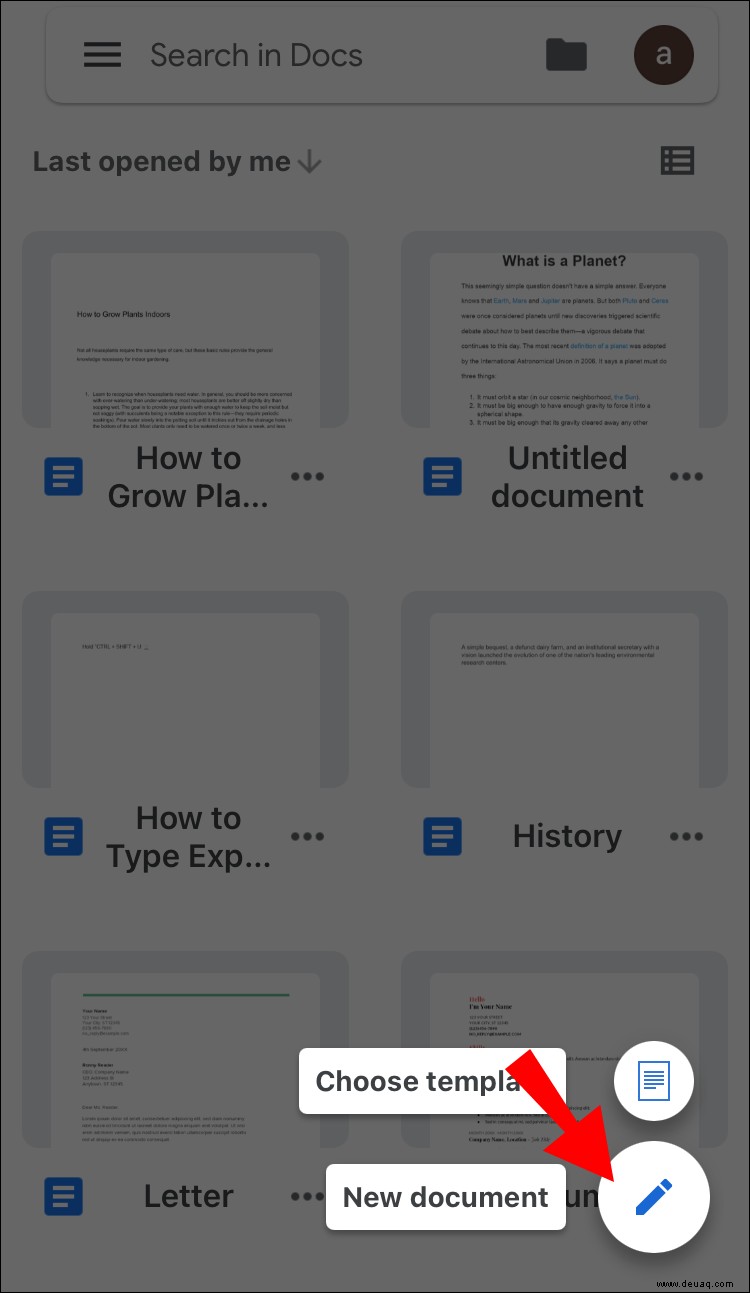
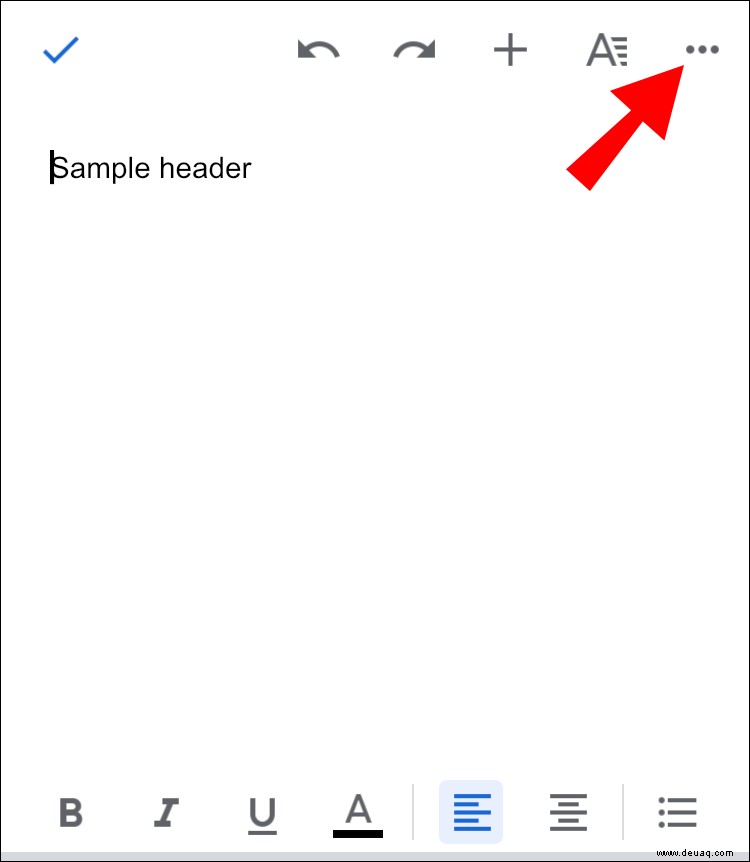
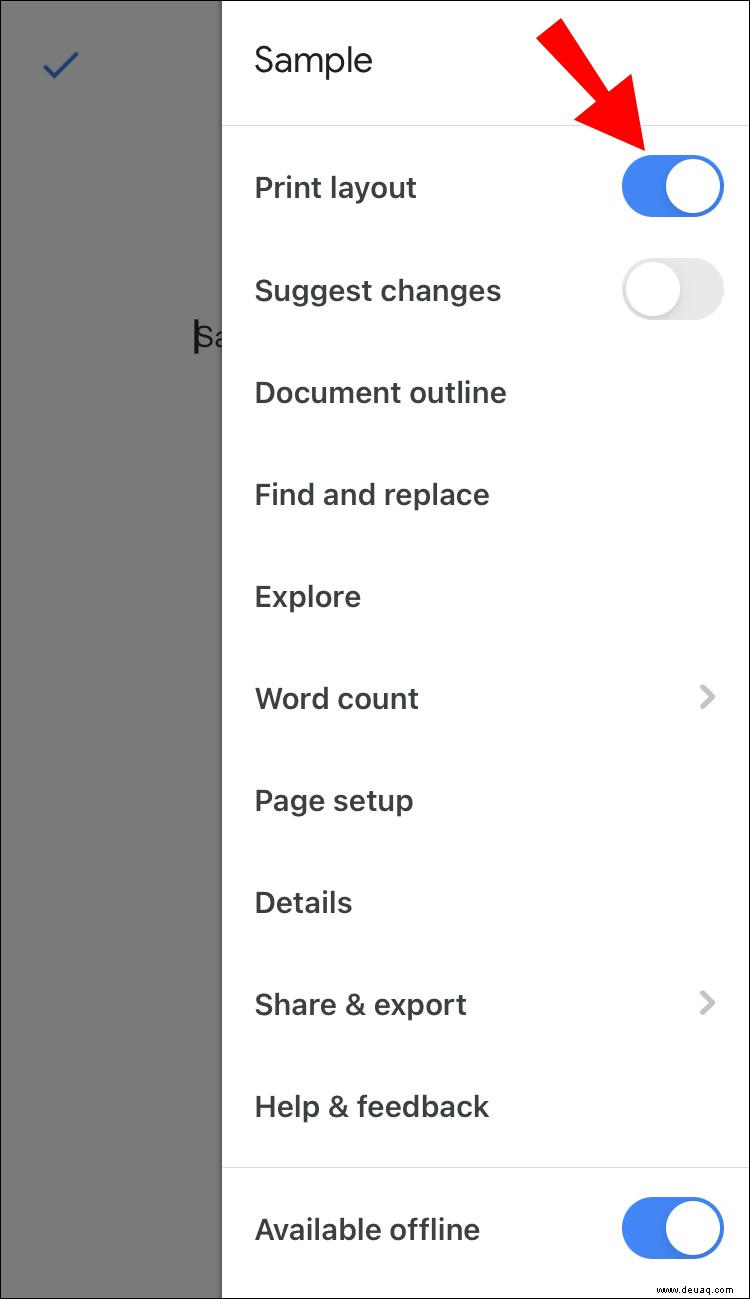
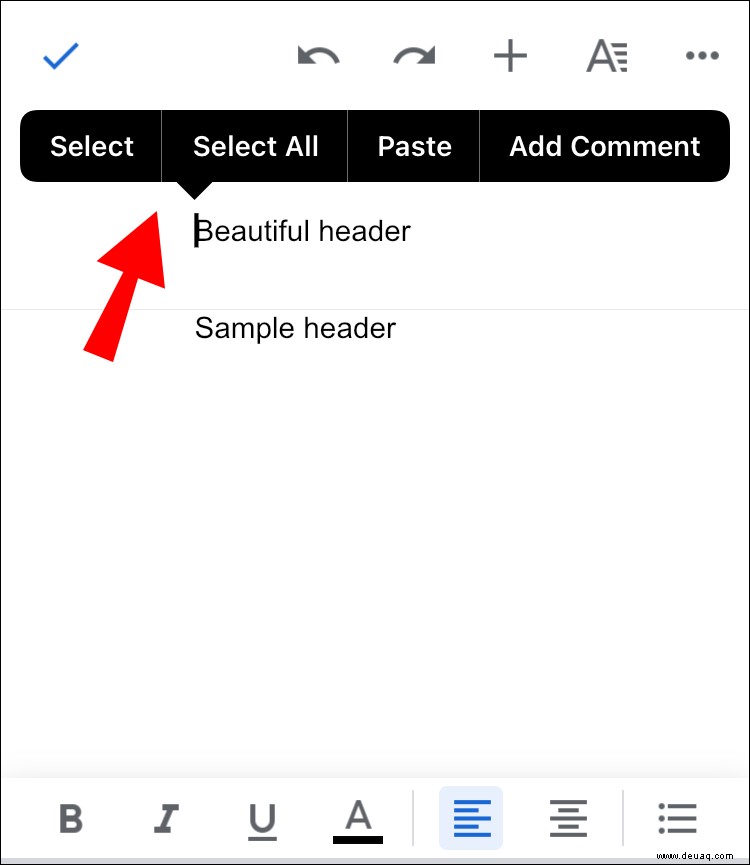
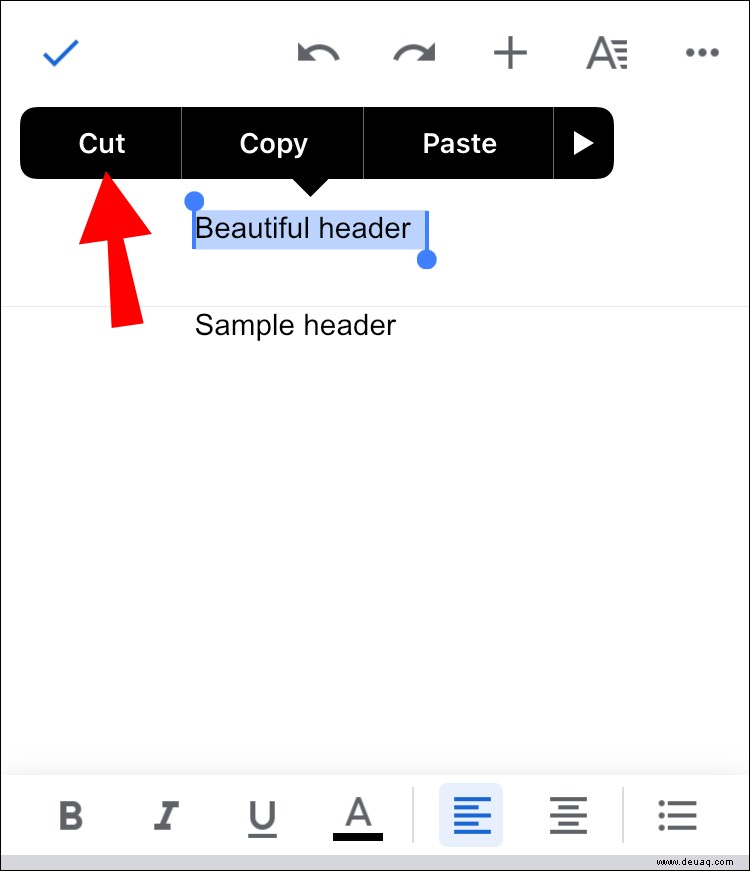
Wie füge ich eine Kopf- oder Fußzeile hinzu?
Das Hinzufügen von Kopf- und Fußzeilen unterscheidet sich geringfügig vom Entfernen. Wie Sie wahrscheinlich bereits wissen, befinden sich Kopfzeilen oben auf der Seite und Fußzeilen unten. Überschriften sind für Titel, Daten und Informationen über den Autor gedacht. Fußzeilen werden in der Regel für Seiten, Fußnoten und zusätzliche Informationen verwendet.
Je nach Gerät können Sie Kopf-/Fußzeilen mit unterschiedlichen Methoden hinzufügen.
Wie füge ich eine Kopf-/Fußzeile auf Ihrem Computer hinzu?
Das Hinzufügen von Kopf- und Fußzeilen ist über den Webbrowser viel einfacher und wird auf genau die gleiche Weise durchgeführt:
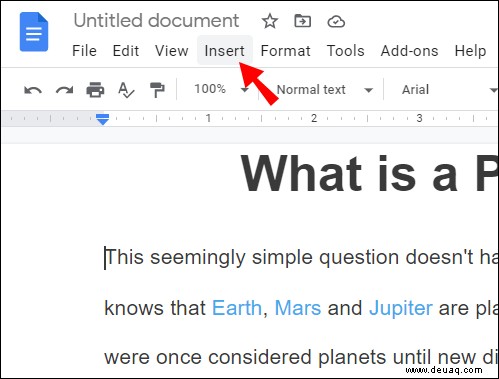
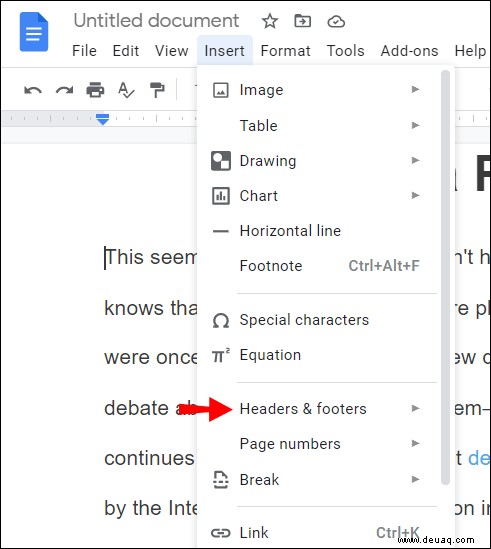
Wie füge ich eine Kopf- oder Fußzeile auf Ihrem Telefon hinzu?
Wenn Sie zufällig an Ihrem Telefon arbeiten, können Sie immer noch Kopf- und Fußzeilen in der App hinzufügen, obwohl dies anders gemacht wird. So geht's:
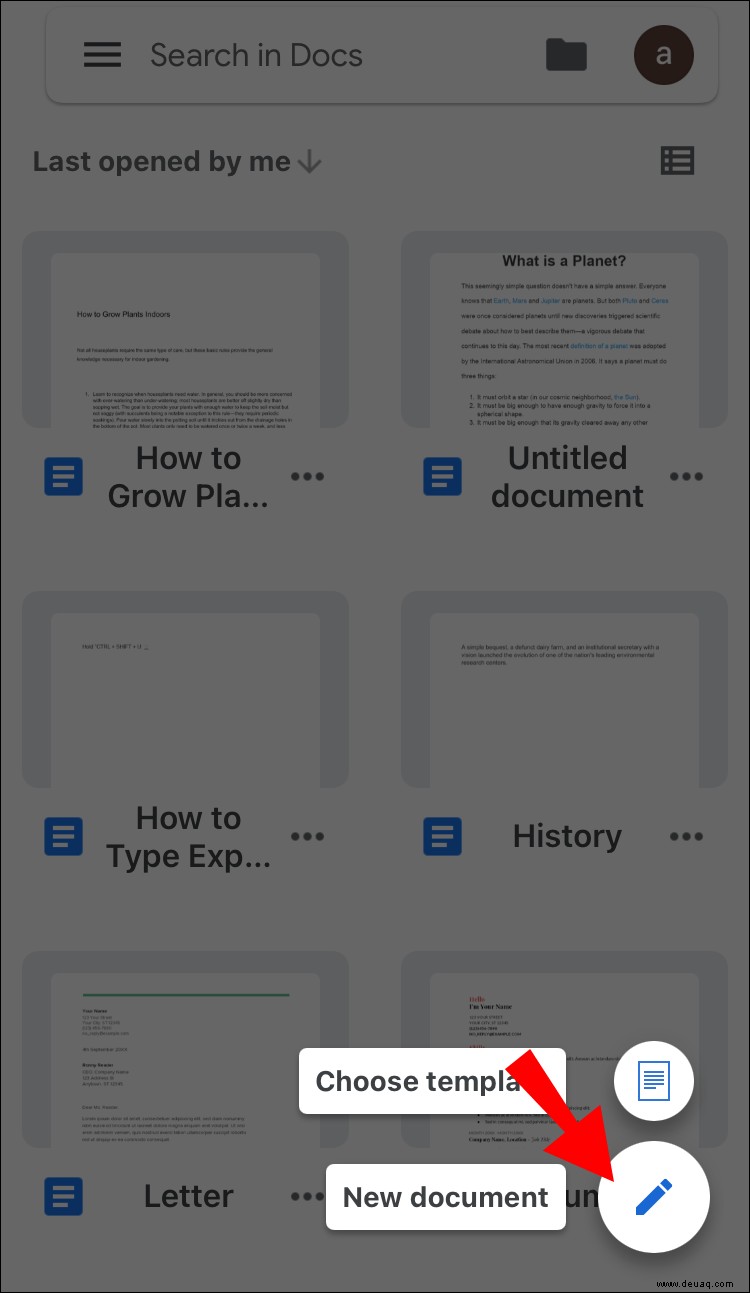
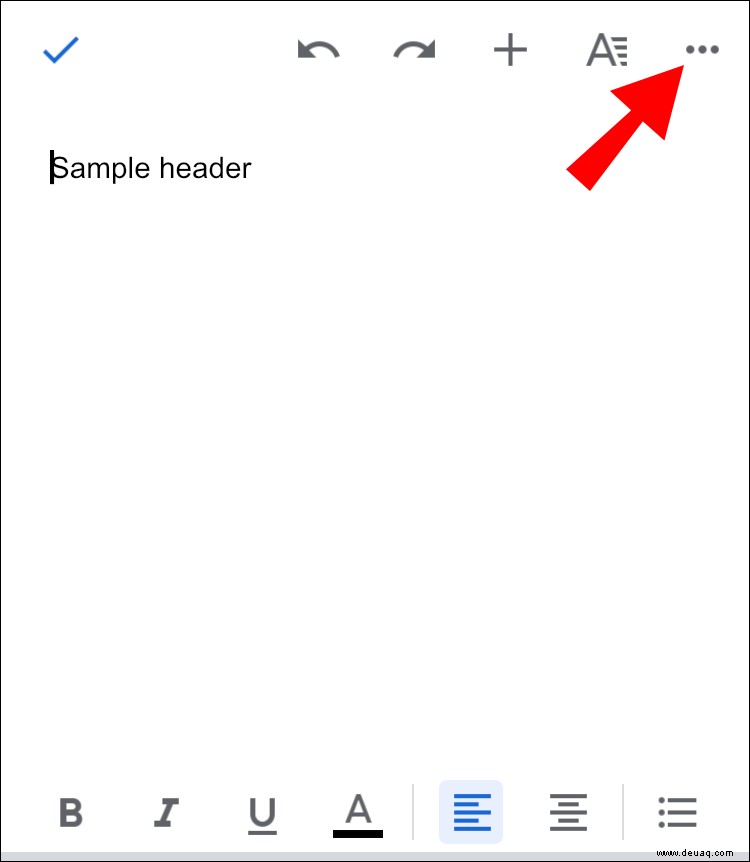
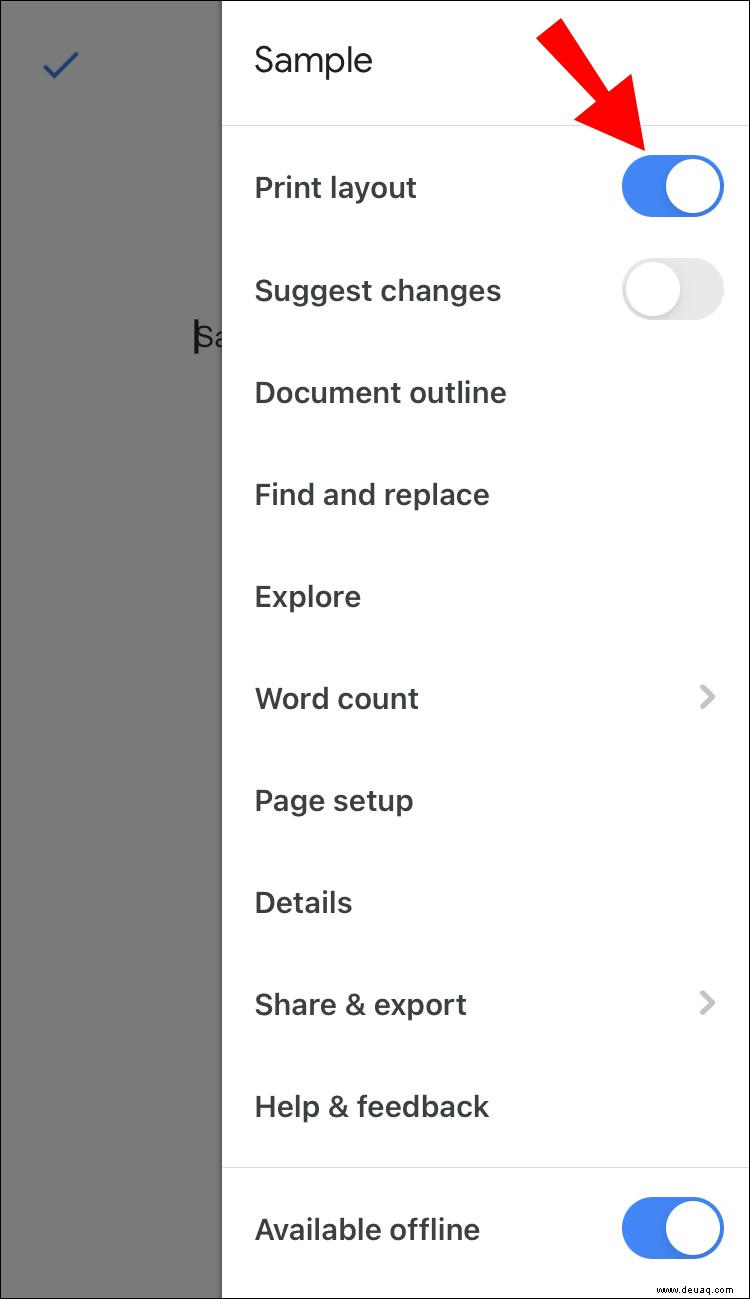
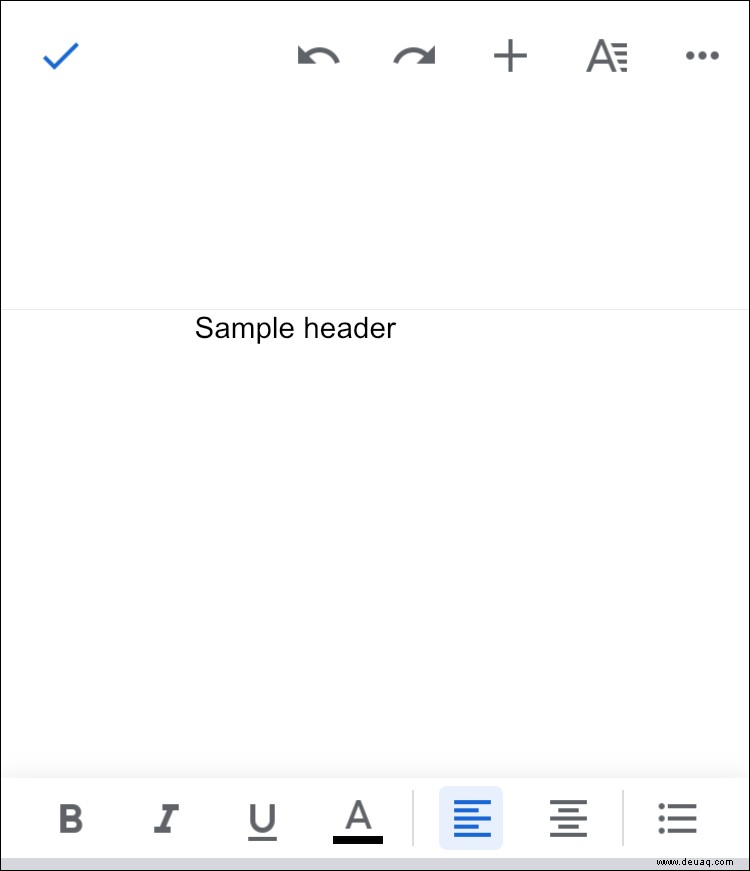
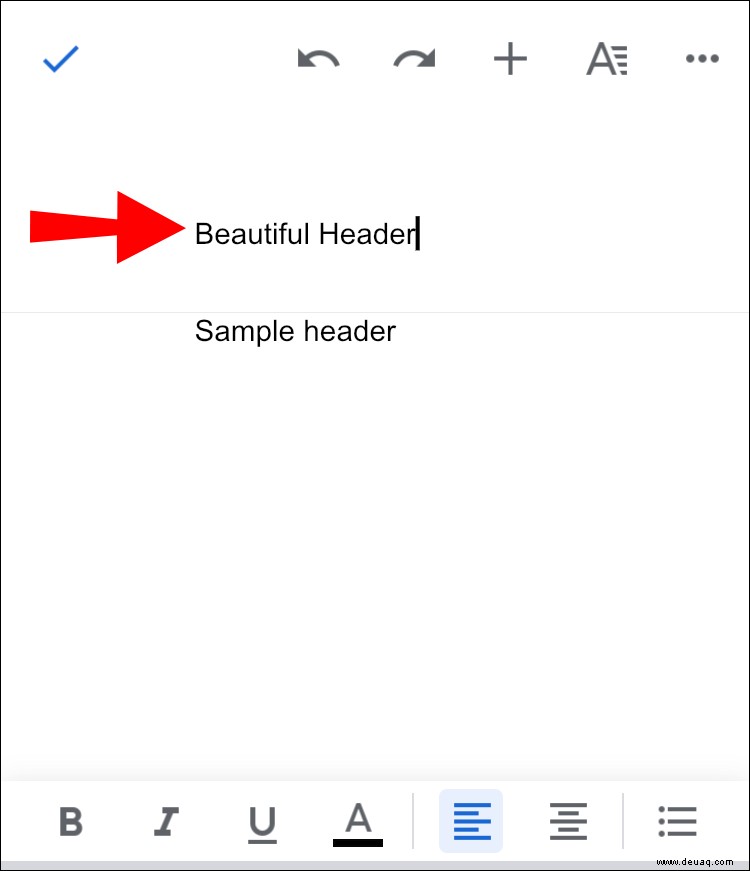
Hinweis: To add the footer, you should follow the exact same steps, except for the location. When inserting a footer, tap the bottom of the page, and then add the text.
Customizing Your Headers and Footers
Now that you’ve successfully added the headers and footers to your document, let’s see what else you can do to optimize the text even more.
As you can see, there are plenty of things you can do to customize your documents in Google Docs.
Zusätzliche FAQs
How Do You Delete a Bar in Google Docs?
Knowing how to make tables in Google Docs can be quite useful. You can do so by inserting the number of columns and rows you need. If you’re wondering how to delete columns/rows, it’s relatively easy.
1. Open your Google Docs file.
2. Double-click on the bar you want to delete.
3. Go to Menu, and click Delete Row or Delete Column.
Hinweis: If you want to delete an entire table, right-click any cell in your table. Go to Menu and choose Delete Table, and that’s all there is to it.
How Do I Delete All Headers in a Document?
In case you didn’t know, once you delete a header on one page, all headers in the entire document will be automatically deleted. If you missed it, go back up to find out how to delete headers in Google Docs in numerous ways.
If you only want to remove one header, then select it and click “Options,” then “Different first page.”
How Do You Delete an Unwanted Page on Google Docs?
When you are working on a larger text, unwanted pages sometimes appear and catch you by surprise. There are a couple of ways to delete them, and they’re all pretty easy. So wird's gemacht:
1. Go to the end of the page.
2. Simply hit delete.
Another option is to use custom spacing. In situations where large spacing is set after each paragraph, it could produce an additional page. If that’s the case, this is what you should do:
1. Head over to Format in the Tool Bar.
2. Find Line Spacing.
3. Click the Custom Spacing option.
4. Change the Line Spacing to zero.
What also happens quite frequently is that extra pages are added due to the inserted page break. If this is the case, just head over to Insert in the Toolbar and remove the page break.
How Do I Remove Header Space?
Since we’ve already covered how to remove headers from Google Docs, let’s see how to remove header space too. You can do that by customizing your margins.
1. Open your Google Docs file.
2. Double-click on the Header.
3. Then go to Options and click Header Format.
4. Type in the size of your margins.
This method will help you remove additional header space you don’t need. Alternatively, you can just remove the unwanted space manually by hitting the delete button.
How Do I Remove the Header From the Title Page?
If you want to remove the header from only one page, namely the title page, here’s what you should do:
1. Open the first page of your Google Docs document.
2. Double-click on the header in order to select it.
3. A “Different first page” option will pop up.
4. Tick the box.
By doing this, just the first-page header will be deleted, and all your other headers will remain the same.
Get the Best Out of Google Docs
Now you have learned how to add and remove headers and footers in your documents. Not only that, but you are also able to delete unwanted pages and tables, as well as modify your headers and footers. When you get to know all the amazing features Google Docs has to offer, you can optimize your work to the fullest. By doing so, you will make your documents professional and easy to understand too.
Have you ever deleted or added a header in Google Docs? If so, did you use the methods from our article? Lassen Sie es uns im Kommentarbereich unten wissen.