Der weiße Hintergrund kann in Google Docs unangenehm sein, wenn Sie nachts lange Schreibprojekte haben. Glücklicherweise können Sie den Dunkelmodus in Google Docs aktivieren, um Ihren Augen den Komfort zu bieten, den sie verdienen.
Die Schritte zur Verwendung von Google Docs im Dunkelmodus auf iPhone-, iPad- und Android-Apps sind unkompliziert und werden offiziell unterstützt. Für den Desktop müssen wir uns jedoch auf einige Problemumgehungen verlassen. Lassen Sie mich direkt einsteigen und Ihnen die Schritte zeigen.
Tipp :Die folgenden Schritte gelten auch für Google-Tabellen und -Präsentationen.
- So verwenden Sie Google Docs im Dunkelmodus auf iPhone, iPad und Android
- So verwenden Sie Google Docs im Dunkelmodus auf einem Mac oder PC
- Die experimentelle Funktion von Chrome verwenden
- Erweiterungen verwenden
So verwenden Sie Google Docs im Dunkelmodus auf iPhone, iPad und Android
- Öffnen Sie die Dokumente App.
- Tippen Sie auf das Hamburger-Symbol (drei kurze Striche) oben links.
- Tippen Sie als Nächstes auf Einstellungen .
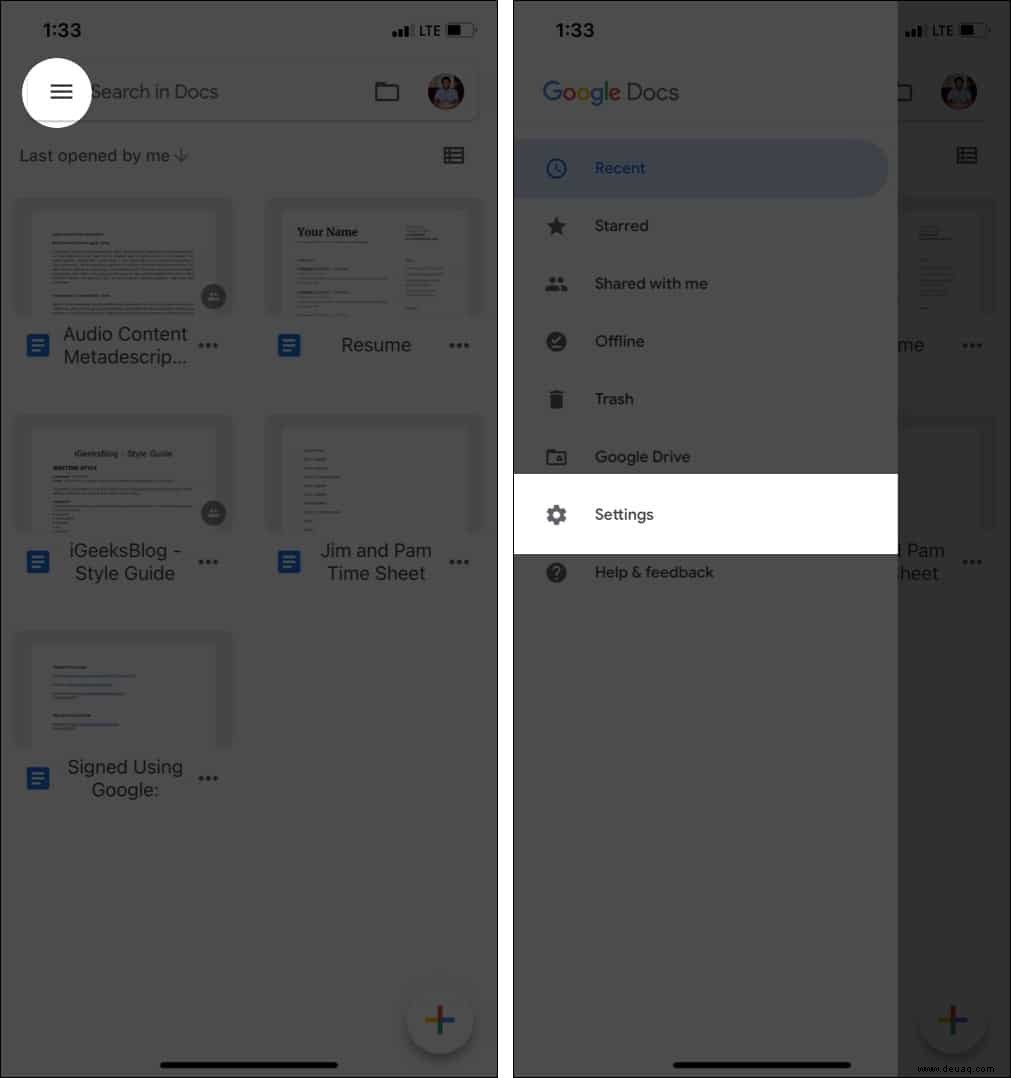
- Tippen Sie auf Design .
- Wählen Sie Dunkel .
- Alternativ :Sie können auch Systemstandard auswählen Dies folgt den Einstellungen für den Dunkelmodus Ihres iPhones.
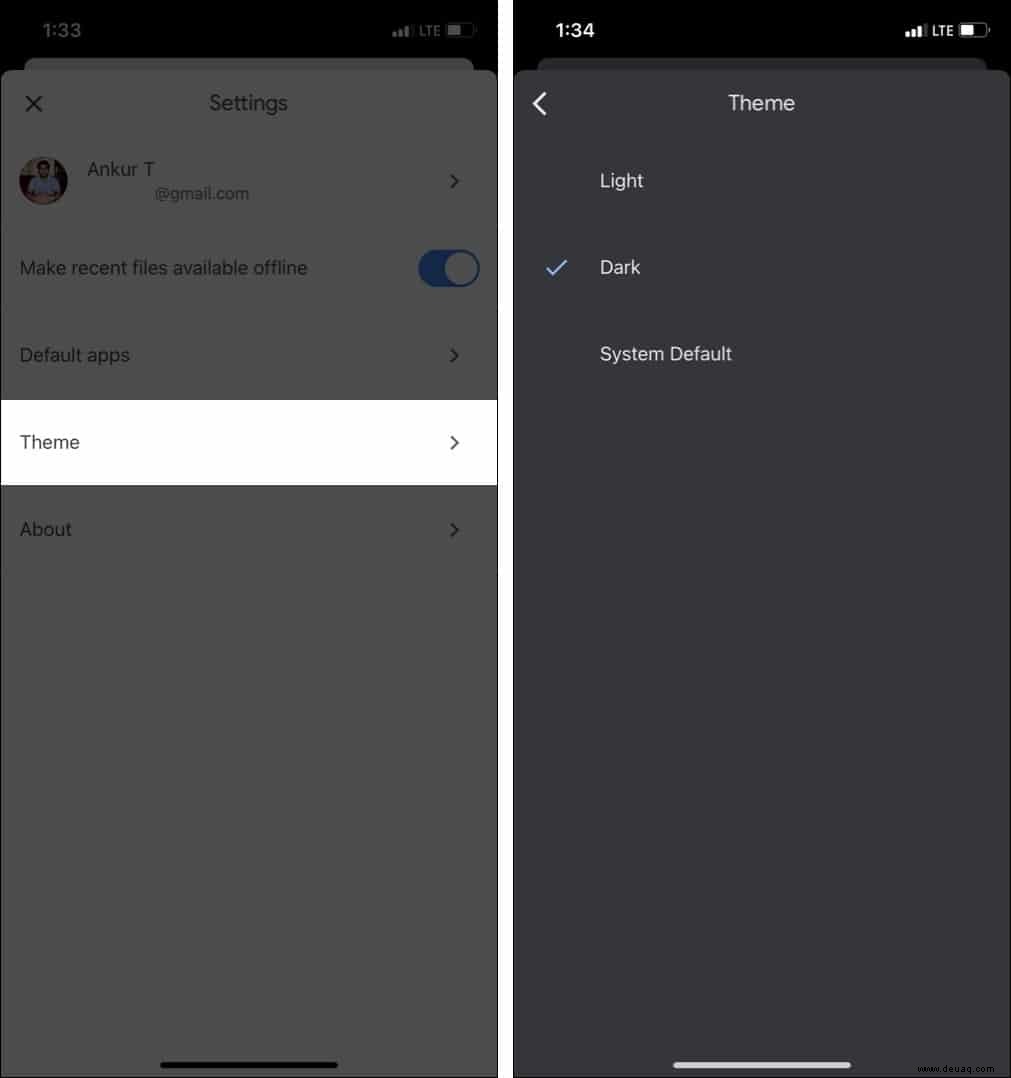
Hinweis :Nachdem Sie die App auf ein dunkles Design eingestellt haben, können Sie die Dokumente weiterhin im normalen Modus (weißer Hintergrund und schwarzer Text) anzeigen. Der Rest des Menüs und der Navigation der App bleibt dunkel.
Öffnen Sie dazu ein Google-Dokument und tippen Sie auf das Mehr-Symbol (drei Punkte) oben rechts. Aktivieren Sie als Nächstes In hellem Design anzeigen .
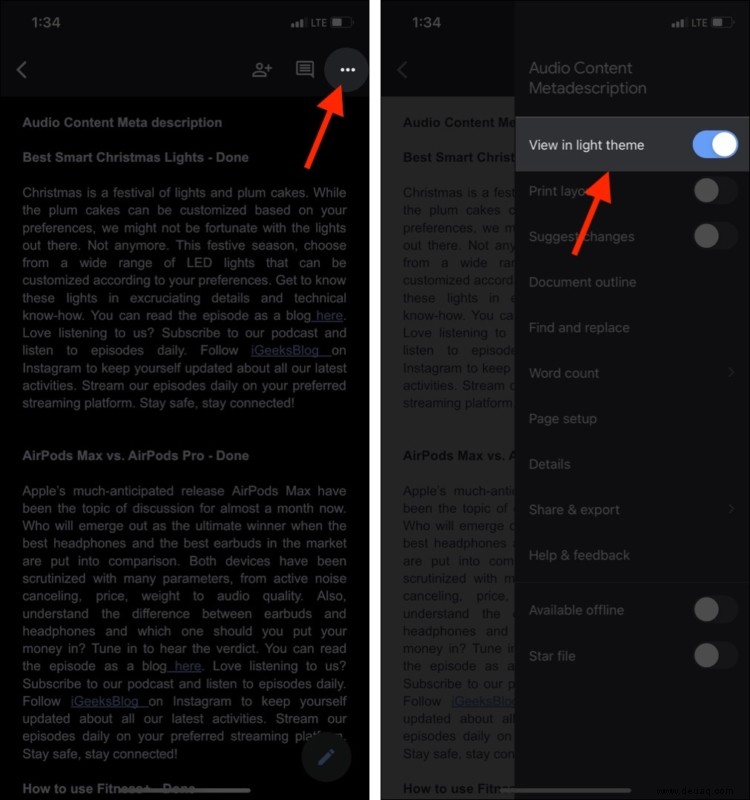
So verwenden Sie Google Docs im Dunkelmodus in Chrome
Im Gegensatz zu mobilen Apps verfügt die Webversion von Google Docs nicht über native Funktionen. Mit Chrome auf dem Desktop (Windows und Mac) können Sie den Dunkelmodus in Google Docs verwenden. Lassen Sie mich Ihnen zeigen, wie.
Die experimentellen Funktionen von Chrome verwenden
- Stellen Sie sicher, dass Sie Ihre aktuelle Arbeit in Chrome speichern.
- Kopieren Sie diese Adresse und fügen Sie sie in einen neuen Chrome-Tab ein.
chrome://flags/#enable-force-dark - Klicken Sie auf das Dropdown-Menü Menü neben Dunkelmodus für Webinhalte erzwingen und wählen Sie „Aktiviert“. .’
- Klicken Sie abschließend auf Neu starten um die Änderungen zu übernehmen.
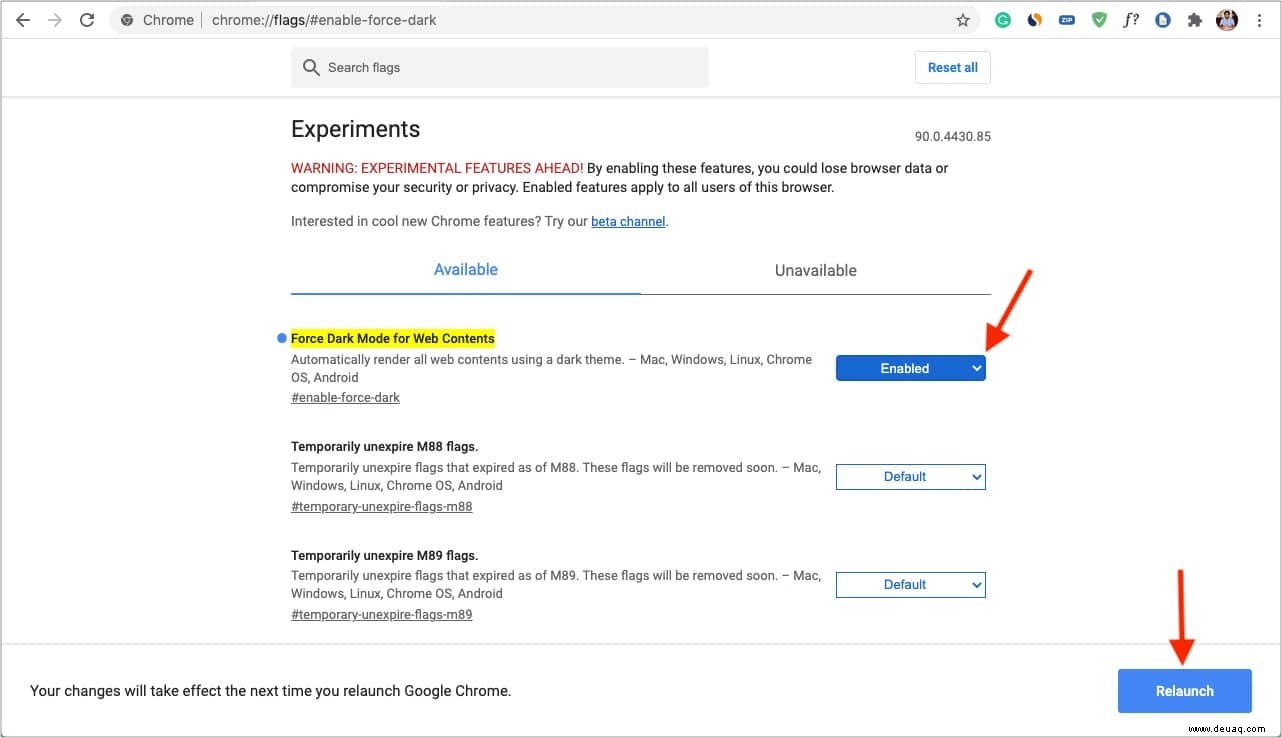
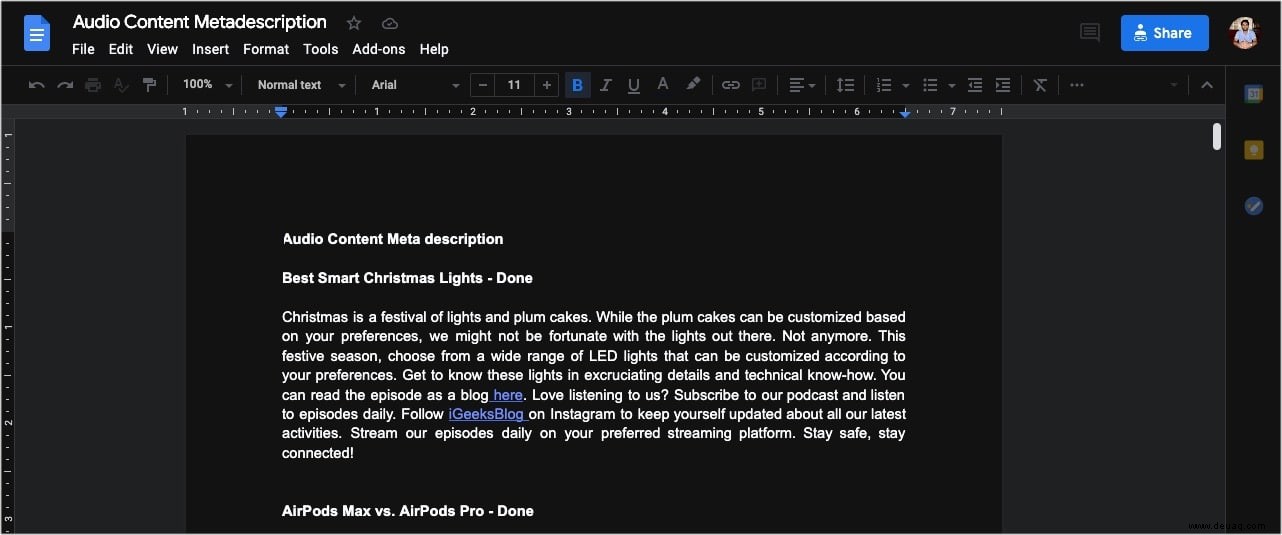
Nachteile dieser Methode:
Obwohl es einfach zu implementieren ist, besteht der Hauptnachteil darin, dass diese experimentelle Funktion den Dunkelmodus für alle Websites aktiviert. Dies bedeutet, dass dunkelblaue Links und anderer farbiger Text auf der Seite vor einem schwarzen Hintergrund möglicherweise schwer lesbar sind.
Zweitens sehen Sie möglicherweise seltsame weiße Blöcke auf einigen Webseiten (wie ich hier in Grammarly sehe, als ich diesen Artikel geschrieben habe).
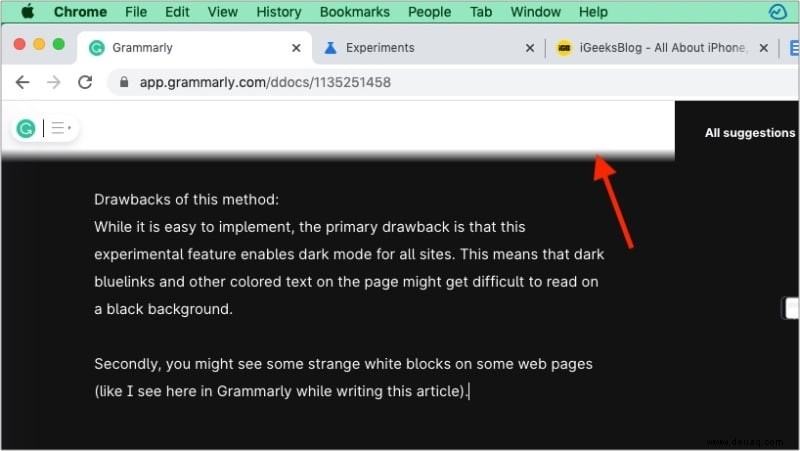
Um es zu deaktivieren, befolgen Sie die gleichen Schritte wie oben und wählen Sie Deaktiviert oder Standard statt Aktiviert.
Verwendung von Erweiterungen
- Besuchen Sie diesen Link in Chrome und klicken Sie auf Zu Chrome hinzufügen → Erweiterung hinzufügen um es zu installieren.
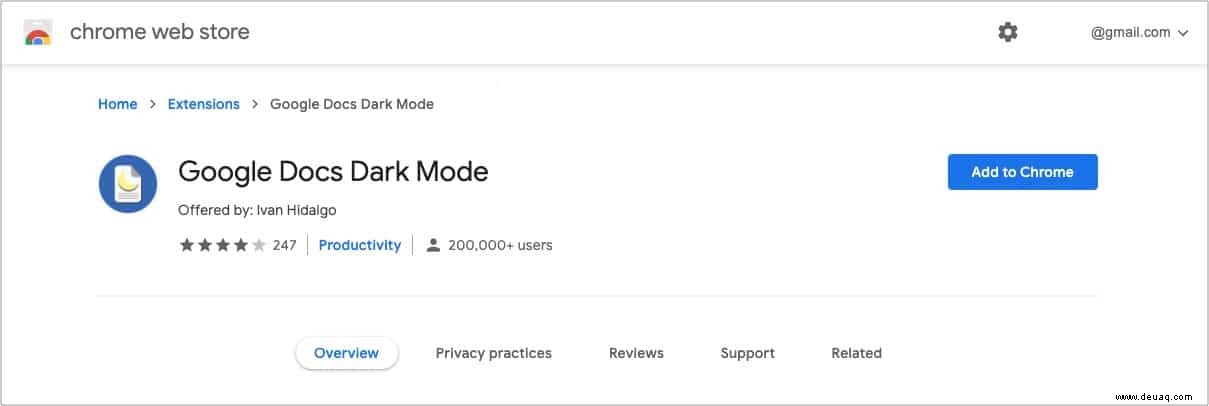
- Öffnen Sie als Nächstes Google Docs. Wenn sie bereits geöffnet ist, aktualisieren Sie die Seite.
- Klicken Sie auf das Erweiterungssymbol oben rechts und wählen Sie Google Docs Dark Mode .
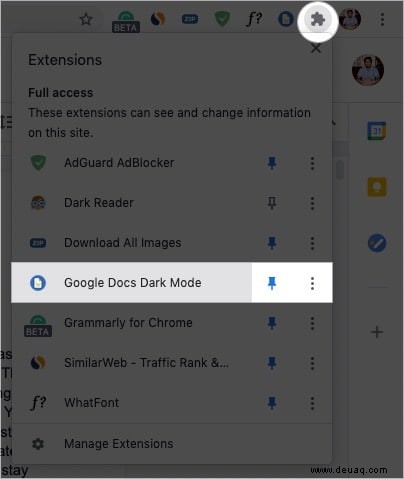
- Verwenden Sie die zwei Schalter Dunkelmodus zu aktivieren.
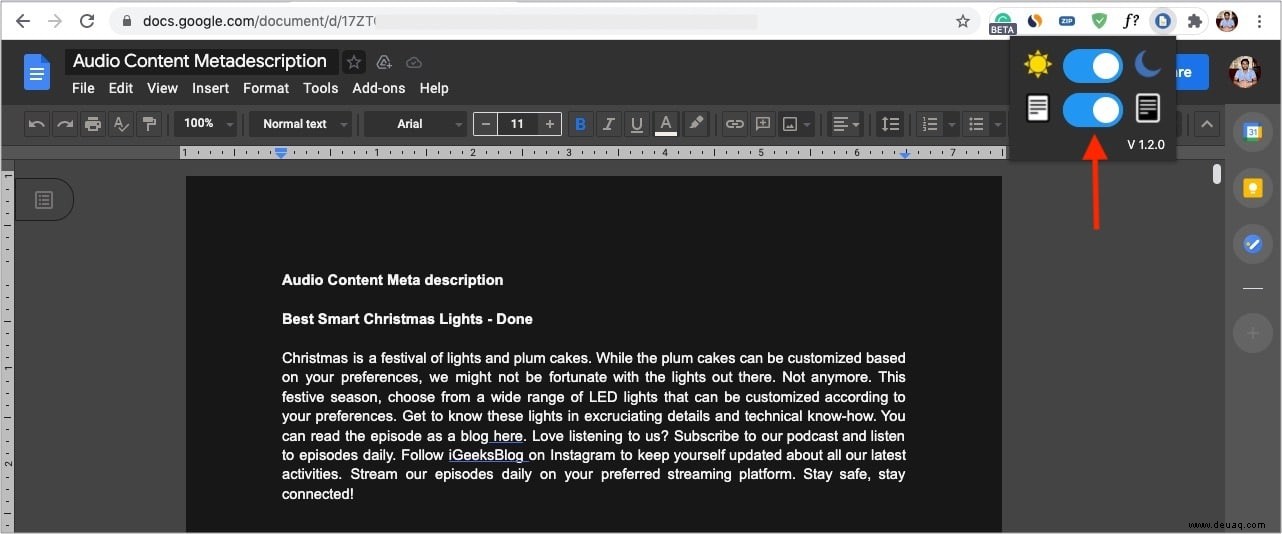
Tipp :Sie können das Symbol dieser Erweiterung auch so anheften, dass es immer oben rechts in Ihrem Chrome-Browser angezeigt wird.
Nachteil: Diese Erweiterung scheint in Google Slides und Google Sheets nicht zu funktionieren.
Profi-Tipp: Wenn Sie mehr Optionen wünschen und einen dunklen Modus für alle Websites haben möchten (einschließlich Google Docs, Sheets und Slides), können Sie eine hervorragende Erweiterung namens Dark Reader verwenden. Es verfügt über leistungsstarke Anpassungsoptionen (siehe Abbildung unten). Eine weitere Alternative ist Lunar Reader.
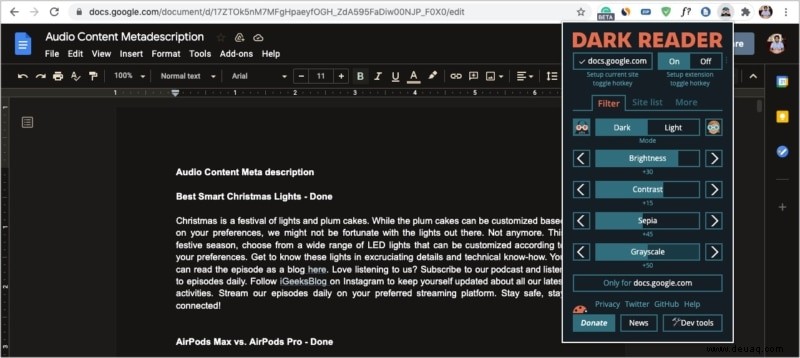
So können Sie den Dunkelmodus für Google Docs, Slides und Sheets auf Ihrem iPhone, iPad, Android, Mac oder PC aktivieren und verwenden. Ich hoffe, diese Kurzanleitung war hilfreich.
Wenn Sie weitere Fragen haben, verwenden Sie bitte den Kommentarbereich, um mich zu erreichen.
Als Nächstes ansehen:
- Beste iPhone- und iPad-Apps zur Dokumentenerstellung
- So scannen Sie Dokumente mit der Notizen-App auf iPhone und iPad
- iOS 15:FaceTime auf Android und Windows
- So deaktivieren Sie Suchtrends in Google auf dem iPhone und Mac