Nach dem Update auf die neueste iOS-Version fragt Ihr iPhone möglicherweise ständig nach Ihrem Apple-ID-Passwort.
Die möglichen Gründe für dieses Problem könnten ein fehlgeschlagener Download oder ein Problem mit Ihren Kontoeinstellungen in iCloud, iMessage, FaceTime oder im App Store sein.
Ärgern Sie sich nicht! In diesem Artikel zeige ich dir, was du tun kannst, wenn dein iPhone ständig nach deinem Apple-ID-Passwort fragt!
- Starten Sie Ihr iPhone neu
- Aktualisieren Sie Ihre Software
- Überprüfen Sie Ihr App-Update
- Schalten Sie iMessage und FaceTime aus
- Melden Sie sich von Apple ID und iCloud ab
- Setzen Sie Ihr Apple-ID-Passwort zurück
- Alle Einstellungen zurücksetzen
- Ihr iPhone sichern und wiederherstellen
1. Starten Sie Ihr iPhone neu
Der Neustart ist ein wesentlicher Prozess, den viele Menschen übersehen. Aber es funktioniert bei der Behebung verschiedener Arten von Softwareproblemen. Wenn Ihr iPhone weiterhin nach einem Apple-Konto-Passwort fragt, starten Sie es mit den richtigen Tasten neu. So können Sie es tun. Gehen Sie zu Einstellungen → Allgemein → Herunterfahren .
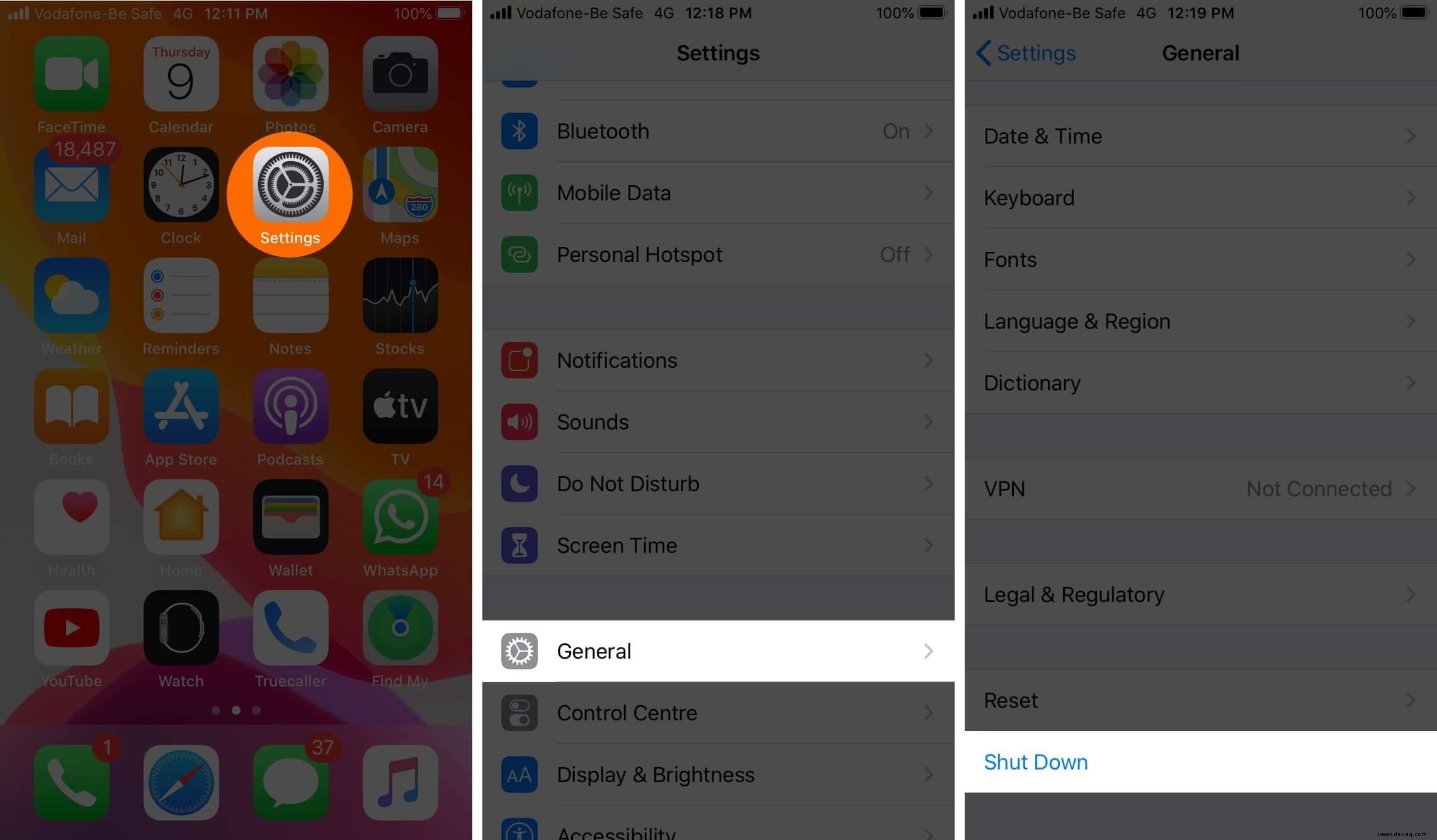
Schalten Sie Ihr Telefon nach etwa einer Minute ein, und das Problem ist möglicherweise behoben. Wenn nicht, versuchen Sie es mit der nächsten Lösung
2. Aktualisieren Sie Ihre Software
Apple führt mit jeder neuen Version von iOS mehrere Fehlerkorrekturen ein, und das Verbleiben auf einer älteren Version kann die Ursache für Ihr Problem sein. In einer solchen Situation empfehle ich, auf die neueste Version von iOS zu aktualisieren.
- Öffnen Sie Einstellungen , und tippen Sie dann auf Allgemein .
- Tippen Sie jetzt auf Softwareaktualisierung . Wenn Sie ein ausstehendes Update haben, tippen Sie auf Herunterladen und installieren .
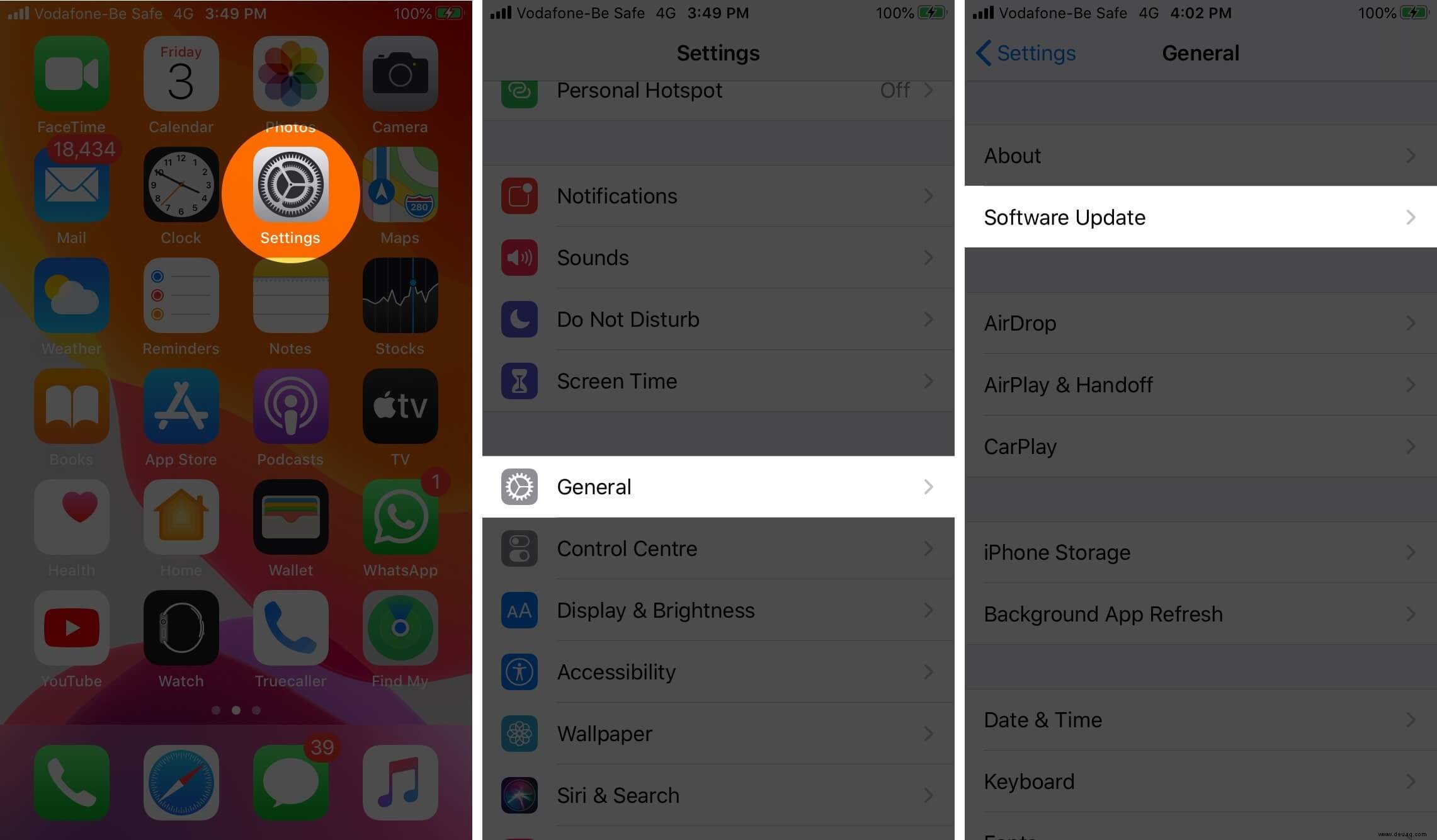
3. Nach App-Updates suchen
Der Prozess zum Suchen nach App-Updates von Drittanbietern hat sich in iOS geringfügig geändert. Aber es bleibt glatt und zugänglich.
Drücken Sie lange auf das App Store-Symbol und tippen Sie dann auf Updates . Wenn Sie App-Updates haben, tippen Sie auf UPDATE neben einzelnen Apps. Sie können auch auf Alle aktualisieren tippen .
Beim Herunterladen oder Aktualisieren von Apps werden Sie möglicherweise aufgefordert, Ihr Apple-ID-Passwort einzugeben. Lesen Sie unsere Anleitung zum Herunterladen kostenloser Apps ohne Passwort.
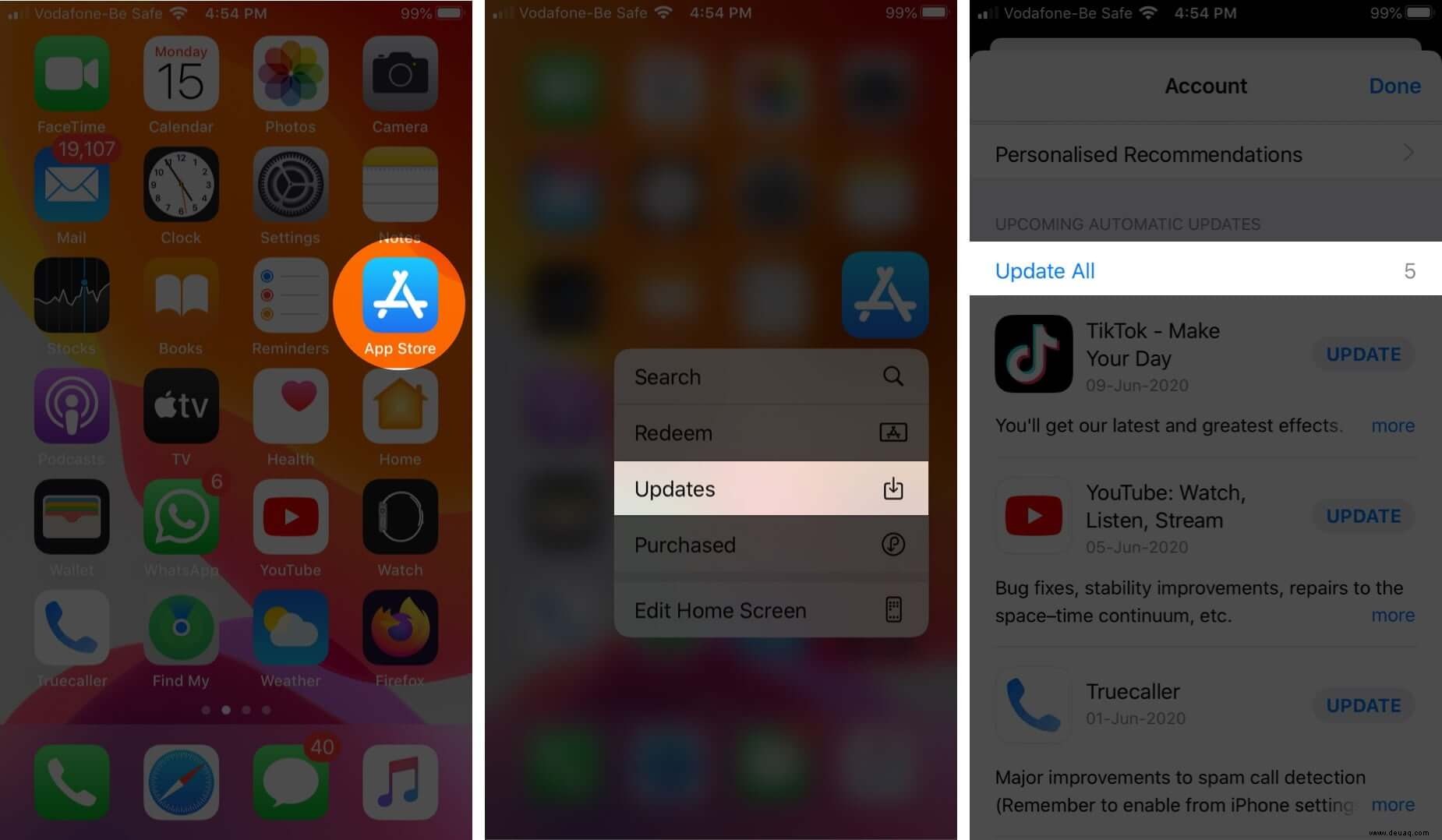
4. Deaktivieren Sie iMessage und FaceTime
Das vorübergehende Ausschalten von iMessage und FaceTime könnte funktionieren. So geht's:
- Öffnen Sie Einstellungen und tippen Sie auf Nachrichten .
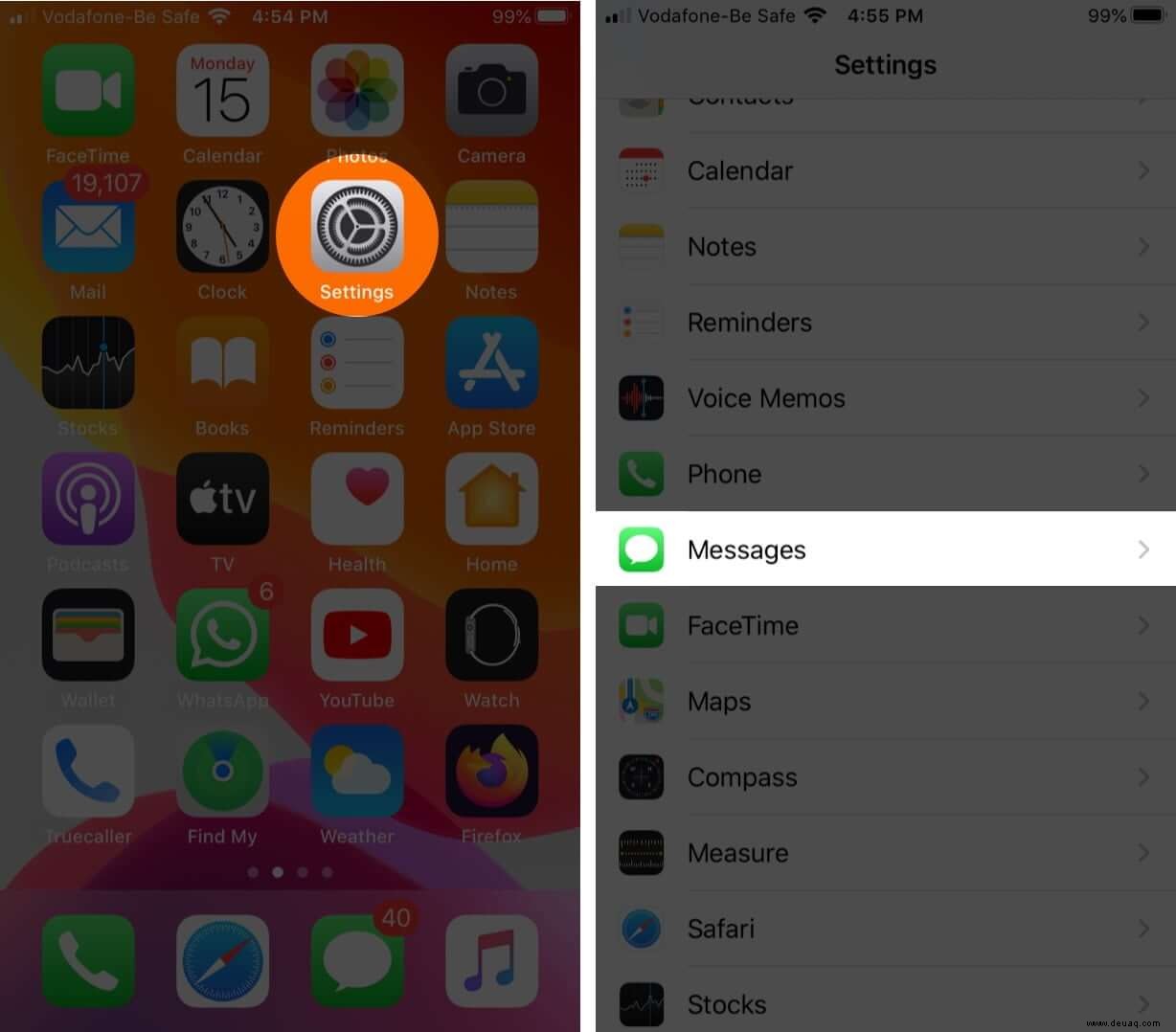
- Schalten Sie oben iMessage aus .
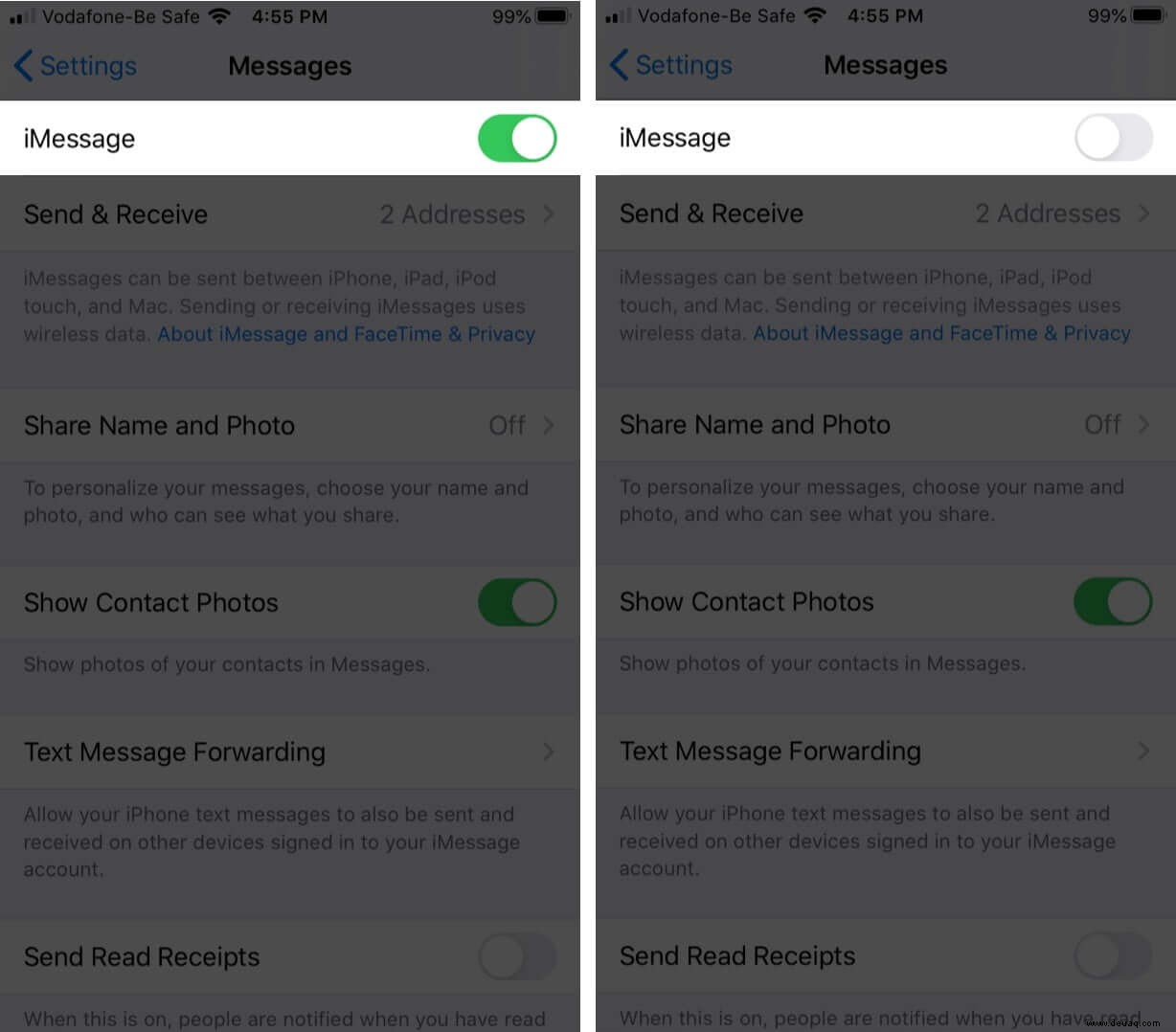
- Kehren Sie jetzt zu den Einstellungen zurück erneut und navigiere zu FaceTime .
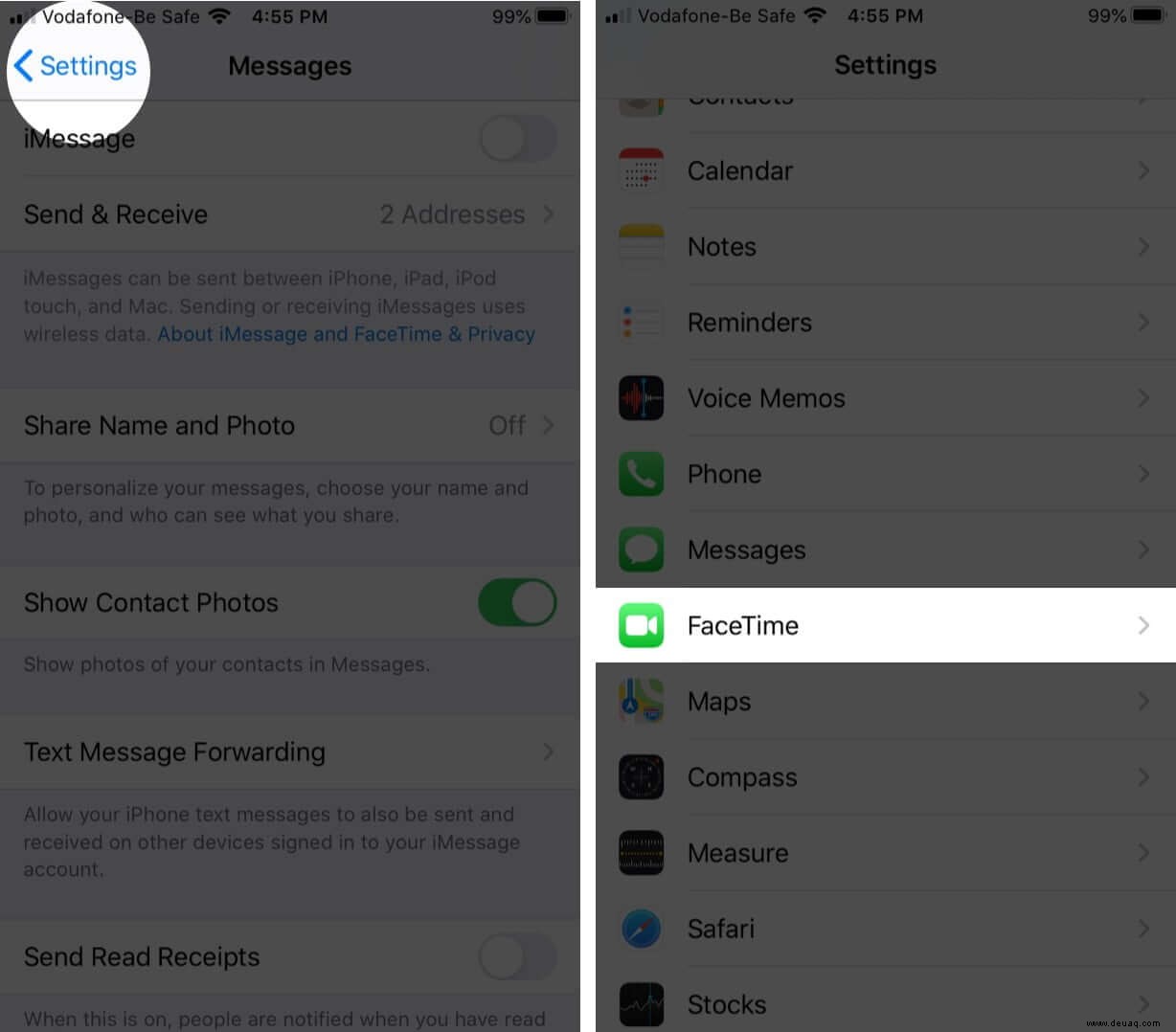
- Schalten Sie FaceTime aus .
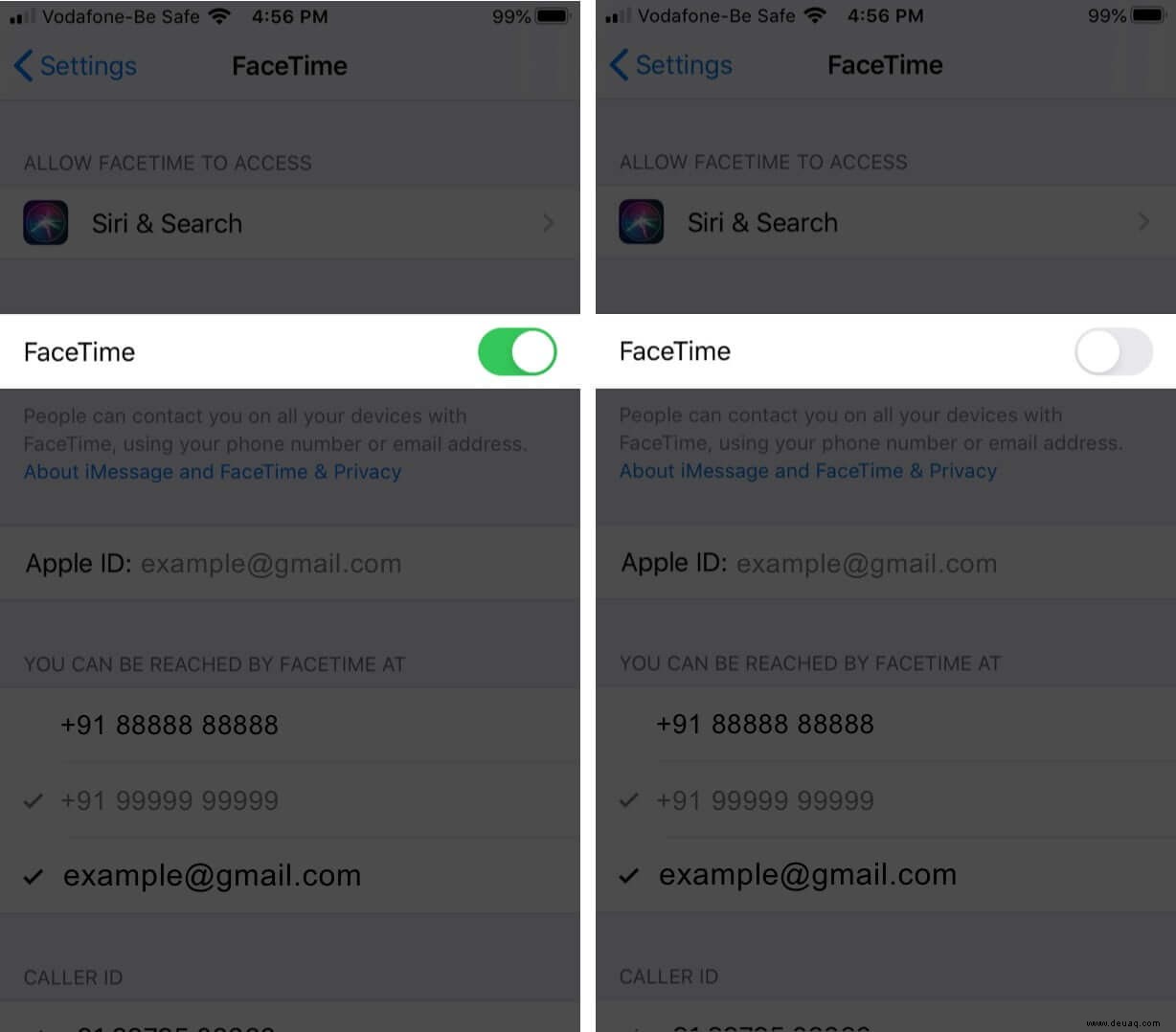
Starten Sie nun Ihr Telefon neu und aktivieren Sie diese Dienste erneut, indem Sie die obigen Schritte ausführen. Nachdem Sie fertig sind, fragt Ihr iPhone möglicherweise nicht mehr zufällig nach einem Apple-ID-Passwort.
5. Melden Sie sich von Apple ID und iCloud ab
- Öffnen Sie Einstellungen und tippen Sie auf die Apple-ID Banner oben auf dem Bildschirm.
- Scrollen Sie bis zum Ende und tippen Sie auf Abmelden .
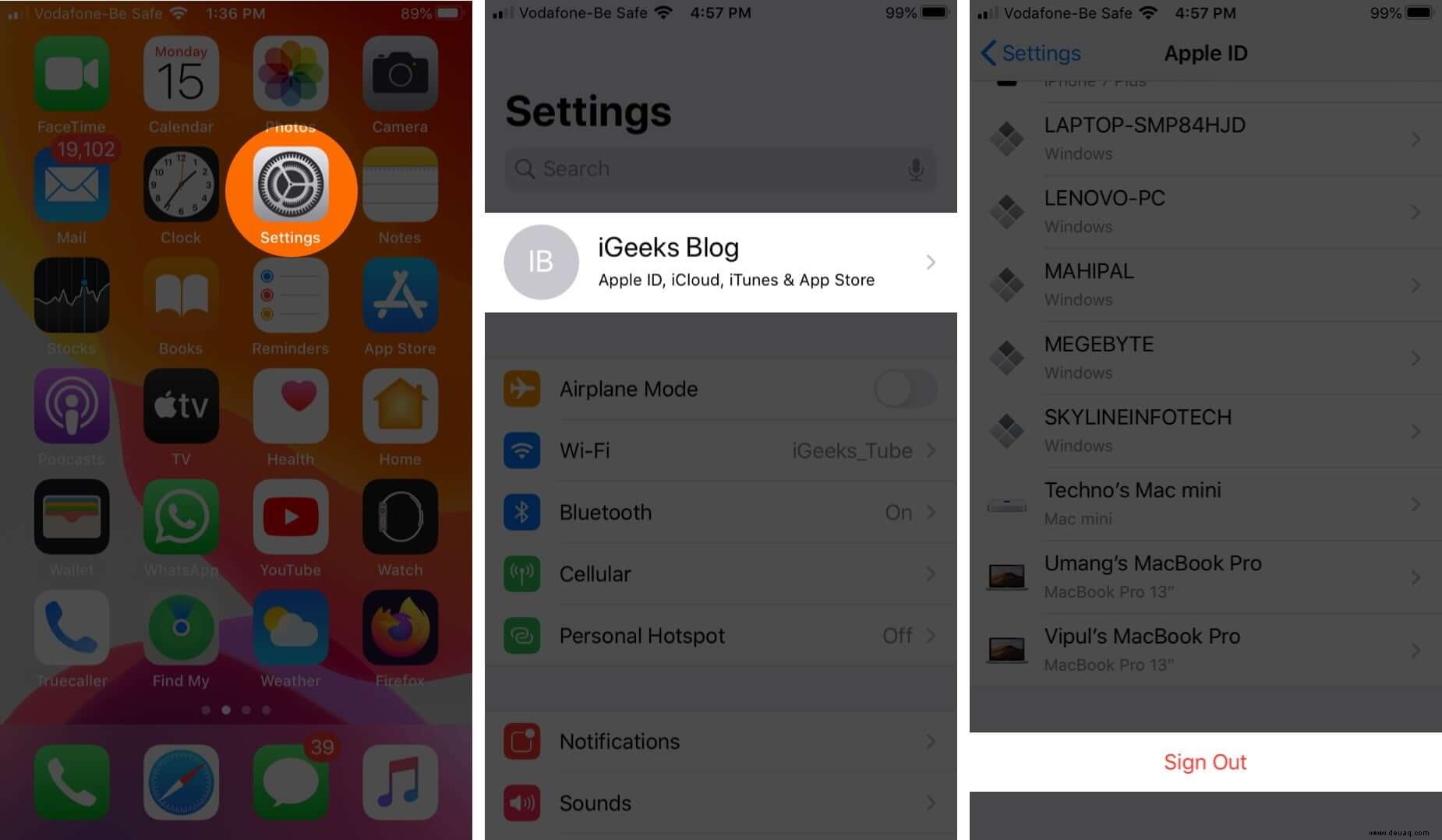
- Geben Sie Ihr Apple-ID-Passwort ein. Tippen Sie als Nächstes auf Deaktivieren .
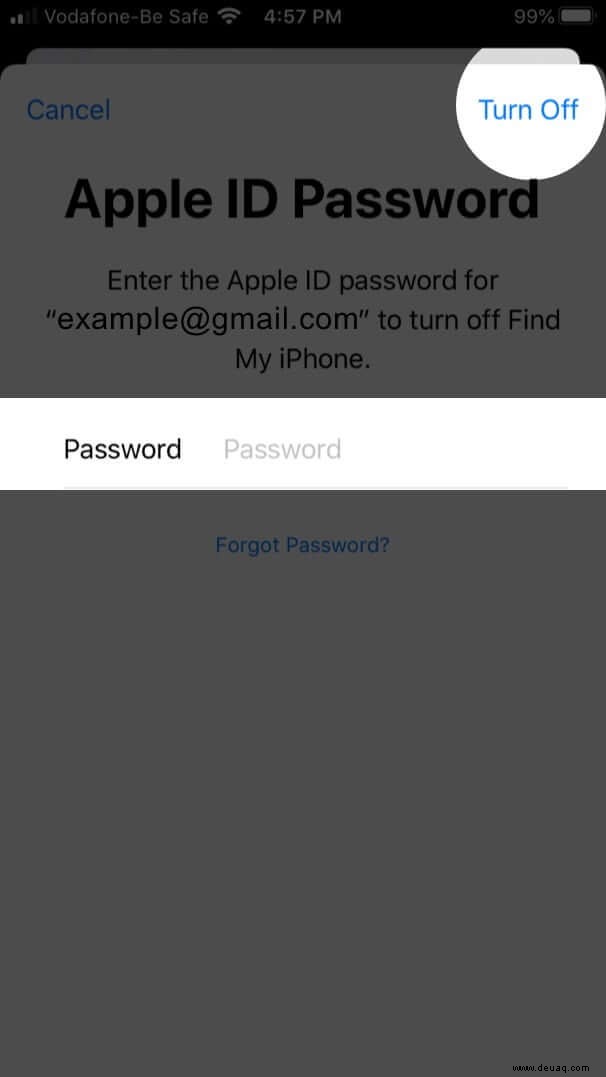
- Sie können eine Kopie Ihrer Kalender, Kontakte und Ihres Schlüsselbunds behalten. Schalten Sie sie nach Ihren Vorlieben ein. Tippen Sie abschließend auf Abmelden und bestätigen.
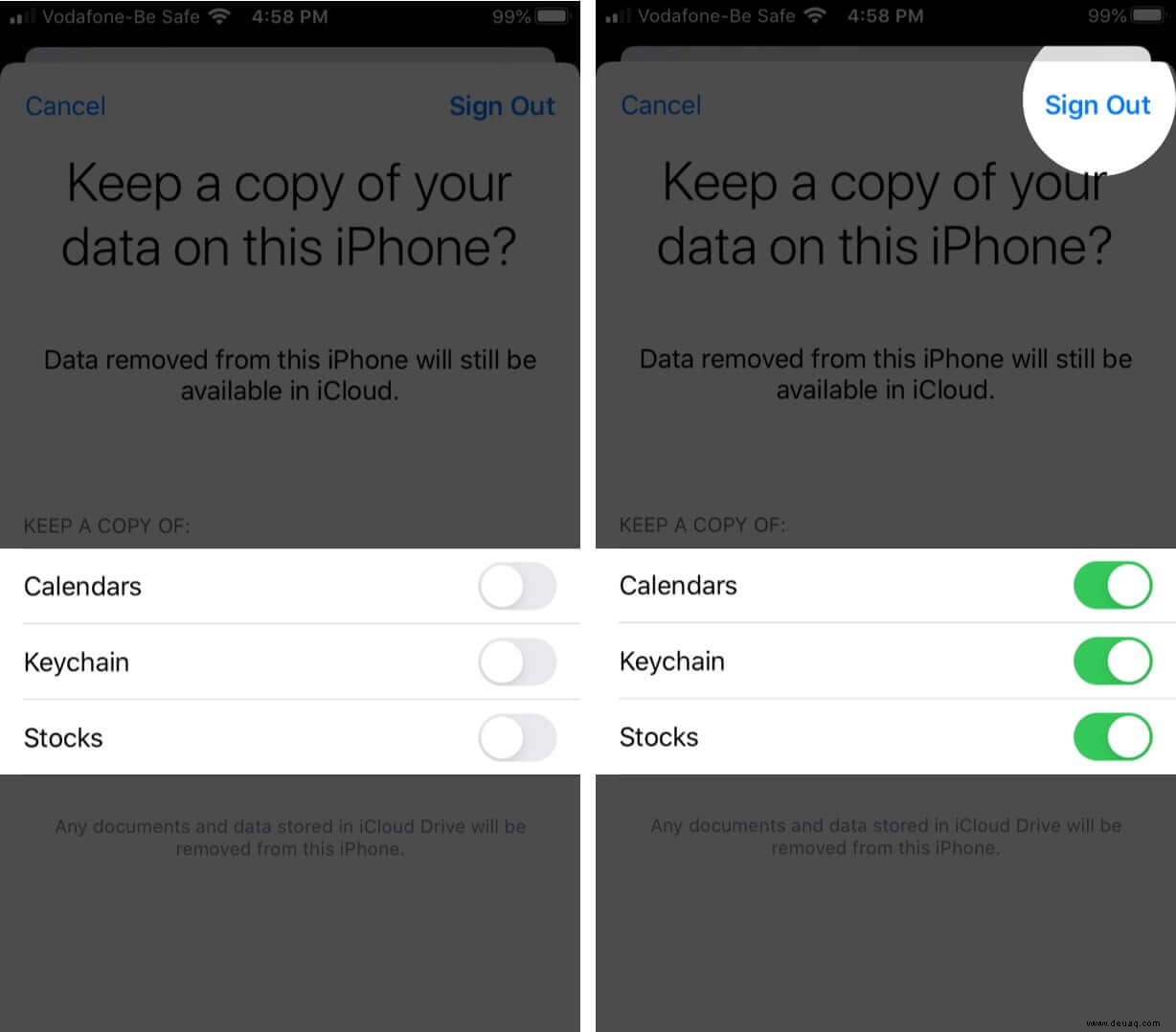
- Starten Sie Ihr iPhone neu.
- Öffnen Sie Einstellungen und tippen Sie auf Bei Ihrem iPhone anmelden. Geben Sie Ihre Apple-ID und Ihr Passwort ein und befolgen Sie die Anweisungen auf dem Bildschirm.
6. Setzen Sie Ihr Apple-ID-Passwort zurück
- Starten Sie Einstellungen und tippen Sie auf Ihre Apple-ID oben auf dem Bildschirm.
- Tippen Sie auf Passwort &Sicherheit.
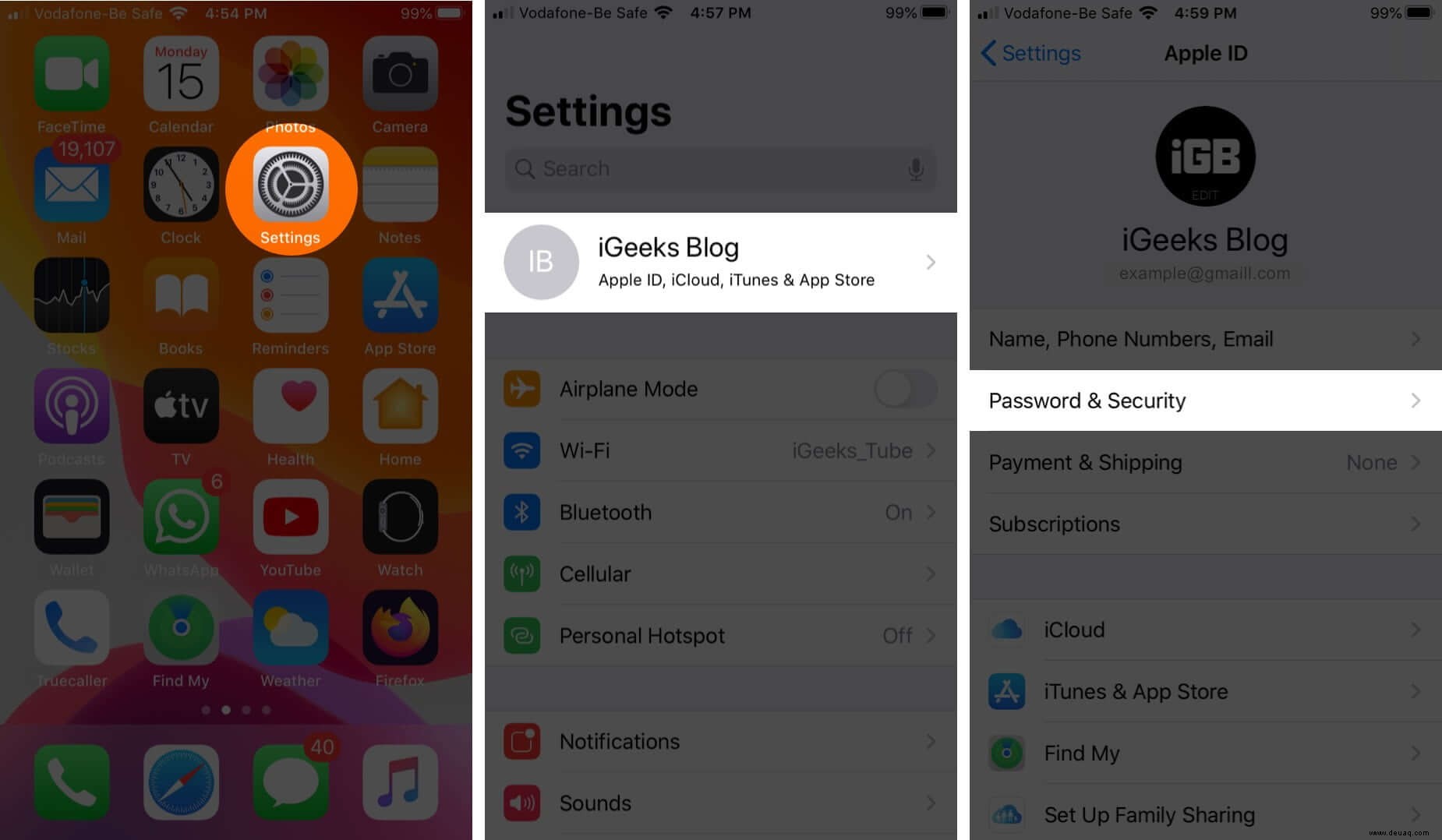
- Tippen Sie auf Passwort ändern . Geben Sie den Passcode Ihres iPhones ein, wenn Sie dazu aufgefordert werden.
- Geben Sie ein neues (und sicheres) Apple-ID-Passwort ein. Geben Sie es erneut ein und tippen Sie auf Ändern .
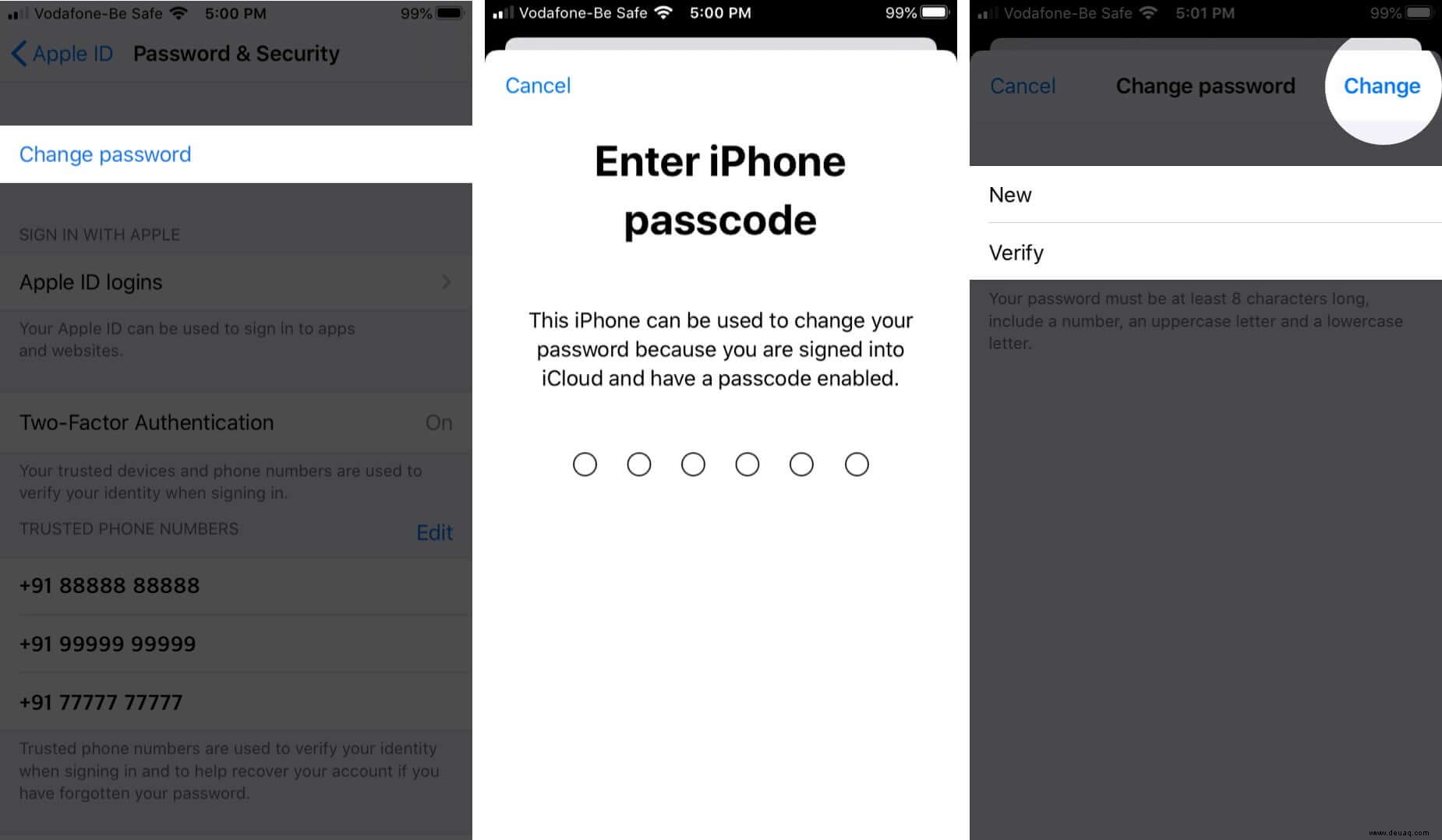
Starten Sie Ihr iPhone neu und das Problem, dass Ihr iPhone willkürlich nach einem iCloud-Passwort fragt, stört Sie möglicherweise nicht mehr.
7. Alle Einstellungen zurücksetzen
Dieser Vorgang setzt Ihr iPhone auf seine Standardkonfiguration zurück. Dazu gehört das Löschen von WLAN-Passwörtern, Bluetooth-Geräten, Standorteinstellungen, VPN-Konfiguration, Tastatureinstellungen und vielem mehr. Es werden jedoch keine personenbezogenen Daten gelöscht. Trotzdem empfehle ich, eine Sicherungskopie zu erstellen, bevor Sie fortfahren.
8. Sichern Sie Ihr iPhone und stellen Sie es wieder her
- Öffnen Sie Einstellungen und tippen Sie auf Allgemein . Tippen Sie danach auf Zurücksetzen .
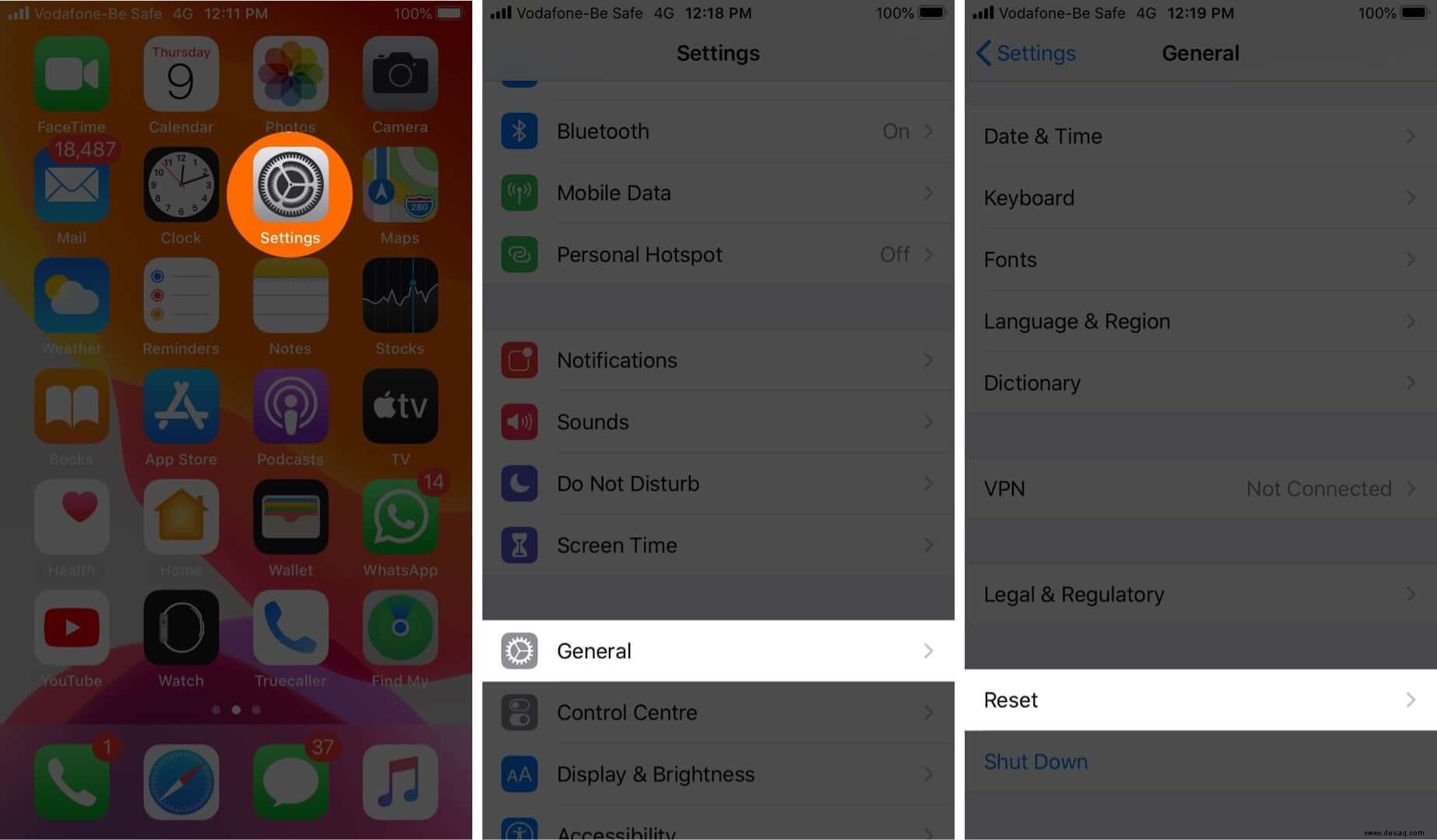
- Tippen Sie als Nächstes auf Alle Einstellungen zurücksetzen , geben Sie Ihr Gerätekennwort ein und bestätigen Sie.
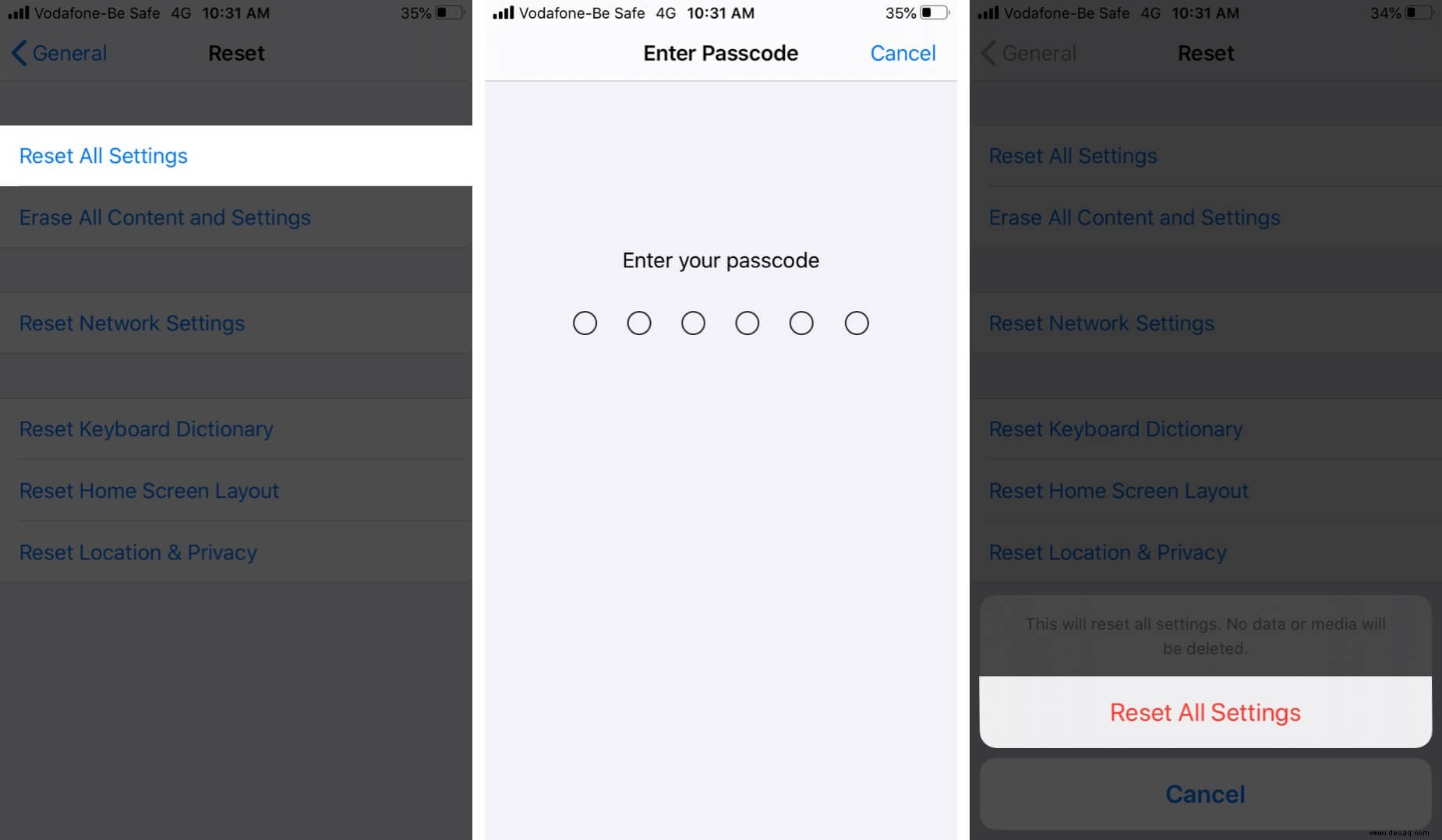
Es ist ein etwas langwieriger Prozess mit zwei Hauptteilen – sichern und dann wiederherstellen (sehen Sie sich unsere detaillierten Anleitungen an). Hier ist eine kurze Zusammenfassung:
1. iPhone in iCloud sichern:Öffnen Sie dazu die Einstellungen → Tippen Sie auf Apple-ID oben auf dem Bildschirm → iCloud → Scrollen Sie nach unten und tippen Sie auf iCloud Backup → Schalten Sie iCloud Backup ein → Tippen Sie auf Jetzt sichern . Warten Sie, bis die Sicherung abgeschlossen ist.
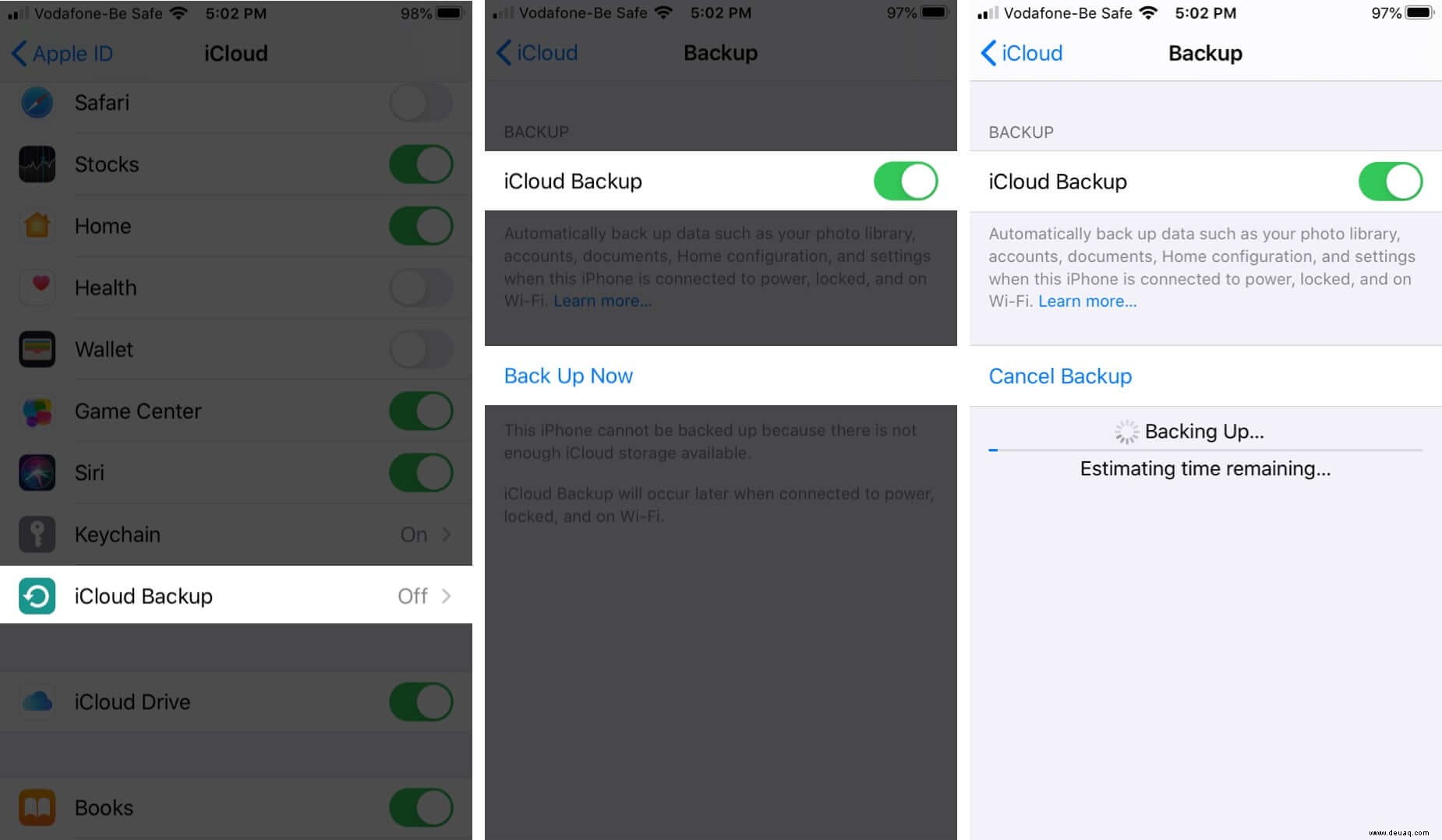
2. iPhone auf einem Mac oder PC sichern: Entsperren Sie Ihr iPhone und verbinden Sie es mit einem Computer. Vertrauen Sie dem Computer, wenn Sie dazu aufgefordert werden. Klicken Sie in iTunes (für Windows-PCs und ältere Macs) auf das iPhone-Logo . Klicken Sie im Finder (auf einem Mac mit macOS Catalina oder höher) auf Ihr iPhone Name aus der linken Seitenleiste.
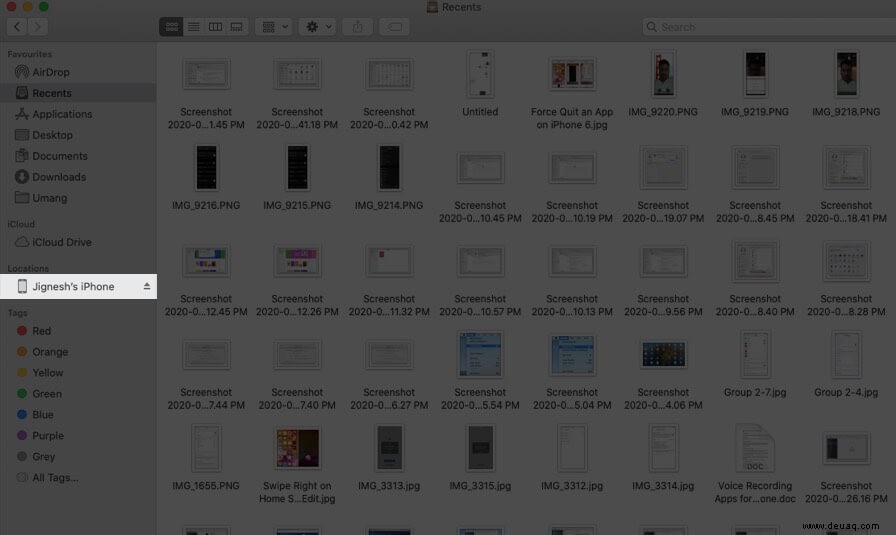
Jetzt unter dem General Klicken Sie auf der Registerkarte Alle Daten auf Ihrem iPhone auf diesem Mac sichern .
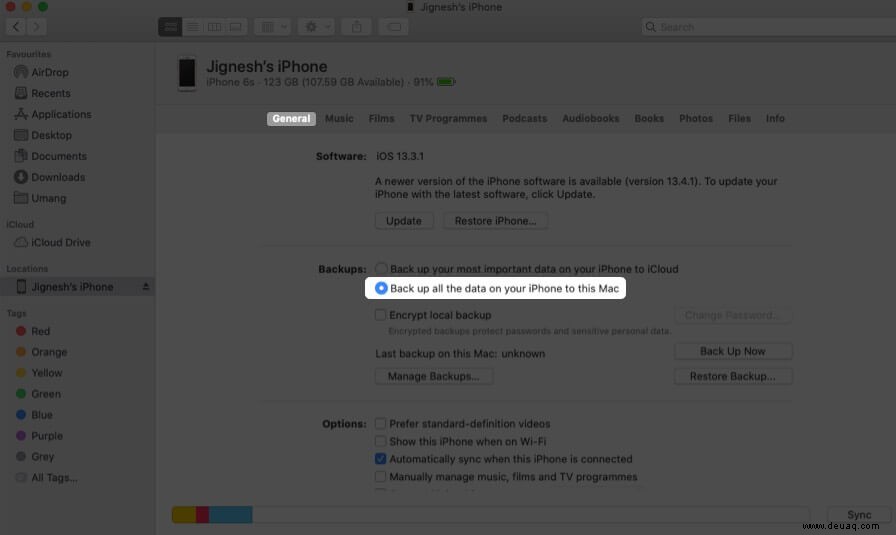
Wählen Sie Lokales Backup verschlüsseln und geben Sie das Passwort ein, um es zu sichern. Klicken Sie abschließend auf Jetzt sichern .
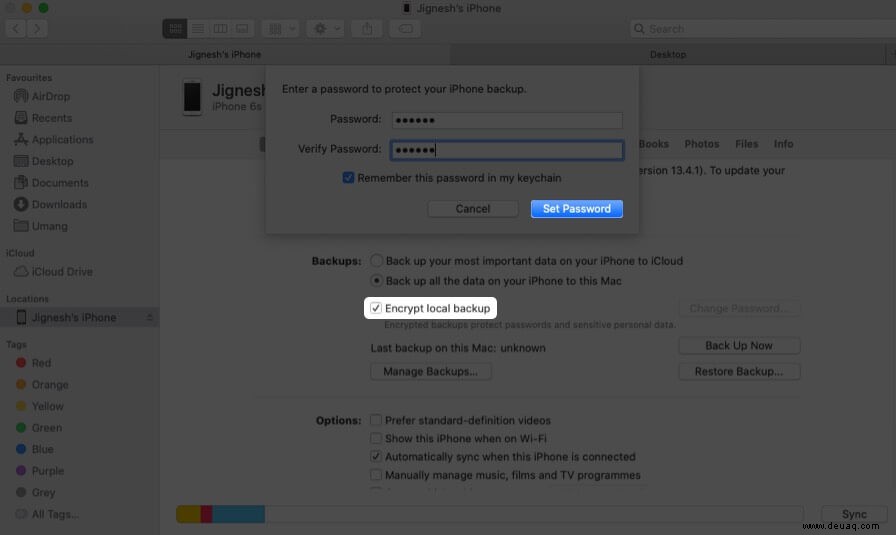
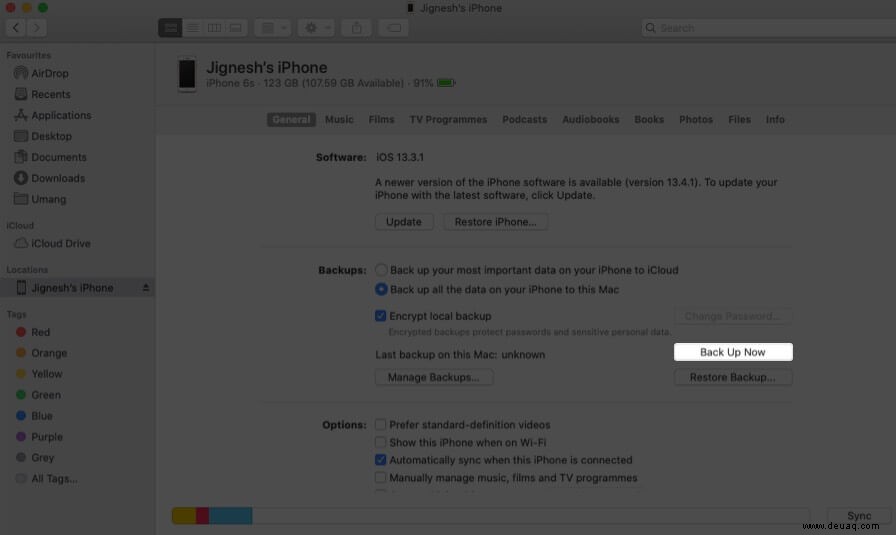
3. Vor dem Zurücksetzen müssen wir „Mein iPhone suchen“ deaktivieren:Öffnen Sie dazu die Einstellungen → Tippen Sie auf das Apple-ID-Banner → Meine suchen → Mein iPhone suchen .
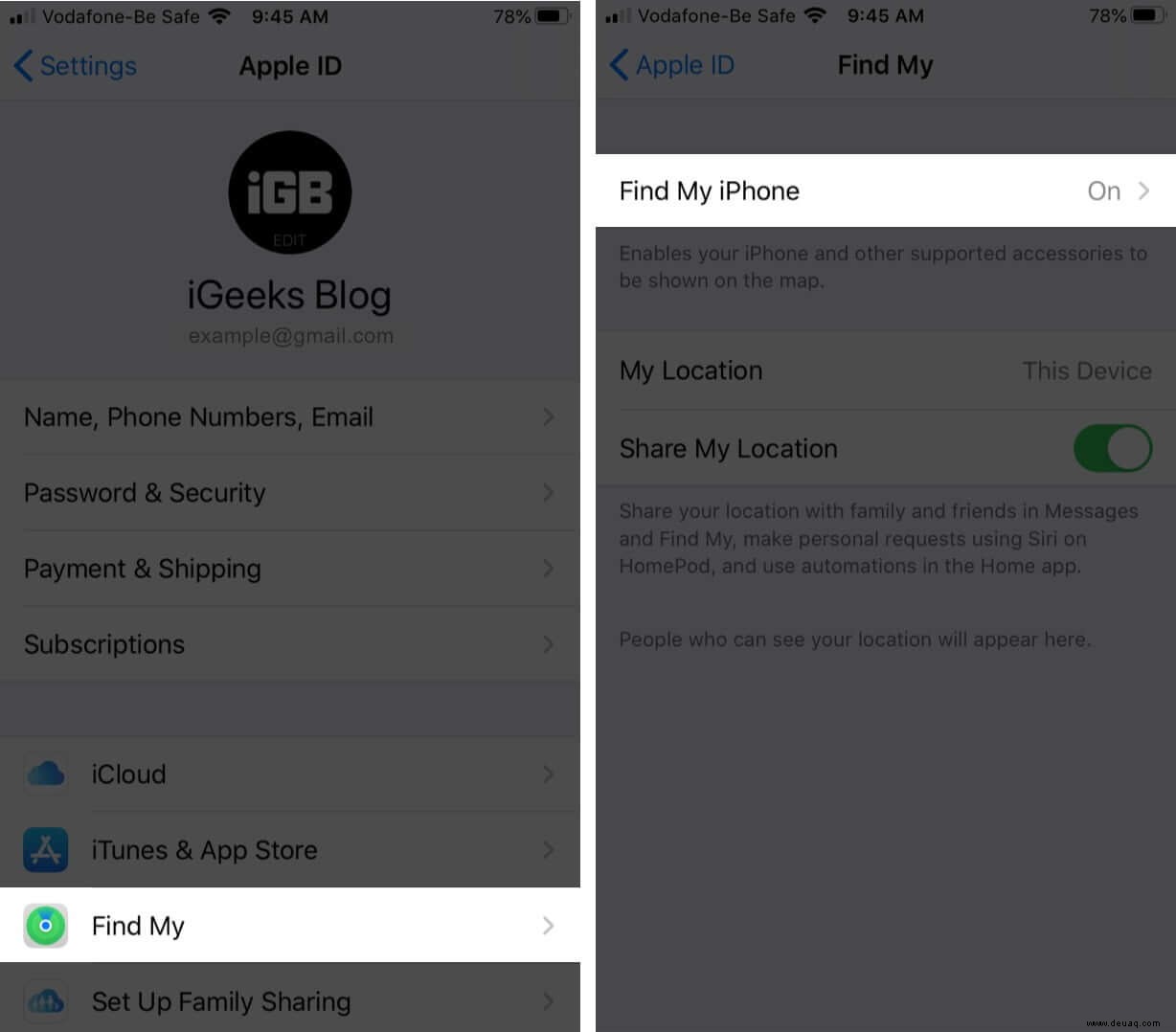
Deaktivieren Sie jetzt „Mein iPhone suchen“ → Geben Sie Ihren iPhone-Passcode ein und tippen Sie auf Deaktivieren .
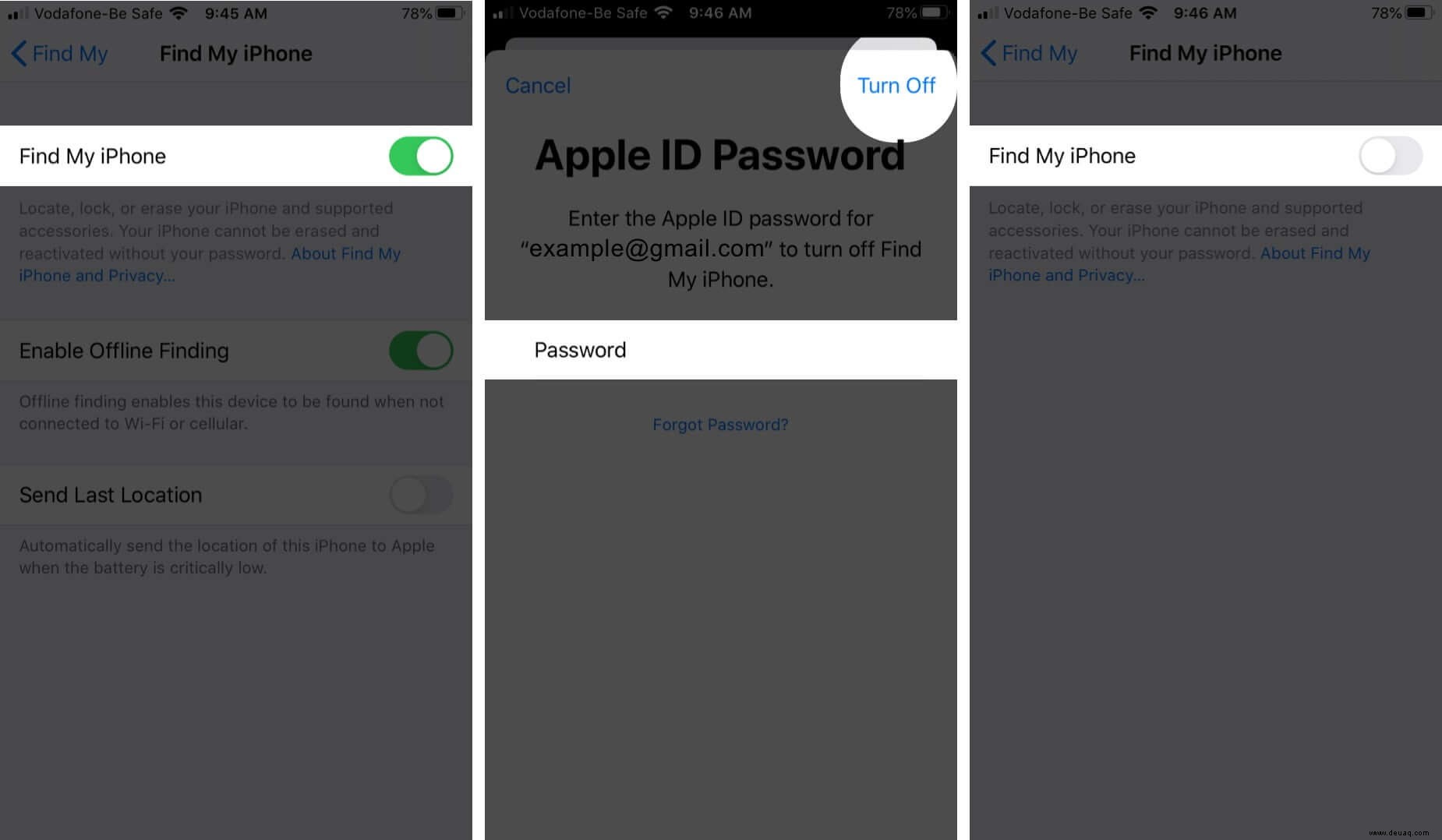
4. Alles löschen:Öffnen Sie die Einstellungen und tippen Sie auf Allgemein . Tippen Sie anschließend auf Zurücksetzen → Alle Inhalte und Einstellungen löschen . Geben Sie Ihr iPhone-Passwort ein und bestätigen Sie es.
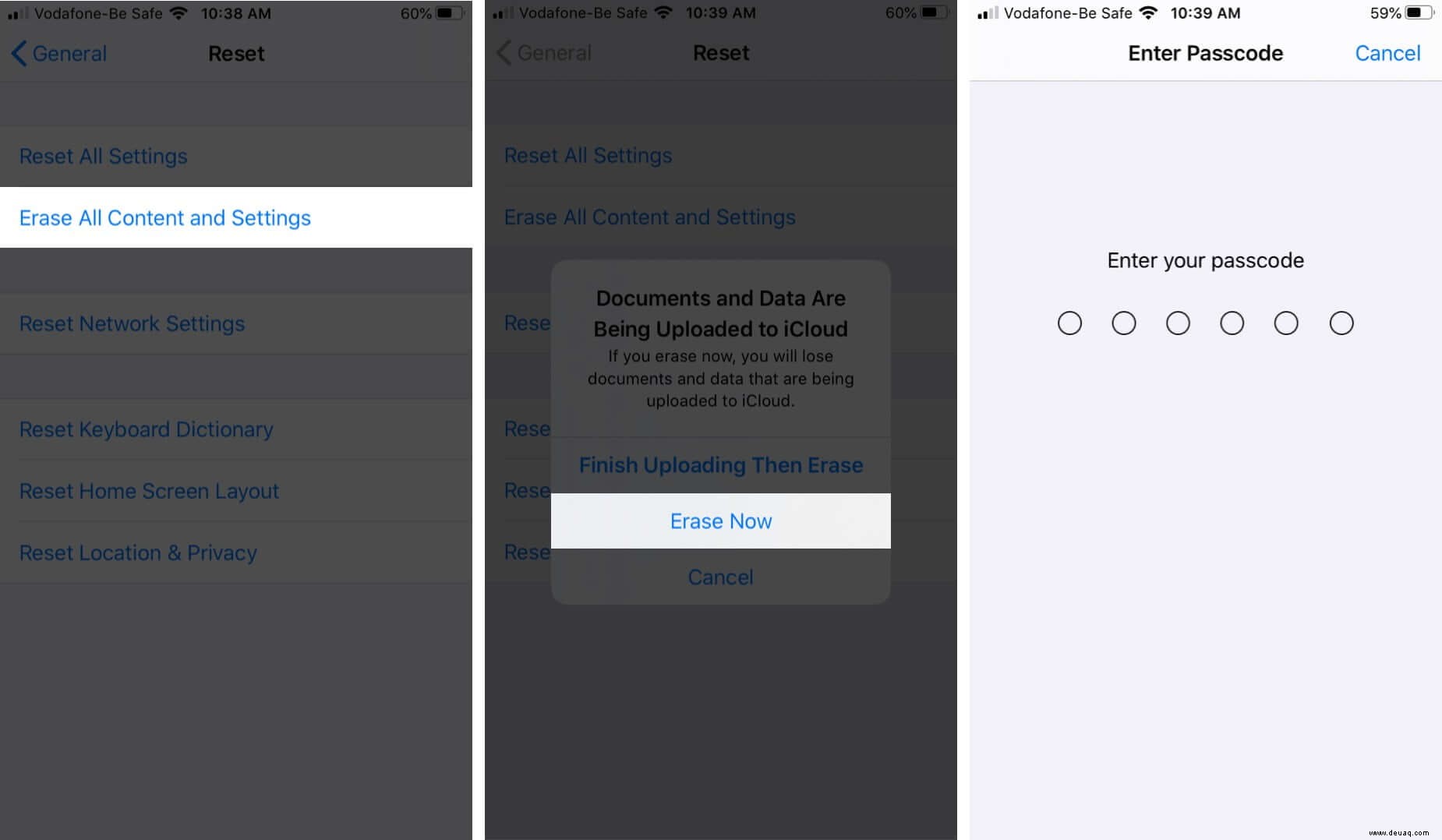
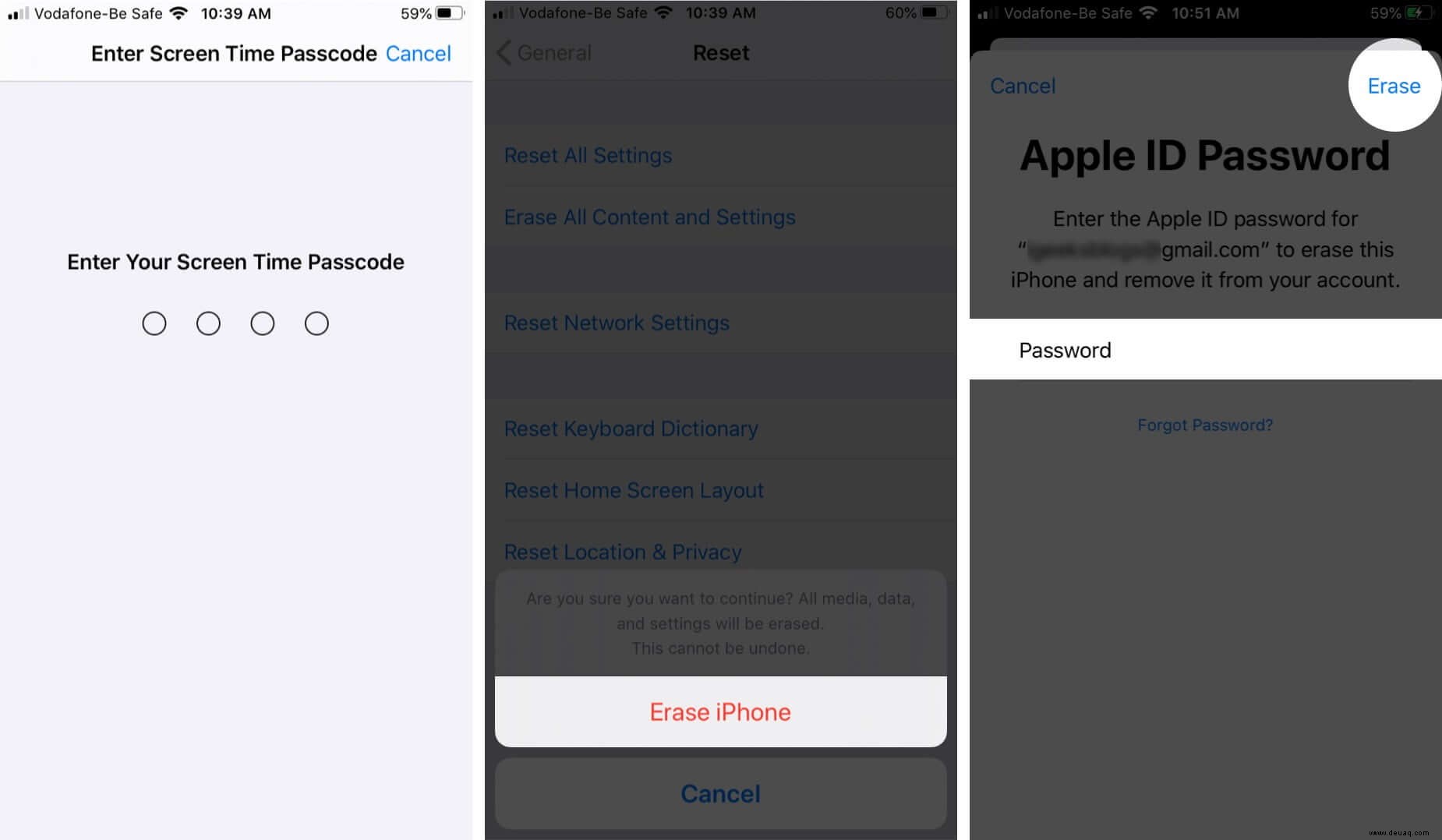
5. Nachdem der Löschvorgang abgeschlossen ist, müssen Sie Ihr iPhone erneut einrichten. Befolgen Sie die Anweisungen auf dem Bildschirm. Wählen Sie auf dem Bildschirm „Apps und Daten“ die Option Aus iCloud-Backup wiederherstellen oder Von Mac oder PC wiederherstellen aus entsprechend.
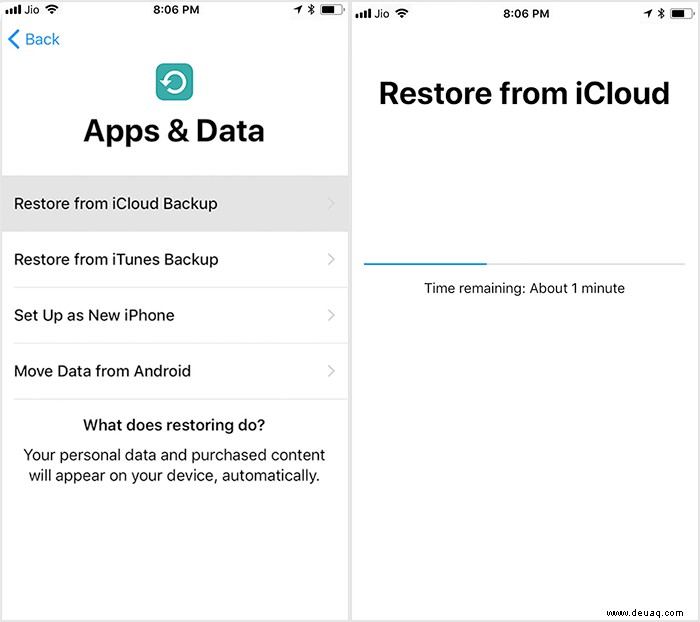
Ich hoffe, dass eine dieser Lösungen Ihrem iPhone ein Ende setzt, das ständig nach Ihrem Apple ID-Passwort fragt. Wenn Sie Fragen haben, hinterlassen Sie diese bitte in den Kommentaren unten. Wir werden unser Bestes tun, um Ihnen zu helfen!
Weiterlesen:
- Verifizierung fehlgeschlagen, Fehler beim Verbinden mit dem Apple-ID-Server behoben
- 6 einfache Lösungen für Probleme mit selbst zugewiesenen IP-Adressen auf dem Mac
- So beheben Sie das Problem „Apple-ID-Einstellungen aktualisieren“ auf dem iPhone
- So finden Sie Ihr WLAN-Passwort auf dem iPhone (3 Wege)