Eine E-Mail-Signatur ist im Grunde ein Text, der Kontaktinformationen oder Ihr Lieblingszitat enthalten kann. Es wird automatisch am Ende der Nachrichten als Fußzeile hinzugefügt. Sie haben die Möglichkeit, eine Signatur einzurichten, die nur in E-Mails angezeigt wird, die Sie von der Google Mail-App senden. Für den Fall, dass Sie in der App keine Signatur erstellt haben, wird die Gmail-Signatur, die Sie auf Ihrem Computer eingerichtet haben, am Ende Ihrer Nachrichten angezeigt.
- So erstellen Sie eine Gmail-Signatur auf iPhone und iPad
- So erstellen Sie eine Gmail-Signatur auf Android
- So erstellen Sie eine Gmail-Signatur auf dem Computer
So erstellen Sie eine Gmail-Signatur auf iPhone und iPad
- Starten Sie die Google Mail-App auf Ihrem iOS-Gerät
- Tippen Sie jetzt auf die Menüschaltfläche an der oberen linken Ecke.
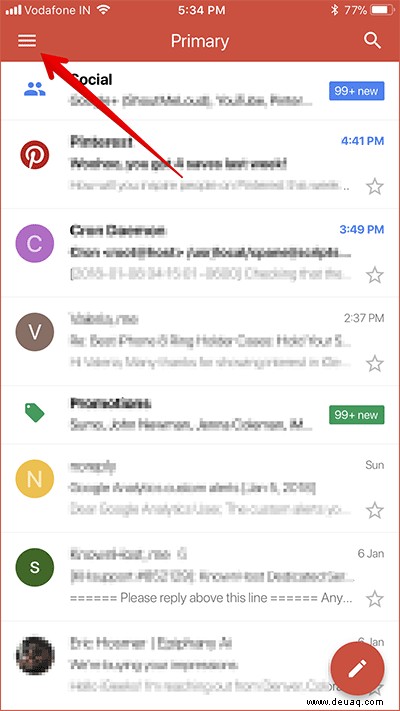
- Scrollen Sie als Nächstes nach unten und tippen Sie auf Einstellungen .
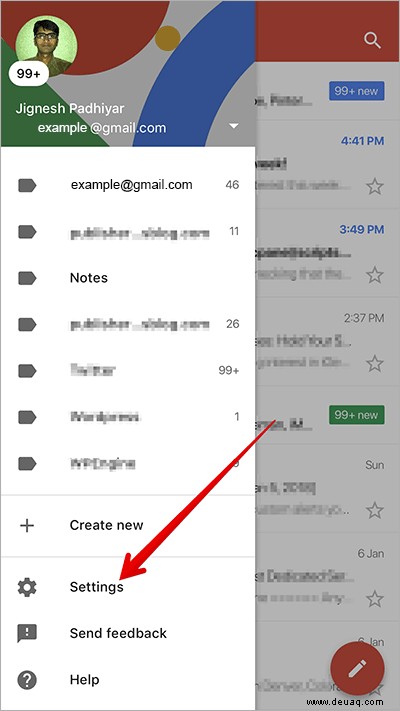
- Tippen Sie auf Ihr Konto → Tippen Sie auf Signatureinstellungen .
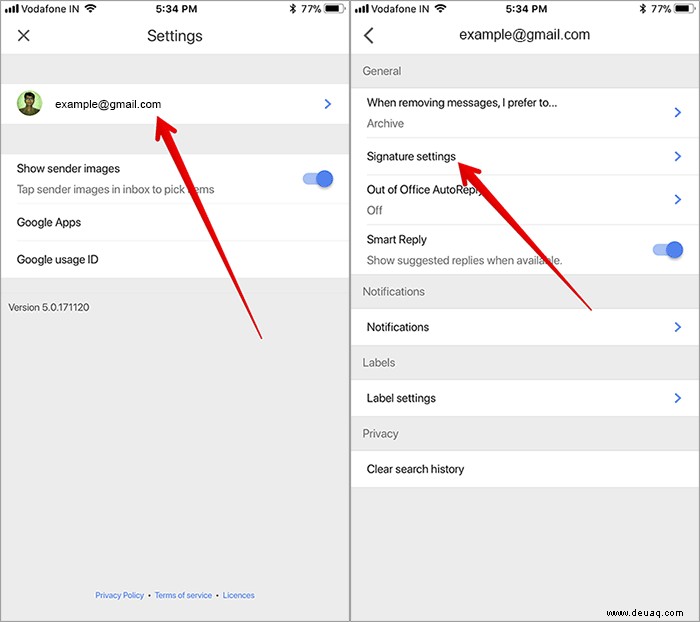
- Jetzt müssen Sie den Schalter neben "Mobile Signatur." aktivieren
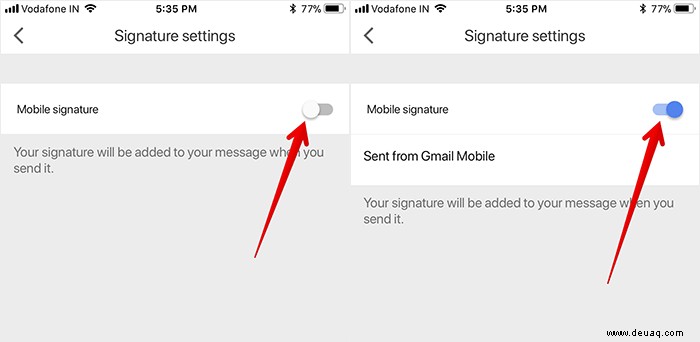
- Fügen Sie dann Ihre Signatur hinzu oder bearbeiten Sie sie.
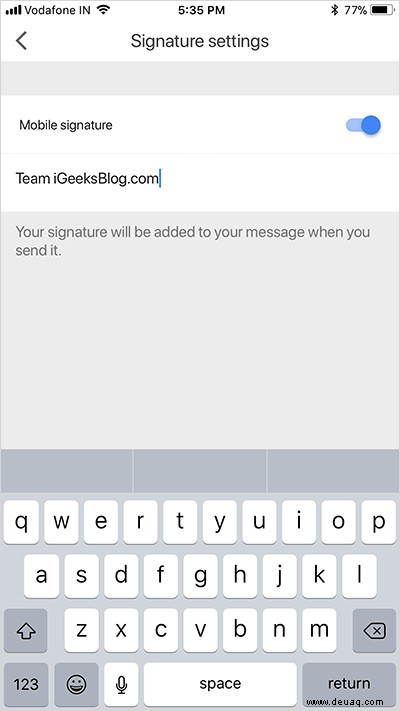
Wenn Sie fertig sind, verlassen Sie die Einstellungen. In Zukunft haben Ihre Nachrichten unten Ihre Signatur.
So erstellen Sie eine Gmail-Signatur auf Android
- Öffnen Sie die Google Mail-App und tippen Sie auf die Menüschaltfläche.
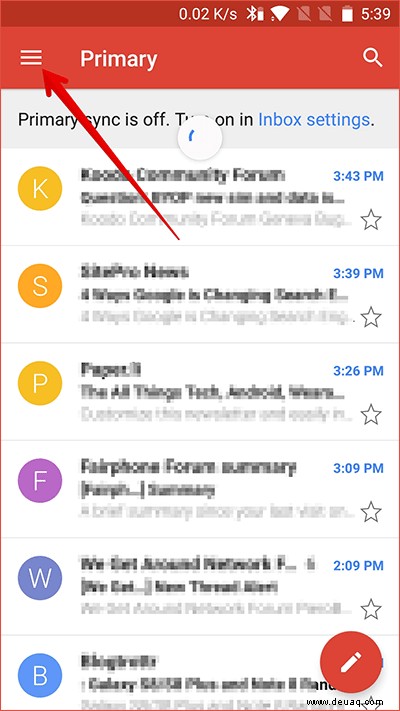
- Tippen Sie jetzt auf Einstellungen und wählen Sie dann das Google-Konto aus, dem Sie eine Signatur hinzufügen möchten.
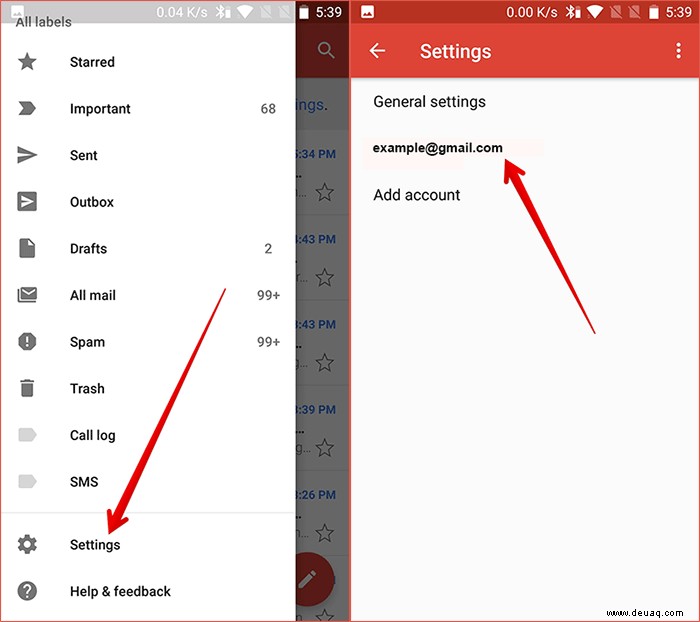
- Tippen Sie auf Signatur und geben Sie dann den Text für Ihre Signatur ein → Tippen Sie abschließend auf OK .
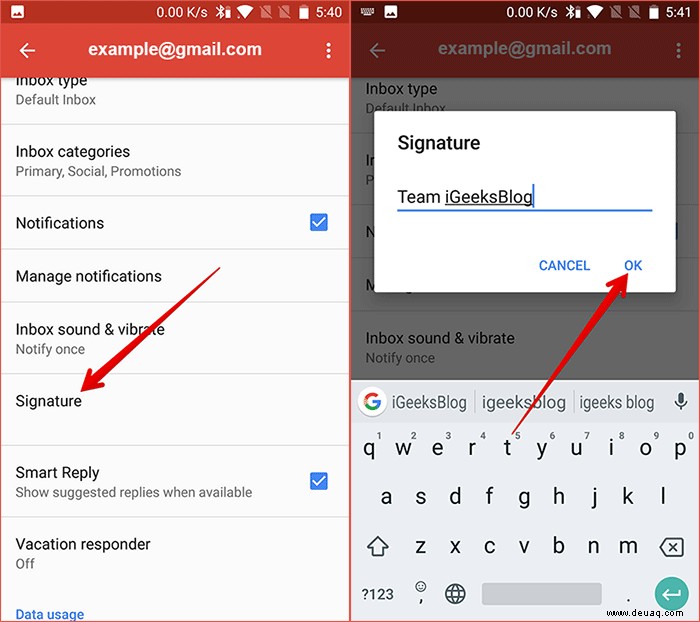
So erstellen Sie eine Google Mail-Signatur auf einem Computer
Das Erstellen einer Gmail-Signatur vom Computer aus ist genauso einfach. Sie können Ihrer Signatur in der Web-App bis zu 10.000 Zeichen hinzufügen.
- Öffnen Sie Gmail auf Ihrem Computer
- Klicken Sie oben rechts auf das Zahnradsymbol und wählen Sie Einstellungen aus .
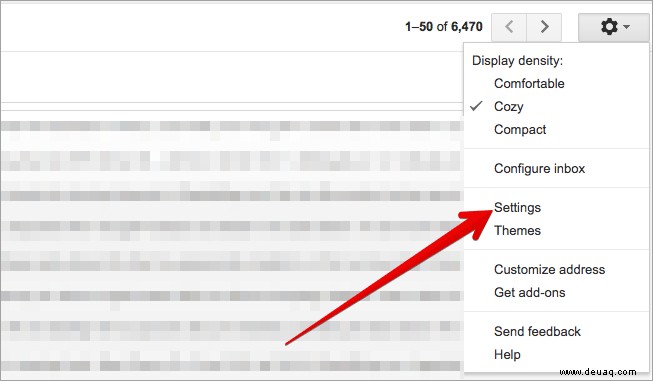
- In der "Signatur" Abschnitt müssen Sie Ihren Signaturtext in das Feld einfügen.
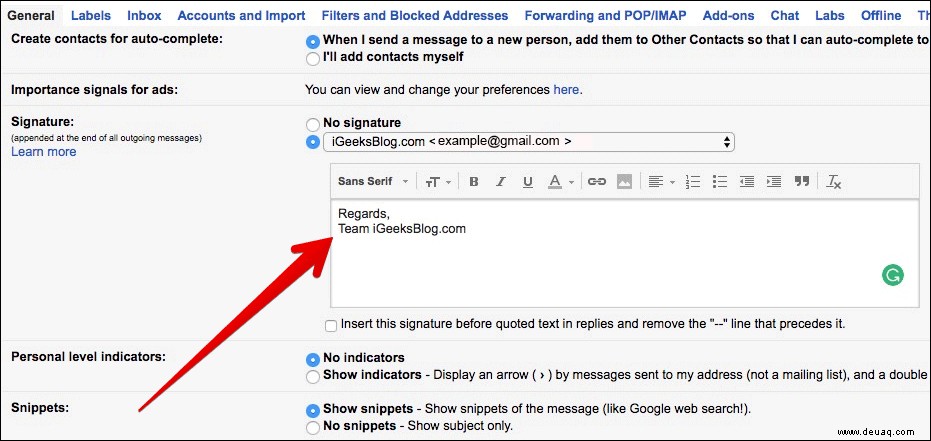 Sie haben die Möglichkeit, Ihre Nachricht zu formatieren, indem Sie ein Bild hinzufügen oder den Textstil ändern
Sie haben die Möglichkeit, Ihre Nachricht zu formatieren, indem Sie ein Bild hinzufügen oder den Textstil ändern - Sobald Sie die Signatur erstellt haben, klicken Sie auf Änderungen speichern am Ende der Seite.
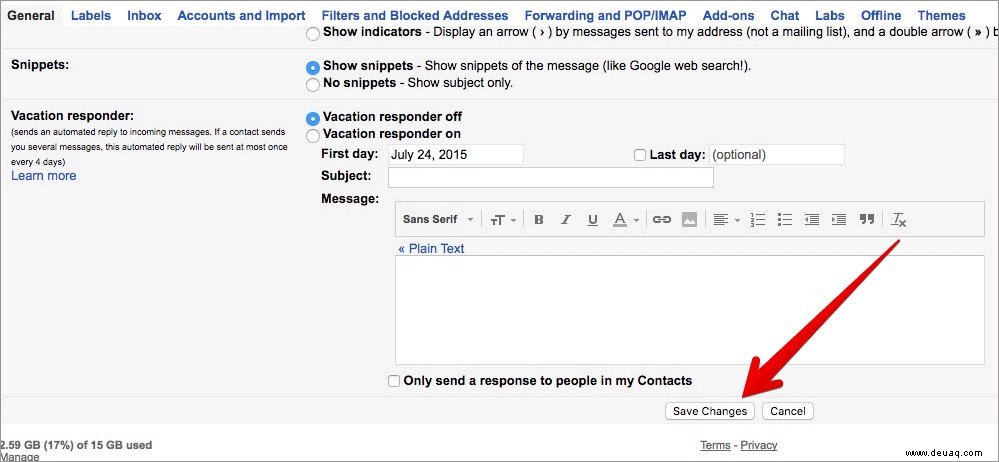
Das ist so ziemlich alles!
Deine Meinung!
So können Sie Ihre Botschaften professioneller aussehen lassen. Haben Sie Feedback? Fühlen Sie sich frei, es in den Kommentaren unten zu schießen.
Beachten Sie auch diese Posts:
- So fügen Sie E-Mail-Konten von Drittanbietern zur Google Mail-App hinzu
- Gmail-Kontakte auf iPhone und iPad synchronisieren
- Beste Mail-App-Alternativen für iPhone und iPad
- Beste Apps für elektronische Signaturen auf dem iPhone