Möchten Sie wissen, wie Sie Dateien zwischen Android und iPhone austauschen können? Wie die meisten Apple-Benutzer wissen, ist AirDrop eine erstaunliche Funktion, mit der Sie mithilfe von Bluetooth Dateien und Fotos schnell zwischen iPhones, iPads und Macs senden können.
Leider hört hier der einfache Teil auf:Sie können AirDrop beispielsweise nicht verwenden, um Inhalte von Apple-Geräten an Android weiterzugeben oder die Funktion zu verwenden, um Dinge in die andere Richtung zu senden.
Stattdessen können Sie einen kostenlosen Drittanbieterdienst namens Snapdrop (wird in neuem Tab geöffnet) verwenden, der mit Desktop- und mobilen Browsern wie Chrome, Firefox, Opera und Safari funktioniert (es gibt auch eine Snapdrop-App für Android (wird in neuem Tab geöffnet). ). Sobald Sie auf der Website sind, können Sie Dateien, Bilder und Videos schnell zwischen jedem Gerät – sogar Windows- und Linux-Computern – austauschen, ohne dass Sie sich anmelden müssen.
- Die besten entsperrten Android-Smartphones, die Sie jetzt kaufen können
- Und die besten derzeit erhältlichen entsperrten iPhones
- Entdecken Sie, wie Sie den Ladeanschluss eines iPhones reinigen, ohne es zu beschädigen
Eines der großartigen Dinge an Snapdrop ist, dass es nicht durch unnötige Funktionen blockiert wird. Es gibt eine Option zum Aktivieren eines Dunkelmodus, aber ansonsten geht es nur darum, diese Dateien von einem Gerät auf ein anderes zu verschieben.
Hier konzentrieren wir uns auf die gemeinsame Nutzung zwischen Android und iPhone. Dazu müssen Sie Safari auf dem Apple-Gerät verwenden und mindestens iOS 13 ausführen.
So teilen Sie Dateien zwischen Android und iPhone mit Snapdrop
1. Nehmen Sie zuerst das Android-Gerät mit den Dateien, die Sie teilen möchten . Stellen Sie sicher, dass Sie es mit einem WLAN-Netzwerk verbinden und starten Sie einen mobilen Webbrowser wie Chrome . Gehen Sie jetzt zu https://snapdrop.net (öffnet in neuem Tab).
2. Sobald die Snapdrop-Website lädt, merken Sie sich den Ihrem Gerät zugewiesenen Namen .
In unserem Fall wurde unser Android-Gerät Rose Slug genannt. Die zugewiesenen Namen von Snapdrop ermöglichen es Ihnen einfach, die Geräte zu identifizieren, zwischen denen Sie Dateien freigeben werden.
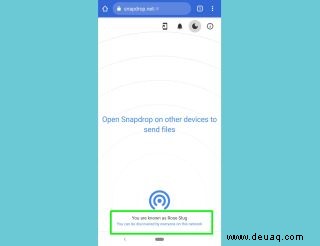
3. Nehmen Sie das iPhone, das Sie verwenden möchten, um eine Datei zu empfangen . Stellen Sie sicher, dass Sie das Gerät mit demselben WLAN-Netzwerk verbinden .
Starten Sie erneut einen mobilen Browser wie Safari und gehe zu https://snapdrop.net (öffnet in neuem Tab). Auch diesem Gerät wird ein Name zugewiesen – unser iPhone heißt Tan Tiger.
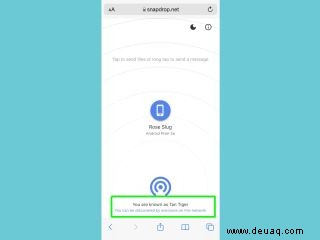
4. Jetzt ist es an der Zeit, eine Datei zu teilen. Jedes Gerät sollte den Namen des anderen Geräts anzeigen , was anzeigt, dass eine Verbindung hergestellt wurde.
Tippen Sie auf dem Gerät mit der Datei auf den Namen des Geräts, für das Sie eine Datei freigeben möchten. Auf unserem Android-Handy tippen wir also auf Tan Tiger.
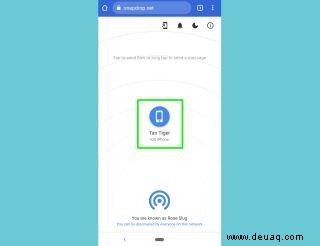
5. Sie sehen nun einige Optionen. Abhängig von dem Gerät, das Sie zum Senden von Dateien verwenden, werden Sie hier einige geringfügige Unterschiede feststellen. Aber im Allgemeinen können Sie gespeicherte Dateien durchsuchen oder ein neues Foto oder Video aufnehmen.
Tippen Sie unter Android auf Dateien um Ihr Gerät zu durchsuchen, suchen Sie nach der Datei, die Sie freigeben möchten, und wählen Sie sie aus . Andernfalls tippen Sie auf Kamera um ein Foto aufzunehmen, oder tippen Sie auf „Kameravideo“ Um ein Video aufzunehmen – tippen Sie auf das blaue Häkchen, um zu bestätigen, dass Sie mit dem Bild oder Video zufrieden sind .
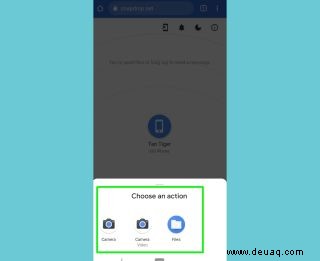
6. Tippen Sie auf dem iPhone auf Dateien auswählen Suchen Sie zum Durchsuchen Ihres Geräts nach der Datei, die Sie freigeben möchten, und wählen Sie sie aus. Tippen Sie auf „Foto oder Video aufnehmen“ , um ein neues Bild oder Video aufzunehmen, und tippen Sie auf „Foto verwenden“.
Die iPhone-Version von Snapdrop bietet auch eine Option zum Tippen auf „Fotobibliothek“ zum schnellen Durchsuchen Ihrer gespeicherten Bilder. Wählen Sie ein Bild zum Senden aus und tippen Sie auf "Hinzufügen". .
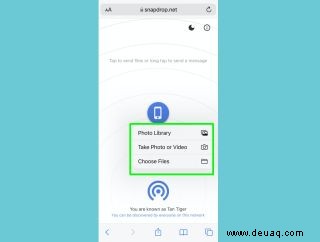
7. Sofort wird die ausgewählte Datei (oder das gerade aufgenommene Foto oder Video) an das andere Gerät gesendet. Sie können jetzt auf Speichern tippen um es herunterzuladen. Tippe auf Ignorieren wenn Sie einen Fehler gemacht haben.
Um diesen Schritt zu vermeiden und sofort eine Datei herunterzuladen, deaktivieren Sie das Kontrollkästchen neben "Vor dem Herunterladen jede Datei zum Speichern auffordern ."
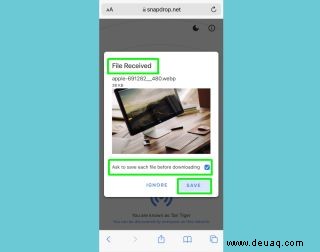
Wenn Sie nach mehr Leitfäden zum Thema Teilen suchen, sind Sie bei uns genau richtig. Als nächstes erfahren Sie, wie Sie Fotos von Android auf einen Computer und Daten von Android auf Android übertragen. Apple-Benutzer auch? Sehen Sie sich an, wie Sie AirDrop auf iPhone und iPad verwenden und wie Sie Daten von iPhone zu iPhone übertragen.