Egal, ob Sie Ihre Dateien bequem bearbeiten oder Ihre Lieblingsdokumente mit Ihren Freunden in der Dateien-App teilen möchten, Sie können dies ganz einfach erledigen. Darüber hinaus haben Sie die Möglichkeit, auch Ihre Freunde einzuladen, Änderungen an einem freigegebenen Dokument vorzunehmen. Für den Fall, dass Sie mehr Kontrolle über die von Ihnen freigegebenen Dinge haben möchten, haben Sie die Möglichkeit, andere daran zu hindern, Änderungen an dem freigegebenen Dokument vorzunehmen. Sie möchten nicht mehr, dass andere auf Ihre freigegebene Datei zugreifen? Sie können sie vollständig daran hindern, darauf zuzugreifen – wann immer Sie wollen. Sehen wir uns das genauer an!
- So teilen Sie Dokumente in der Dateien-App auf iPhone und iPad
- So laden Sie Personen ein, Änderungen an Dokumenten vorzunehmen
- So fügen Sie dem freigegebenen Dokument in der Dateien-App weitere Personen hinzu
- So entfernen Sie einzelne Personen vom Zugriff auf freigegebene Dokumente
- So beenden Sie die Freigabe von Dokumenten vollständig
So teilen Sie Dokumente in der Datei-App auf iPhone und iPad
- Starten Sie zunächst Dateien App auf Ihrem iOS-Gerät.
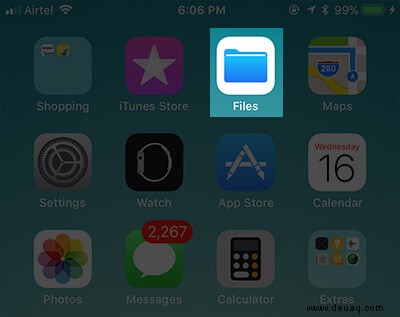
- Als nächstes tippen Sie auf Durchsuchen Registerkarte unten.
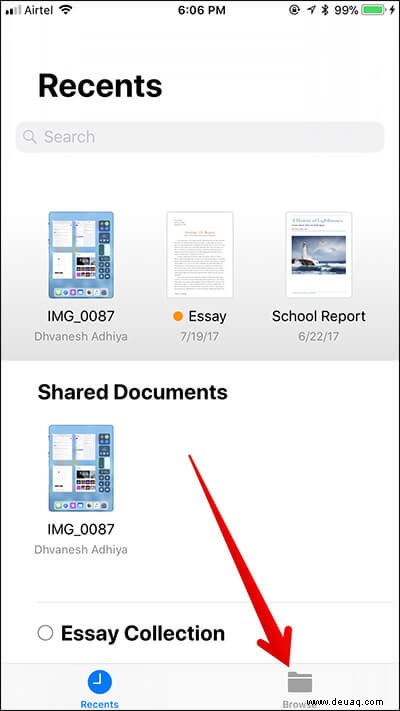
- Jetzt müssen Sie unter Speicherorte den Cloud-Dienst auswählen, in dem Sie Ihre Datei gespeichert haben. In diesem Test wähle ich iCloud Drive. aus
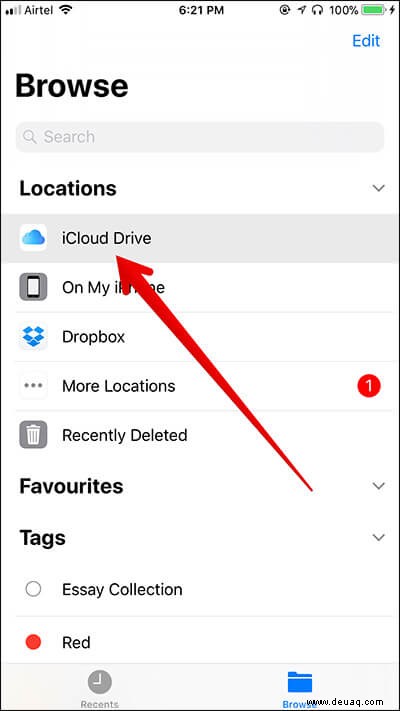
- Tippen Sie jetzt auf den Ordner.
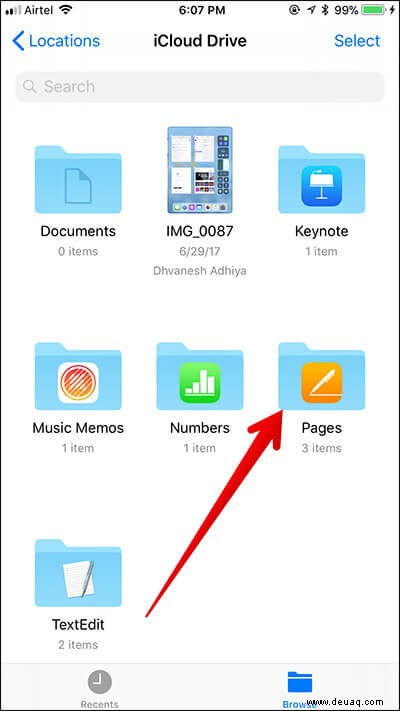
- Als nächstes berühren und halten Sie die Datei. Tippen Sie dann auf Teilen Schaltfläche im Popup. (Wenn Sie die Teilen-Schaltfläche im Popup-Fenster nicht sehen, tippen Sie auf die Pfeilschaltfläche ganz rechts. Nun, die Share-Schaltfläche erscheint im Menü.)
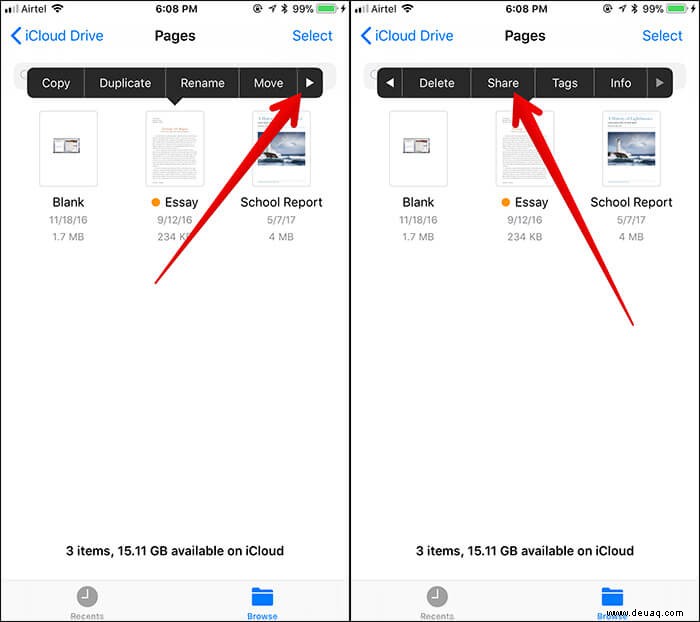 Alternativ können Sie auf das Dokument tippen und nach dem Öffnen auf die Schaltfläche „Teilen“ tippen
Alternativ können Sie auf das Dokument tippen und nach dem Öffnen auf die Schaltfläche „Teilen“ tippen - Jetzt müssen Sie das Medium auswählen, über das Sie die Datei teilen möchten. Sie können es per E-Mail, Facebook und anderen Apps teilen. Ich wähle Nachricht. aus
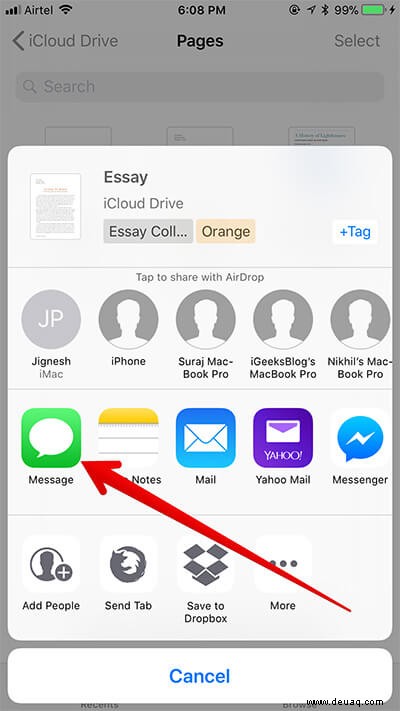
- Geben Sie den Namen ein des Empfängers und senden es wie gewohnt.
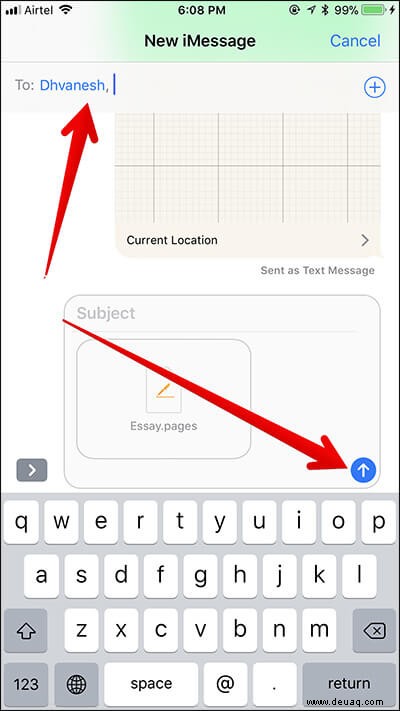
So laden Sie Personen ein, Änderungen an Dokumenten vorzunehmen
Möchten Sie mit Ihren Freunden zusammenarbeiten, um Dokumente in der Dateien-App zu bearbeiten? Kein Problem. Senden Sie ihnen eine Einladung!
- Öffnen Sie Dateien App auf Ihrem iOS-Gerät → Durchsuchen Tab → Tippen Sie auf iCloud Drive unter Standort → tippen Sie auf den Ordner → Berühren und halten Sie das Dokument, das Sie teilen möchten. Tippen Sie dann auf die Teilen-Schaltfläche im Popup-Fenster.
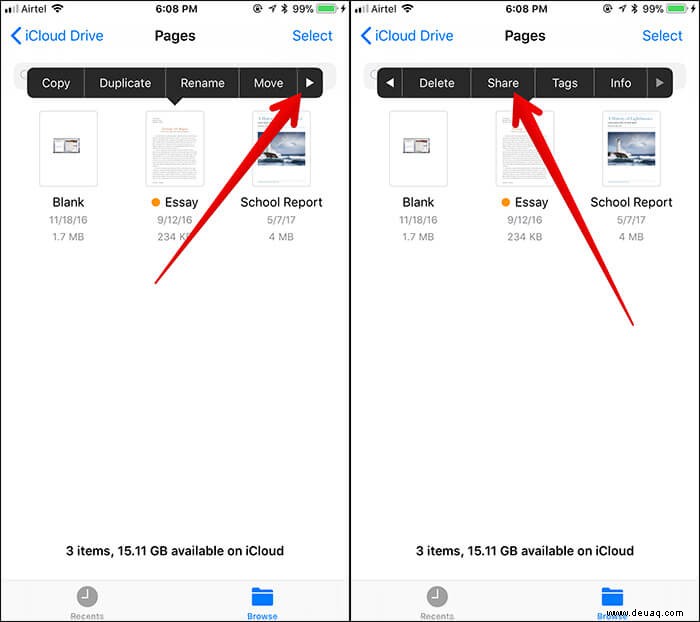 Oder tippen Sie einfach auf das Dokument und dann auf die Schaltfläche „Teilen“
Oder tippen Sie einfach auf das Dokument und dann auf die Schaltfläche „Teilen“ - Als Nächstes müssen Sie Personen hinzufügen auswählen im Aktienblatt.
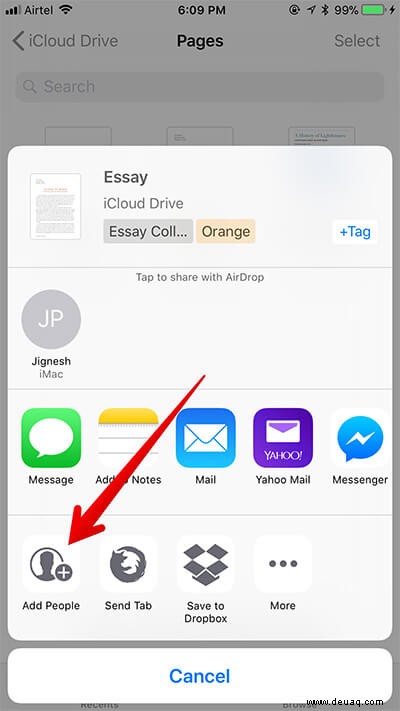
- Wenn Sie mehr Kontrolle über das freigegebene Dokument haben möchten, tippen Sie auf die Freigabeoptionen am unteren Bildschirmrand.
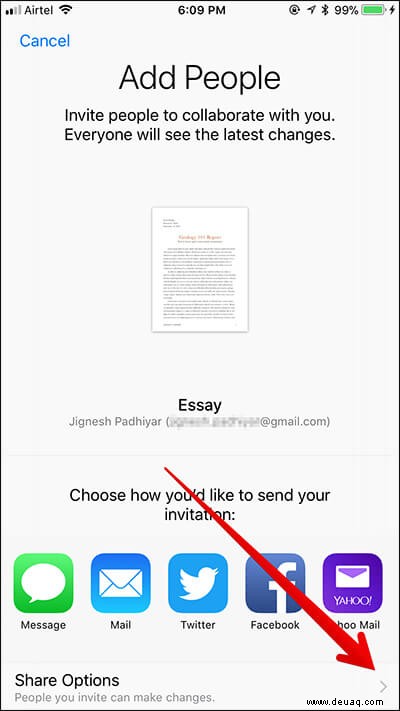
- Wählen Sie jetzt aus, wer auf Ihr Dokument zugreifen kann:
- Nur Personen, die Sie einladen
- Jeder mit dem Link
Unter Berechtigung haben Sie zwei Optionen –
- Kann Änderungen vornehmen
- Nur anzeigen
Sie können je nach Bedarf die entsprechende Option auswählen. Ich wähle Nur Personen, die Sie einladen aus und Kann Änderungen vornehmen.
Wenn Sie fertig sind, tippen Sie auf die Zurück-Schaltfläche in der oberen linken Ecke, um zurückzugehen.
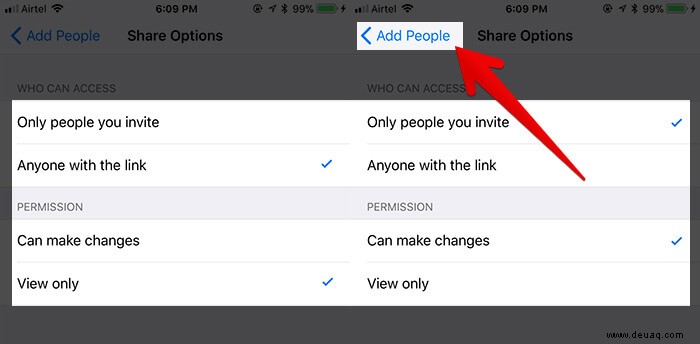
- Wählen Sie das Medium aus, über das Sie eine Einladung senden möchten. In diesem Test wähle ich Nachrichten aus Tippen Sie darauf → Geben Sie den Empfängernamen ein und wie gewohnt versenden
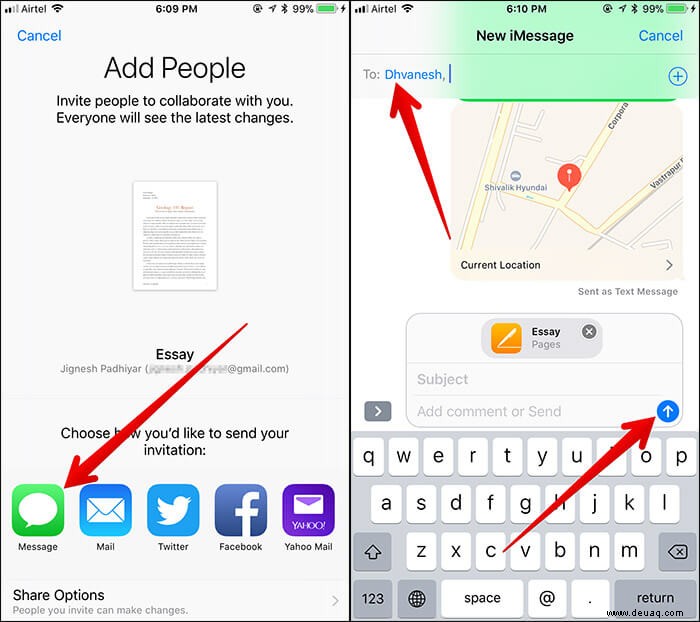
Jetzt erhält Ihr Freund das Dokument und kann es anzeigen/ändern.
So fügen Sie dem freigegebenen Dokument in der Dateien-App weitere Personen hinzu
- Öffnen Sie Dateien App → Registerkarte "Durchsuchen" → iCloud-Laufwerk → Ordner → das geteilte Dokument und tippe darauf → tippe auf den Teilen-Button.
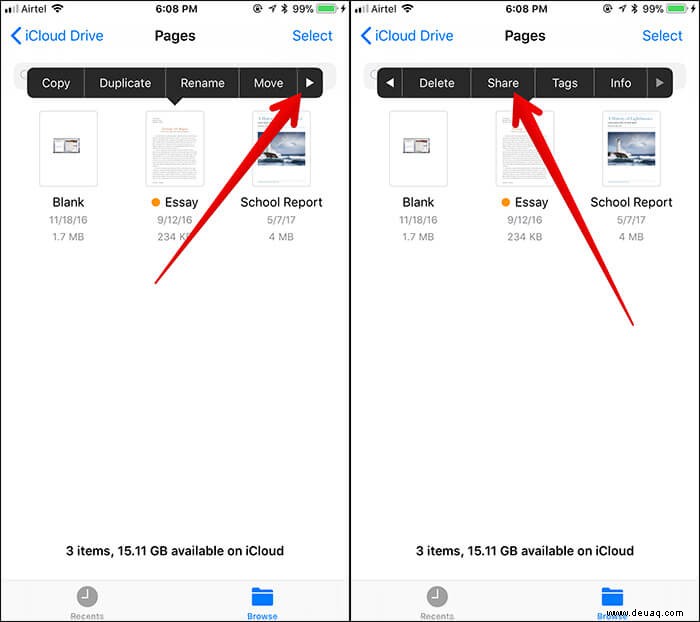
- Wählen Sie Personen anzeigen.
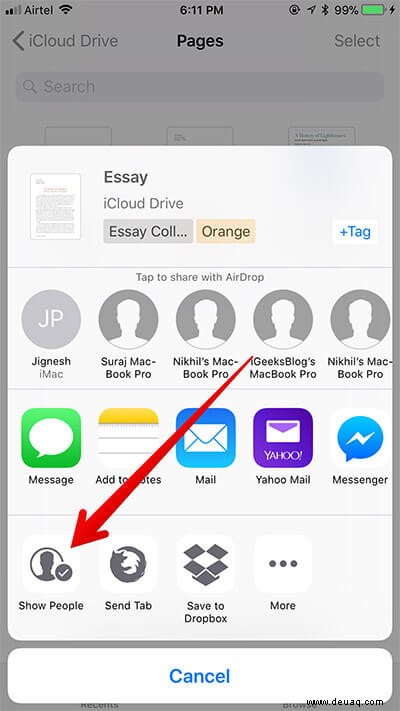
- Tippen Sie auf Personen hinzufügen.
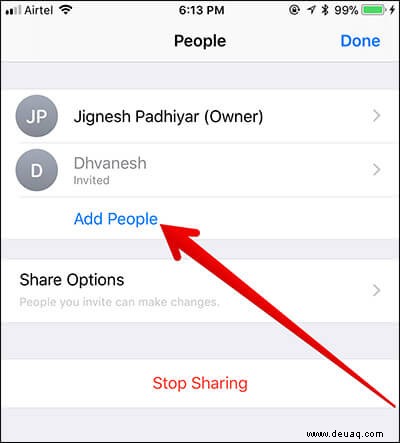
- Tippen Sie auf Freigabeoptionen und wählen Sie bevorzugt aus Option →, um das Medium auszuwählen, über das Sie die Datei freigeben möchten, und sie wie gewohnt zu senden.
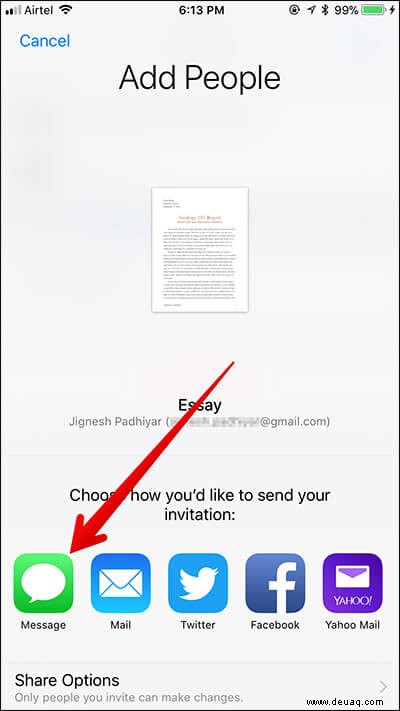
So entfernen Sie einzelne Personen vom Zugriff auf freigegebene Dokumente
- Öffnen Sie Dateien app → Durchsuchen Registerkarte → iCloud Drive → Ordner → die geteilte Dokument und tippe darauf → tippe auf den Teilen-Button
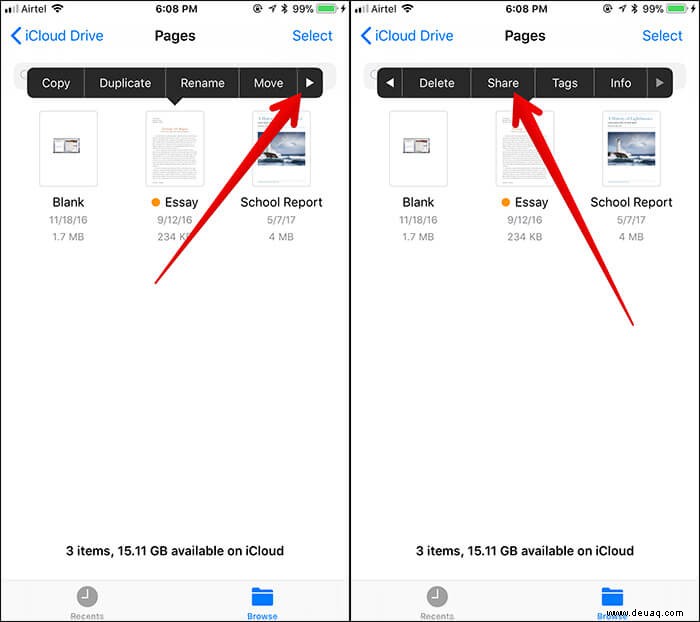
- Als Nächstes müssen Sie Personen anzeigen. auswählen
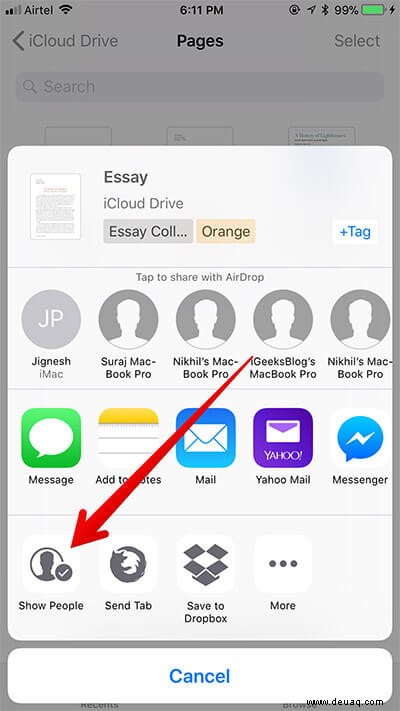
- Tippen Sie nun auf den Namen der Person Sie möchten nicht auf dieses Dokument zugreifen.
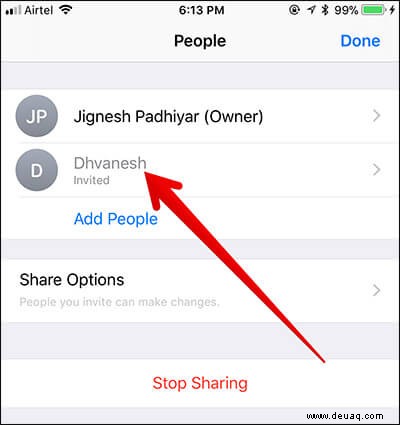
- Als nächstes tippen Sie auf Zugriff entfernen → Tippen Sie auf OK im Popup zur Bestätigung.
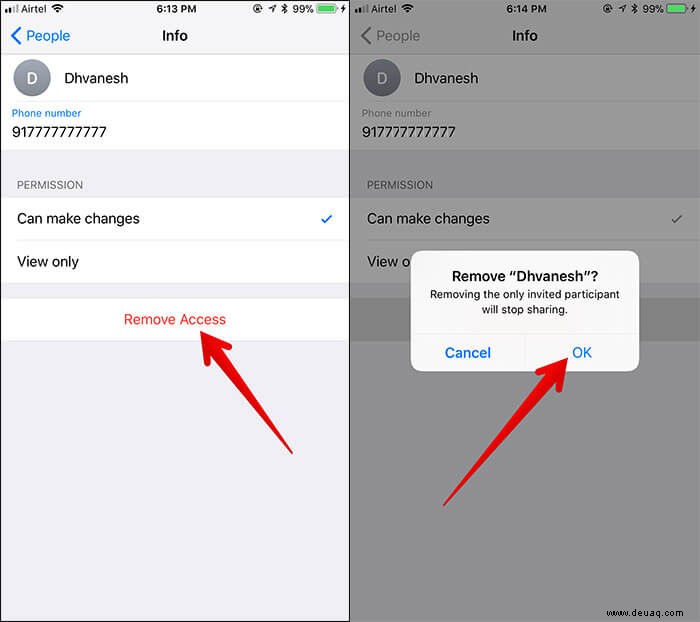
So beenden Sie die Freigabe von Dokumenten vollständig
Möchten Sie das Dokument nicht mehr mit Ihrem Freund teilen? Sie können ihn/sie ganz einfach daran hindern, auf die freigegebene Datei zuzugreifen.
- Starten Sie Dateien app → Durchsuchen Registerkarte → iCloud Drive → Ordner → das geteilte Dokument und tippe darauf → tippe auf die Freigabe Taste.
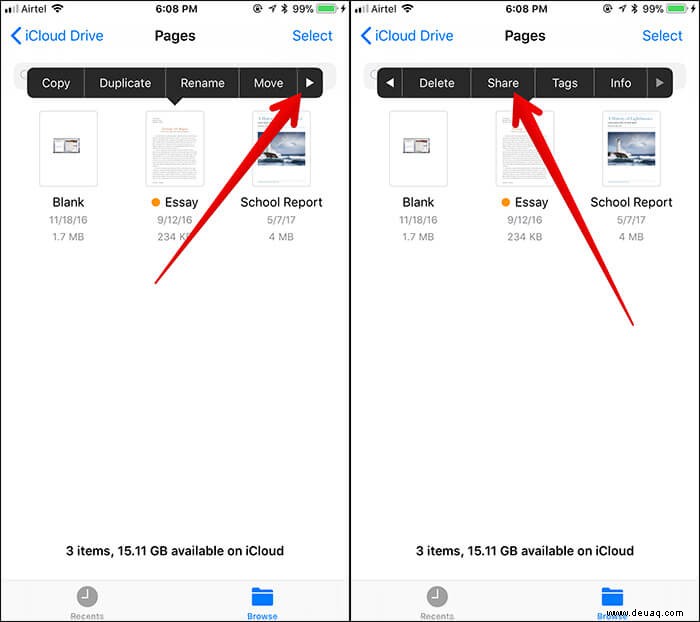
- Wählen Sie Personen anzeigen. aus
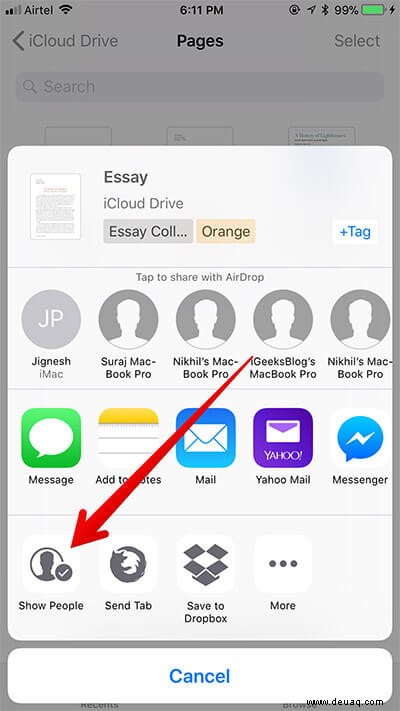
- Als Nächstes müssen Sie auf Freigabe beenden klicken → Tippen Sie auf OK im Popup zur Bestätigung.
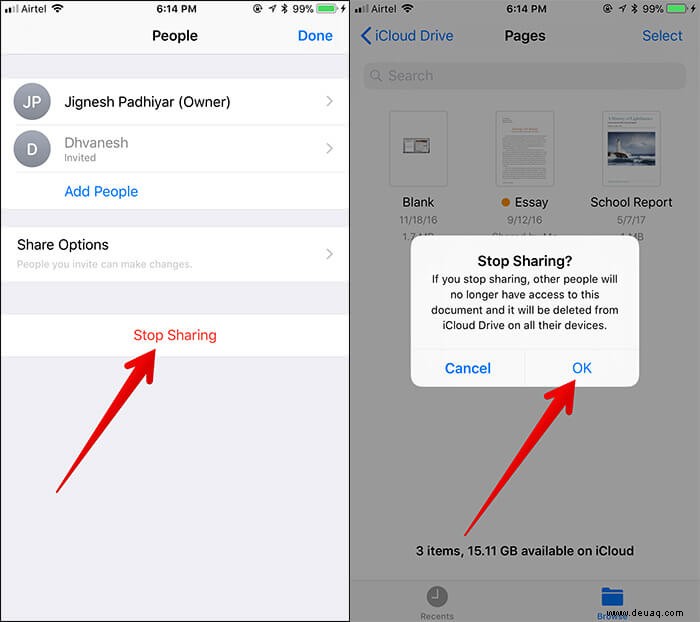
Das ist es!
Abschluss
Der neue Dateimanager ist sehr effektiv, was die Funktionalität betrifft. Ich finde es der Marke angemessen, der Erwartung gerecht zu werden. Aber wenn Sie davon nicht ganz beeindruckt sind, sehen Sie sich diese besten Dateimanager für iPhone und iPad an.
Vielleicht möchten Sie sich diese verwandten Beiträge ansehen:
- Anpassen von Tags in der Dateien-App
- So stellen Sie gelöschte Dokumente in der Dateien-App wieder her
- Anpassen von Tags in der Dateien-App