Google ist die Standardsuchmaschine für Safari, wenn Sie ein iPhone oder iPad einrichten. Der Suchgigant zahlt einen erheblichen Betrag an Apple, um die Standardsuchmaschine für Safari zu bleiben. Die meisten Leute benutzen es gerne, aber einige bevorzugen Bing, DuckDuckGo oder Yahoo. Nur wenige Menschen haben auch Datenschutzprobleme und möchten Alternativen zu Google und den von Google angebotenen Diensten nutzen. Was auch immer Ihr Grund sein mag, wenn Sie die Standardsuchmaschine von Safari auf Ihrem iPhone ändern möchten, gehen Sie wie folgt vor.
So ändern Sie die Safari-Standardsuchmaschine auf iPhone und iPad
Schritt 1. Öffnen Sie die Einstellungen App auf Ihrem iOS-Gerät.
Schritt #2. Scrollen Sie nach unten und tippen Sie auf Safari.
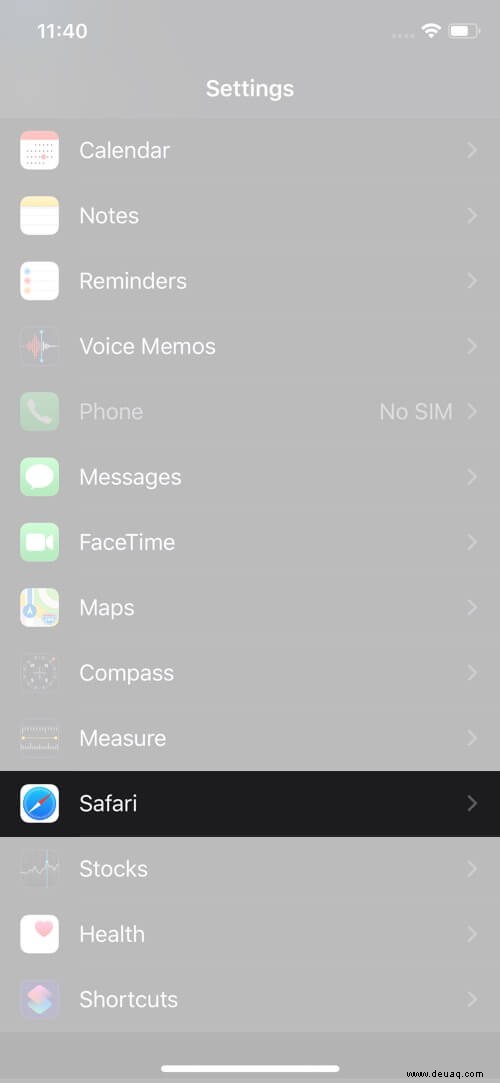
Schritt #3. Tippen Sie auf Suchmaschine unter dem Abschnitt SUCHEN und wählen Sie die gewünschte Suchmaschine aus.
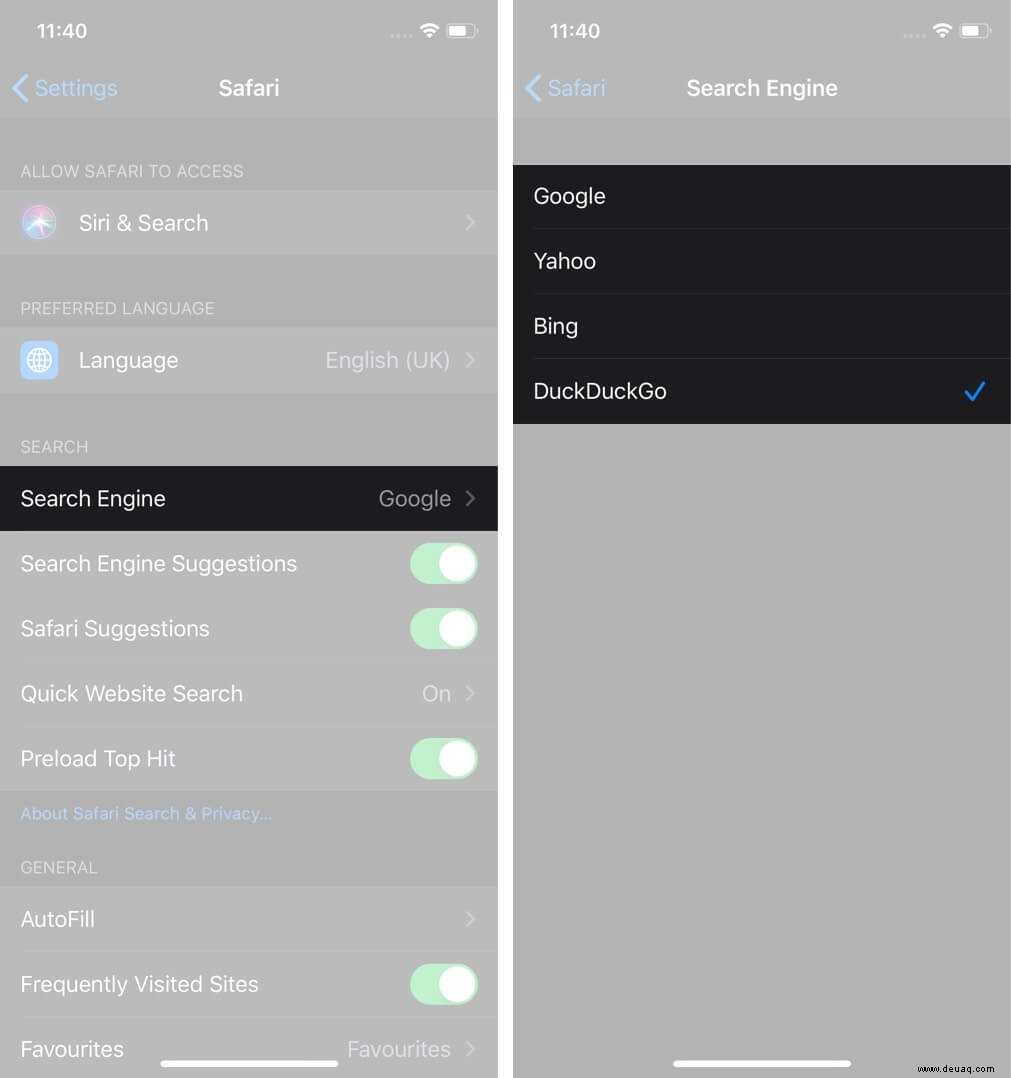
Derzeit können Sie zwischen Google (Standardeinstellung), Yahoo, Bing und DuckDuckGo wählen.
Schritt #4. Öffnen Sie Safari und geben Sie einen Suchbegriff in die Adressleiste ein. Sie sehen die Ergebnisse der von Ihnen ausgewählten Suchmaschine.
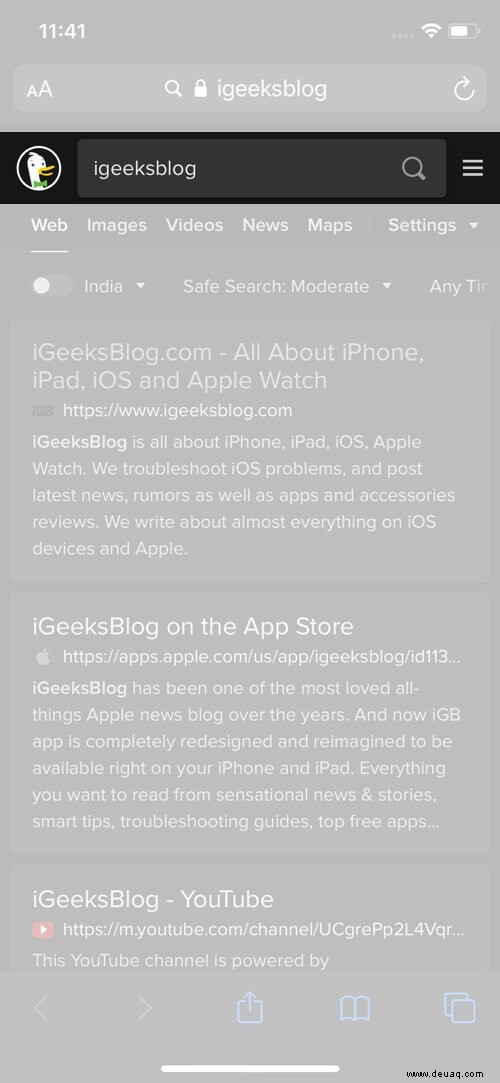
Hinweis: Wenn Safari immer noch die alte Suchmaschine verwendet, beenden Sie Safari und versuchen Sie es erneut oder starten Sie Ihr Gerät neu und versuchen Sie es erneut.
Wenn Sie Google jederzeit zur Standardsuchmaschine auf dem iPhone machen möchten, folgen Sie einfach den obigen Schritten.
Abmeldung…
Eine Sache zu beachten ist, dass, nachdem Sie dieser Anleitung gefolgt sind und zu einer anderen Suchmaschine gewechselt haben, es nur für Safari funktioniert. Browser von Drittanbietern wie Chrome, Firefox, Brave usw. sind davon nicht betroffen. Bei allen diesen Browsern können Sie dies jedoch in ihren App-Einstellungen ändern.
Darüber hinaus ändert diese Änderung in den Safari-Suchmaschineneinstellungen nicht die Suchmaschine für Siri-Abfragen. Siri wird weiterhin Google verwenden, um Suchergebnisse auf seinem Bildschirm anzuzeigen. Für Bilder verwendet Siri Bing. Interessante Kombination, richtig!
Vielleicht möchten Sie auch lesen...
- So prüfen Sie digitale Zertifikate in Safari, Chrome, Firefox, Opera und iPhone
- So spielen Sie YouTube-Videos im Hintergrund in Safari auf dem iPhone oder iPad ab
- Schritte zum Deaktivieren der Link-Vorschau in Safari auf iPhone und iPad in iOS 13