Wenn Sie Apple-Geräte seit einigen Jahren verwenden, haben Sie wahrscheinlich eine große Fotobibliothek in Ihrer iCloud gespeichert. Möglicherweise möchten Sie alle Fotos von iCloud herunterladen, wenn Sie sie auf Ihr neues Android-Telefon übertragen oder auf einer physischen Festplatte sichern möchten. Es ist auch möglich, dass Sie auf ein neues iPhone upgraden und alle Ihre alten Bilder darauf haben möchten.
Was auch immer Ihre Bedürfnisse sind, hier sind einfache Schritte, um Fotos von iCloud auf Ihr iPhone, iPad, Ihren Mac und Ihren Windows-PC herunterzuladen. Jetzt können Sie auf iOS-Geräten nicht selektiv auswählen, welche Fotos Sie herunterladen möchten. Wenn Sie sich jedoch auf einem Computer befinden, haben Sie die Möglichkeit, bestimmte Bilder auszuwählen und herunterzuladen. Hier sind alle Methoden.
So laden Sie Fotos von iCloud auf Ihr iPhone oder iPad herunter
Schritt 1. Öffnen Sie die Einstellungen App auf Ihrem iOS-Gerät.
Schritt #2. Tippen Sie auf Ihren Namen → iCloud → Fotos.
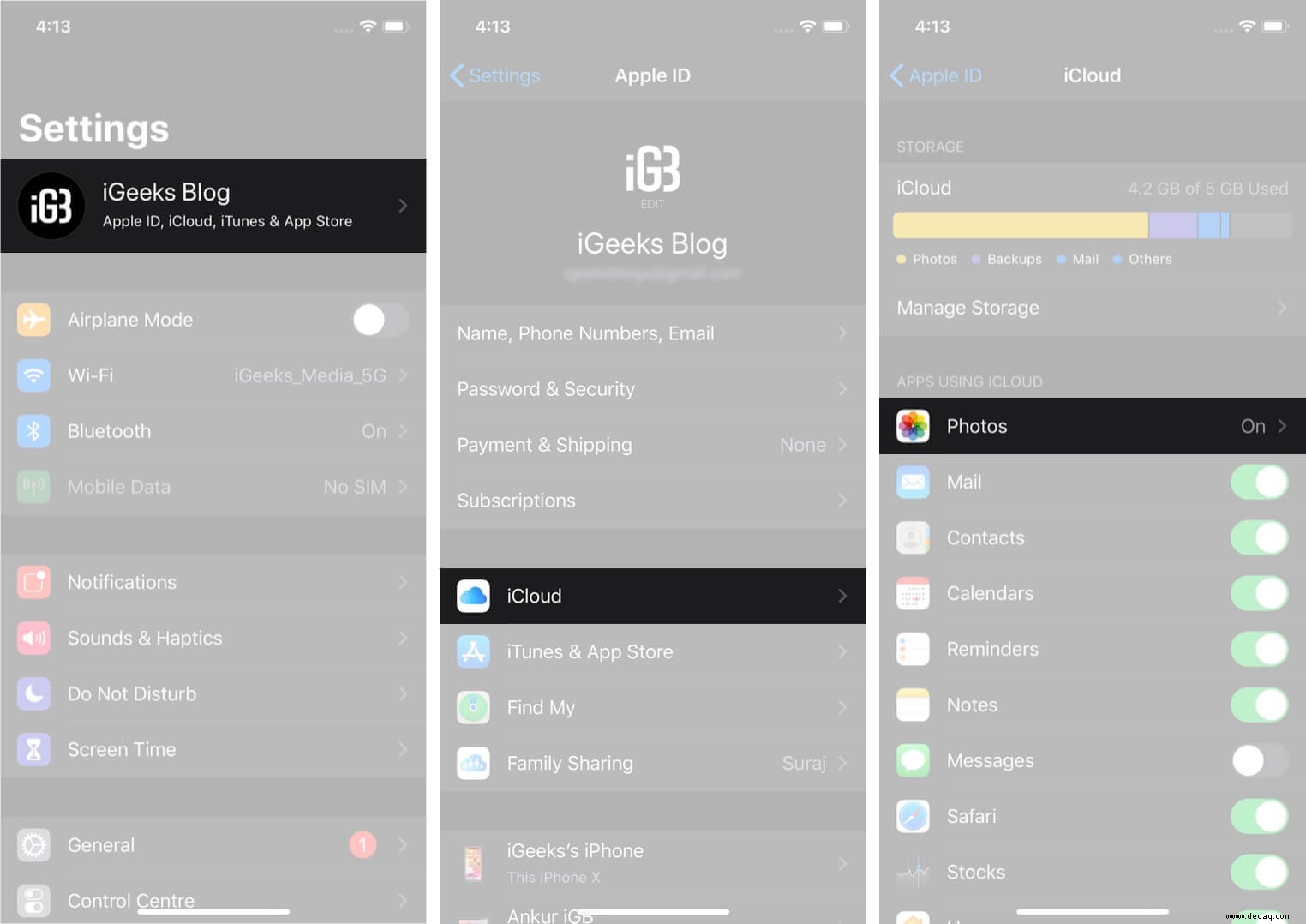
Schritt #3. Tippen Sie als Nächstes auf Originale herunterladen und behalten.
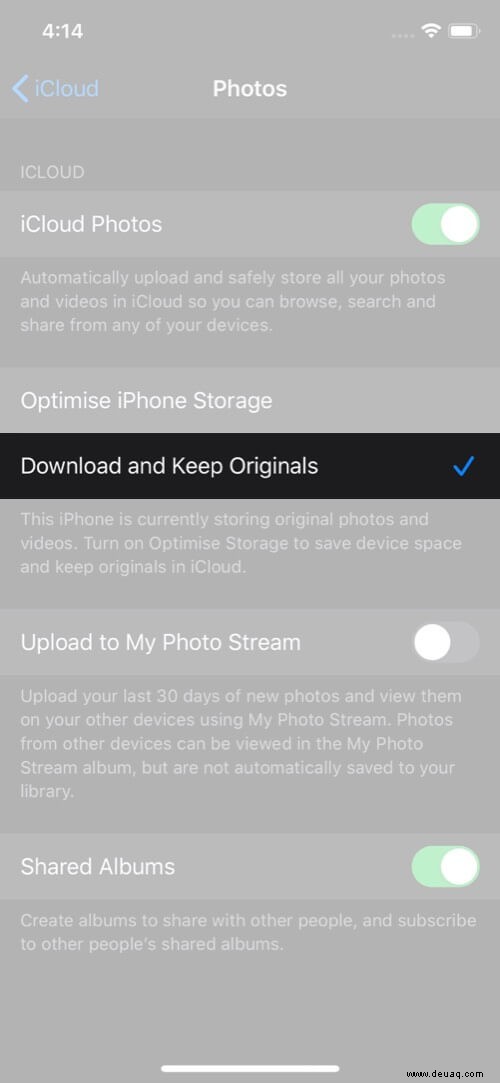
Jetzt werden alle Fotos in voller Auflösung in der Fotos-App heruntergeladen. Abhängig von Ihrer Internetgeschwindigkeit und der Größe Ihrer Fotobibliothek kann dies einige Zeit dauern.
So laden Sie Fotos von iCloud auf Ihren Mac herunter
Schritt 1. Starten Sie die Fotos-App auf Ihrem Mac.
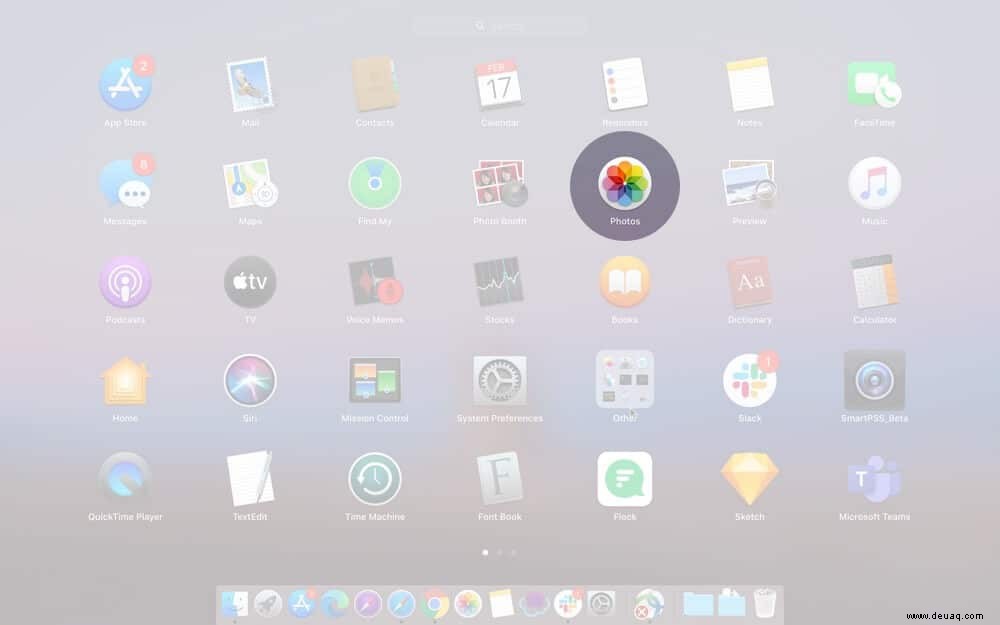
Schritt #2. Klicken Sie oben rechts auf Fotos → Einstellungen → iCloud Registerkarte.
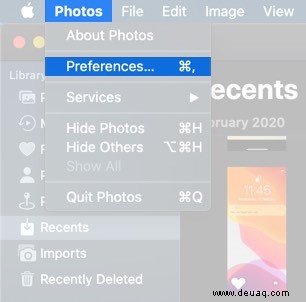
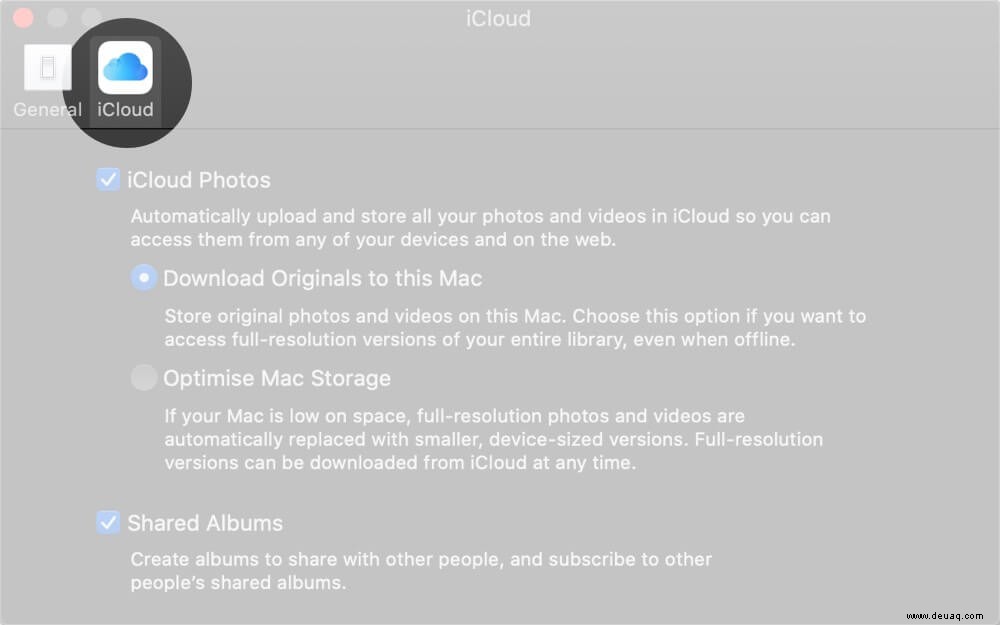
Schritt #3. Aktivieren Sie das Kontrollkästchen für iCloud-Fotos, falls noch nicht geschehen. Klicken Sie nun auf Originale auf diesen Mac herunterladen.
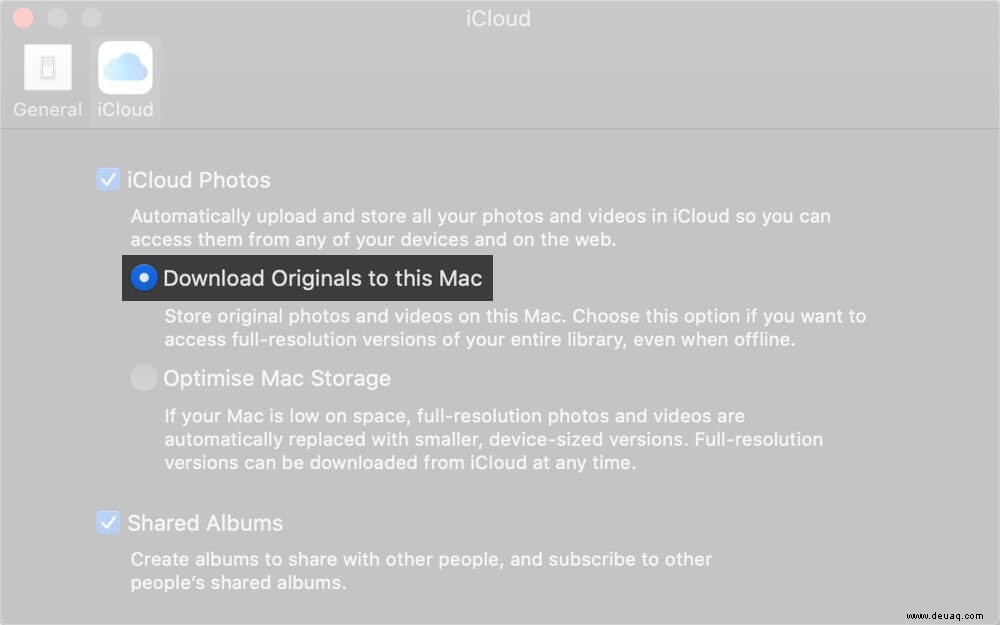
Sobald alle Bilder heruntergeladen sind, können Sie die Bilder auswählen und aus der Fotos-App auf Ihren Desktop oder einen Ordner ziehen.
So laden Sie Fotos mit iCloud für Windows auf einen Windows-PC herunter
Schritt 1. Gehen Sie zu dieser offiziellen Apple-Seite und klicken Sie auf Herunterladen.
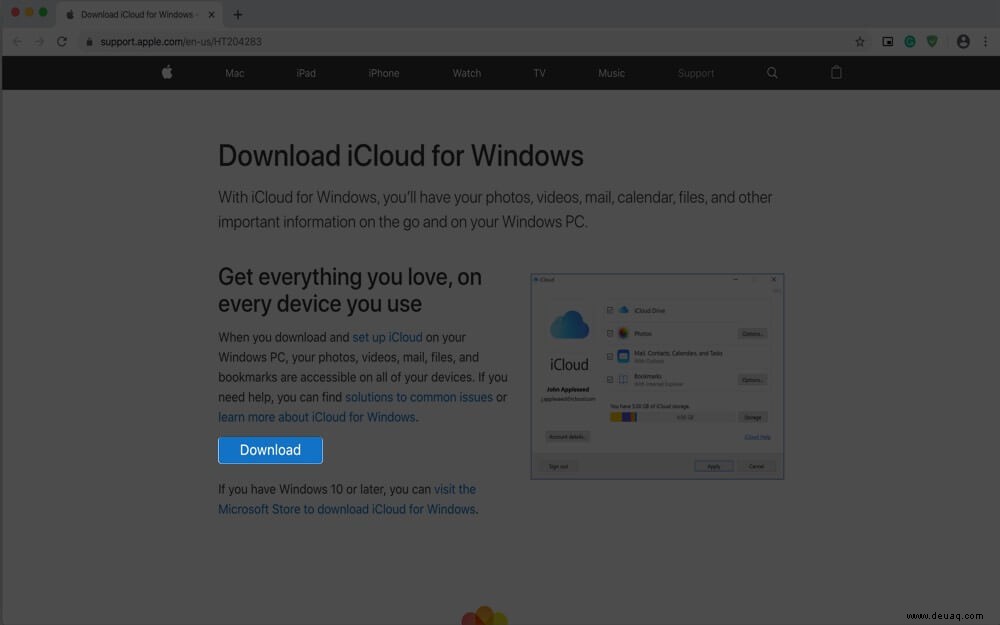
Schritt #2. Installieren Sie die iCloud für Windows-Software.
Schritt #3. Führen Sie die Software aus und klicken Sie auf Optionen neben Fotos. Stellen Sie hier sicher, dass iCloud Photo Library eingeschaltet ist.
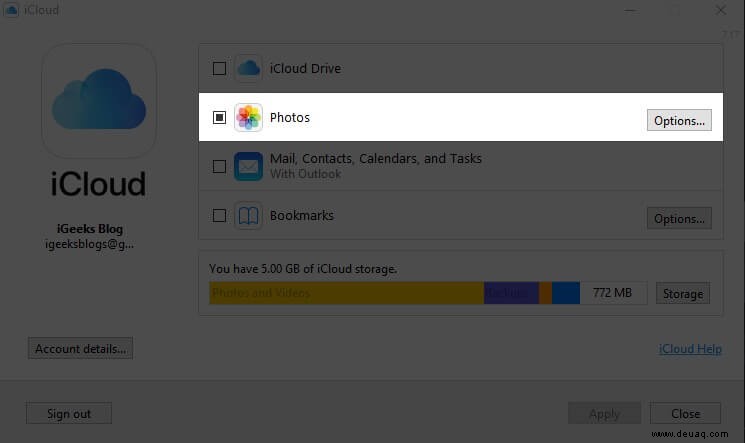
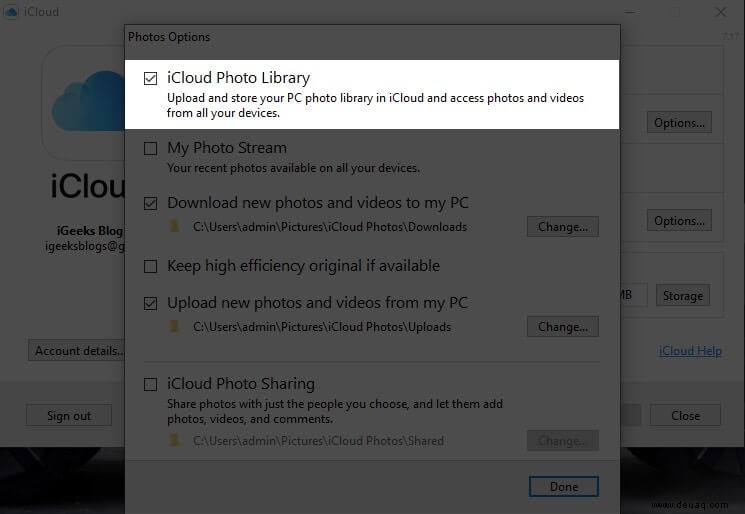
Schritt #4. Klicken Sie unten links auf das Windows-Symbol und suchen Sie nach iCloud-Fotos und öffnen Sie es.
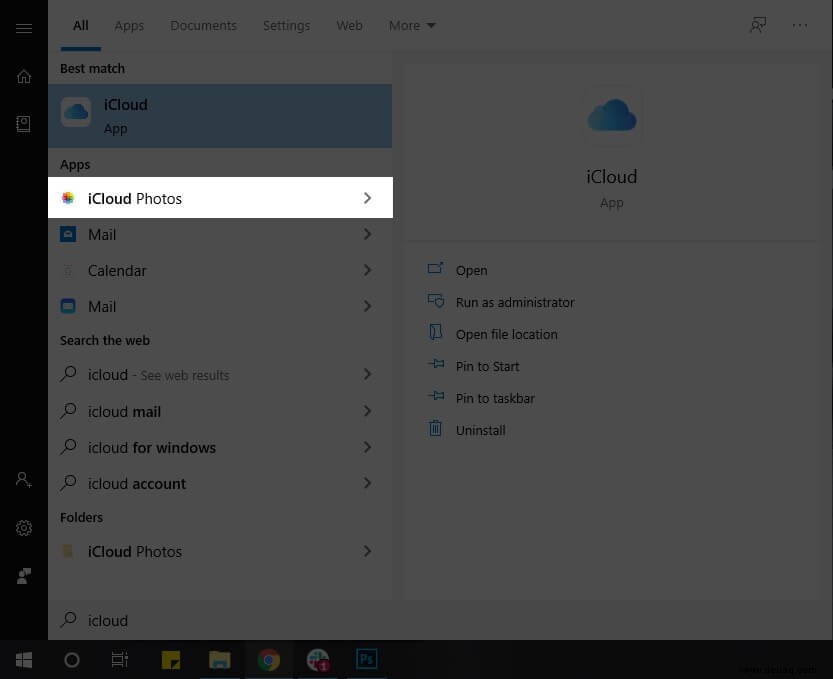
Schritt #5. Klicken Sie oben links auf Fotos und Videos herunterladen.
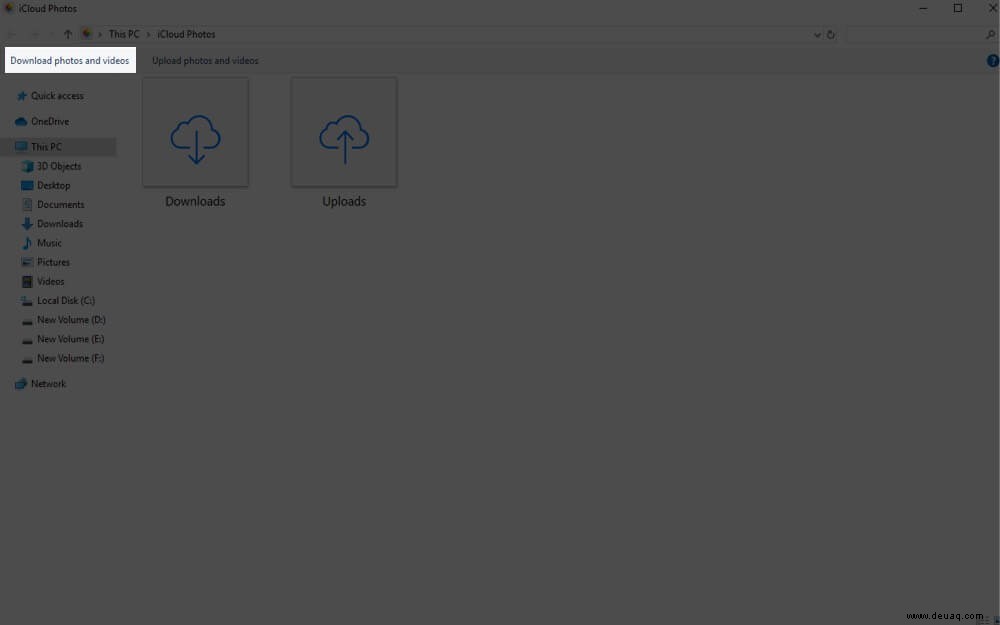
Hinweis: Je nach Größe Ihrer Bibliothek dauert die Vorbereitung einige Zeit.
Schritt #6. Klicken Sie in das Feld für Alle oder nach Jahr auswählen und klicken Sie auf Herunterladen.
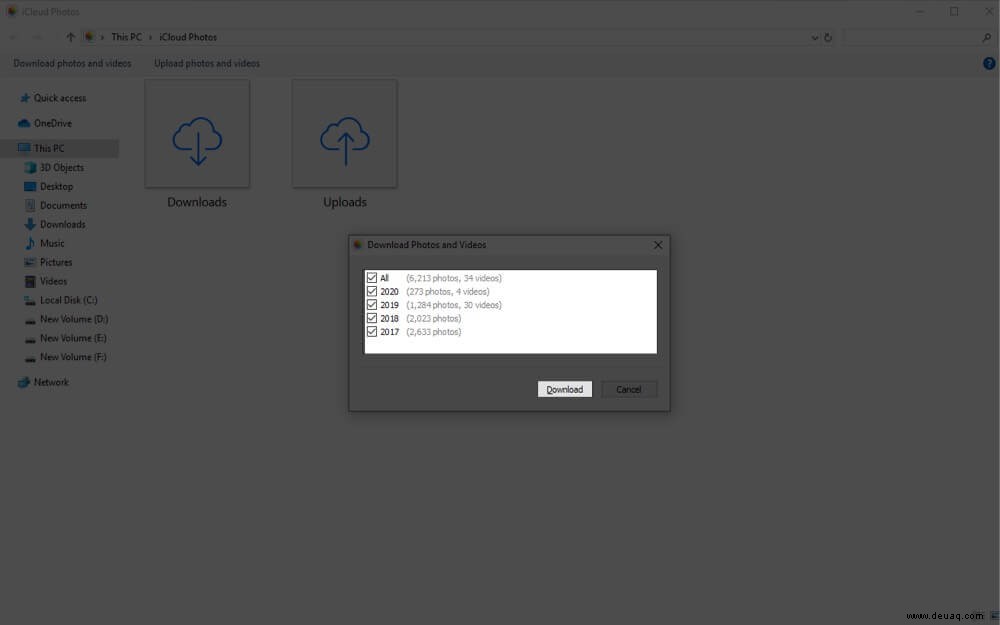
Die Fotos werden nach C:\Benutzer\Ihr Name\Eigene Bilder\iCloud-Fotos\Downloads heruntergeladen. Sie können die iCloud-Fotos-App jederzeit öffnen und auf Downloads klicken um schnell alle Bilder zu sehen.
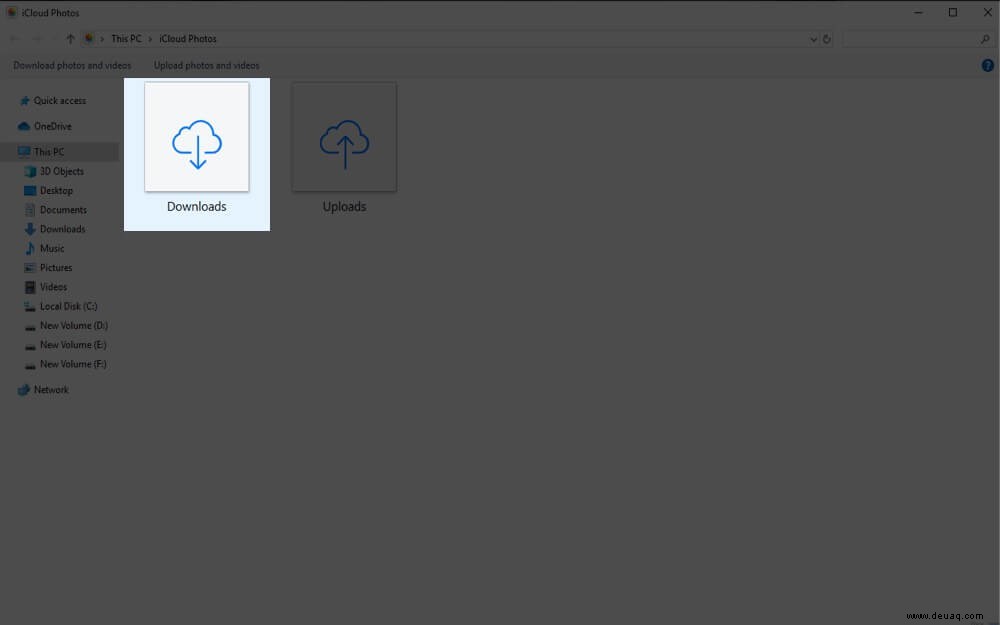
Auswählen und Herunterladen von Fotos von iCloud.com auf Mac und Windows-PC
Schritt 1. Öffnen Sie einen Browser und gehen Sie zu iCloud.com
Schritt #2. Melden Sie sich mit Ihrer Apple-ID und Ihrem Passwort an.
Schritt #3. Klicken Sie auf Fotos.
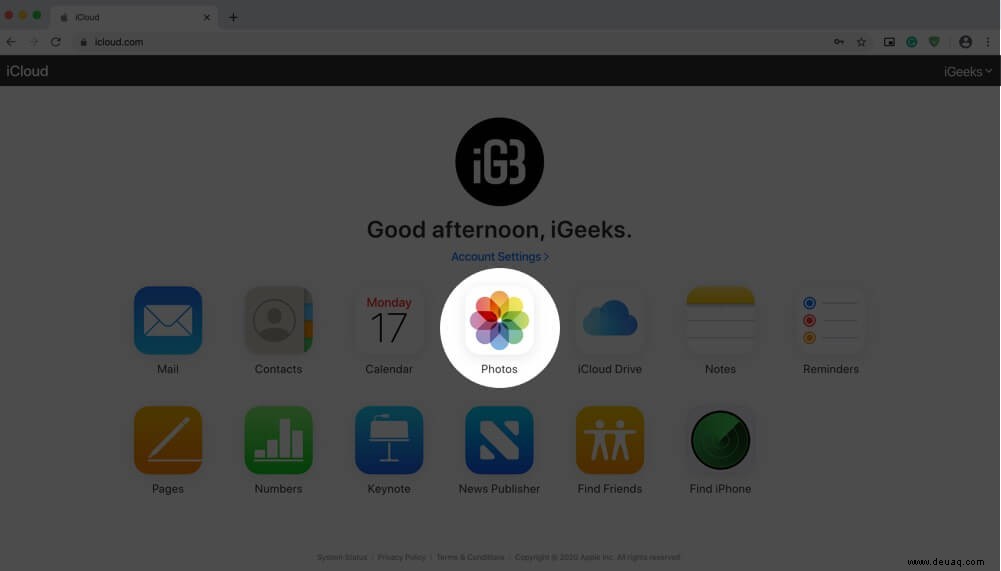
Schritt #4. Wählen Sie ein Bild aus oder halten Sie die Befehlstaste (⌘) gedrückt auf dem Mac und Strg unter Windows, um mehrere Bilder auszuwählen.
Hinweis: Wenn Sie weniger als 1000 Fotos haben, können Sie auch alle auswählen, indem Sie Befehl (⌘) + A drücken auf dem Mac und Strg + A unter Windows.
Schritt #5. Klicken Sie auf das Download-Symbol von oben rechts.
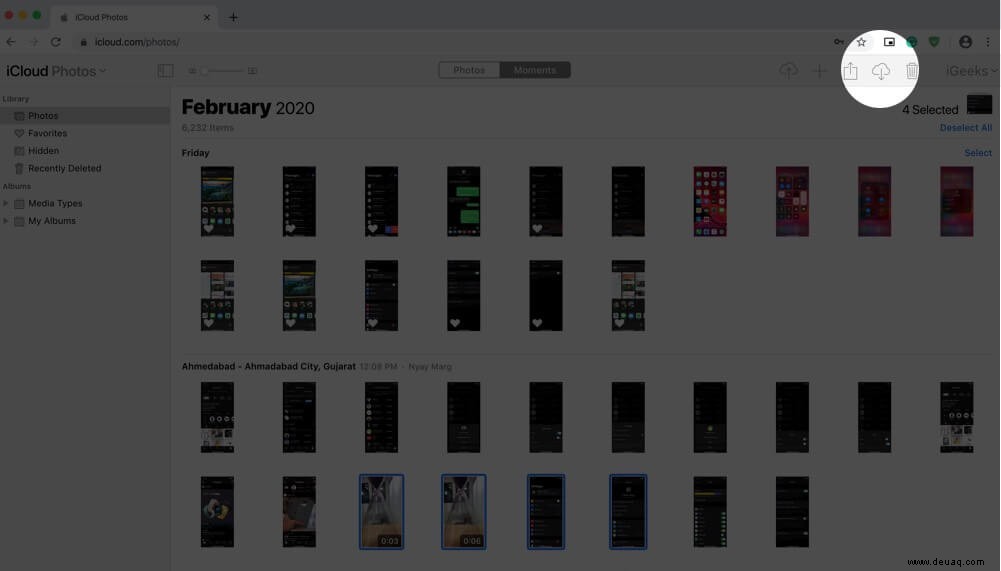
Ihre Fotos werden in einer ZIP-Datei heruntergeladen. Suchen Sie nun die heruntergeladene Datei und doppelklicken Sie darauf, um sie zu entpacken. Hier hast du es! Sie sehen alle Fotos in einem Ordner mit dem Namen „iCloud-Fotos“.
Abmeldung…
Dies waren die einfachen Möglichkeiten, iCloud-Fotos auf Ihre verschiedenen Geräte herunterzuladen. Beachten Sie hier, dass Sie für Mac und Windows sowohl iCloud.com als auch die entsprechende Fotos- und iCloud-Fotos-App verwenden können.
Sobald Sie die Fotos auf Ihr iOS-Gerät heruntergeladen haben, können Sie sie per AirDrop oder Kabel auf andere Geräte übertragen. Ebenso können Sie sie nach Abschluss des Downloads auf Ihrem Computer auf einer Festplatte/SSD sichern oder auf verschiedene Foto- und Online-Speicherdienste wie Google Fotos, Dropbox, OneDrive, Box usw. hochladen.
Vielleicht möchten Sie auch lesen...
- So fügen Sie Ihrem Android-Telefon ein iCloud-E-Mail-Konto hinzu
- Schritte zum Freigeben von iCloud Drive-Ordnern von iPhone und iPad
- So übertragen Sie Google Fotos auf iCloud-Fotos
Was sind Ihre Gedanken, nachdem Sie diese Anleitung gelesen haben, und haben Sie eine andere Methode? Teilen Sie Ihre Ideen in den Kommentaren unten mit.