Wenn Sie auf einen iTunes-Fehler wie 3194, Netzwerkfehler oder Verbindungsprobleme stoßen, wird empfohlen, die Hosts-Datei zu bearbeiten. Wenn Sie die Datei viele Male aktualisiert haben, ist die ursprüngliche Version verschwunden. Natürlich hätten Sie idealerweise eine Sicherungskopie des Originals erstellt, aber falls Sie dies nicht getan haben, erfahren Sie hier, wie Sie die Hosts-Datei in macOS und Windows auf die Standardwerte zurücksetzen.
- Was ist die Hosts-Datei?
- So setzen Sie die Hosts-Datei in macOS auf die Standardeinstellungen zurück
- So stellen Sie die Hosts-Datei in Windows auf den Standard zurück
Was ist die Hosts-Datei?
Die einfachste Erklärung ist, dass es sich um eine Textdatei handelt, die von Ihrem Computer verwendet wird, um eine Verbindung zwischen einer IP-Adresse und Domänennamen abzubilden. Es kann bearbeitet werden, um bestimmte Netzwerkaspekte zu testen oder Verbindungsprobleme zu beheben. Natürlich sollten Sie vor der Bearbeitung eine Sicherungskopie davon erstellen. Aber falls Sie dies nicht tun, können Sie trotzdem die Originalversion wie unten beschrieben wiederherstellen.
So setzen Sie die Hosts-Datei in macOS auf die Standardeinstellungen zurück
Auf einem Mac enthält die hosts-Datei meist nicht mehr als ein paar Zeilen aktiven Code. Der Rest ist einfach auskommentiert (Beschreibung der Hosts-Datei selbst).
Zum Zurücksetzen öffnen wir die Hosts-Datei in einem Texteditor, ersetzen die gesamte Datei durch den Standardtext und speichern sie. Das ist es.
- Navigieren Sie im Finder zu Los → Gehe zum Ordner.
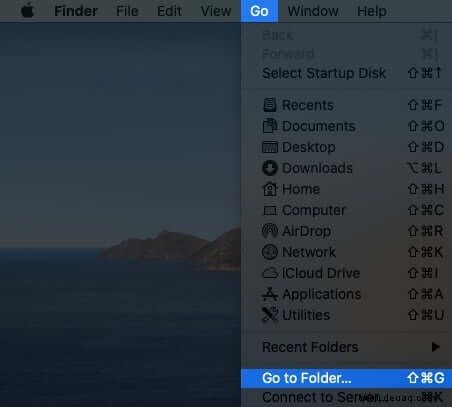
- Geben Sie Folgendes in das Fenster Gehe zu Ordner ein:
/private/etc/hosts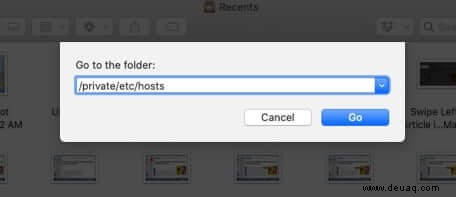
- Klicken Sie im Finder-Fenster auf die Hosts-Datei und ziehen Sie sie auf den Desktop. (Wir tun dies, weil wir es nicht direkt öffnen und bearbeiten können.)
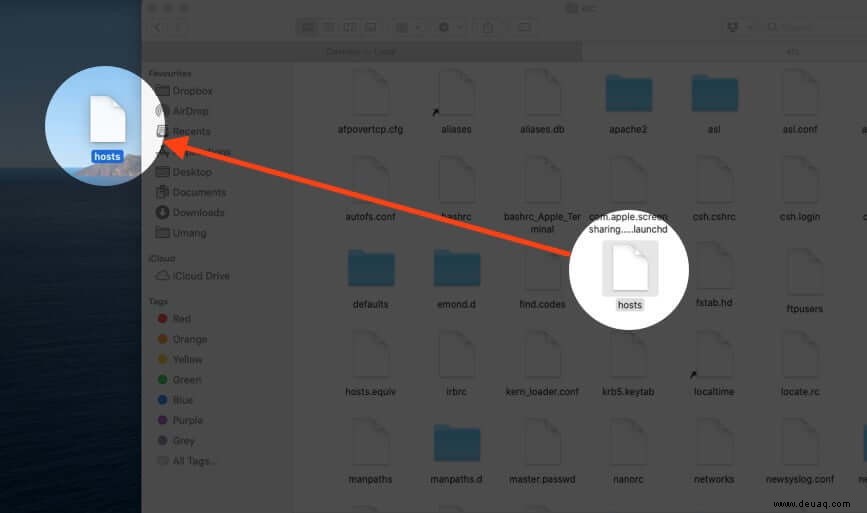
- Doppelklicken Sie auf die hosts-Datei (auf dem Desktop), und sie wird in TextEdit (oder einem beliebigen Standard-Texteditor auf Ihrem Mac) geöffnet.
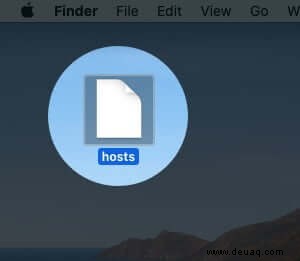
- Löschen Sie alles darin, indem Sie Befehl + A drücken , um alle auszuwählen, und drücken Sie dann die Entf-Taste Schlüssel.
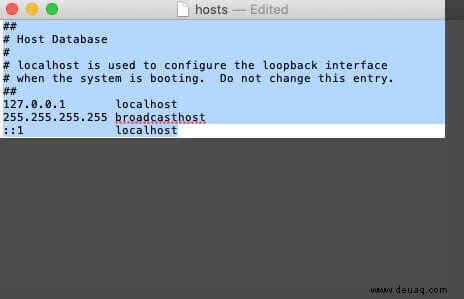
- Kopieren Sie den folgenden Text und fügen Sie es in die hosts-Datei. ein
## # Host Database # # # localhost is used to configure the loopback interface # when the system is booting. Do not change this entry. ## 127.0.0.1 localhost 255.255.255.255 broadcasthost ::1 localhost
- Speichern Sie diese Datei, indem Sie auf die rote Schließen-Schaltfläche klicken. Oder klicken Sie auf Datei aus der oberen Menüleiste und wählen Sie dann Speichern.
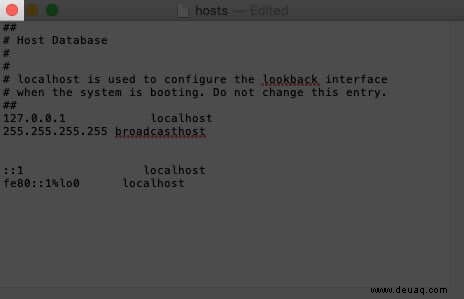
- Öffnen Sie den Gehe zu Ordner Fenster und öffnen Sie /private/etc/hosts erneut.
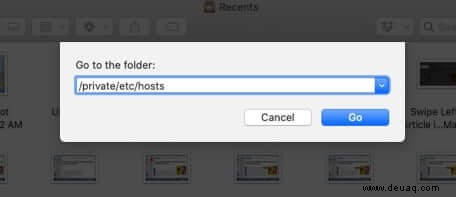
- Schritt #9. Ziehen Sie die hosts-Datei vom Desktop zurück nach /private/etc/ Mappe.
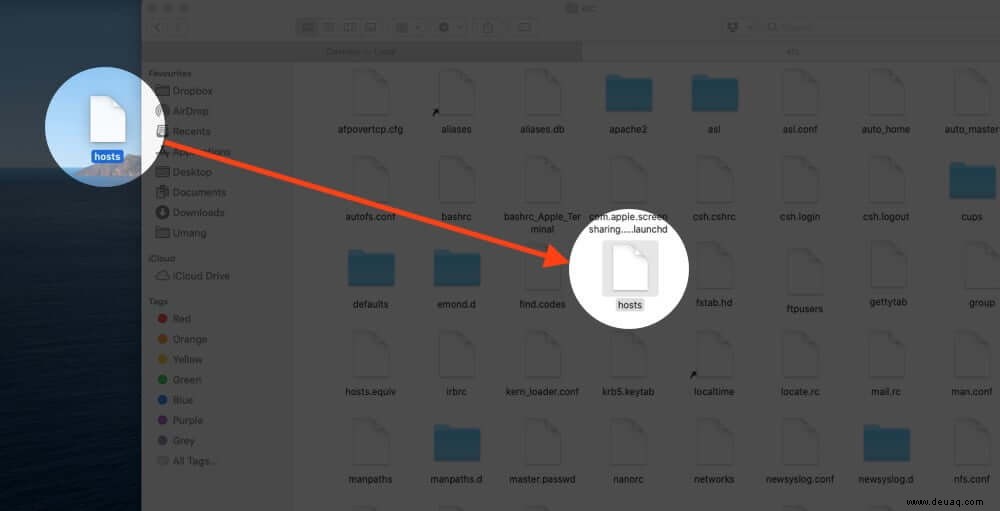
- Sie werden nach der vorhandenen Hosts-Datei gefragt. Wählen Sie Ersetzen und authentifizieren mit dem Admin-Passwort, wenn Sie danach gefragt werden.
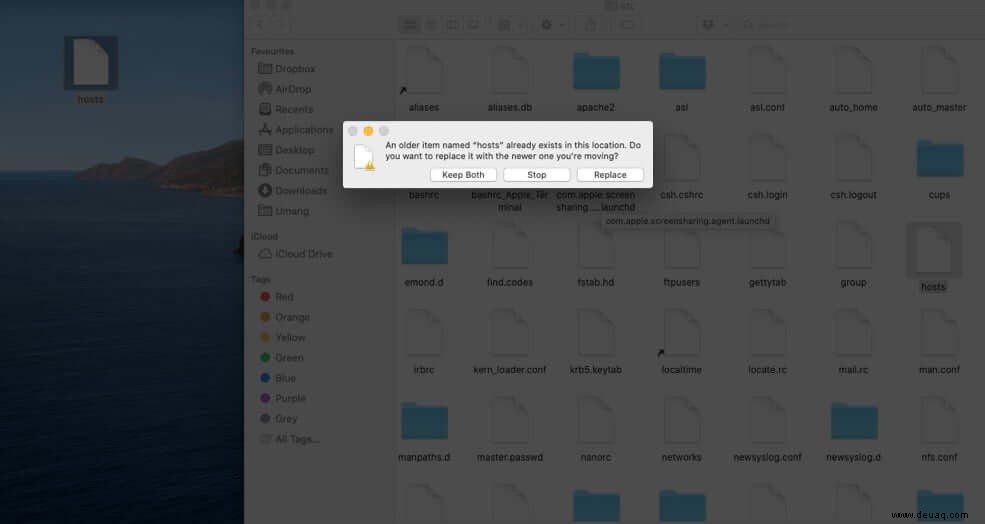
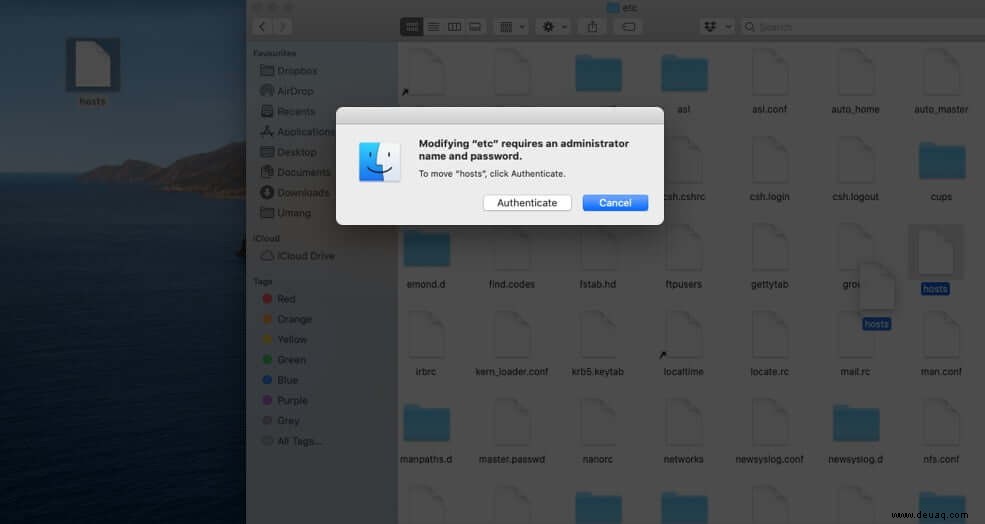
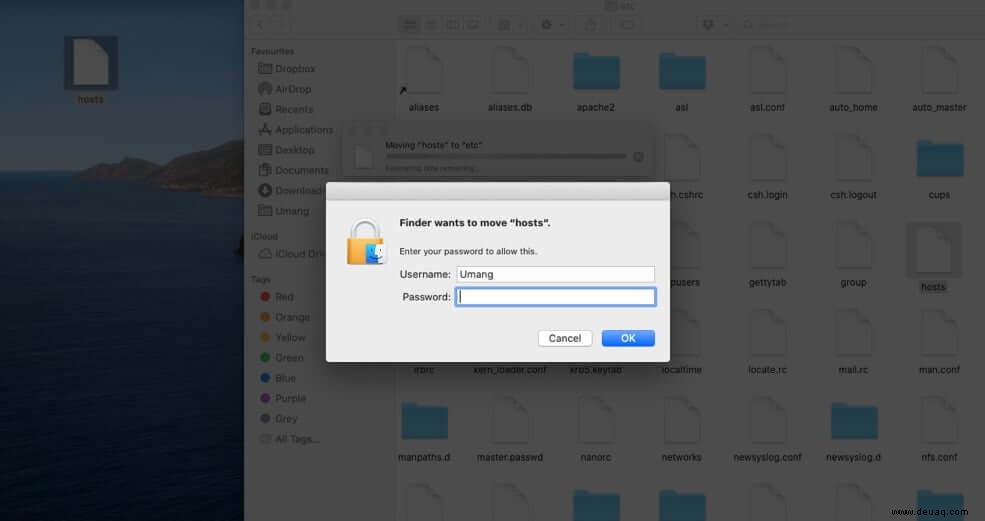
- Neu starten den Mac, um die Dinge wieder ins Rollen zu bringen.
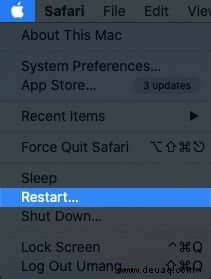
So stellen Sie die Hosts-Datei in Windows auf den Standard zurück
- Öffnen Sie Editor auf Ihrem PC
- Gehen Sie zu dieser Seite und kopieren Sie den Text der Hosts-Datei für Ihre Betriebssystemversion. Für verschiedene Windows-Versionen gibt es unterschiedliche Inhalte der Hosts-Datei (obwohl sie sich leicht unterscheiden)
- Sobald Sie den Text in Notepad eingefügt haben, speichern Sie die Datei als „hosts“ – fügen Sie die Anführungszeichen hinzu. (Dies liegt daran, dass Sie die Datei nicht als .txt-Datei speichern möchten). Speichern Sie es auf dem Desktop, damit Sie in den nächsten Schritten einfach darauf zugreifen können
- Öffnen Sie nun diesen Speicherort:
%WinDir%\System32\Drivers\EtcSie können dies tun, indem Sie Ausführen öffnen und den Speicherort hier einfügen - Sobald der Ordner geöffnet ist, ziehen Sie die Hosts-Datei vom Desktop in den Ordner und legen Sie sie dort ab. Sie werden aufgefordert, die Datei zu ersetzen, und werden dann zur Eingabe des Admin-Passworts aufgefordert
Mit diesem riesigen Update der Hosts-Datei möchten Sie vielleicht Ihren Computer neu starten.
Die Hosts-Datei wird normalerweise nur verwendet, um Webadressen bestimmten IP-Adressen zuzuordnen und Websites zu blockieren (durch Umleitung/Zuordnung zu ungültigen/falschen IPs).
Abmeldung…
So können Sie die Hosts-Datei auf die Standardeinstellungen zurücksetzen. Sobald Sie es auf die Standardeinstellung ändern, werden möglicherweise einige Verbindungsprobleme behoben, die Sie mit Ihrem Computer haben.
Sie können Folgendes überprüfen:
- So stellen Sie Ihren Mac aus einem Backup wieder her
- So stellen Sie frühere Versionen Ihrer Dateien auf dem Mac wieder her
- 4 Möglichkeiten, Ihren Mac zu sichern