Macs sind eines der zuverlässigsten Personal-Computing-Geräte. Mit Funktionen wie Private Relay in macOS Monterey und erhöhter Zuverlässigkeit von VPNs können Sie jedoch die Netzwerkeinstellungen auf Ihrem Mac durcheinander bringen. Dies kann dazu führen, dass Ihr Mac möglicherweise keine Verbindung zum Internet herstellt oder Sie mit langsamen Internetgeschwindigkeiten konfrontiert sind.
Wenn Sie zufällig im selben Boot sitzen, können Sie die Netzwerkeinstellungen in macOS wie folgt zurücksetzen. Aber lassen Sie uns zuerst verstehen, warum Sie das möchten!
- Warum sollten Sie die Netzwerkeinstellungen auf Ihrem Mac zurücksetzen?
- So setzen Sie die Interneteinstellungen des Mac zurück
- Netzwerkkonfigurationsdateien löschen, um macOS-Einstellungen zurückzusetzen
- So setzen Sie die Netzwerkeinstellungen auf einem Mac mit Terminal zurück
- Bonus:Versuchen Sie es mit einem anderen Administratorkonto
Warum sollten Sie die Netzwerkeinstellungen auf Ihrem Mac zurücksetzen?
Manchmal ist es nicht die Schuld Ihres ISP. Das Wi-Fi funktioniert, das Internet ist in Betrieb, es gibt keinen Stromausfall, YouTube funktioniert auf Ihrem iPhone, zum Teufel – das Internet funktioniert sogar auf Ihrer Apple Watch, aber warum funktioniert es nicht auf Ihrem Mac? Wenn Sie das zu sich selbst sagen, sind Sie hier genau richtig.
Es kann vorkommen, dass jedes Mal, wenn Sie Ihre Interneteinstellungen optimieren – so einfach wie die Verbindung zu einem VPN per se – die Wi-Fi-Einstellungen auf Ihrem Mac durcheinander geraten. Interneteinstellungen sind ziemlich „sensibel“, und selbst das Aktivieren/Deaktivieren eines Umschalters kann dazu führen, dass keine Internetverbindung auf Ihrem Mac besteht.
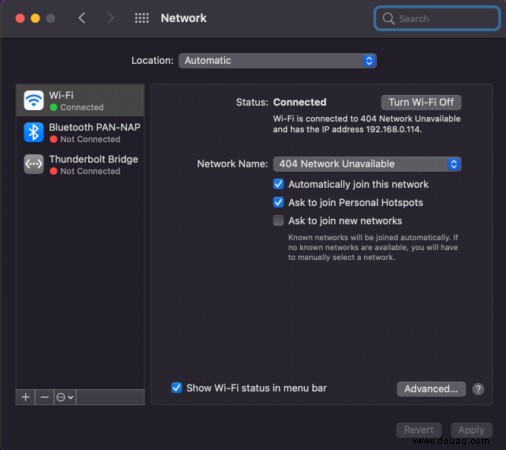
Im Gegensatz zu iPhone und iPad, die eine Ein-Klick-Lösung zum Zurücksetzen der Netzwerkeinstellungen haben, ist das Zurücksetzen der Netzwerkeinstellungen auf die Werkseinstellungen auf einem Mac mühsam. Nichtsdestotrotz können Sie die Netzwerkeinstellungen auf Ihrem Mac schnell wie folgt zurücksetzen.
Hinweis : Sie sollten die Interneteinstellungen auf dem Mac nur dann zurücksetzen, wenn andere grundlegende Fehlerbehebungsmethoden, wie das Deaktivieren/Aktivieren von Wi-Fi, das Neustarten des Mac oder das Ändern des DNS, nicht funktionieren.
So setzen Sie die Interneteinstellungen des Mac zurück:Die einfachste Methode
Der erste und einfachste Weg zum Zurücksetzen der Netzwerkeinstellungen, entweder Wi-Fi oder Ethernet, führt über die Systemeinstellungen. Bei dieser Methode setzen wir den Netzwerkchip im Grunde zurück, sodass er so funktioniert, als ob Ihr Mac gerade aus der Fabrik käme.
Bevor Sie dieser Methode folgen, beachten Sie bitte, dass dadurch die Wi-Fi-Informationen Ihres Mac gelöscht werden. Stellen Sie also sicher, dass Sie das WLAN-Passwort griffbereit haben, wenn Sie kein anderes Apple-Gerät haben. In diesem Fall wird es automatisch über iCloud synchronisiert und erneut verbunden.
- Öffnen Sie die Systemeinstellungen auf Ihrem Mac.
- Gehen Sie zu Netzwerk .
- Wählen Sie in der linken Leiste WLAN aus .
- Klicken Sie jetzt auf das Minus (-) Symbol unter der Liste der Verbindungen.
- Klicken Sie auf Anwenden .
- Zu diesem Zeitpunkt sollte das WLAN Ihres Mac getrennt und als deaktiviert angezeigt werden.
- Klicken Sie zum erneuten Hinzufügen auf das Pluszeichen (+) Symbol.
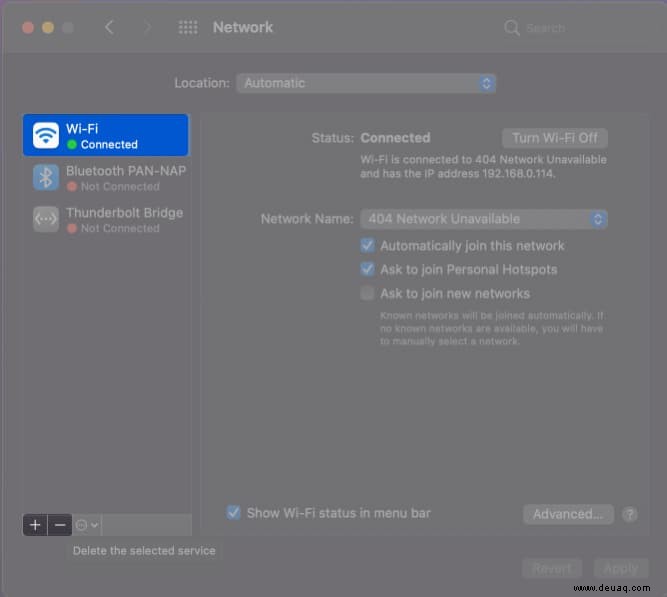
- Wählen Sie WLAN aus und klicken Sie auf Erstellen .
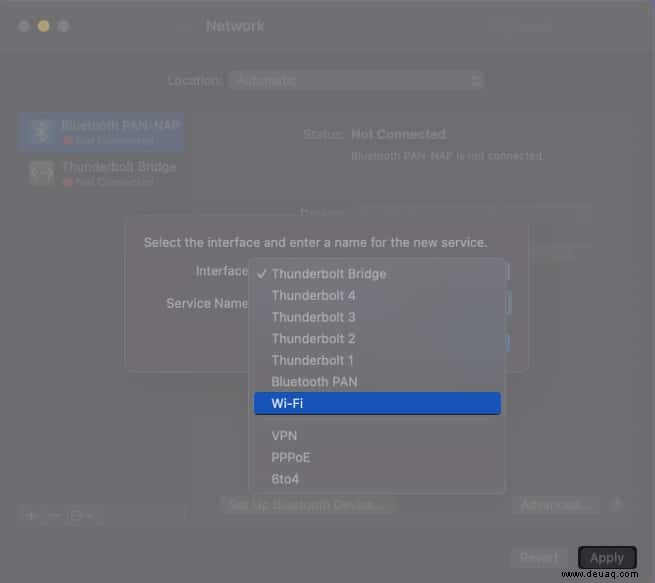
- Klicken Sie auf Anwenden .
- Wählen Sie nun den WLAN-Namen aus und geben Sie das Passwort ein .
Netzwerkkonfigurationsdateien löschen, um macOS-Einstellungen zurückzusetzen:Die komplizierte Methode
Wenn die obige Methode die Dinge nicht behebt, wird diese Methode sicherlich helfen, aber sie ist ein bisschen kompliziert. Es setzt Ihre Interneteinstellungen zurück und die Wahrscheinlichkeit, dass Ihr Internet nicht funktioniert, nachdem Sie diese Methode befolgt haben, ist unübertroffen.
So setzen Sie die Netzwerkeinstellungen auf einem Mac zurück, indem Sie Konfigurationsdateien löschen.
- Zuerst ausschalten das WLAN Ihres Macs.
- Wählen Sie als Nächstes den Finder aus Symbol aus dem Dock und klicken Sie auf Los → Gehe zu Ordner… in der Menüleiste.
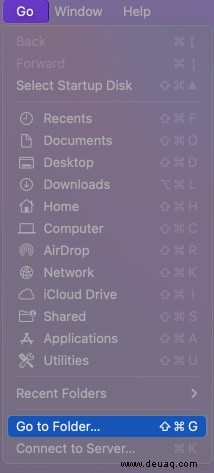
- Geben Sie den folgenden Code ein in das Textfeld ein und wählen Sie Los .
/Library/Preferences/SystemConfiguration/ - Wählen Sie die folgenden Dateien im Finder-Fenster aus.
- com.apple.airport.preferences.plis
- com.apple.network.identification.plist oder com.apple.network.eapolclient/configuration.plist
- com.apple.wifi.message-tracer.plist
- NetworkInterfaces.plist
- preferences.plist
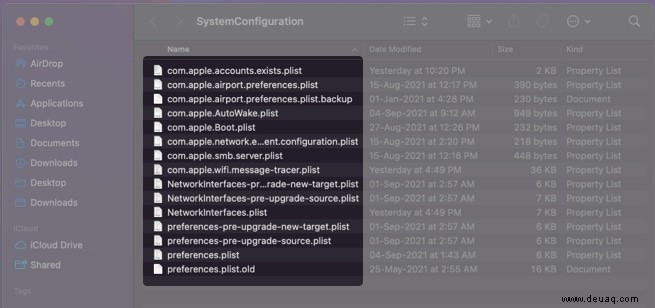
- Kopieren Sie alle Dateien und speichern Sie sie in einem sicheren Ordner – falls es schief geht.
Sobald Sie eine Sicherungskopie dieser fünf Dateien erstellt haben, fahren Sie mit den Schritten fort. - Wählen Sie nun die oben genannten fünf Dateien aus und drücken Sie Befehl (⌘) + Löschen um sie in den Papierkorb zu verschieben.
Wenn Sie dazu aufgefordert werden, geben Sie das Passwort Ihres Mac ein . - Gehe jetzt zum Papierkorb und dauerhaft löschen.
- Sobald dauerhaft gelöscht, neu starten Ihr Mac!
Die gelöschten Netzwerkkonfigurationsdateien sollten automatisch von macOS neu erstellt werden, und alle Ihre Netzwerkeinstellungen sollten jetzt zurückgesetzt werden.
Hinweis :Wenn alles gut funktioniert, löschen Sie die Sicherungsdateien.
So setzen Sie die Netzwerkeinstellungen auf einem Mac mit Terminal zurück:Die ungewöhnliche Methode
Alternativ können Sie die Netzwerkeinstellungen auf Ihrem Mac auch über das Terminal zurücksetzen. So geht's
- Öffnen Sie Terminal auf dem Mac und geben Sie den folgenden Code ein:
sudo ifconfig en0 down
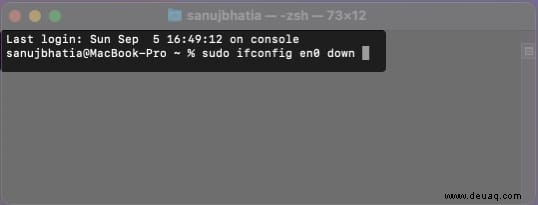
Ihr WLAN sollte sich jetzt ausschalten. - Geben Sie den folgenden Befehl ein, um Wi-Fi mit Terminal wieder zu aktivieren.
sudo ifconfig en0 up - Alternativ können Sie den folgenden Befehl eingeben, wenn der obige nicht funktioniert.
ifconfig -a
Bonus:Versuchen Sie es mit einem anderen Administratorkonto
Manchmal kann der Netzwerkchip Ihres Mac beschädigt werden. In diesem Fall ist es sicher, ein neues Administratorkonto einzurichten und zu überprüfen, ob das Internet mit einem anderen Profil funktioniert. Ein neues Administratorkonto erstellt ein neues Dateisystem, beginnend bei Null. Dadurch wird Ihr Problem leichter diagnostizierbar.
So können Sie auf einem Mac ein neues Benutzerkonto einrichten:
- Öffnen Sie die Systemeinstellungen → Benutzer und Gruppen .
- Geben Sie das Mac-Passwort ein .
- Klicken Sie jetzt auf das Plus (+) Symbol in der linken Leiste.
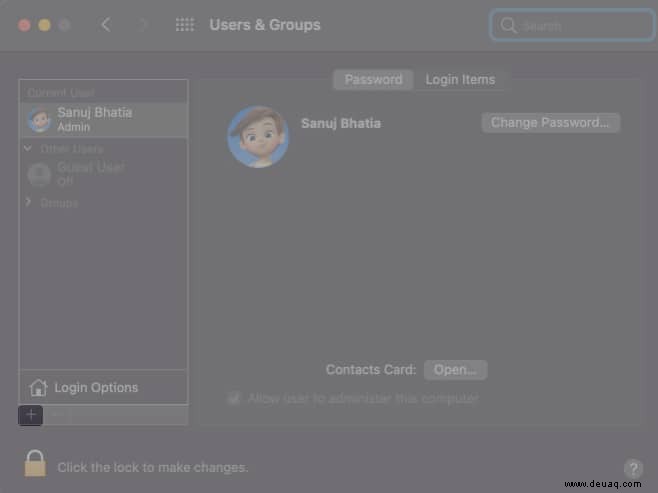
- Legen Sie Administrator fest als Neues Konto Typ.
Füllen Sie den Benutzernamen, das Passwort und die Hinweisfelder aus, um einen neuen Benutzer zu erstellen. - Abmelden und anmelden mit dem neuen Benutzer.
- Wenn Sie das Internet mit dem neuen Benutzerprofil nutzen können, löschen Sie es Der vorherige.
Hinweis :Das Löschen eines Benutzers löscht auch die Daten dieses Benutzers.
Wenn keine der Methoden funktioniert, müssen Sie möglicherweise Ihren Mac zurücksetzen. Klicken Sie hier, um zu erfahren, wie Sie Ihren Mac in wenigen Schritten zurücksetzen können.
Ich hoffe, die oben genannten Methoden haben Ihnen geholfen, die Netzwerkeinstellungen auf Ihrem Mac zurückzusetzen und das Problem zu beheben. Wenn Sie beim Befolgen der Schritte auf Probleme stoßen, hinterlassen Sie unten einen Kommentar, und wir helfen Ihnen gerne weiter.
Vielleicht möchten Sie auch diese lesen:
- So setzen Sie NVRAM oder PRAM auf einem Mac zurück
- SMC auf dem Mac zurücksetzen und warum sollten Sie das tun?
- Setzen Sie Ihren alten Mac zurück, bevor Sie ihn verkaufen möchten
- Vier Möglichkeiten, auf einem Mac produktiver zu sein