Anzeigen sind der Eckpfeiler der digitalen Wirtschaft. Deshalb wird es jedes Jahr schwieriger, sie zu blockieren. Und leider können Werbeblocker nicht alle Popups beseitigen, die ständig auf Ihrem Bildschirm erscheinen. In diesem Artikel zeigen wir Ihnen einige Methoden zum Reduzieren von Werbe-Popups und werfen einen Blick auf einige der wichtigsten Mac-Optionen zum Blockieren von Werbung.
Heutzutage sind digitale Anzeigen buchstäblich allgegenwärtig. Es scheint, als wäre es viel einfacher, unsere Macs vor schädlichen Viren zu schützen als vor Werbung, Adware, Popups und Cookies. Das macht Werbetreibende zu einer Art Hacker. Der Unterschied besteht darin, dass sie nicht Ihre Informationen stehlen, sondern Ihre Aufmerksamkeit, indem sie Sie täglich mit Tonnen von Anzeigen ansprechen.
Was können also die Quellen dieser Popups sein?
- Erweiterungen &Plugins
- In-App-Benachrichtigungen
- Google Display-Netzwerk
- Browser-Hijacker
Warum Anzeigen und andere Popups entfernen?
Das Blockieren von Anzeigen und Popups verbessert nicht nur Ihr Surferlebnis. Es schützt Ihren Mac vor Malware und anderen Viren, die oft mit diesen Anzeigen gebündelt sind. Dies sind typische Anzeichen dafür, dass Ihr Mac infiziert wurde:
- Die Anzahl der Popups ist höher, als Sie normalerweise beim Surfen im Internet erwarten würden.
- Unerwartete Weiterleitungen von Webseiten, die Sie besuchen.
- „Empfohlene Updates“ und andere Hinweise, die Sie davon überzeugen, seltsame Software herunterzuladen oder zu verwenden.
Wie Sie wahrscheinlich gehört haben, werden Cyberkriminelle immer klüger. Sie finden immer neue Wege, sensible Daten wie Zahlungsdetails oder Passwörter zu stehlen. Es lohnt sich also, Antivirus zu installieren, um Ihrem Mac eine weitere Schutzebene hinzuzufügen. Aber vorher erfahren Sie, wie Sie Pop-ups auf dem Mac blockieren, indem Sie Ihre Browser löschen.
Wie stoppe ich Popups auf dem Mac basierend auf Ihrem Browser?
Befolgen Sie die nachstehenden Anweisungen, um lästige Werbung von Ihrem Mac zu entfernen.
Wie stoppe ich Popups in Google Chrome?
Google Chrome ist der beliebteste Browser bei Nutzern weltweit. Es verfügt über eine native Popup-Blocker-Funktion, mit der Sie Anzeigen und Popups verwalten können. Befolgen Sie einfach die nachstehenden Schritte.
- Öffnen Sie das Google Chrome-Menü> Einstellungen
- Wählen Sie Datenschutz und Sicherheit aus dem linken Seitenleistenmenü> Website-Einstellungen
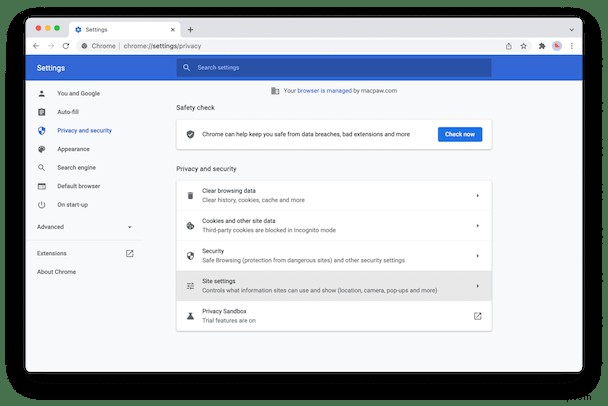
- Scrollen Sie nach unten zu "Pop-ups und Weiterleitungen"
- Schalten Sie die Pop-ups aus
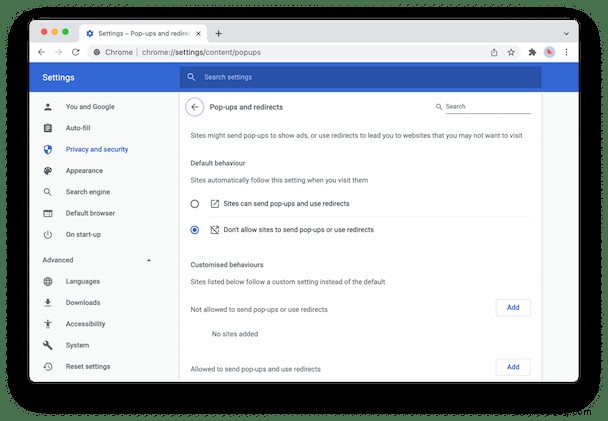 Tipp
Tipp Stellen Sie immer sicher, dass Sie eine aktuelle Version von Google Chrome verwenden. Sicherheitsupdate verhindert Viren und Cyberbedrohungen, sodass es sich lohnt, "Ja" zu einem Update zu sagen.
Lassen Sie uns jetzt Ihre Erweiterungen überprüfen und sicherstellen, dass keine Adware-bezogenen vorhanden sind.
- Starten Sie den Chrome-Browser.
- Geben Sie diese Zeile in die Adressleiste ein:
chrome://extensionsoder gehen Sie zu Einstellungen> Erweiterungen.
Wenn Sie eine Erweiterung finden, die Sie entweder nicht benötigen oder nicht erkennen, klicken Sie auf die Schaltfläche Entfernen.
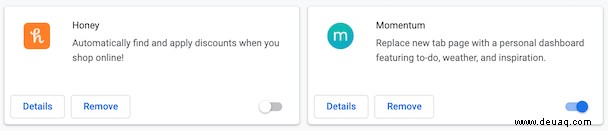
Jetzt setzen wir die Einstellungen zurück, um Ihren Chrome zu aktualisieren:
- Klicken Sie auf Chrome> Einstellungen... (im oberen Menü).
- Klicken Sie auf Erweitert> Einstellungen zurücksetzen.
Fertig! Alles, was unerwünschte Popups und Werbung verursacht hat, einschließlich, aber nicht beschränkt auf Phishing-Software und Browsererweiterungen, sollte erfolgreich von Ihrem Mac entfernt werden.

Versteckte Adware-Erweiterungen zerstören
Einige Erweiterungen verhalten sich verdeckter als die, über die wir zuvor gesprochen haben. Beispielsweise gibt es Einheiten, die als Startagenten bezeichnet werden und eine unterstützende Rolle für andere Apps auf Ihrem Mac spielen. Normalerweise bombardieren Sie die Startagenten nach dem Löschen der App immer noch mit Benachrichtigungen.
Um solche versteckten Erweiterungen auf Ihrem Mac zu finden, versuchen Sie es mit einer kostenlosen Version von CleanMyMac X.
- Installieren Sie CleanMyMac X und öffnen Sie es.
- Tab "Erweiterungen" öffnen.
- Suchen Sie alle verdächtigen Elemente und klicken Sie auf "Entfernen".
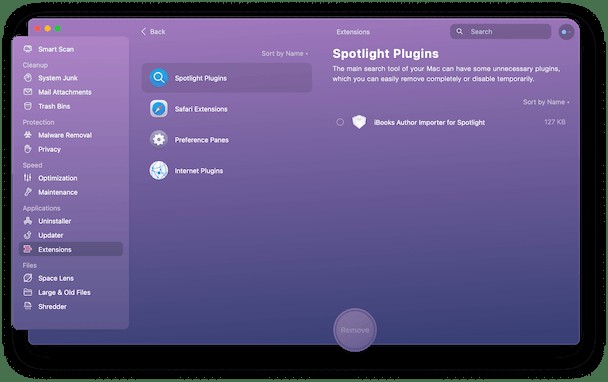
Sehen Sie sich die Registerkarten unter Internet-Plug-ins und Einstellungsfenstern an. Seien Sie wachsam:Adware kann völlig harmlose Namen haben.
Häufige Adware-Erweiterungen
Einige der gebräuchlichsten sind VSearch, Conduit, Genieo, GoPhoto, Jollywallet, Savekeep, MacShop, Yontoo, Shopper Helper Pro, Slick Savings, PallMall und Awesome Screenshot. Diese bösartigen Technologien werden in andere scheinbar legitime Downloads, E-Mail-Anhänge, Bilder und Videos aus sozialen Medien gebündelt. Sobald Sie auf Akzeptieren geklickt haben, gehen die meisten Antivirenprogramme davon aus, dass der Mac-Benutzer sie genehmigt.
Wie stoppe ich Popups in Safari?
Safari-Benutzer haben große Kontrolle über Popups in diesem Browser. Mit Safari können Sie die Liste der Websites verwalten, die Popups anzeigen dürfen, und dann Popup-Fenster auf diesen bestimmten Websites blockieren. Verwenden Sie diese Anleitung, um Beschränkungen einzurichten:
- Gehen Sie zu den Safari-Einstellungen und wählen Sie die Registerkarte "Websites".
- Popups auf derzeit geöffneten Websites blockieren.
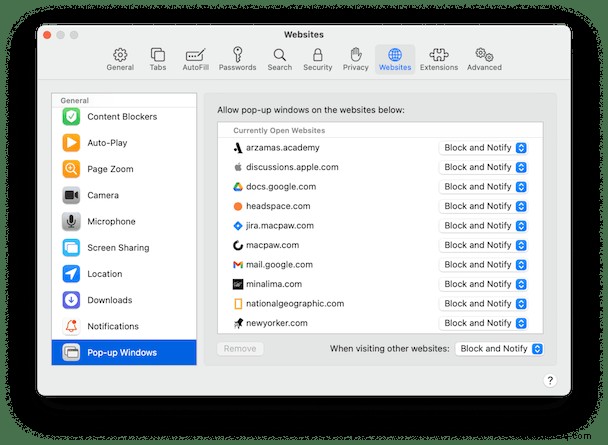
Safari unternimmt alles, um Popups und Warnungen vor betrügerischen Websites zu verhindern. Dies sind Anzeigen, die Phishing-Techniken verwenden, um Benutzer zu zwingen, etwas von Apple oder anderen legitimen Softwareunternehmen herunterzuladen. Lesen Sie weiter, um herauszufinden, wie Sie diese fiesen Softwareteile entfernen können. Aber versuchen Sie zuerst Folgendes:
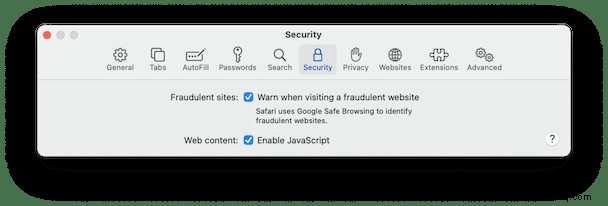
Eine andere Möglichkeit, Popups in Safari zu entfernen, besteht darin, Erweiterungen zu überprüfen. Gehen Sie erneut zu den Safari-Einstellungen und klicken Sie auf Erweiterungen. Entfernen Sie dann nacheinander alle Browsererweiterungen, die Sie nicht möchten oder benötigen.
Wie stoppe ich Popups in Firefox?
Stellen Sie sicher, dass Sie die neueste Version von Firefox verwenden. Das Verhindern von Cyber-Bedrohungen ist der Hauptgrund, warum Softwareunternehmen auf Updates bestehen.
Um sicherzustellen, dass Popups in Firefox deaktiviert sind, geben Sie about:preferences ein in der Adressleiste des Browsers oder gehen Sie zu Einstellungen> Datenschutz &Sicherheit. Aktivieren Sie hier das Kontrollkästchen neben "Pop-up-Fenster blockieren".
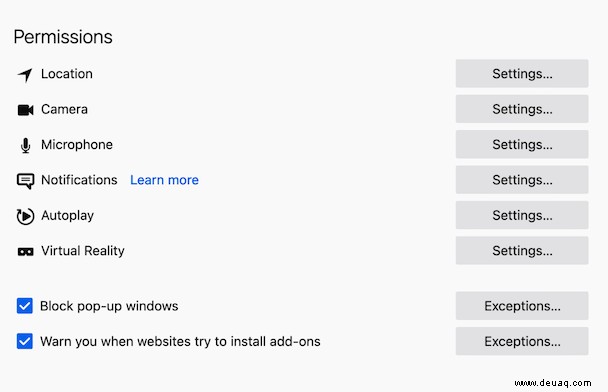
Um in Firefox nach schädlichen Erweiterungen zu suchen, befolgen Sie die nachstehenden Anweisungen.
- Starten Sie Firefox.
- Geben Sie
about:addonsein in die Adressleiste ein und drücken Sie die Eingabetaste. - Dadurch gelangen Sie zur Add-ons-Manager-Seite. Suchen Sie im linken Bereich nach Erweiterungen. Klicken Sie auf das Dreipunkt-Symbol und wählen Sie Entfernen.
- Um Firefox zurückzusetzen, gehen Sie zur Hilfe und wählen Sie Informationen zur Fehlerbehebung.
- Klicken Sie auf dieser Seite auf Firefox aktualisieren.
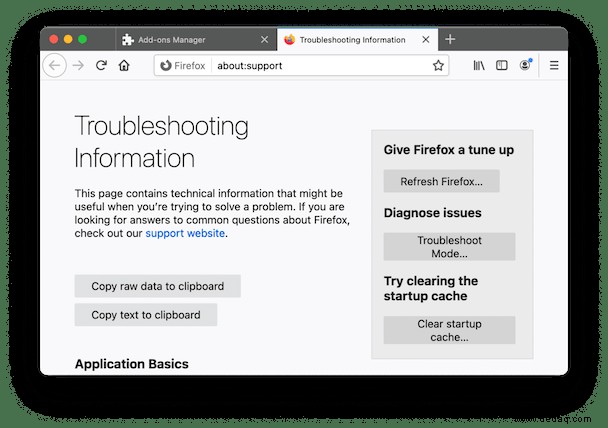
Danach werden alle Add-Ons und Erweiterungen zusammen mit unerwünschten Anzeigen und Popups automatisch entfernt.

Anzeigen vollständig vom Mac entfernen
Bisher haben wir über die integrierten Sicherheitstools des Browsers gesprochen. Aber um ehrlich zu sein, um Werbung und Popups ein für alle Mal zu eliminieren, brauchen Sie einen spezialisierten Ad Cleaner.
Probieren Sie CleanMyMac X aus, ein von Apple notariell beglaubigtes Tool für:
- Löschen Sie Browsererweiterungen (auch die versteckten)
- Deinstallieren Sie Apps, die Werbung enthalten könnten
- Malware und Viren erkennen
Laut „Objective by the Sea“ (einer Sicherheitskonferenz) enthalten 20 % der Macs PUPs oder potenziell unerwünschte Anwendungen. Diese Art von Malware ist genau das, was CleanMyMac X erkennt. Es sucht auch nach versteckten Kryptowährungs-Minern, Spyware und Würmern, die auch auf Macs zu finden sind.
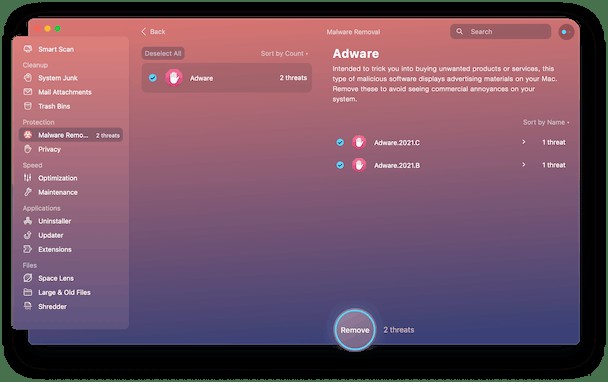
- Starten Sie CleanMyMac X.
- Wählen Sie Malware-Entfernung in der Seitenleiste.
Wählen Sie in CleanMyMac X in der Seitenleiste „Deinstallationsprogramm“. Es wird alle Software ausgraben, die auf Ihrem Mac installiert ist. Dazu gehören versteckte und ungenutzte Apps.
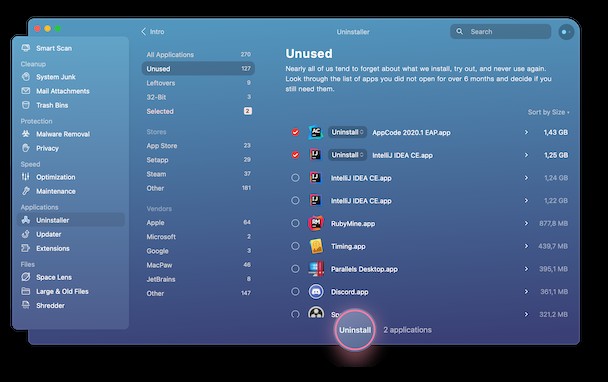
Und schließlich empfehlen wir auch den Download von Werbeblocker-Software. Nachfolgend finden Sie einige zum Ausprobieren.
Bewährte Werbeblocker für Ihren Mac
1. AdBlock Plus (ABP) ist eine beliebte Option zum Blockieren von Werbung in Safari, Chrome und Firefox. Es enthält benutzerdefinierte Filter, einschließlich einer Whitelist für „nicht aufdringliche Werbung“, sodass Sie Medien und Websites, die Ihnen gefallen, weiterhin helfen können, ohne Werbung und Pop-ups zu sehen, die Sie nicht sehen.
2. AdBlock - nicht mit ABP verwandt - hat Safari-, Chrome- und Opera-Optionen. Anzeigen werden von bekannten Anzeigenservern blockiert, und Sie können andere zu Ihrer schwarzen Liste hinzufügen, während Sie eine weiße Liste führen, ähnlich wie bei ABP.
3. AdBlocker Ultimate kommt mit Chrome, Firefox, Safari, Opera und ist stolz darauf, kein Geld von Medienunternehmen genommen zu haben und blockiert alles, was es nur kann. AdBlocker Ultimate blockiert auch bekannte Malware, Adware und Tracking-Domains.
Es gibt natürlich Dutzende anderer Möglichkeiten, Werbung und Popups auf dem Mac zu stoppen. Wenn Sie die in diesem Artikel beschriebenen Schritte ausführen, sollte Ihr Browser mit Sicherheit eine Anzeige, ein Popup-Fenster und frei von Malware sein.
Häufig gestellte Fragen
Wie finde ich heraus, welche App Pop-ups verursacht?
Es ist nicht oft ersichtlich, welche App Popups auf Ihrem Mac anzeigt. Der beste Weg, bösartige Apps oder Programme zu erkennen, besteht darin, Ihren Mac mit einer Antivirensoftware zu scannen. Beispielsweise können Sie mit CleanMyMac X einen Malware-Scan durchführen. Es identifiziert die bösartigen Agenten und bietet eine sofortige Entfernung an.
Wie werde ich Google-Anzeigen los?
Google-Anzeigen werden normalerweise auf verschiedenen Websites angezeigt und können leider nicht vollständig geschlossen oder manuell gesteuert werden. Sie können jedoch einige der oben aufgeführten Werbeblocker verwenden. Sie blockieren alle Pop-ups und Banner, die auf den meisten Websites erscheinen.