Ähnlich wie bei Bluetooth können Sie mit AirDrop Dateien, Bilder, Videos und andere Daten übertragen. Es ist wunderbar, wenn es funktioniert, aber was passiert, wenn es nicht funktioniert, und wie können Sie dieses Problem beheben?
Bevor wir uns mit der Behebung von AirDrop-Problemen befassen, müssen wir sicherstellen, dass die von Ihnen verwendeten Geräte kompatibel sind.
Unterstützt mein Gerät AirDrop?
Um zwischen Geräten zu übertragen, müssen beide kompatibel sein. Es wird nicht funktionieren, wenn nur einer von ihnen ist. Um also eine Übertragung zwischen einem Mac und einem iPhone oder iPad durchzuführen, müssen diese die folgenden Kriterien erfüllen:
- Ein Mac muss aus dem Jahr 2012 oder neuer sein und Mac OS X Yosemite oder neuer ausführen (dies schließt den Mac Pro von Mitte 2012 aus).
- Ob Sie ein iPhone, iPad oder sogar einen iPod Touch haben, auf diesen Geräten muss iOS 7 oder höher ausgeführt werden.
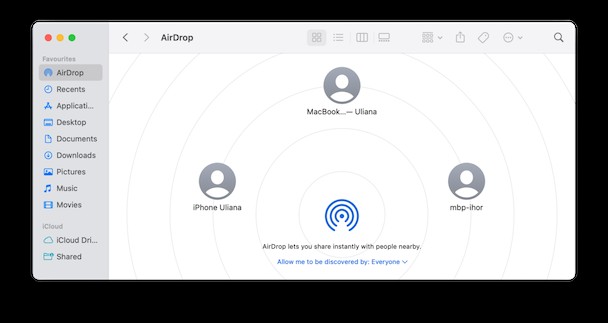
Beim Übertragen zwischen Mac-Computern müssen Sie sicherstellen, dass beide eines der folgenden sind:
- MacBook Pro ab 2008 (mit Ausnahme des Ende 2008 eingeführten 17-Zoll-MacBook Pro)
- MacBook Air ab 2010 eingeführt
- MacBook wurde 2008 eingeführt, mit Ausnahme des weißen MacBook Ende 2008
- iMac ab 2009
- Mac Mini ab 2010
- Mac Pro ab 2009 (muss AirPort Extreme enthalten, damit es funktioniert)
- iMac Pro (alle Modelle)
Je neuer Ihr Mac ist, desto wahrscheinlicher ist es natürlich, dass er mit AirDrop und anderen Funktionen funktioniert. Da es sich um Hardware und Software handelt, muss es sich um eine der oben genannten oder neueren Versionen handeln; sonst geht es leider nicht.
Angenommen, Sie arbeiten mit kompatiblen Geräten, schauen wir uns an, wie Sie AirDrop zum Laufen bringen können, wenn es derzeit Schwierigkeiten hat.
So aktivieren Sie AirDrop auf dem Mac:
Klicken Sie auf Finder> Gehe zu> Airdrop
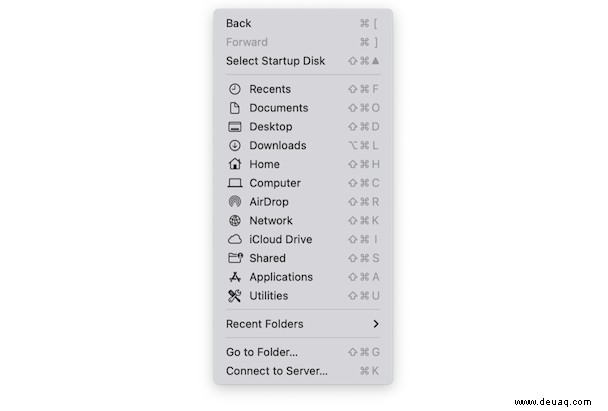
Stellen Sie zunächst sicher, dass es eingeschaltet und so eingestellt ist, dass es Daten empfängt und erkannt wird:
- Öffnen Sie die Einstellungen auf beiden Geräten (entweder von der Startseite, über die Spotlight-Suche oder Siri).
- Gehen Sie auf einem iOS-Gerät zu Allgemein> AirDrop.
- Auf einem macOS-Gerät finden Sie AirDrop über das Menü "Gehe zu" in der oberen Symbolleiste und über den Finder (und natürlich in den Einstellungen).
- Sobald Sie die AirDrop-Einstellungen gefunden haben, vergewissern Sie sich, dass beide Geräte auf den Empfang von "Jeder" eingestellt sind. AirDrop hat drei Einstellungen:Niemand, Nur Kontakte und Jeder. Letzteres ist die bequemste Option, wenn Sie versuchen, zwischen Ihren eigenen Geräten zu teilen, da es die Notwendigkeit vermeidet, beide zu überprüfen.
Wenn das obige funktioniert hat, brillant! Beide sollten sich in einem Freigabe- und Empfangsmodus befinden, sodass Sie auf das, was Sie teilen möchten, klicken und es zwischen ihnen senden können. Wenn dies jedoch nicht der Fall ist, haben wir unten weitere Optionen, um AirDrop wieder zum Laufen zu bringen.

Was tun, wenn AirDrop nicht angezeigt wird?
1. Firewall deaktivieren
Die Firewall ist eine Sicherheitsebene, die eingehende Verbindungen zu Ihrem Mac blockiert. AirDrop ist eine dieser Verbindungen, also versuchen Sie, Ihre Firewall zu deaktivieren. Sie können dies im Bereich Sicherheit und Datenschutz in den Systemeinstellungen tun:
- Gehen Sie zu Systemeinstellungen> Sicherheit &Datenschutz.
- Firewall deaktivieren.
Wenn Sie die Firewall nicht deaktivieren können, klicken Sie auf Firewall-Optionen und deaktivieren Sie „Alle eingehenden Verbindungen blockieren.“
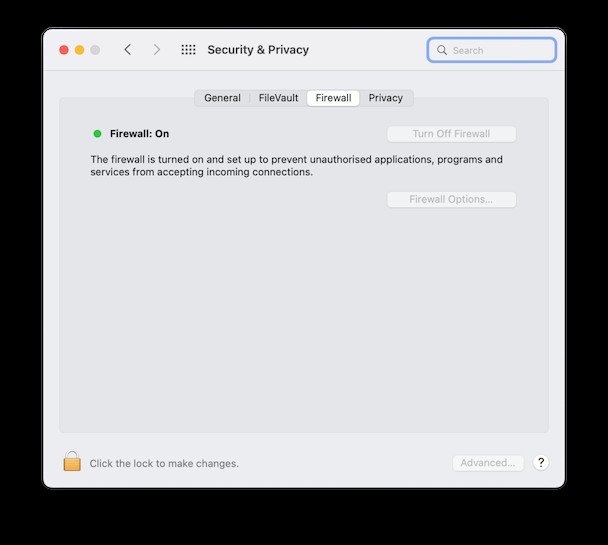
2. Zwischen Radios umschalten
Auf einem iPhone oder iPad:
- Starten Sie die Einstellungen über den Startbildschirm.
- Gehen Sie zu WLAN:Schalten Sie es ein und wieder aus.
- Gehen Sie dann zu Bluetooth:Schalten Sie es ein und wieder aus.
Auf einem Mac:
- Gehen Sie zu den Systemeinstellungen (über das Menü der oberen Symbolleiste, Spotlight-Suche, Finder oder Siri).
- Klicken Sie auf Netzwerk> WLAN:Ein- und wieder ausschalten.
- Gehen Sie dann zu Bluetooth:Schalten Sie es ein und wieder aus.
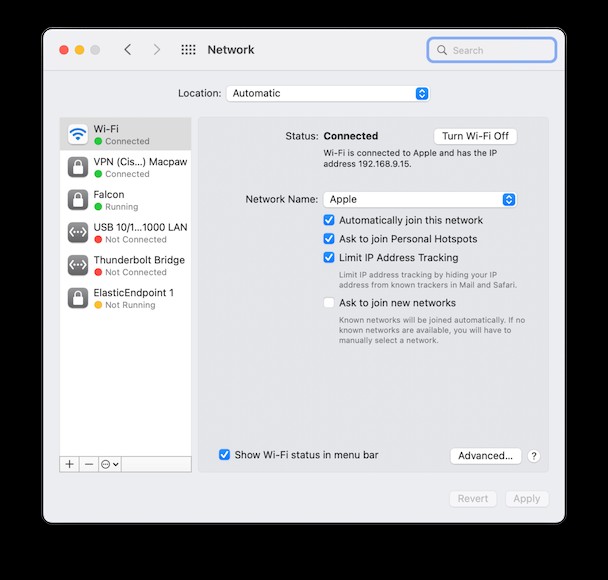
Sobald Sie dies auf beiden Geräten getan haben, testen Sie AirDrop erneut.
Eine andere Möglichkeit auf einem iOS-Gerät besteht darin, den AirPlane-Modus ein- und auszuschalten und dann das oben Gesagte erneut zu versuchen. Sehen Sie, ob AirDrop jetzt funktioniert.
Eine weitere Verwendung für AirDropSie können AirDrop als Backup-Kommunikator zwischen Ihren Freunden und Ihrer Familie verwenden, wenn Wi-Fi nicht verfügbar ist.
3. Hard-Reset
Angenommen, das oben Gesagte hat nicht funktioniert, und da es sich um ein Hardware- und Softwareproblem handelt, lohnt es sich immer, beide Geräte aus- und wieder einzuschalten, bevor Sie versuchen, AirDrop erneut zu starten.
Schalten Sie Ihre Geräte aus und wieder ein.
Lassen Sie beide mindestens 10 Sekunden ausgeschaltet, bevor Sie erneut starten, sich anmelden – wodurch viele Caches gelöscht werden – und es erneut versuchen.

4. Aktualisieren Sie Ihr iOS und macOS
Hinter den Kulissen ist Bluetooth, das dazu beiträgt, dass AirDrop funktioniert, immer noch nicht ohne Macken und Fehler. Wenn das obige immer noch nicht funktioniert hat, überprüfen Sie, welche Versionen Sie ausführen. Es könnte ein Kompatibilitätsproblem zwischen ihnen geben. Laden Sie die aktuellste Version herunter, führen Sie sie aus und versuchen Sie es dann erneut.
5. AirDrop funktioniert immer noch nicht richtig?
Es könnte sein, dass einige veraltete Cache-Dateien AirDrop stören. So beheben Sie das:
Wir verwenden eine von Apple notariell beglaubigte Cache-Clearing-App CleanMyMac X.
- Installieren Sie diese App, CleanMyMac X – Sie können hier eine kostenlose Version herunterladen.
- Klicken Sie auf die Registerkarte System-Junk.
- Klicken Sie jetzt auf Scannen.
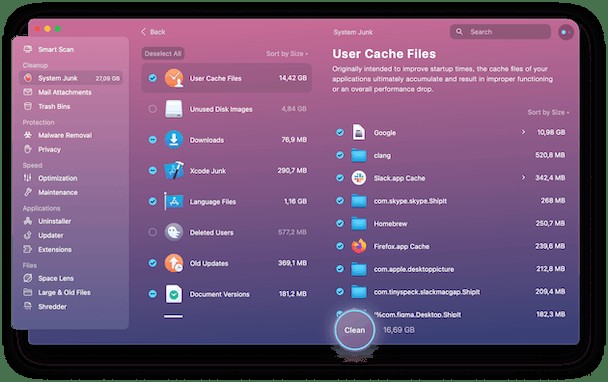
6. Weitere Optionen
- Stellen Sie sicher, dass die Geräte nah beieinander stehen – innerhalb von 9 Metern.
- Starten Sie Ihren Router neu.
- Überprüfen Sie, ob der Modus „Nicht stören“ deaktiviert ist.
- Versuchen Sie, sich mit demselben WLAN-Netzwerk zu verbinden.
- Wenn Sie Daten zwischen iOS-Geräten freigeben, vergewissern Sie sich, dass eines oder beide aktiviert und nicht blockiert sind.
CleanMyMac X ist eine leistungsstarke App zur Verbesserung der Mac-Leistung. Es kann eine ganze Menge Probleme lösen, auch wenn Ihr AirDrop nicht funktioniert. Sie können Ihren Mac auch mit dem Befehl „Run Maintenance Scripts“ in derselben App (auf der Registerkarte „Maintenance“) beschleunigen.